- 公開日:
AmazonアカウントでABEMAプレミアムを無料登録する方法
AmazonアカウントでABEMAプレミアムに登録する方法について、実際に登録し検証した結果をもとにご紹介します。
Fire TVとFireタブレット、それぞれの登録方法についてすべての手順を画像付きで説明しています。
AmazonアカウントでABEMAプレミアム登録とは?
ABEMAプレミアムは約3万本以上の作品を視聴できる日本の動画配信サービスです。アニメや海外ドラマ、映画などはもちろん、ABEMA独占オリジナル番組や、日本初上陸の海外の番組なども視聴可能です。
Amazonアカウントを使用してABEMAプレミアムに登録するとは、Amazonアプリストアを通じてABEMAプレミアムのサブスクリプションに登録することを意味します。
AmazonアプリストアはFire HDシリーズ等で利用可能なアプリがダウンロードできるプラットフォームです。アプリストア内のABEMAプレミアムアプリにAmazonアカウントを使って登録できます。
Amazonアカウントの情報を使って登録するため、個人情報やクレジットカード情報を入力する手間が省けます。
配信人気作品トップ10
- Mリーグ
- 今日、好きになりました。2024
- 無職転生 ~異世界行ったら本気だす~
- チャンスの時間
- じいさんばあさん若返る
- Re:Monster
- メジャーリーグベースボール2024
- Lv2からチートだった元勇者候補のまったり異世界ライフ
- 異世界のんびり農家
- 僕のヒーローアカデミア
※2024年4月調べ
無料体験の期間
ABEMAプレミアムの無料体験は、申込み後2週間です。
だだし継続を希望しない場合は、無料体験終了日時の24時間前まで(13日目まで)に解約する必要があります。
途中で解約しても、無料期間の終了日時まではABEMAプレミアムを利用可能です。
月額料金
ABEMAプレミアムは、月額960円(税込)で視聴可能です。
支払い方法
AmazonアプリからのABEMAプレミアムの支払い方法は以下のとおりです。
| 支払い方法 | 内容 |
|---|---|
| クレジットまたはデビットカード | 主要なクレジットカードおよびデビットカードをご利用いただけます。 |
デバイス別でAmazonアカウントでABEMAプレミアムを登録する方法
AmazonアカウントでABEMAプレミアムに登録するには、Fire TV StickとFireタブレットからのみ可能です。
Fire TV Stick
Fire TV StickからAmazonアカウントでABEMAプレミアムに登録するには、以下の操作を行います。
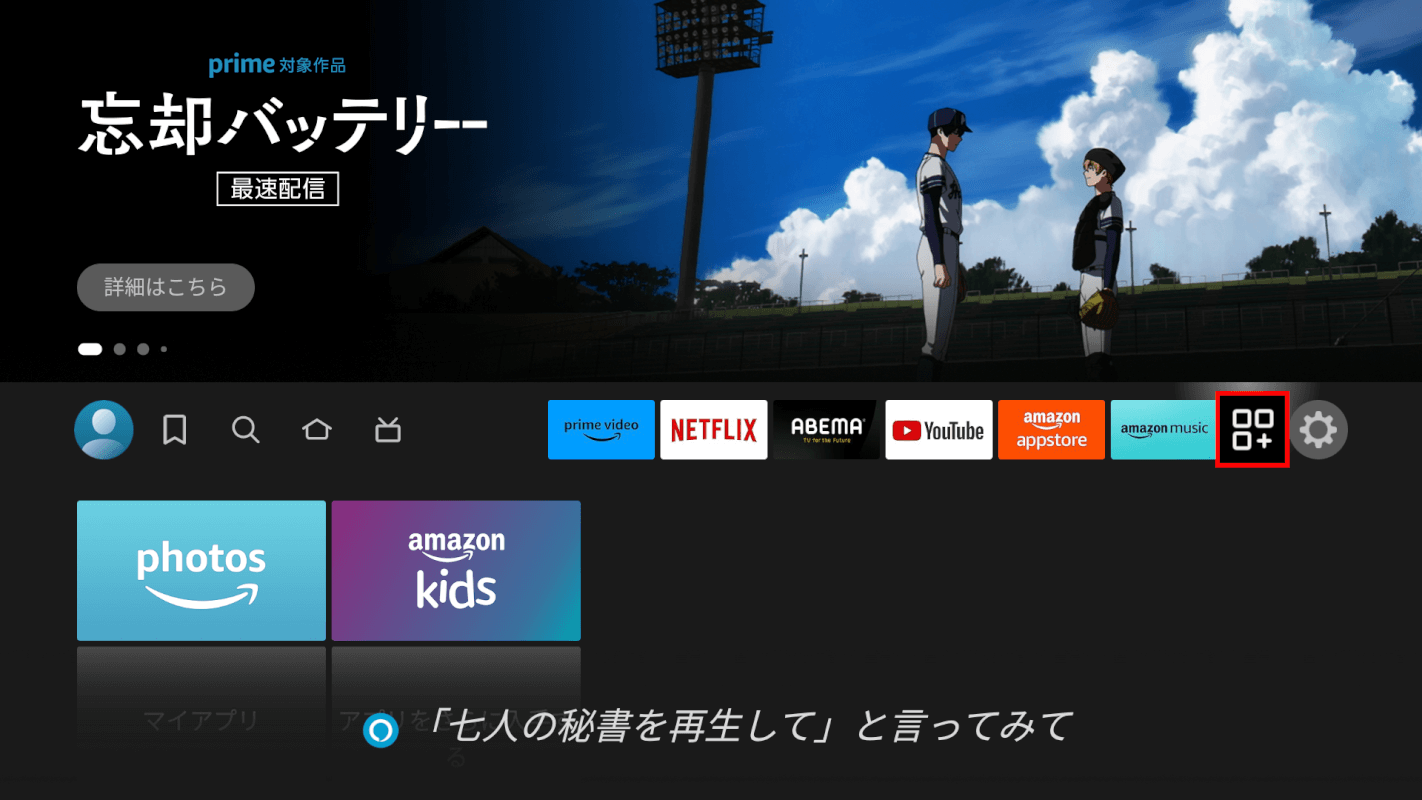
Fire TVのホーム画面で「マイアプリ・チャンネル」を選択します。
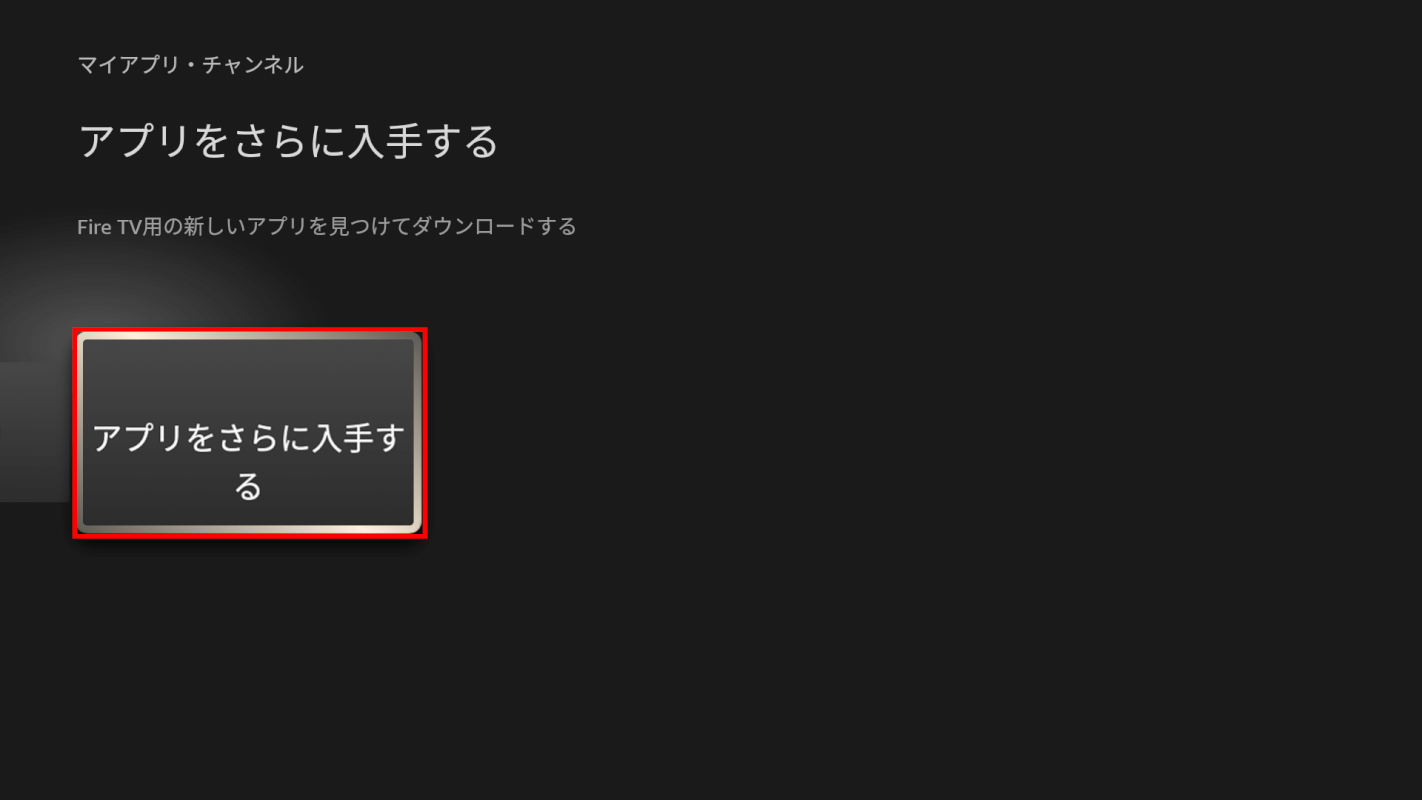
「アプリをさらに入手する」ボタンを押します。
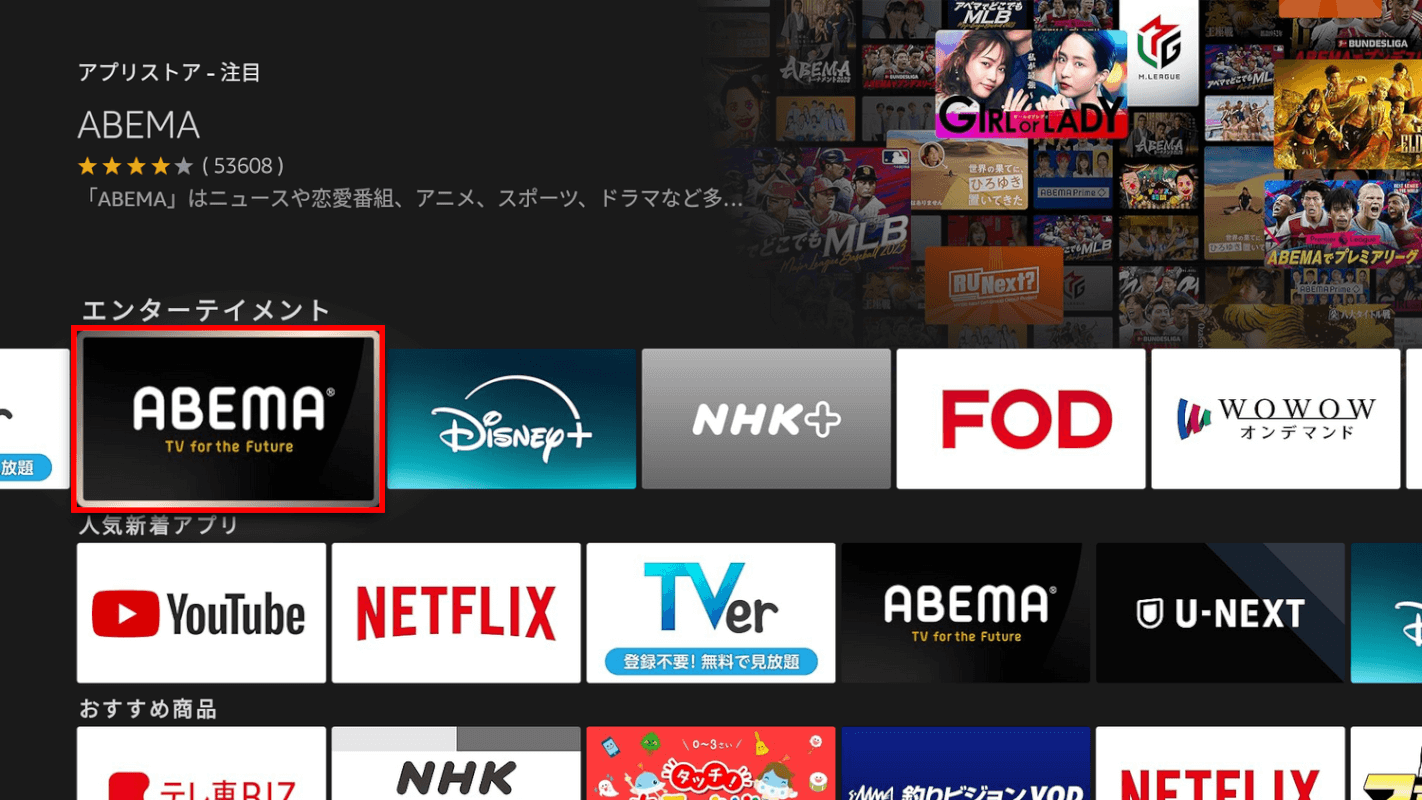
「ABEMA」を選択します。
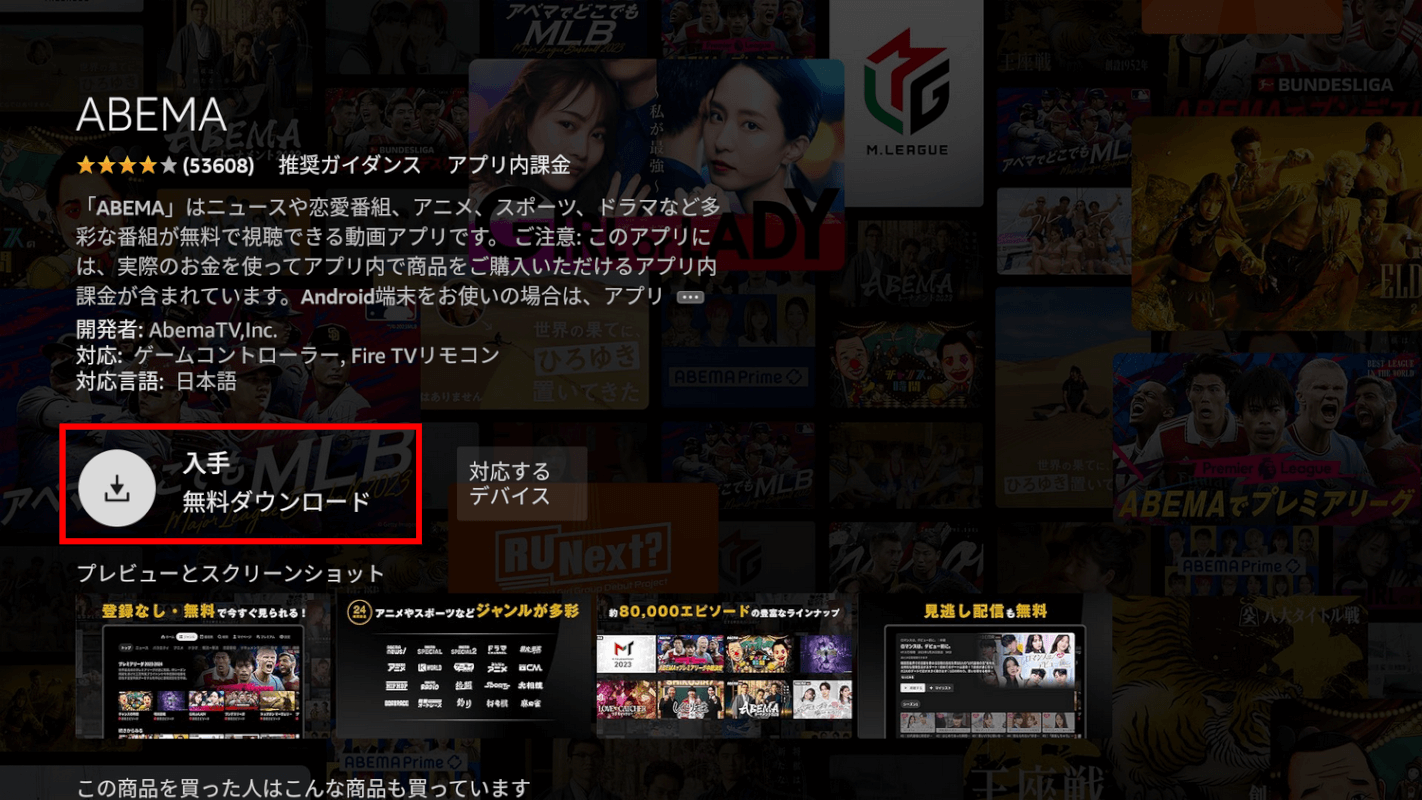
下記の選択ボタンが表示されます。
- 「入手 無料ダウンロード」・・AMEBAアプリの無料ダウンロード
- 「対応するデバイス」・・AMEBAに対応するデバイスを表示
今回はAmazonアカウントでAMEBAに登録するので、「入手 無料ダウンロード」を押します。
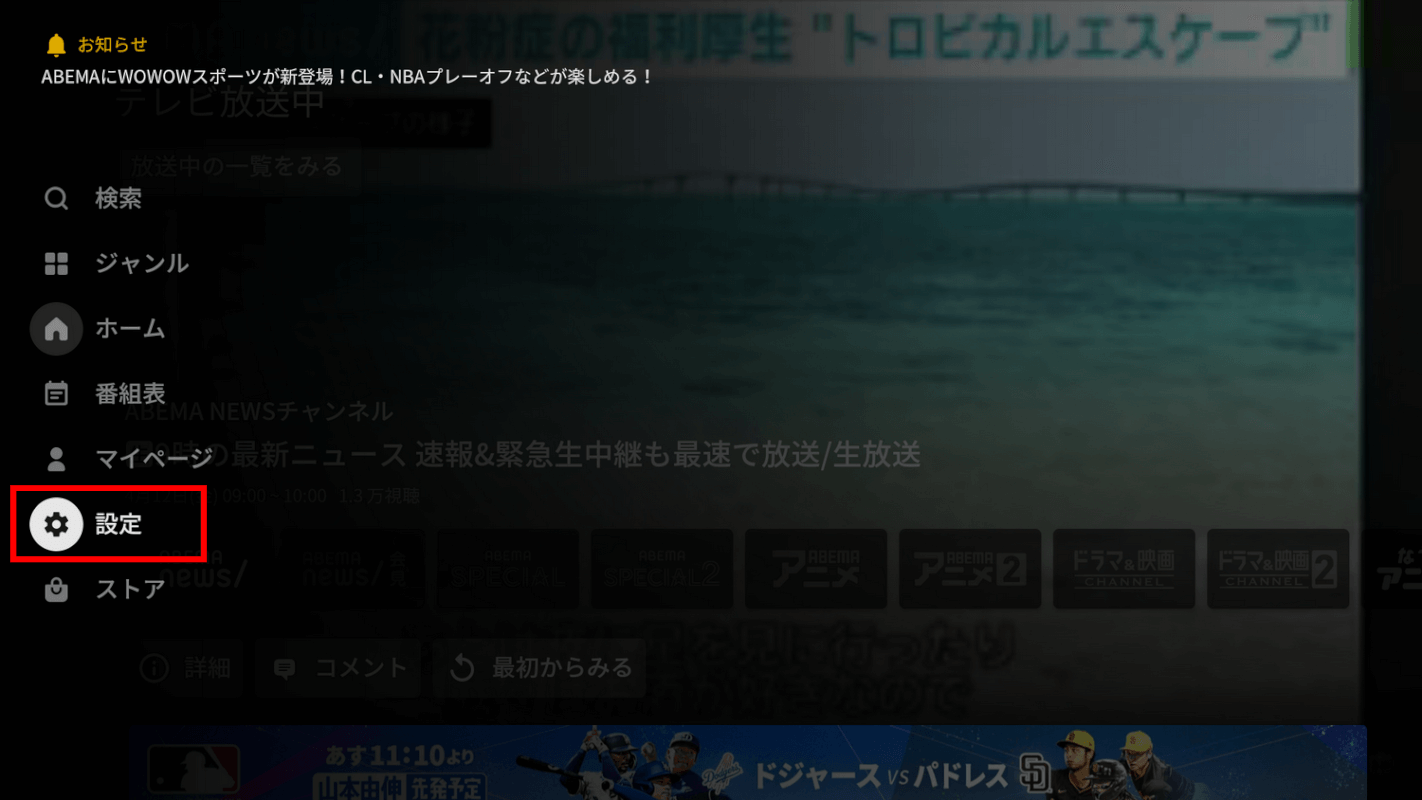
「設定」を押します。
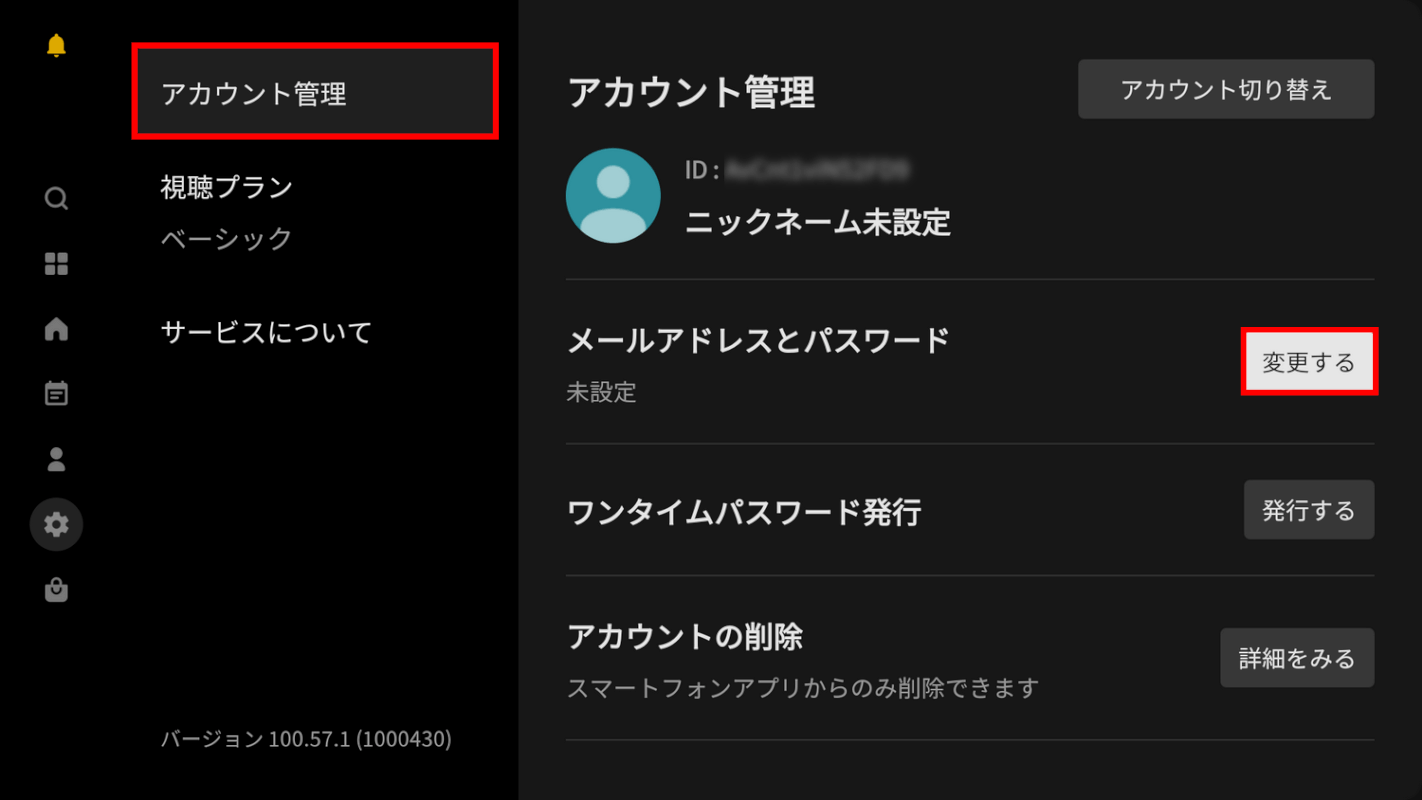
ABEMAプレミアムに登録するには、まずメールアドレスとパスワードを事前に設定する必要があります。
「アカウント管理」を選択し、メールアドレスとパスワードの横にある「変更する」ボタンを押します。
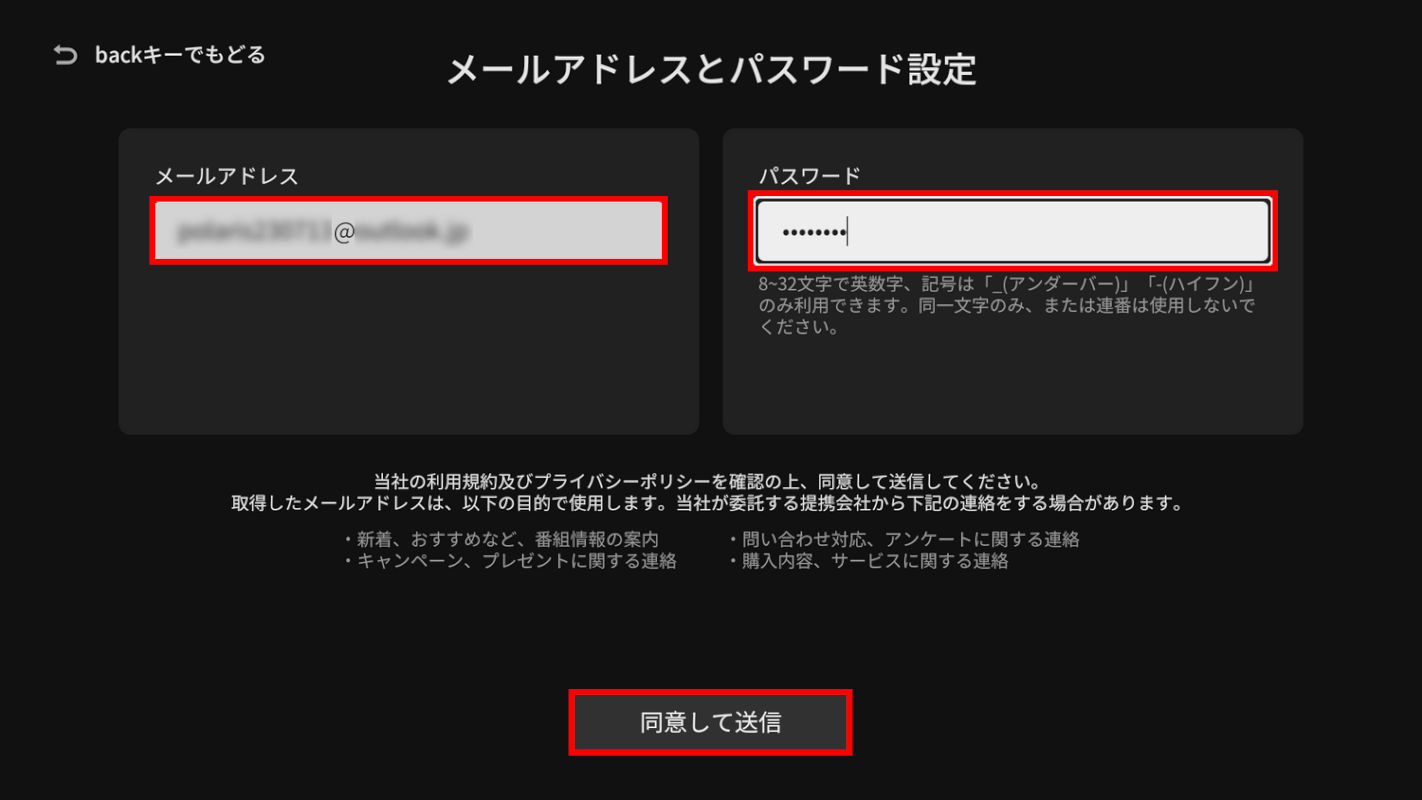
メールアドレス、パスワードをそれぞれ入力し、「同意して送信」ボタンを押します。
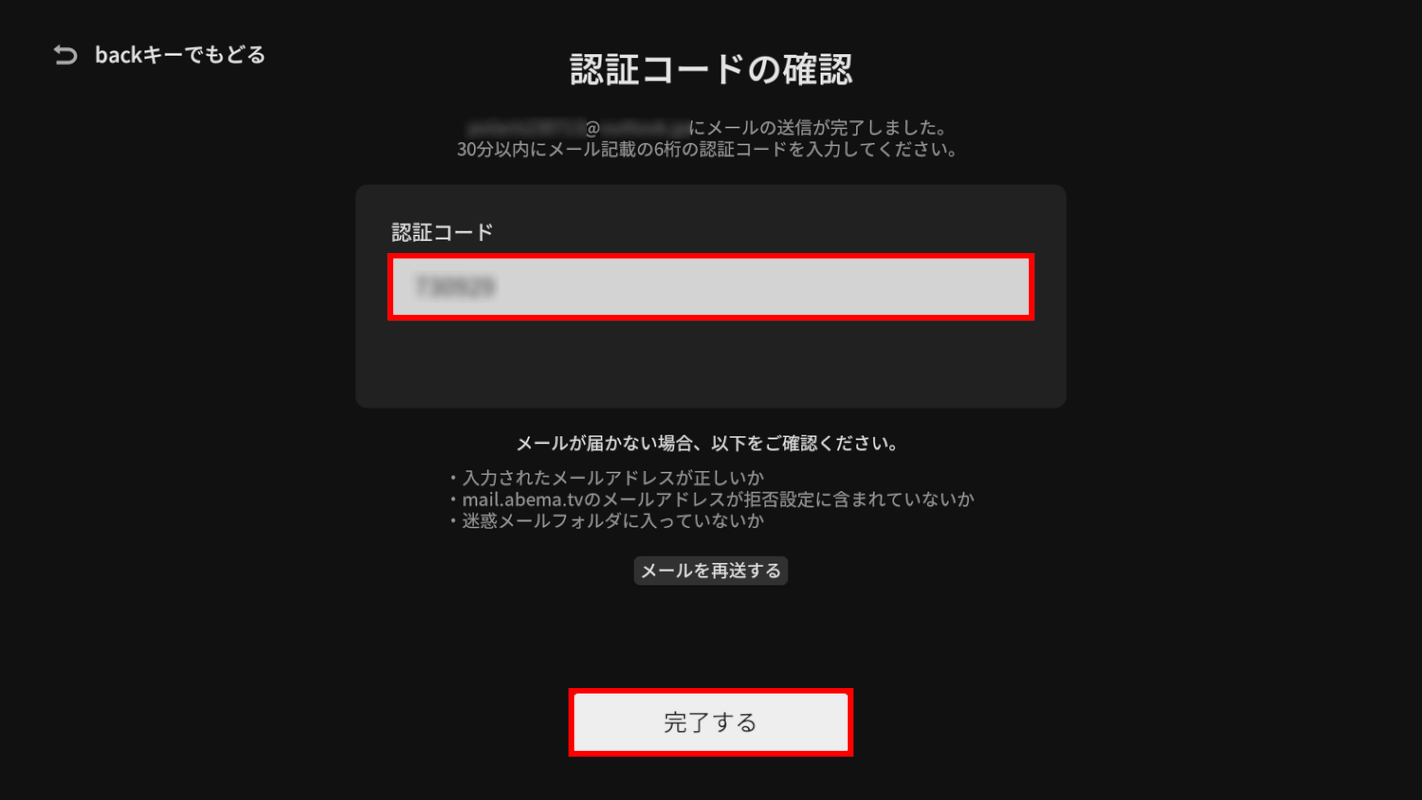
入力したメールアドレス宛に認証コードが送信されますので、ABEMAからのメールを確認し、30分以内に6桁の認証コードを入力します。
メールが届かない場合は「メールを再送する」ボタンを押してください。
コードを入力できたら、「完了する」ボタンを押します。
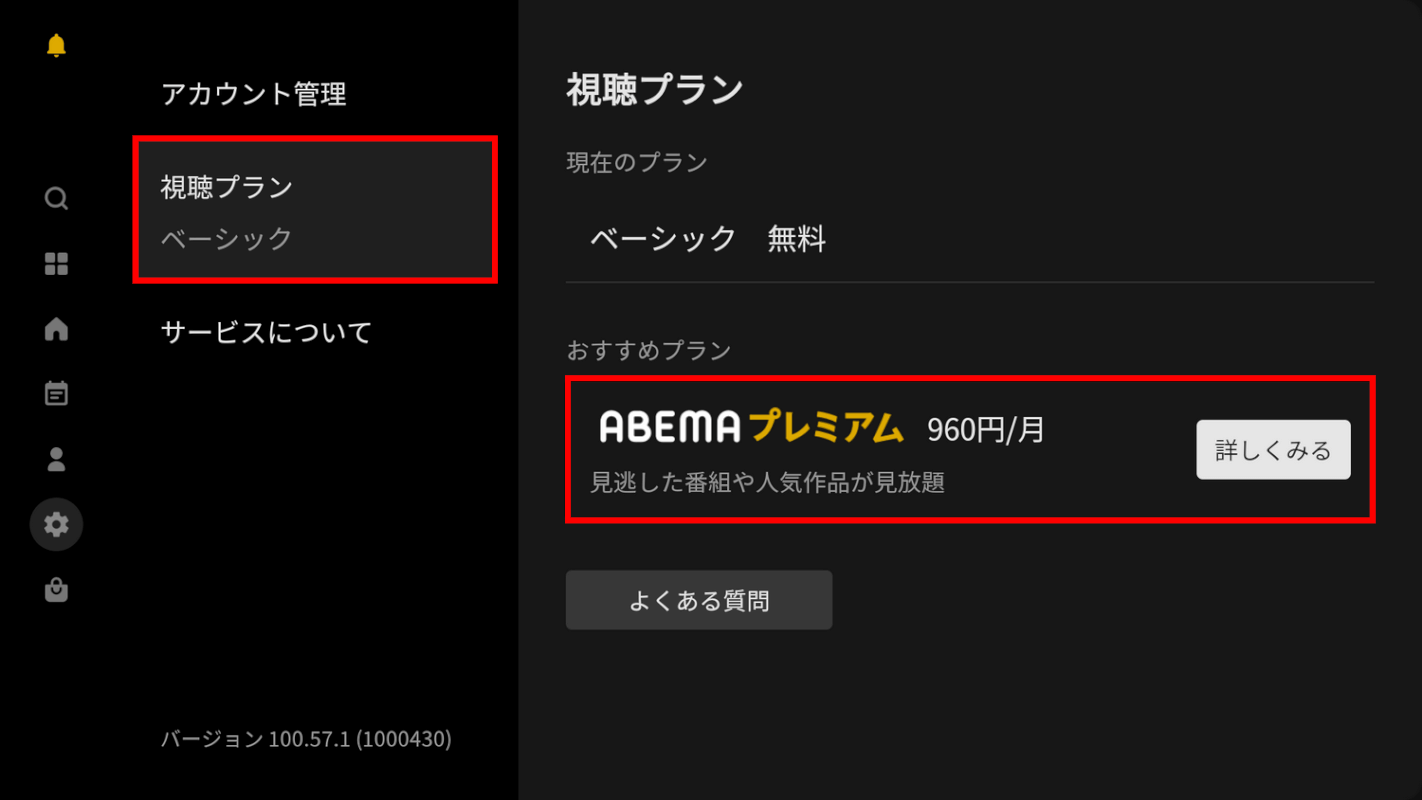
ABEMAプレミアムに登録するため、「視聴プラン」、「ABEMAプレミアム」を選択します。
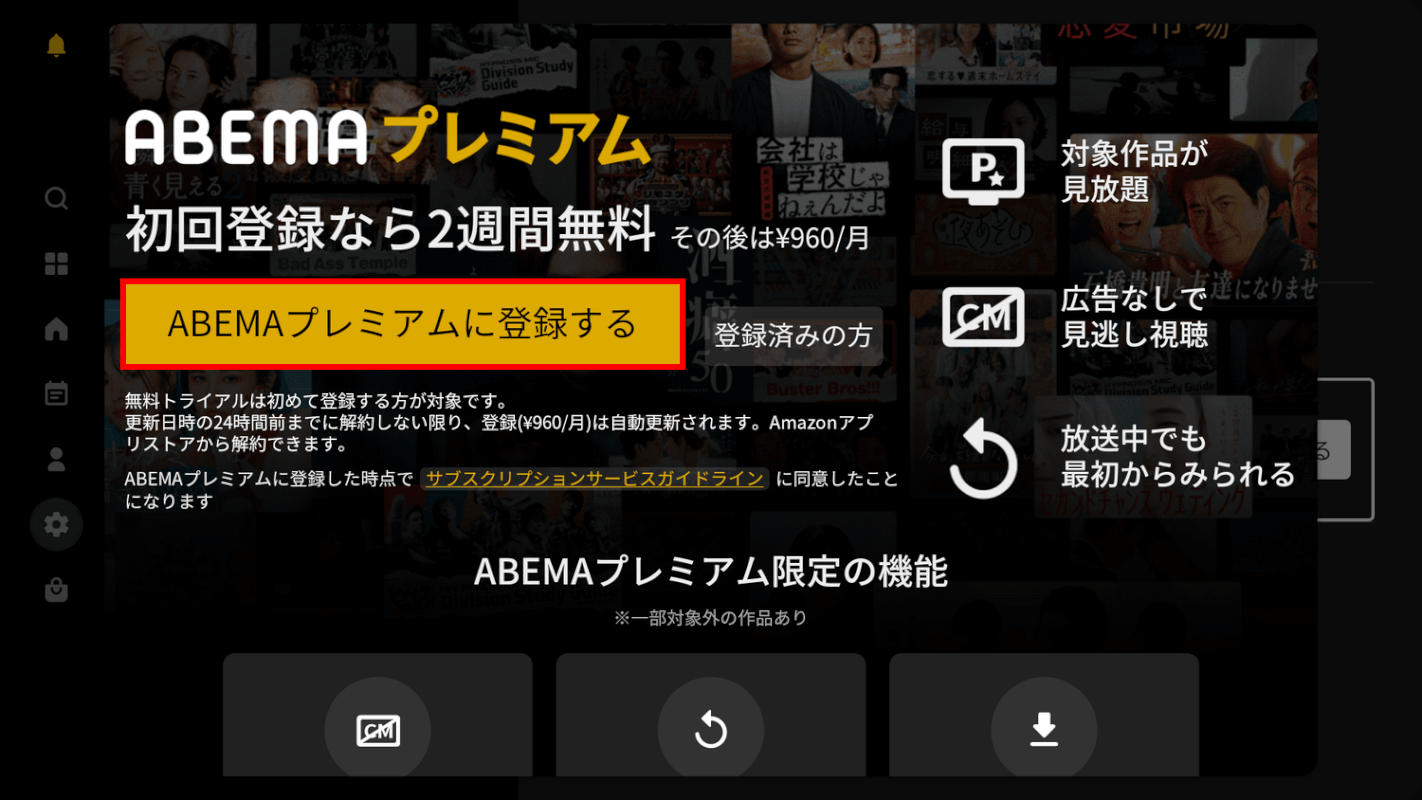
「ABEMAプレミアムに登録する」ボタンを押します。
Amazonアカウント以外でABEMAプレミアムに登録済みの方は、「登録済みの方」ボタンを押してください。
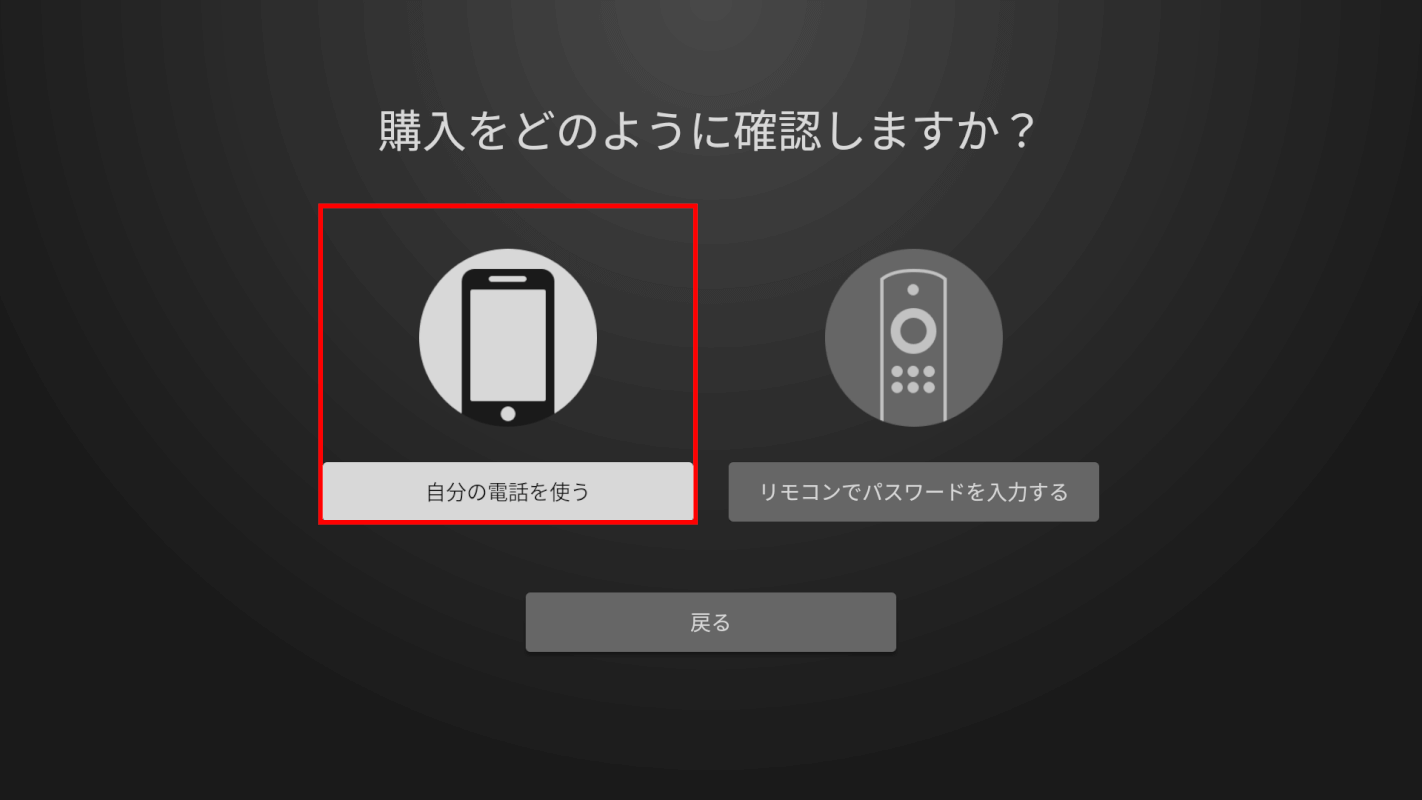
購入の確認方法を選択する画面が表示されるので、「自分の電話を使う」を選択します。
※「リモコンでパスワードを入力する」を選択した場合はSTEP 22へ進みます。
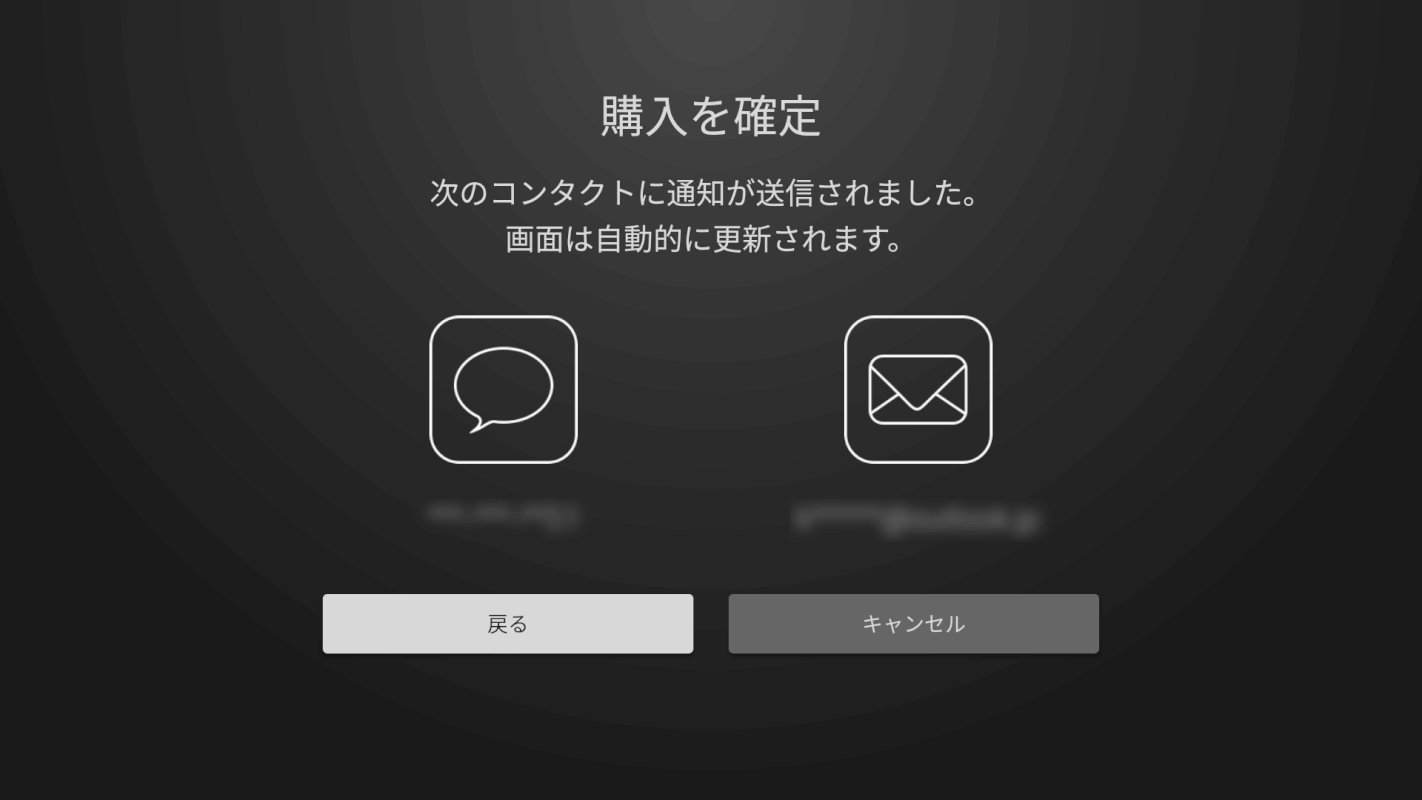
「購入を確定」画面が表示されます。
Amazonアカウントで登録したメールアドレス(または電話番号)にメール(またはメッセージ)で通知が送信されるので確認します。
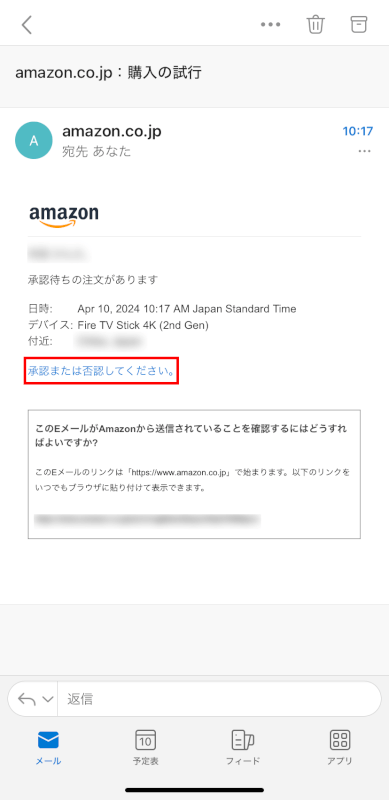
今回はメールからの操作を例にご説明します。
メールを確認し、メール内の「承認または否認してください。」のリンクを押します。
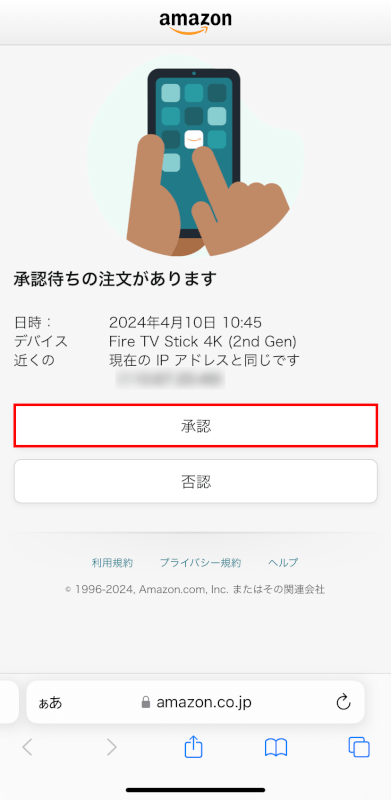
リンクがブラウザで開かれ、上記の画面が表示されます。
「承認」ボタンを押します。
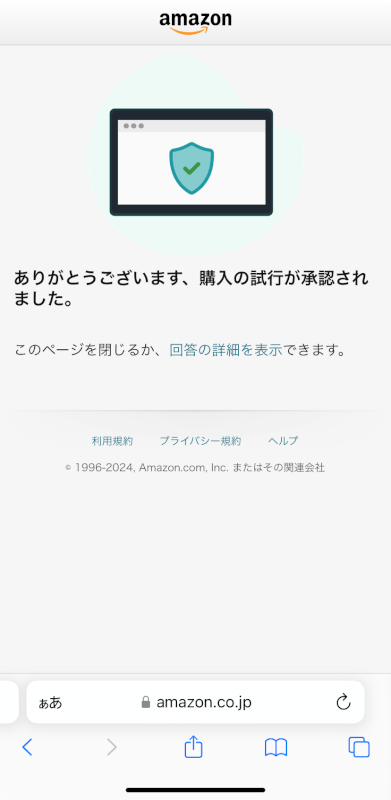
「ありがとうございます、購入の試行が承認されました」と表示されるので、Fire TVでの操作に戻ります。
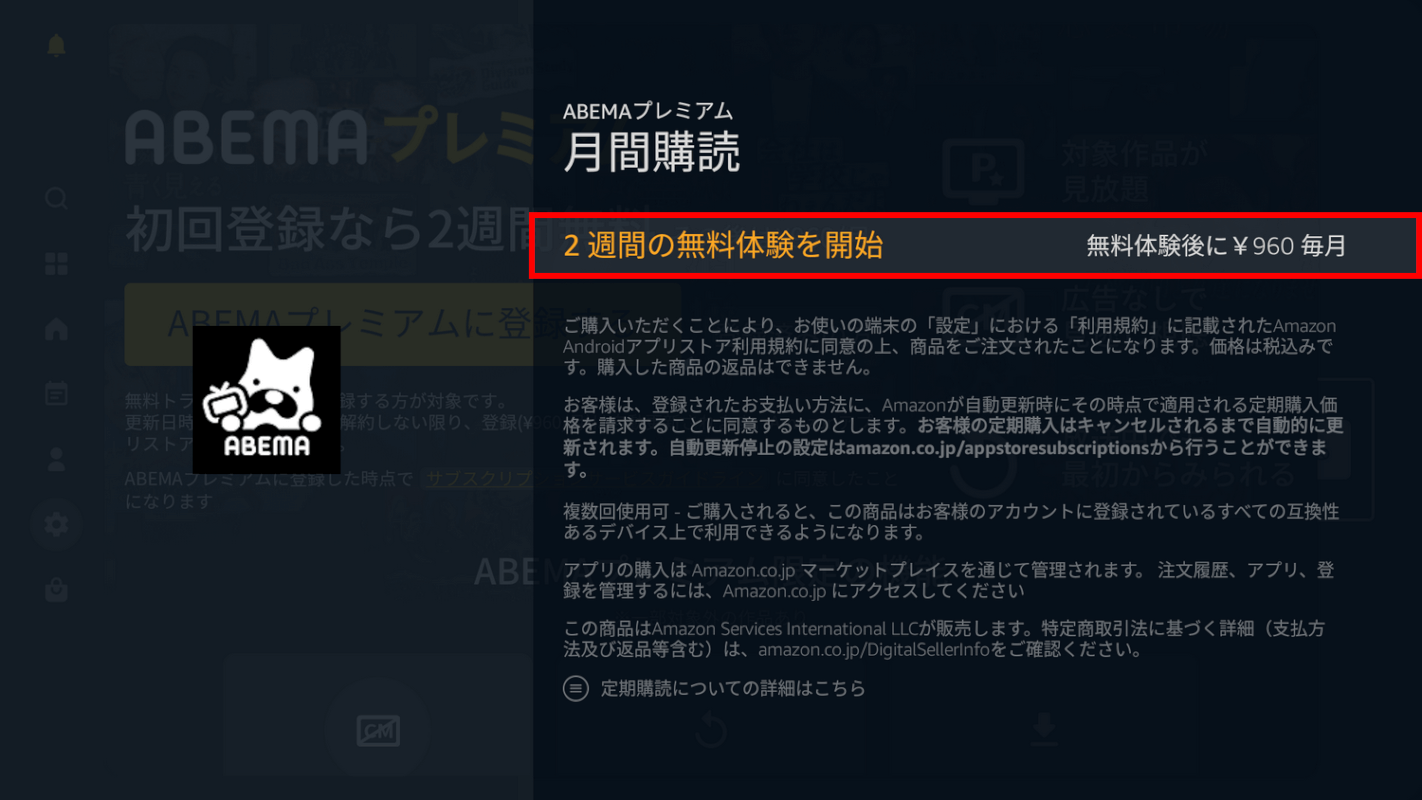
「2週間の無料体験を開始」を選択します。
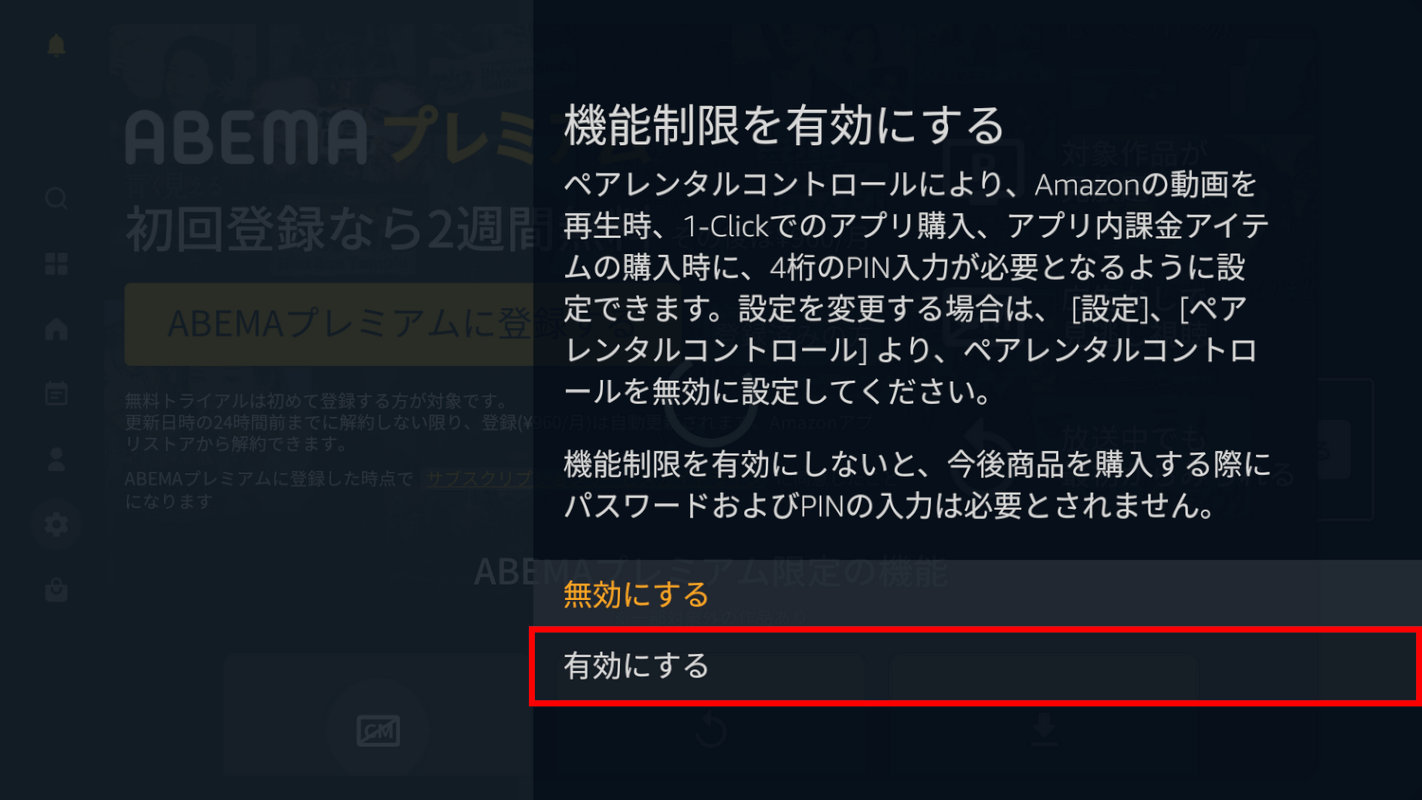
Fire TVの画面が切り替わり、「機能制限を有効にする」画面が表示されます。
数字4桁のPINコードを設定しておくと、コンテンツの購入や課金の際に入力しないと購入や課金ができなくなります。家族や複数人と使用予定の場合などは「有効にする」を選択することをおすすめします。
今回は「有効にする」を選択した場合を例にご説明します。
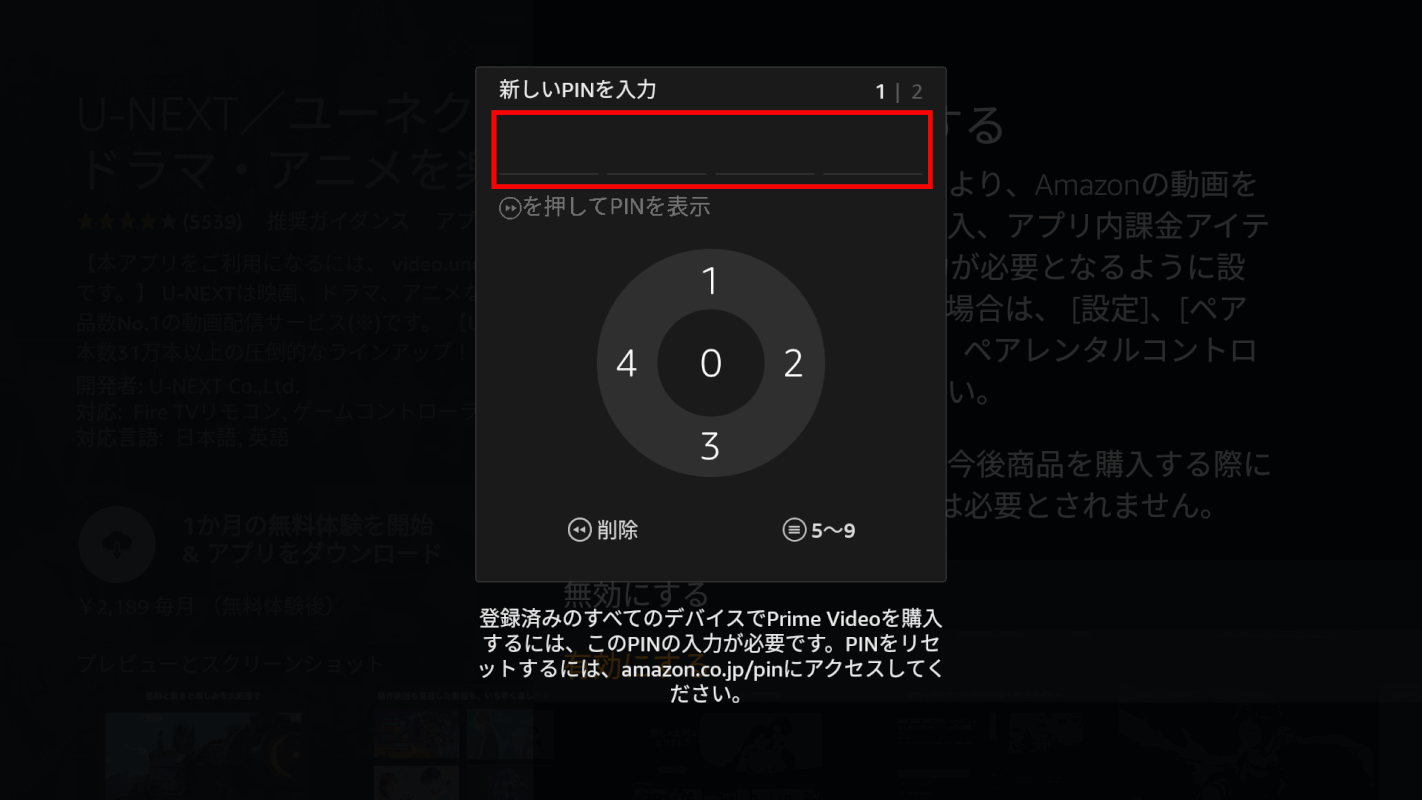
4桁のPINコードを入力します。
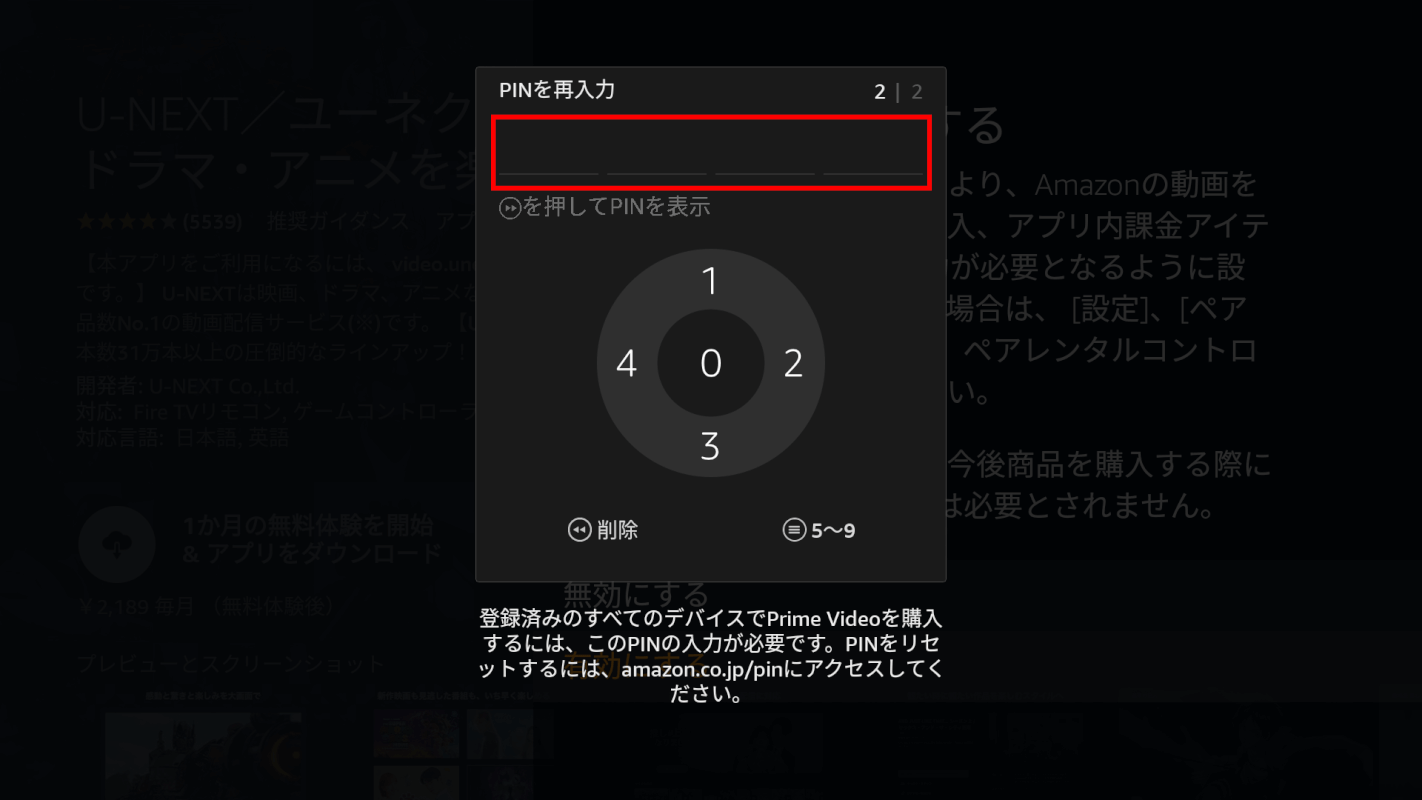
STEP 18で入力した4桁のPINコードを再度入力します。
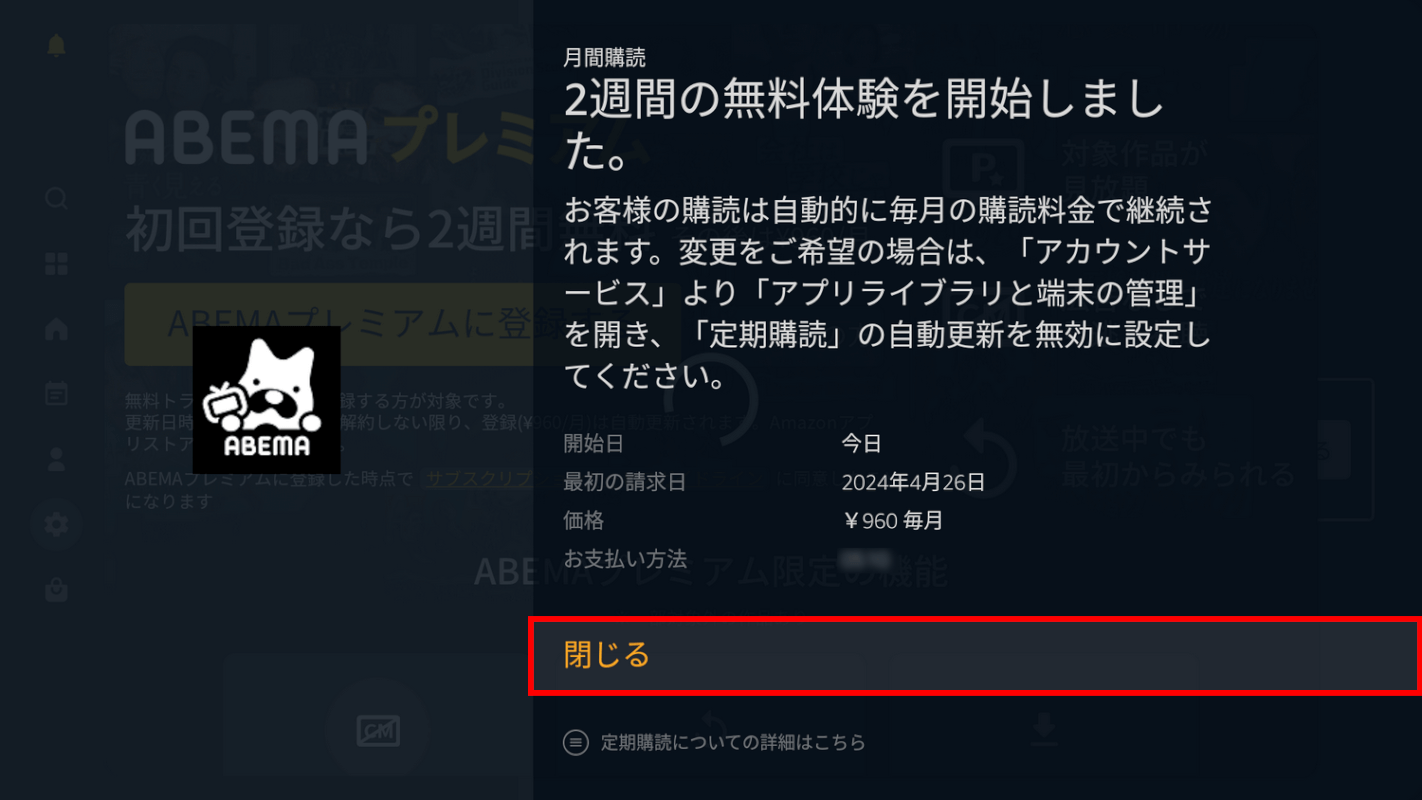
「2週間の無料体験を開始しました。」と表示されます。
内容を確認し、「閉じる」を押します。
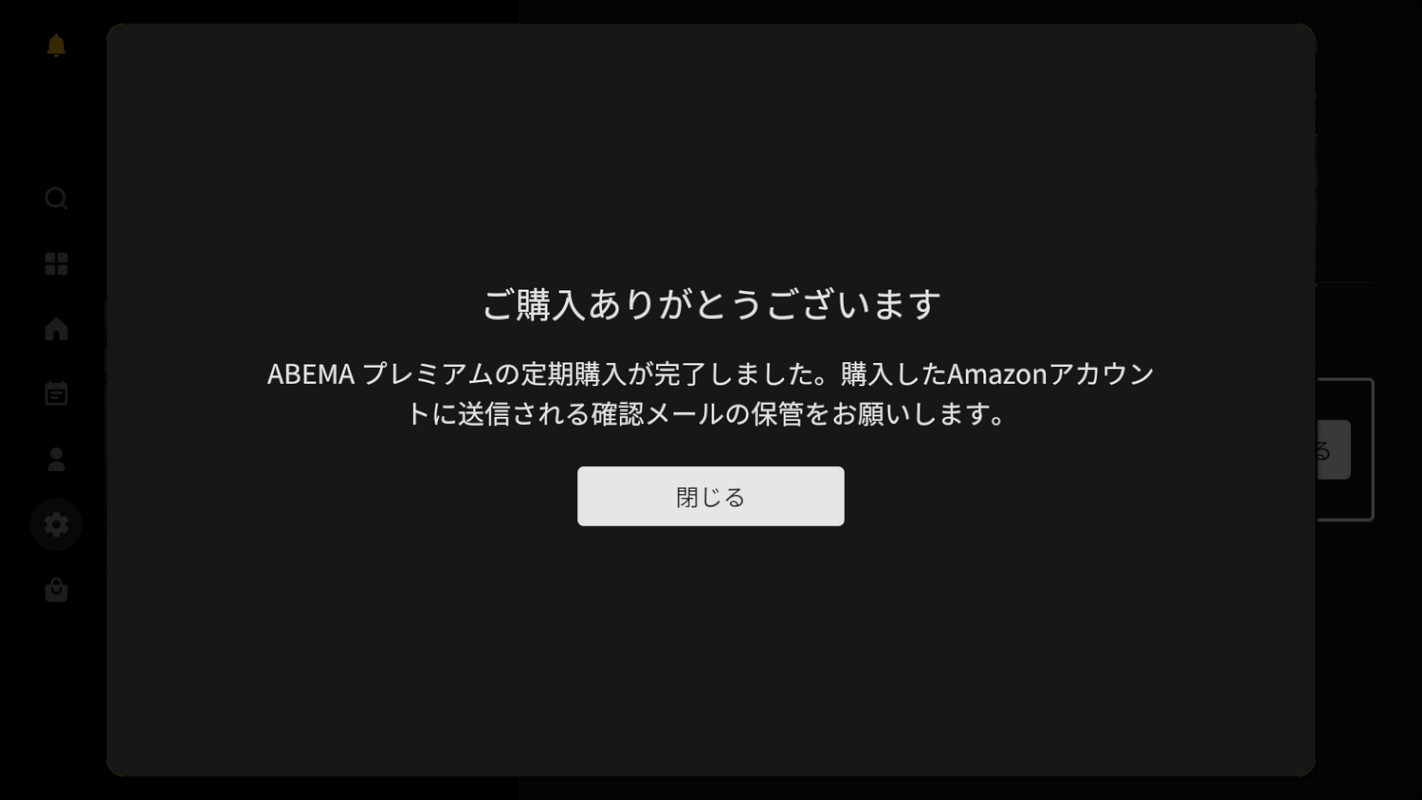
画面が自動で切り替わり、ABEMAプレミアムが利用できるようになりました。
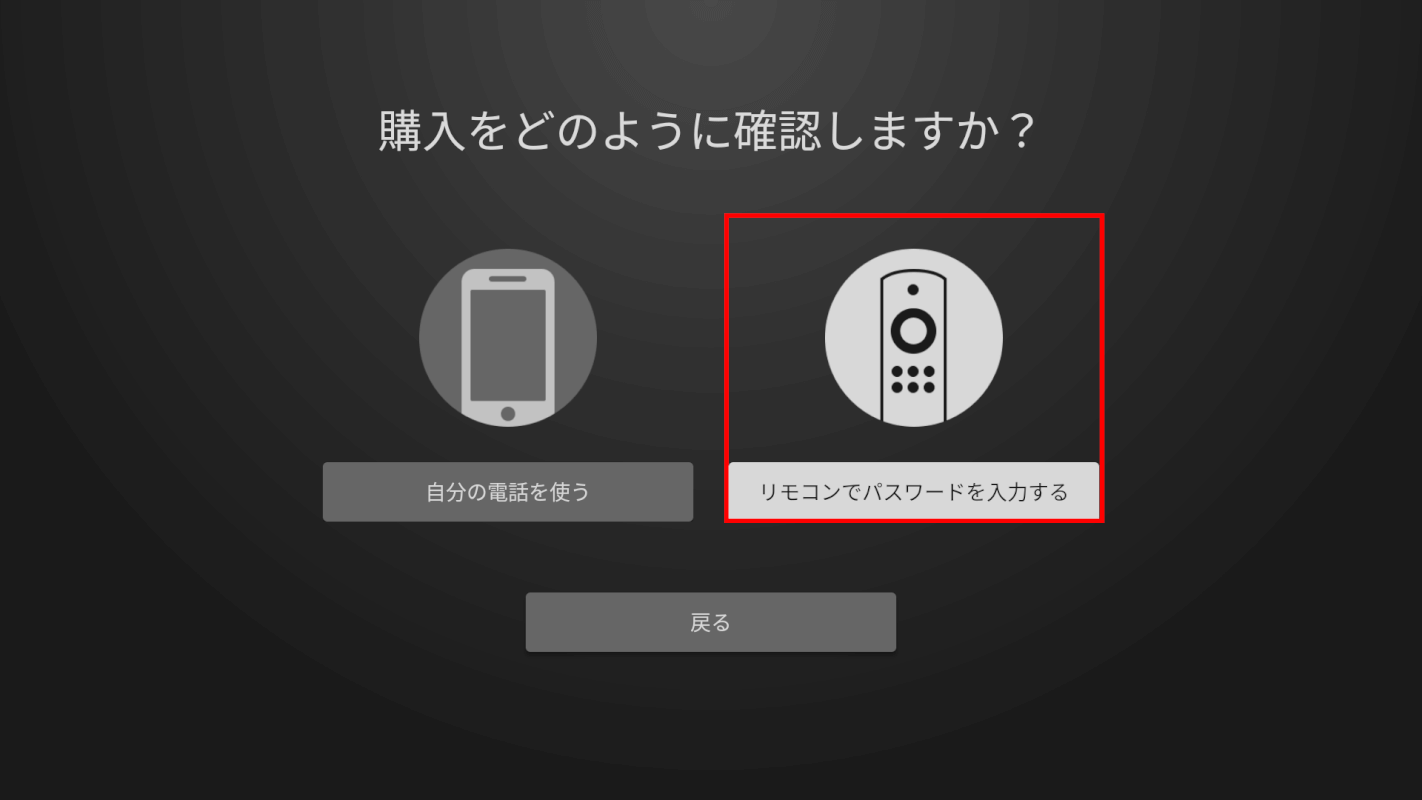
購入の確認方法で「リモコンでパスワードを入力」を選択した場合は、以下の操作を行います。
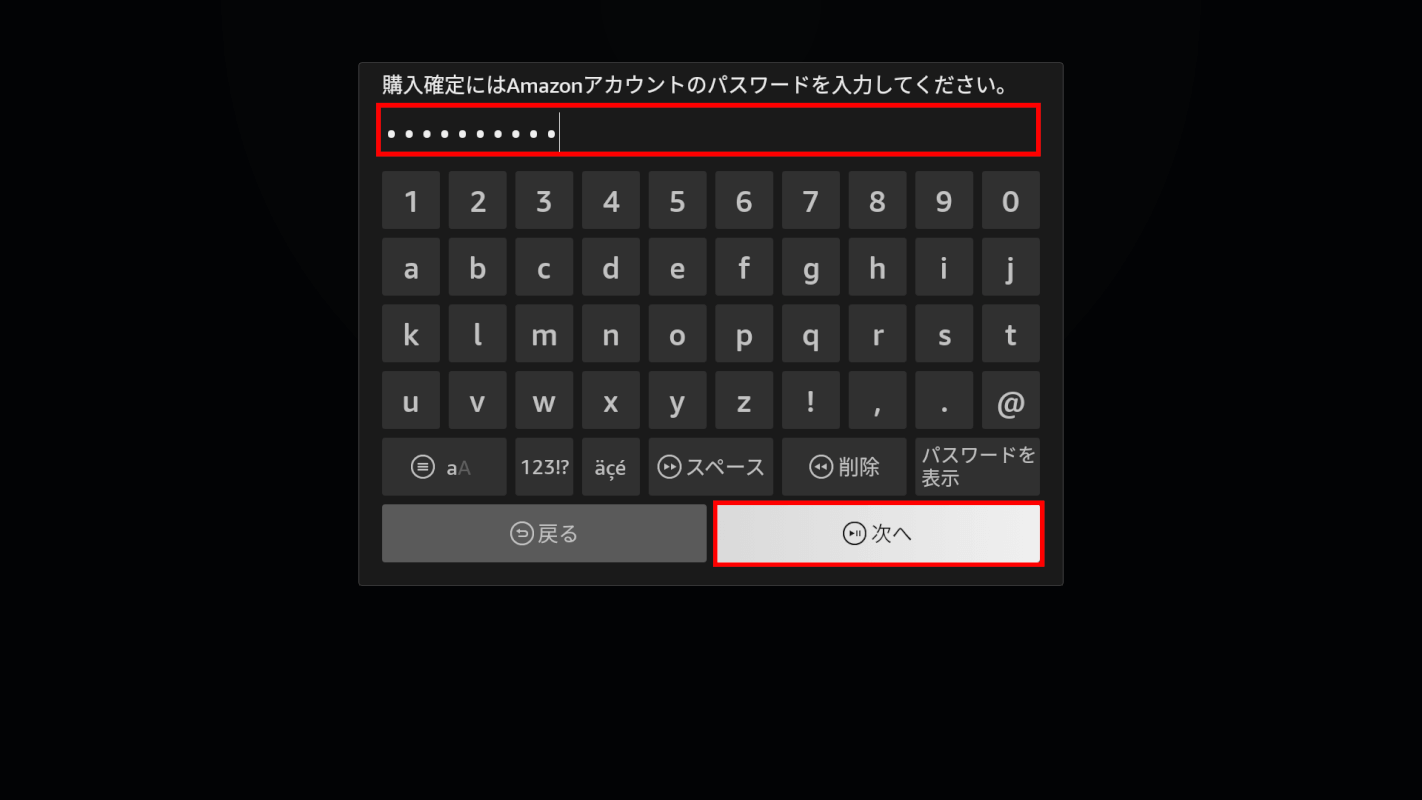
パスワード入力画面が表示されるので、パスワードを入力し、「次へ」ボタンを押します。
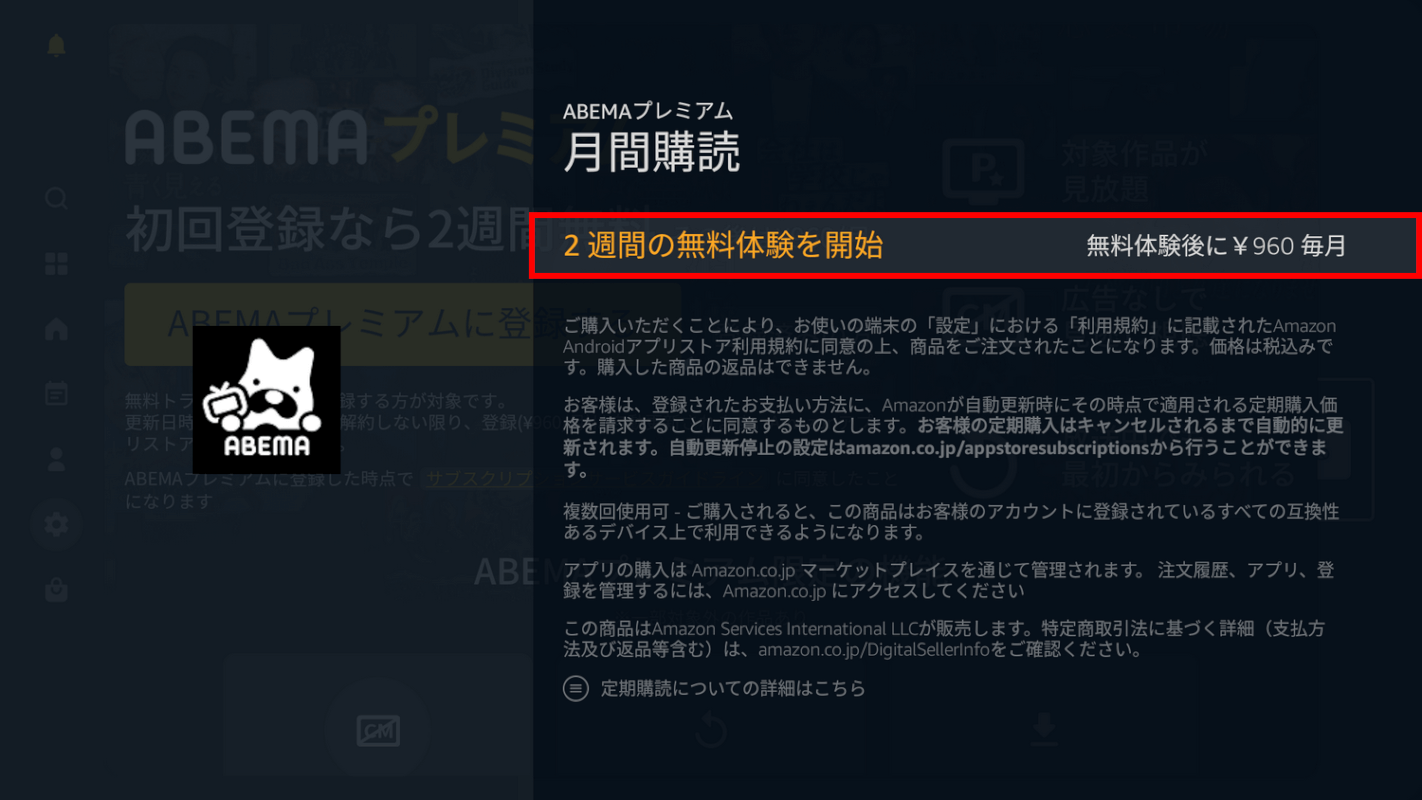
「2週間の無料体験を開始」を選択します。
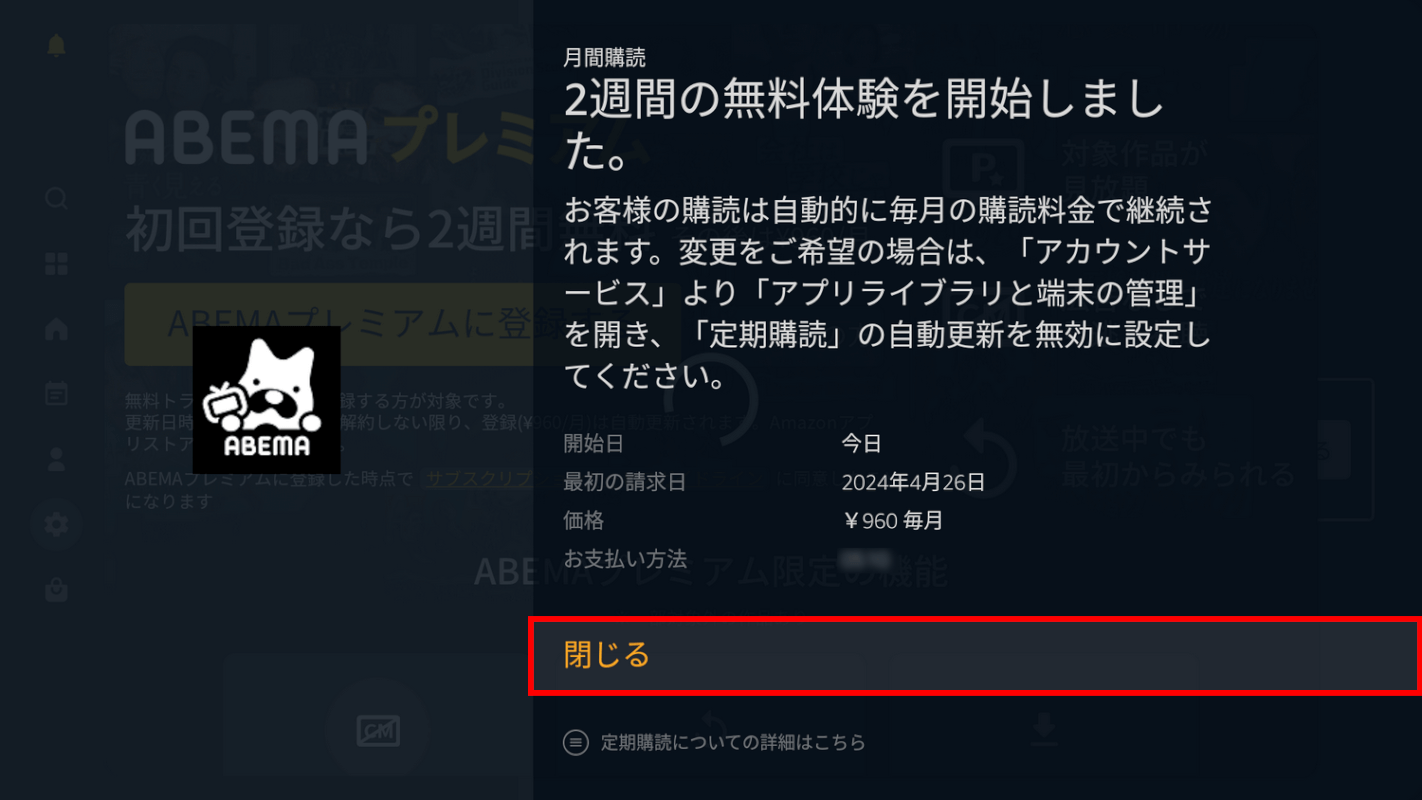
「2週間の無料体験を開始しました。」と表示されます。
内容を確認し、「閉じる」を押します。
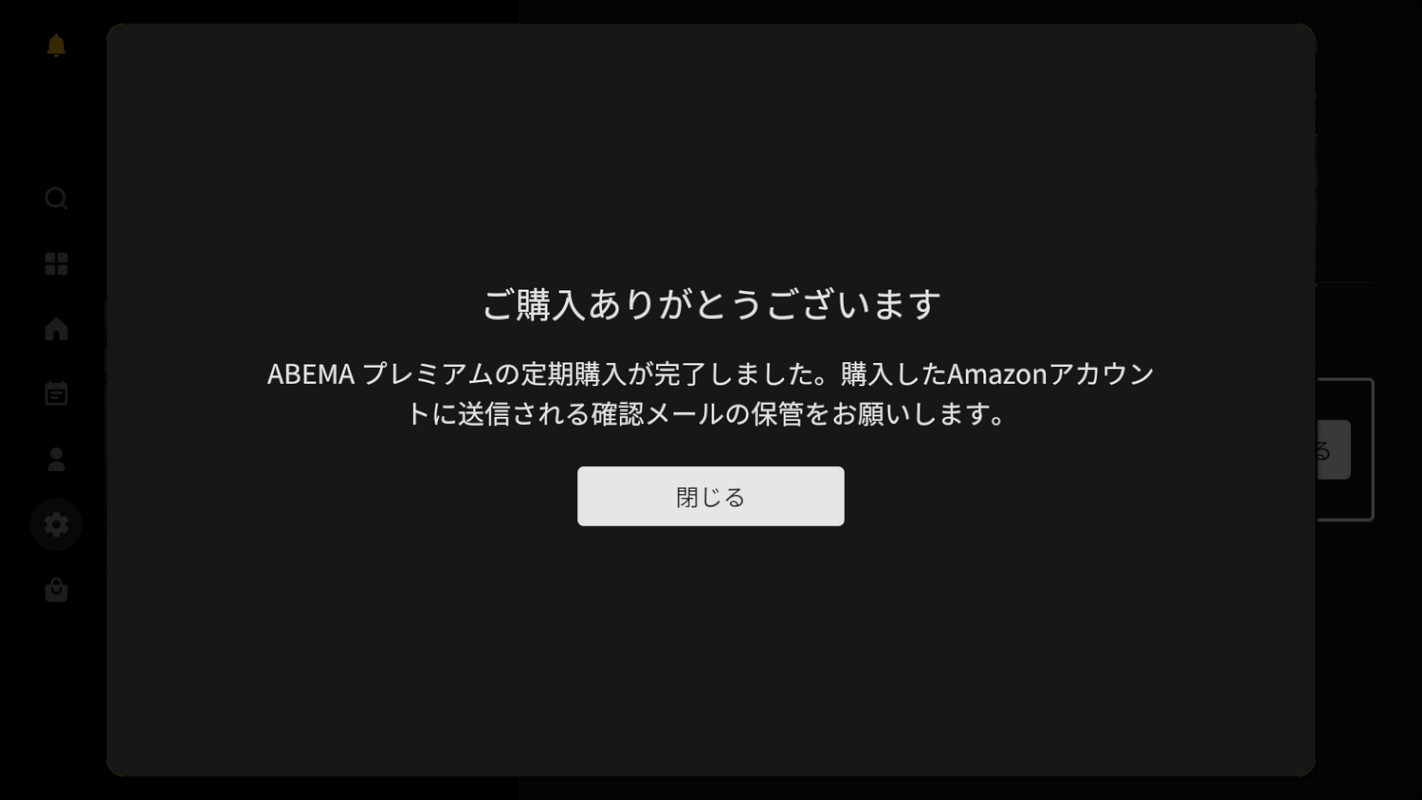
画面が切り替わり、ABEMAプレミアムが利用できるようになります。
Fireタブレット
FireタブレットからAmazonアカウントでABEMAプレミアムに登録するには、以下の操作を行います。
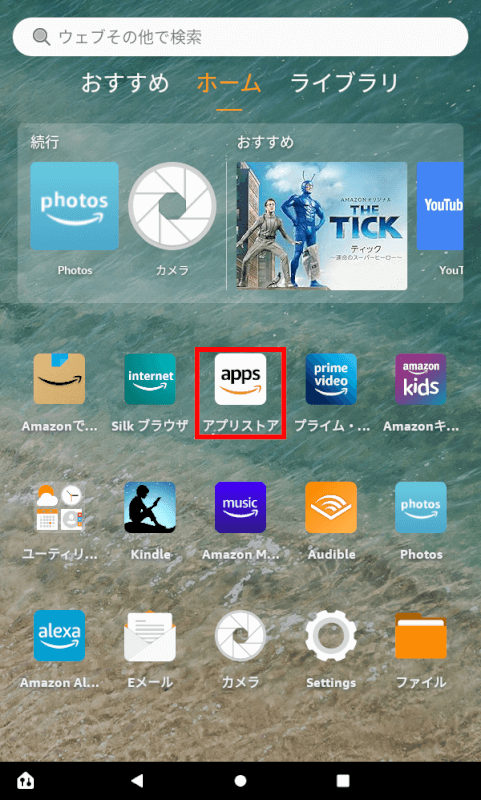
Amazon Fireタブレットで「アプリストア」を開きます。
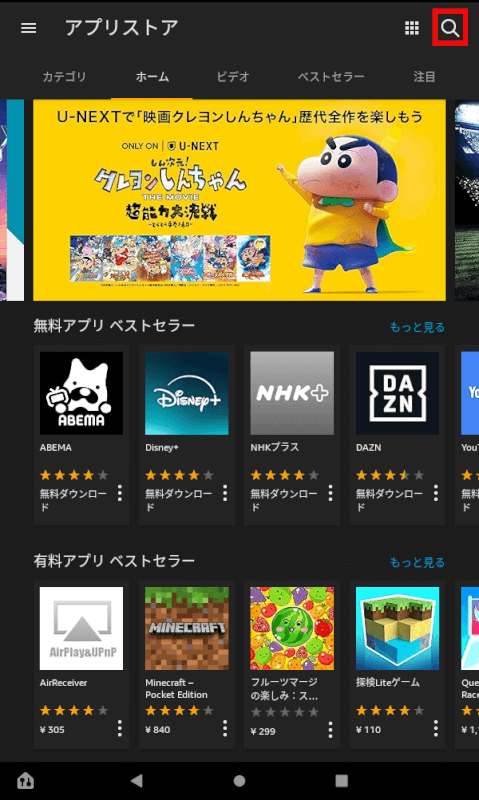
画面右上にある「検索(虫メガネのアイコン)」を押します。
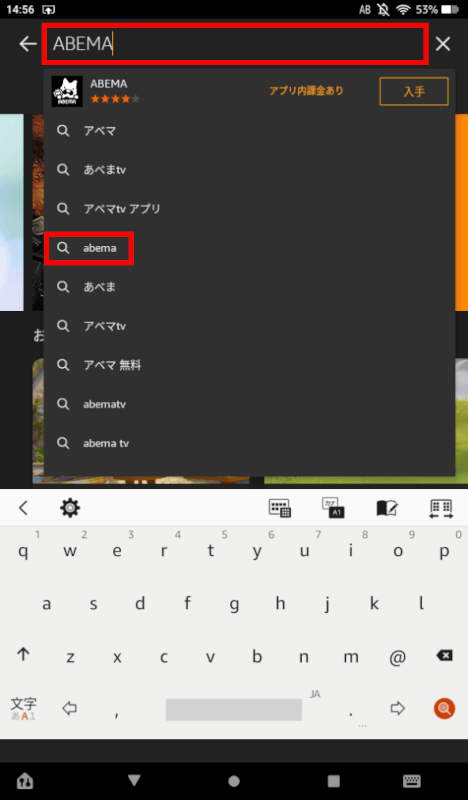
検索バーに「ABEMA」と入力し、表示される検索結果から「abema」を選択します。
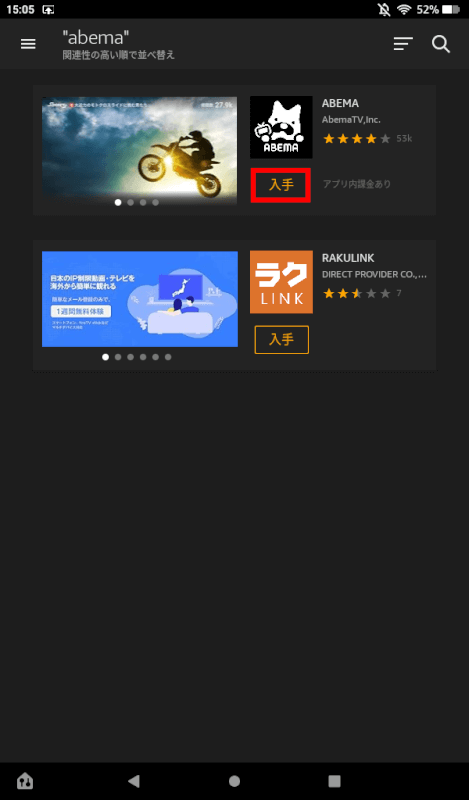
「ABEMA」の「入手」ボタンを押します。
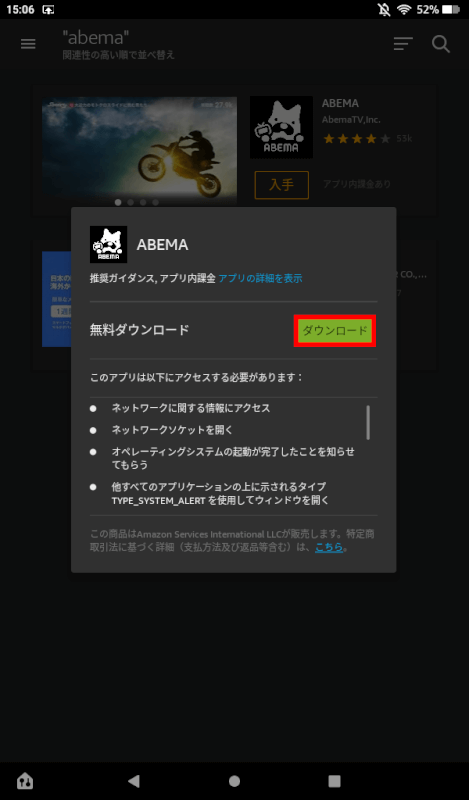
「ダウンロード」ボタンを押します。
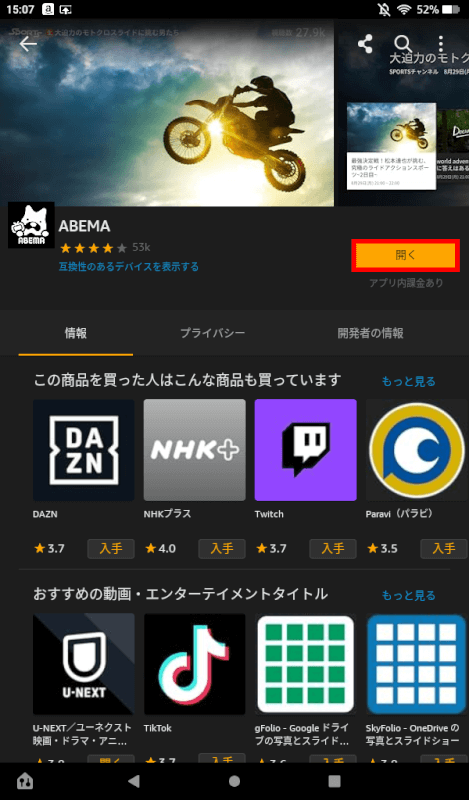
ダウンロードが完了したら「開く」ボタンを押し、ABEMAアプリを開きます。
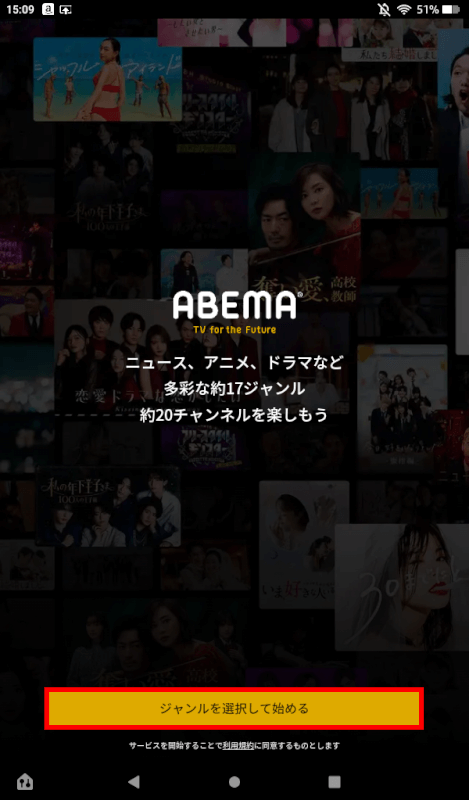
「ジャンルを選択して始める」ボタンを押して、アプリの設定をしていきます。
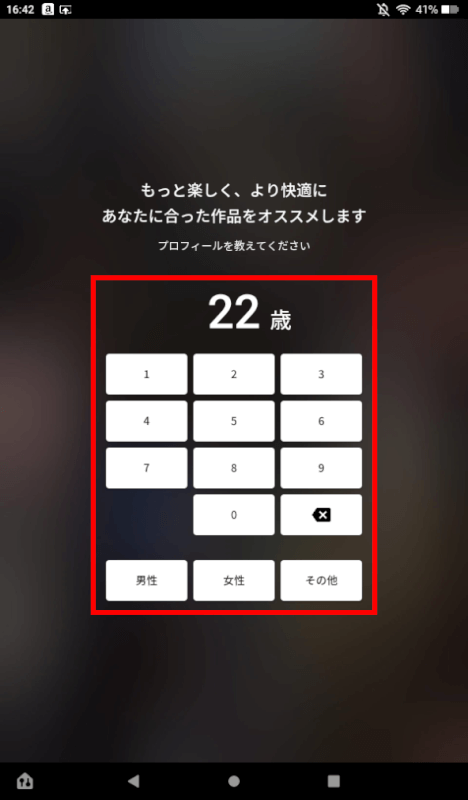
「年齢」を入力し、「性別」を選択します。
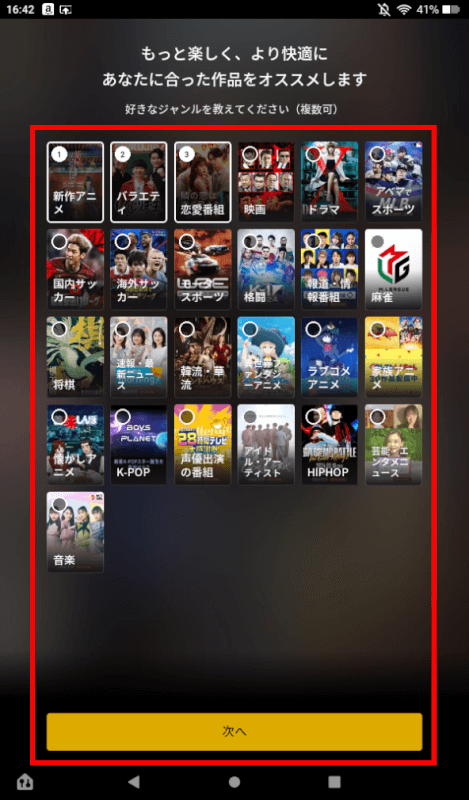
お好みのジャンルを選択し(複数可)、「次へ」ボタンを押します。
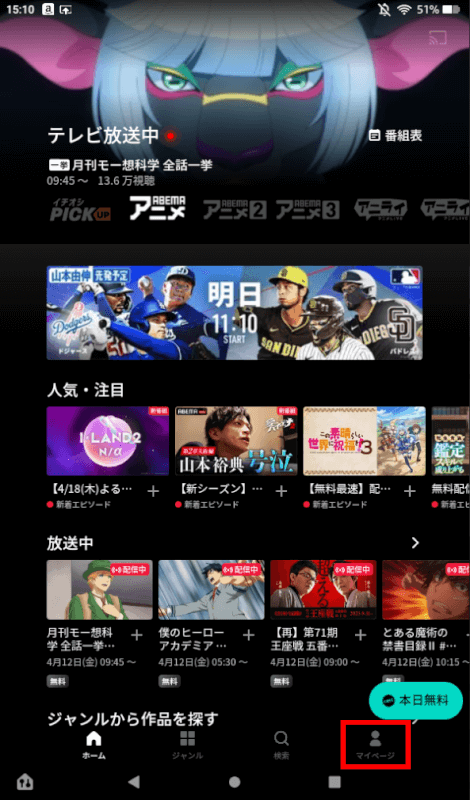
ABEMAアプリのホーム画面が開くので、「マイページ」タブを選択します。
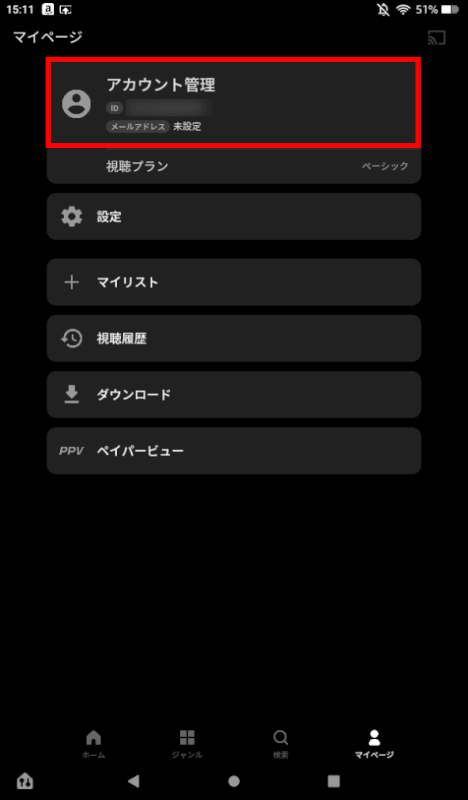
ABEMAプレミアムに登録するには、まずメールアドレスを事前に設定する必要があります。
「アカウント管理」を選択します。
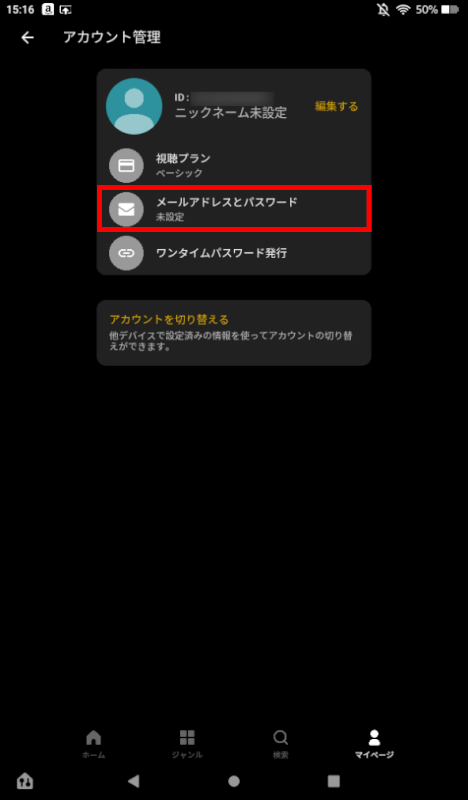
「メールアドレスとパスワード」を選択します。
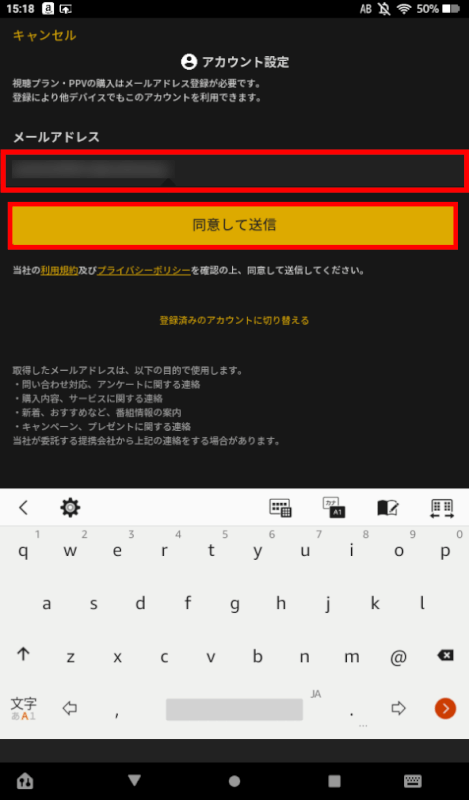
メールアドレスを入力し、利用規約やプライバシーポリシーを確認の上、「同意して送信」ボタンを押します。

入力したメールアドレス宛に認証コードが送信されますので、ABEMAからのメールを確認し、30分以内に6桁の認証コードを入力します。
メールが届かない場合は「メールを再送する」ボタンを押してください。
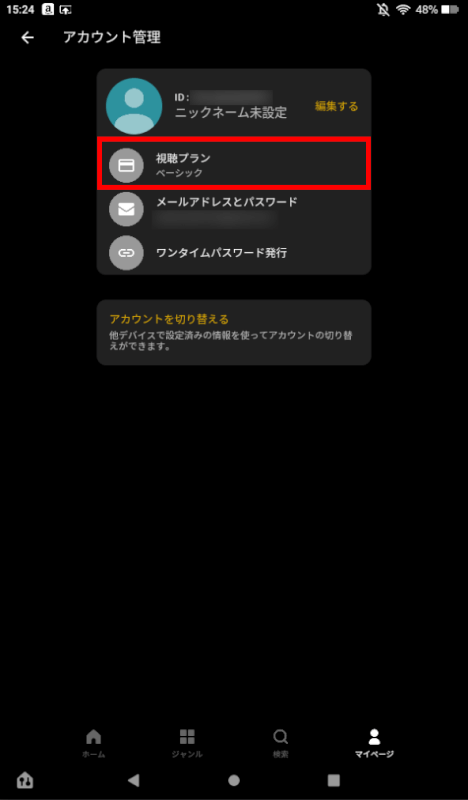
認証コードを入力したら、画面が切り替わります。
ABEMAプレミアムに登録するため、「視聴プラン」を選択します。
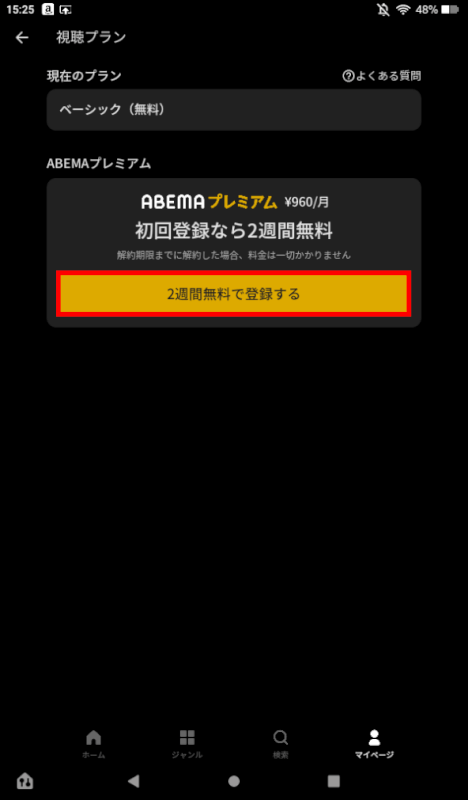
「2週間無料で登録する」ボタンを押します。
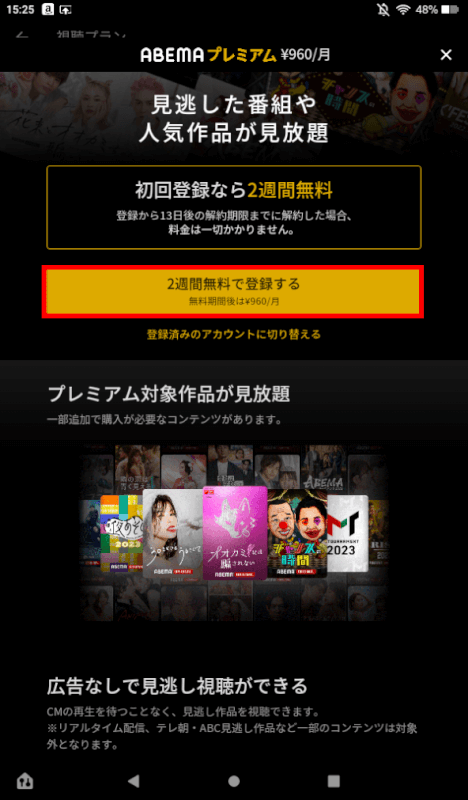
ABEMAプレミアムの登録画面が表示されます。
「2週間無料で登録する」ボタンを押します。
※Amazonアカウント以外でABEMAプレミアムに登録している場合は、「登録済みのアカウントに切り替える」からアカウントを変更することも可能です。
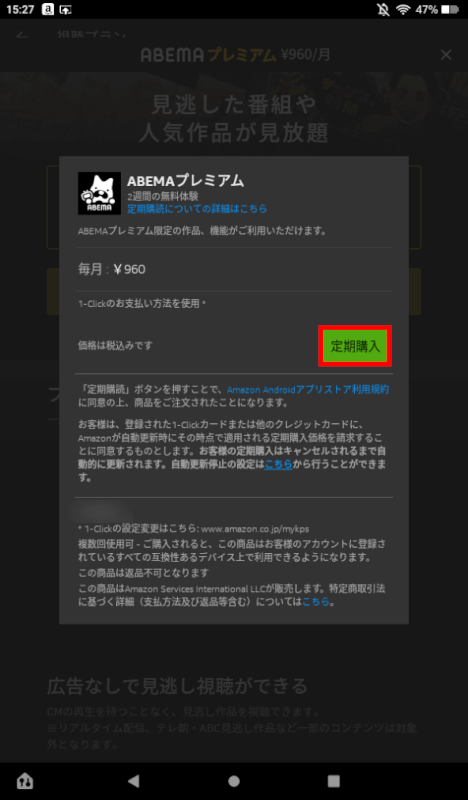
月額料金とお支払方法を確認し、「定期購入」ボタンを押します。

購入の確認方法を選択する画面が表示されます。
「携帯電話を使う」と「アカウントパスワードを入力する」という選択肢が表示されます。
今回は「携帯電話を使う」ボタンを押します。
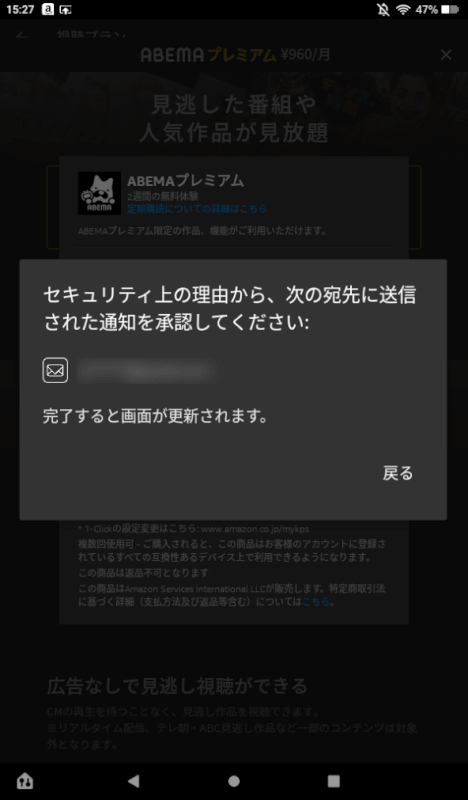
通知を承認するよう指示されます。
Amazonアカウントで登録したメールアドレス(または電話番号)にメール(またはメッセージ)で通知が送信されるので確認します。
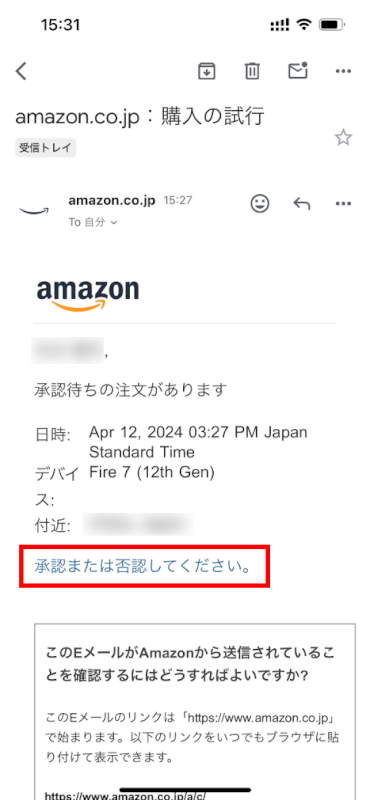
メールまたはメッセージを確認し、メール内の「承認または否認してください。」のリンクを押します。
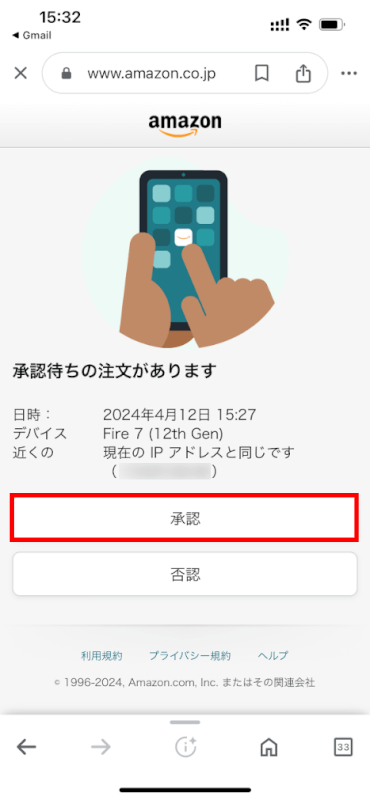
リンクがブラウザで開かれ、上記の画面が表示されます。
「承認」ボタンを押します。
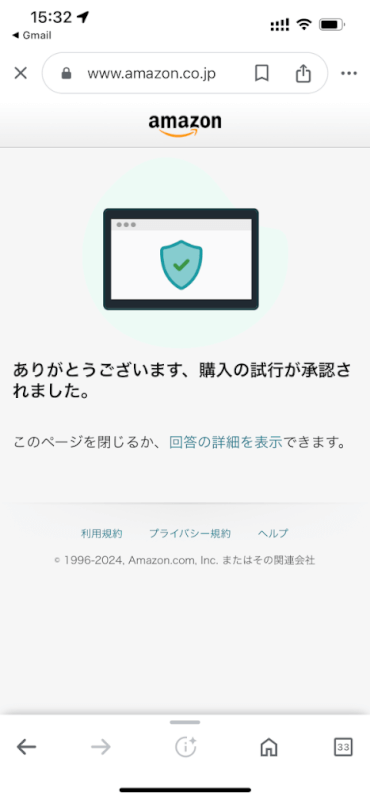
「ありがとうございます、購入の試行が承認されました。」と表示されるので、Fireタブレットでの操作に戻ります。
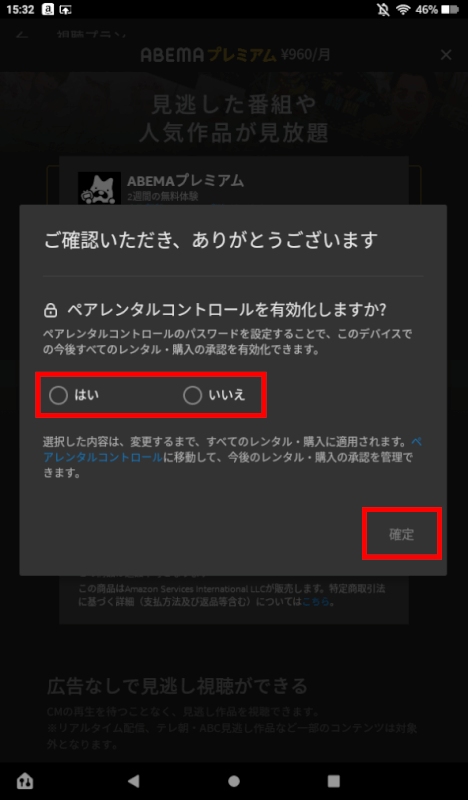
Fireタブレットの画面が切り替わり、「ペアレンタルコントロールを有効化しますか?」画面が表示されます。
ペアレンタルコントロールのパスワードを設定することで、このデバイスでの今後すべてのレンタル・購入の承認を有効化できます。家族や複数人と使用予定の場合などは「はい」を選択することをおすすめします。
「はい」または「いいえ」を選択し、「確定」ボタンを押します。
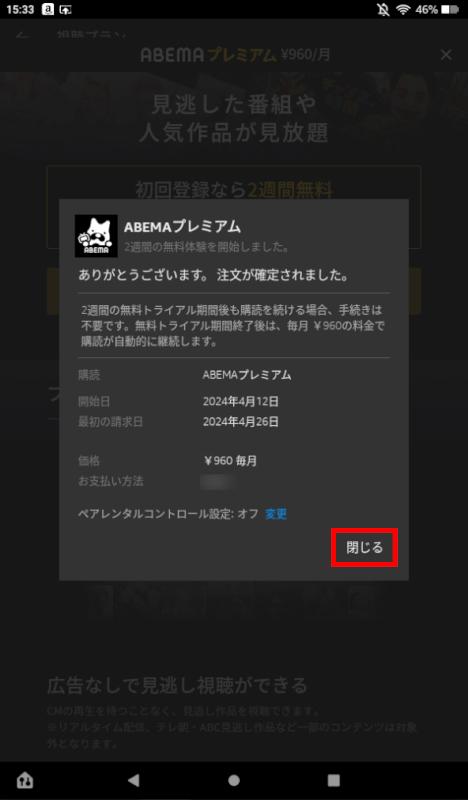
「2週間の無料体験を開始しました。」と表示されます。
内容を確認し、「閉じる」ボタンを押します。
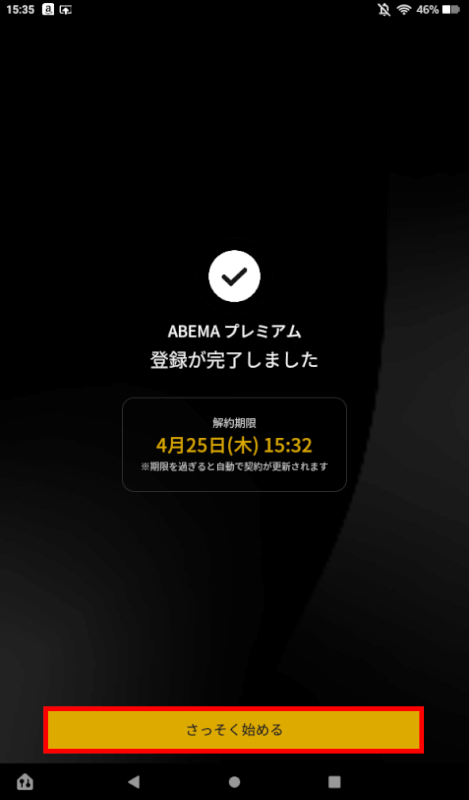
「さっそく始める」ボタンを押したら、ABEMAプレミアムが利用できるようになります。
AmazonアカウントでABEMAプレミアムの登録ができない場合
12歳未満で登録しようとしている
ABEMAプレミアムの登録は12歳以上の方のみが可能です。12歳未満の方が利用する場合は親権者の方から事前に承諾を得て、一緒にご利用ください。
スマホやPCからは登録できない
Amazonアカウントを使ってABEMAプレミアムに登録する場合、Fire TVおよびFireタブレット以外からはできません。
動画の視聴はスマホやPCなどからも可能です。
購入画面でエラーが表示される
購入画面で「購入手続き中にエラーが発生しました」というメッセージが表示された場合は、お支払い方法の再設定を行いましょう。
方法は以下のとおりです。
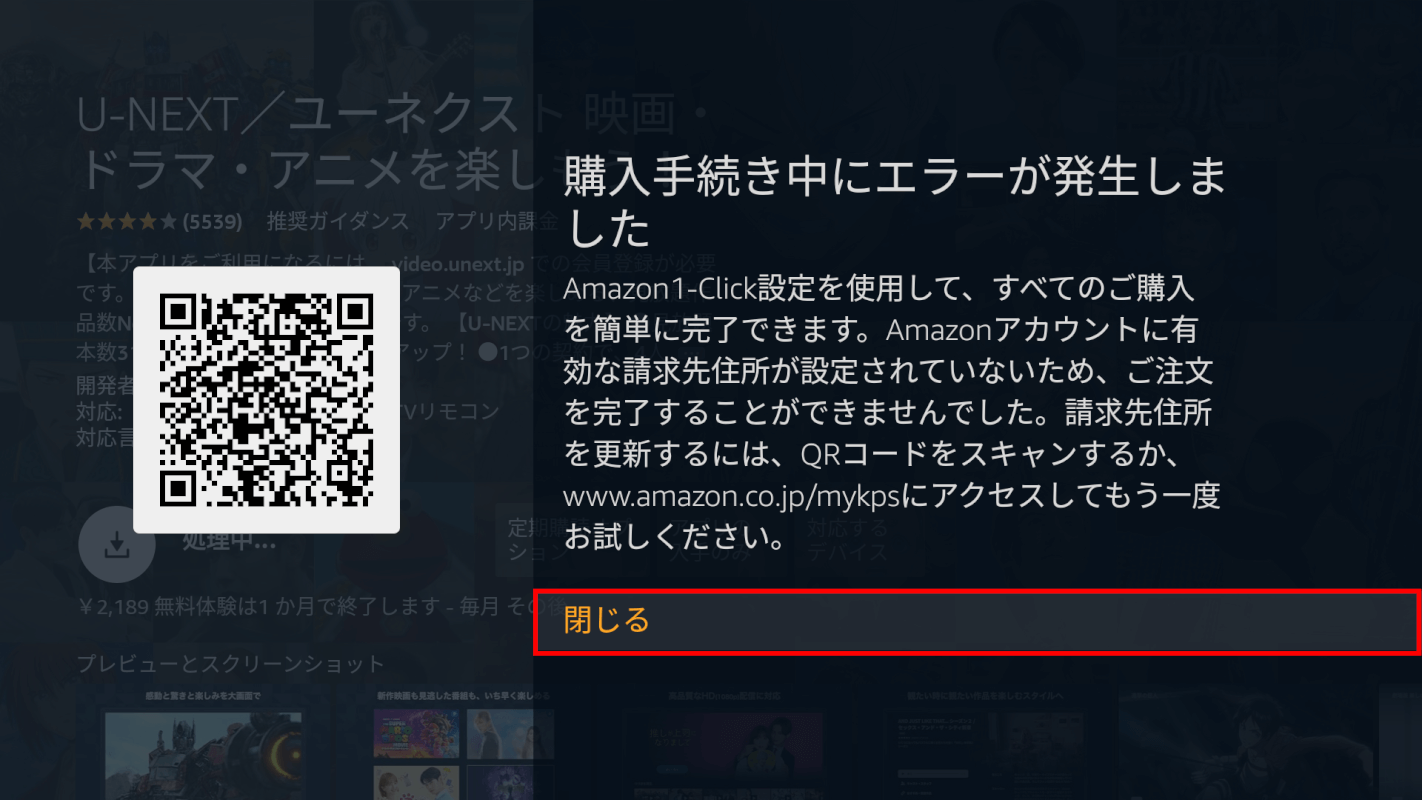
エラー画面の「閉じる」ボタンを押します。
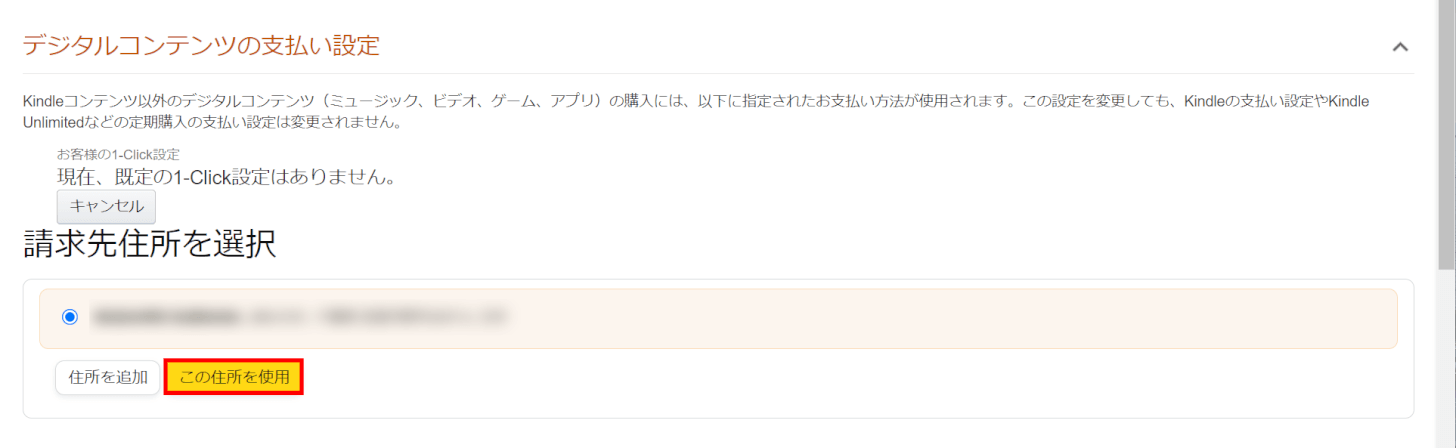
住所が正しく入力されているか確認して、問題がなければ「この住所を使用」ボタンを押します。
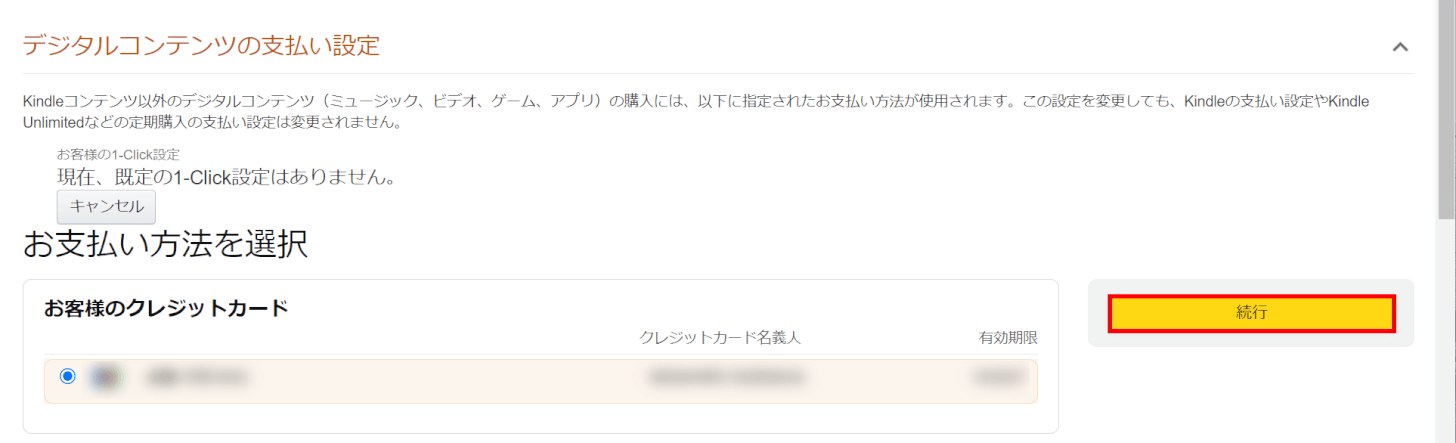
クレジットカード情報を確認して「続行」ボタンを押すと、支払い方法が再設定できます。
再度ABEMAプレミアムに登録してみましょう。

