- 公開日:
Amazonアカウントで課金したHuluを解約する方法
Amazonアカウントで課金したHuluを解約する方法について、Webサイト(iPhone/Android/パソコン)・スマホアプリから行う手順を実際にHuluを解約し、検証した結果をもとに画像付きでご紹介します。
また、解約できない場合の対処法や、解約に関するよくある質問にもFAQ方式で詳しくご説明しています。
無料体験中でも解約できる?
Huluの無料体験は、申込日を含めた1ヶ月間です。無料体験中でも解約することができ、無料体験中に解約しても料金は発生しません。
また、Amazonアカウントを通して決済をしている場合に限り、解約しても無料期間の最終日まで動画視聴が可能です。
Amazonアカウント以外から決済している場合は、解約と同時に無料体験期間も終了します。
デバイス別でAmazonアカウントで課金したHuluを解約する方法
スマホ(サイト)、パソコン(サイト)、スマホ(アプリ)の順に解約手順を説明いたします。
Webサイト
iPhone/Android
WebサイトからのiPhoneとAndroidの操作方法は同様です。
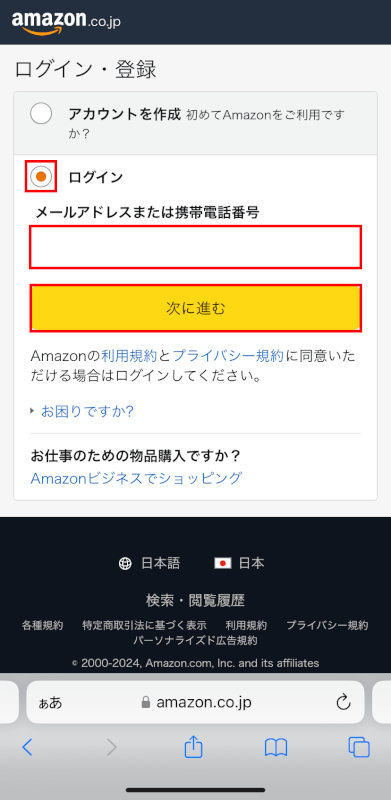
iPhone/Androidのブラウザで、上記のリンクから管理画面にアクセスします。
アカウントがログアウト状態だと、ログイン・登録画面が表示されます。「ログイン」を選択し、「メールアドレスまたは携帯電話番号」に入力して「次に進む」ボタンを押します。
ログイン状態の方は「STEP 3」へ進んでください。
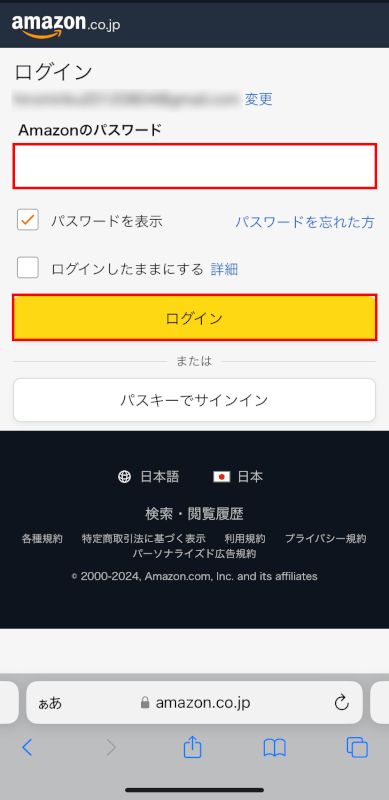
「Amazonのパスワード」に入力し、「ログイン」ボタンを押します。
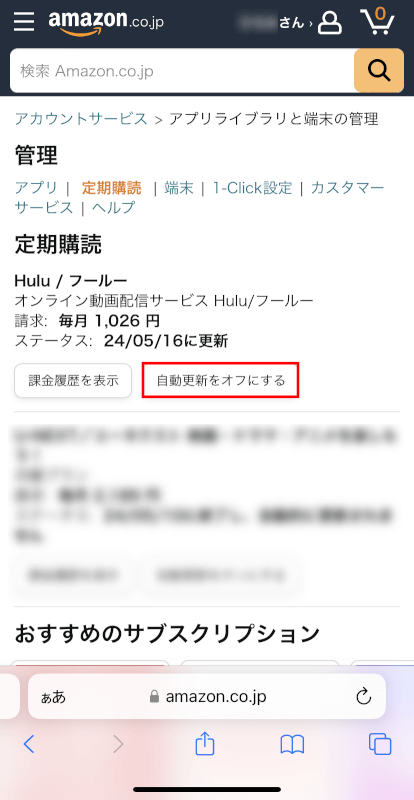
アカウントサービスの定期購読の管理画面が表示されます。
Huluの項目にある「自動更新をオフにする」ボタンを押します。
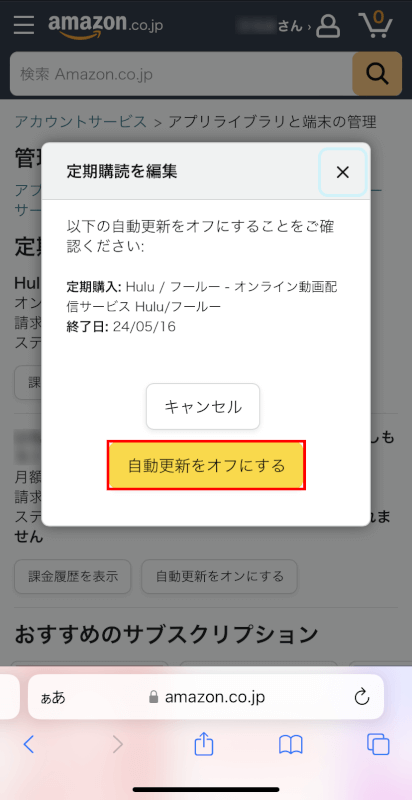
「定期購読を編集」画面が表示されるので、「自動更新をオフにする」ボタンを押します。
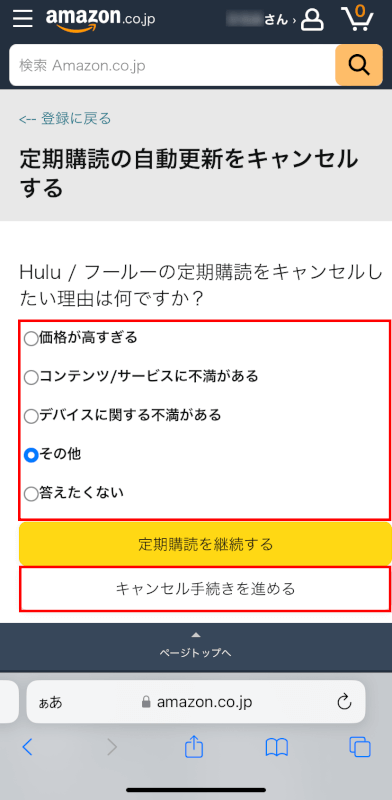
解約理由を尋ねる画面が表示されるので、該当する理由を選択し、「キャンセル手続きを進める」ボタンを押します。
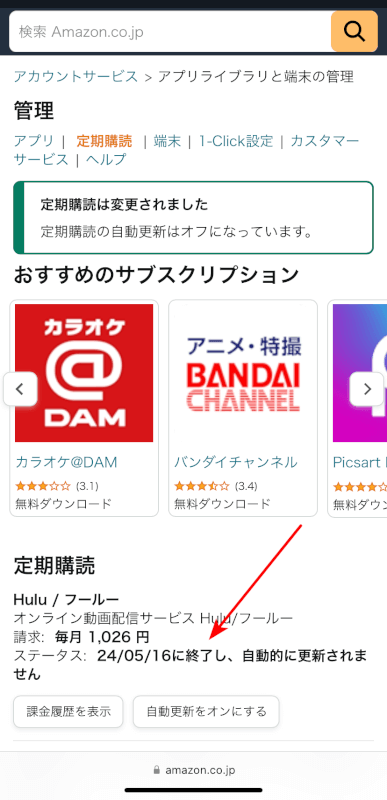
Huluのステータスに「(年月日)に終了し、自動的に更新されません」と表示されていれば解約できています。
PC(パソコン)
WebサイトからのPC(パソコン)の操作方法をご説明します。
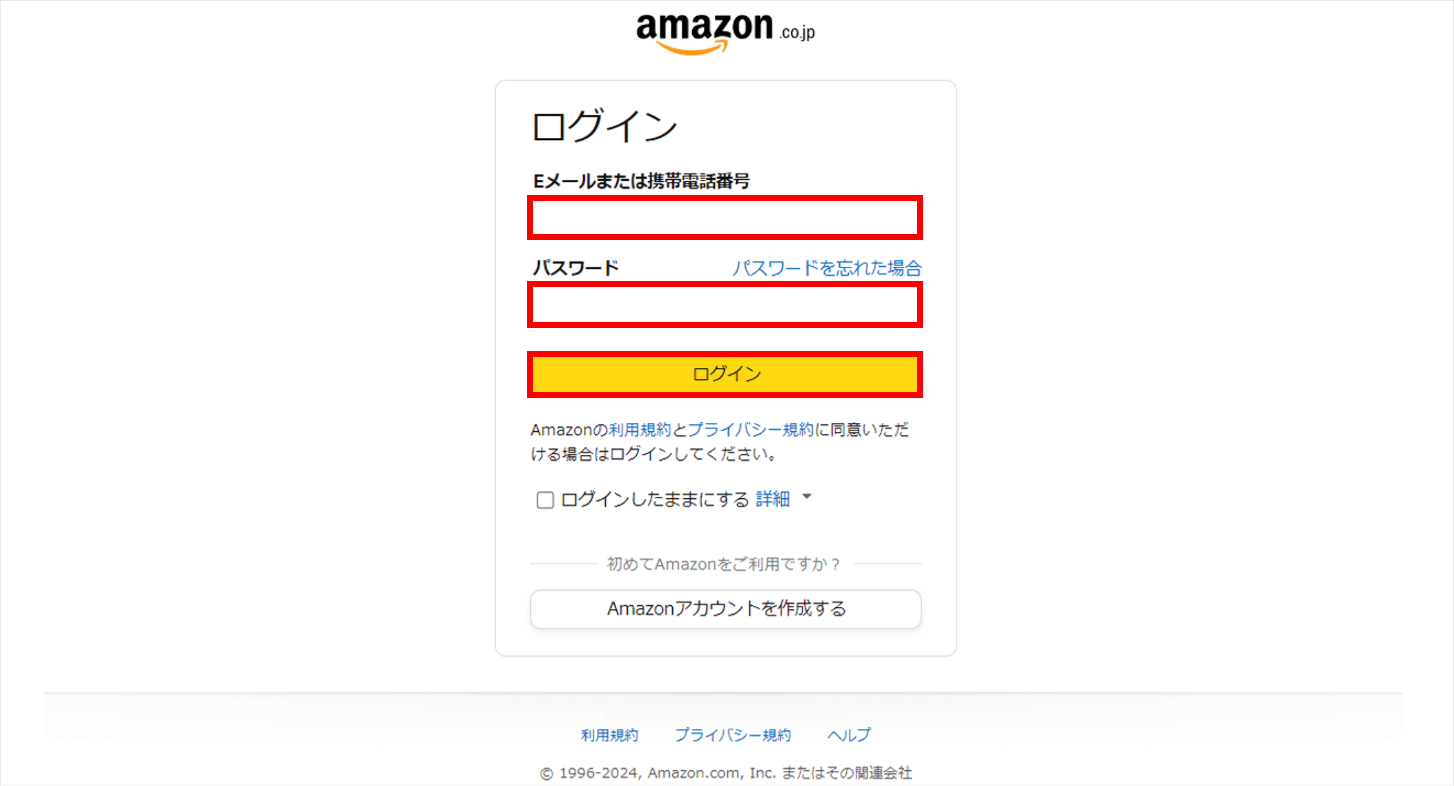
パソコンのブラウザで、上記のリンクから管理画面にアクセスします。
アカウントがログアウト状態だと、ログイン画面が表示されます。「Eメールアドレスまたは携帯電話番号」、「Amazonのパスワード」を入力して、「ログイン」ボタンを押します。
ログイン状態の方は「STEP 2」へ進んでください。
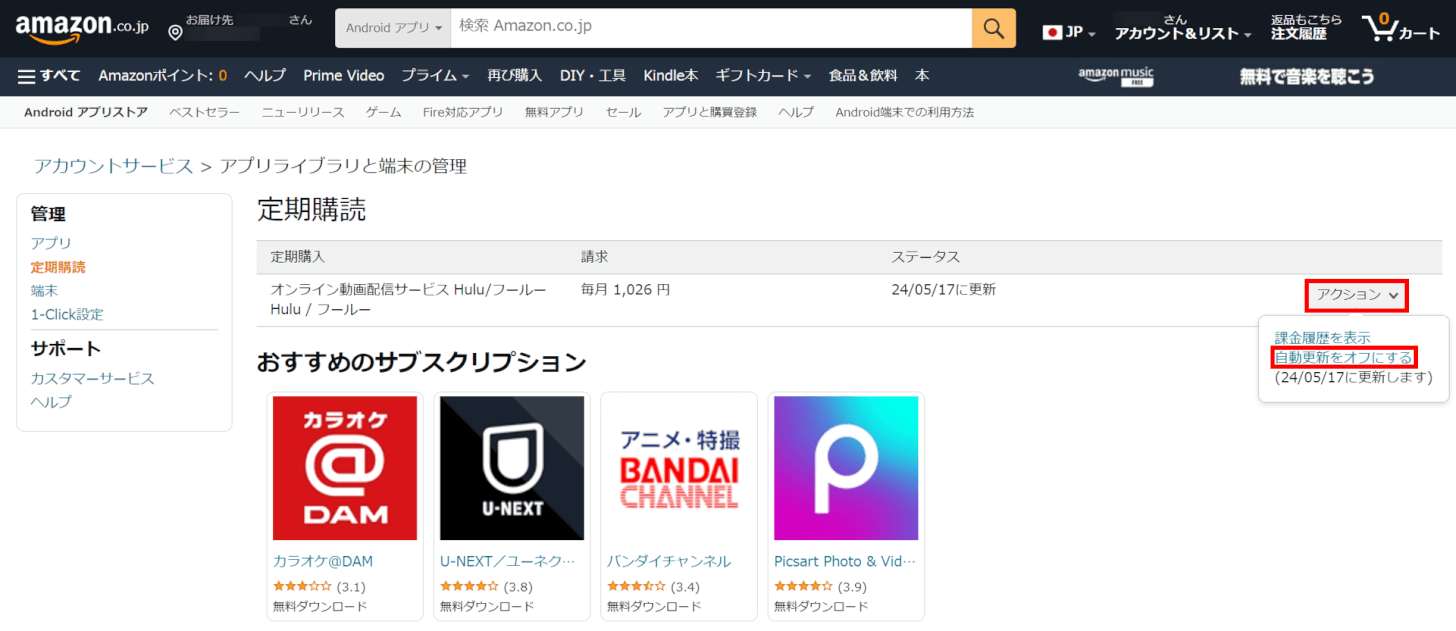
アカウントサービスの定期購読の管理画面が表示されます。
Huluの「アクション」ボタンを押し、「自動更新をオフにする」を選択します。

「定期購読を編集」画面が表示されるので、「自動更新をオフにする」ボタンを押します。
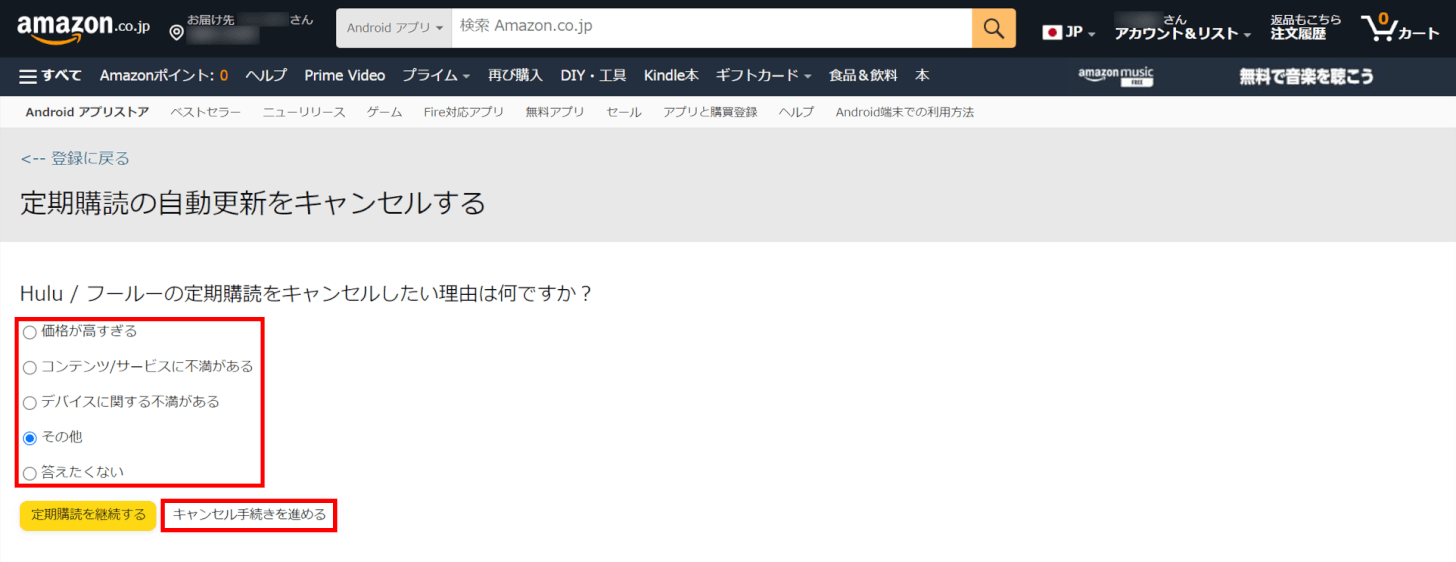
解約理由を尋ねる画面が表示されるので、該当する理由を選択し、「キャンセル手続きを進める」ボタンを押します。
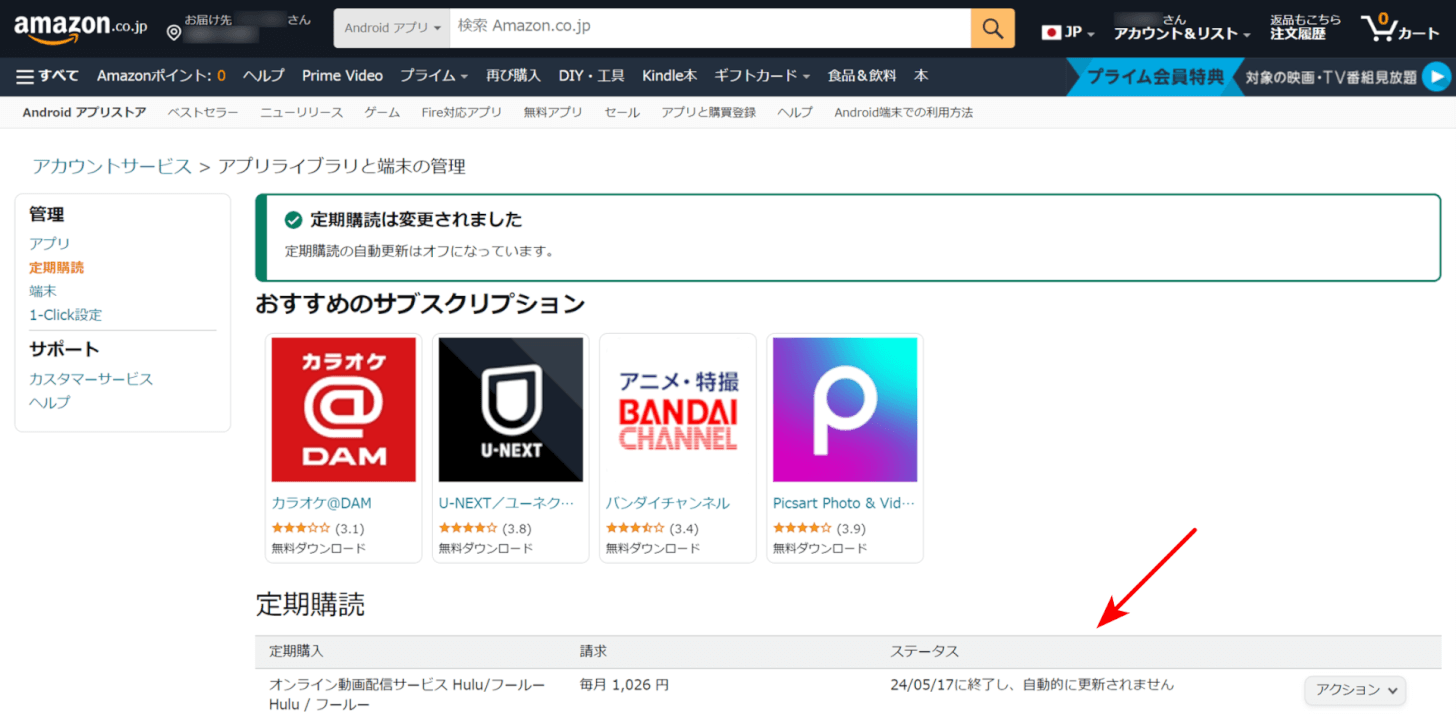
Huluのステータスに「(年月日)に終了し、自動的に更新されません」と表示されていれば解約できています。
スマホアプリ
iPhone、AndroidともにAmazon ショッピングアプリから解約ができます。
iPhone
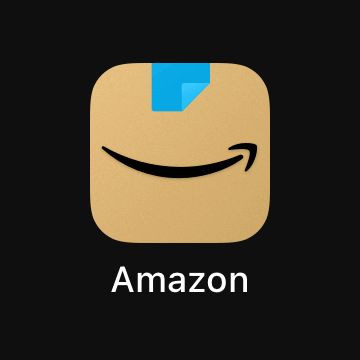
Amazon ショッピングアプリの「アイコン」を押します。
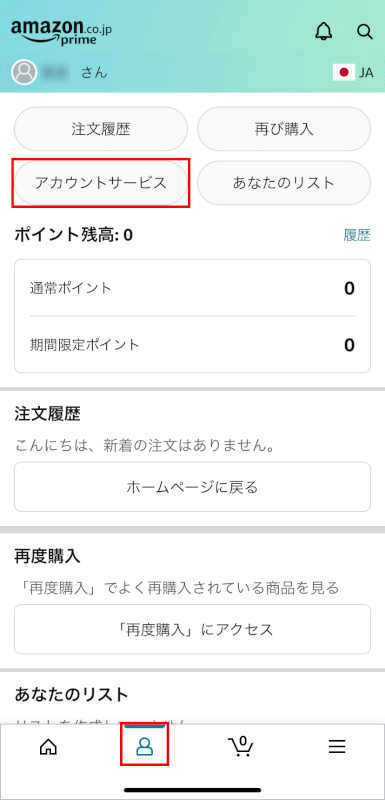
下部にある「アカウント(人のアイコン)」タブを選択し、「アカウントサービス」ボタンを押します。
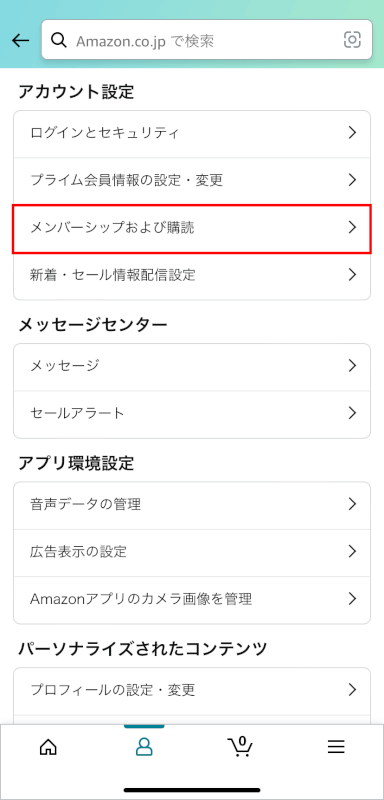
「アカウント設定」の「メンバーシップおよび購読」を選択します。
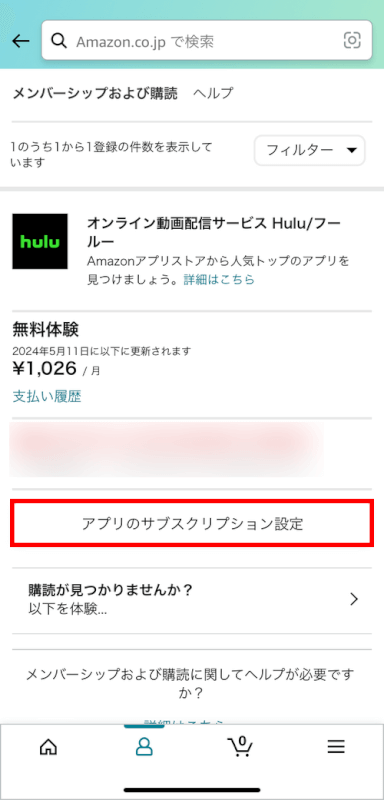
Huluの「アプリのサブスクリプション設定」ボタンを押します。
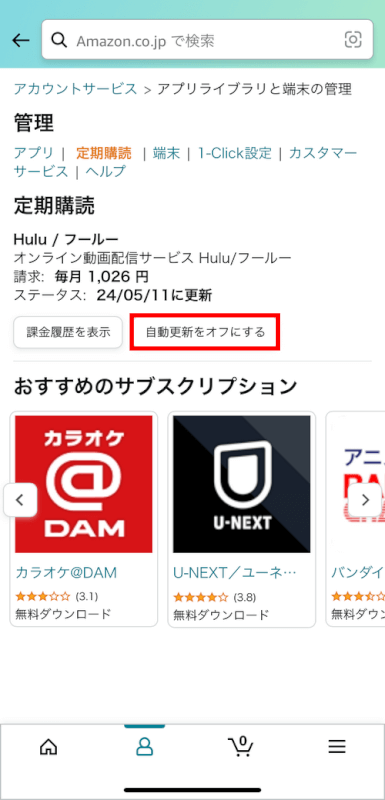
Huluの項目にある「自動更新をオフにする」ボタンを押します。
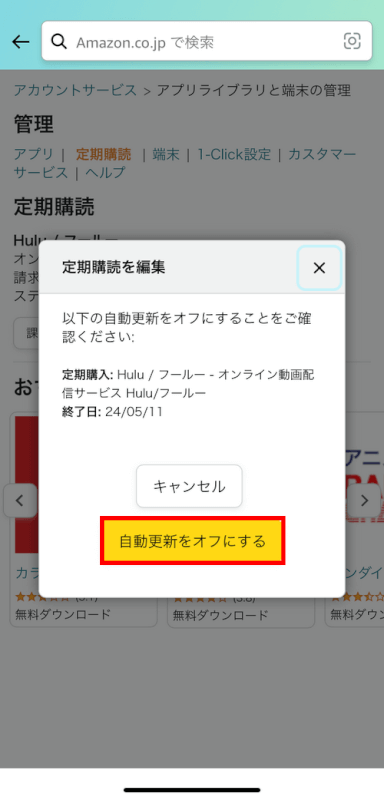
「定期購読を編集」が表示されるので、「自動更新をオフにする」ボタンを押します。
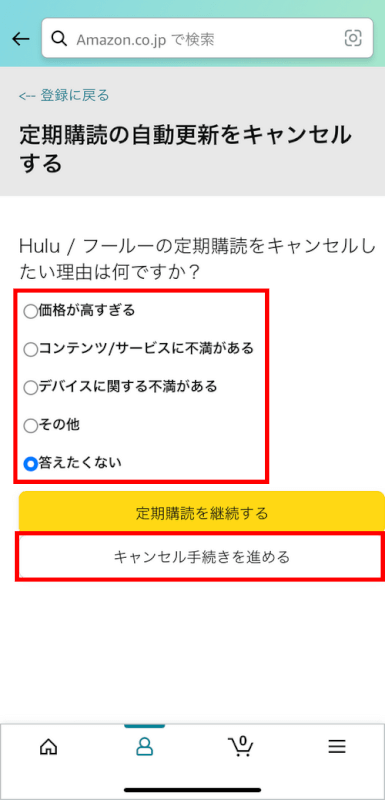
解約の理由を尋ねる画面が表示されるので、該当する理由を選択し、「キャンセル手続きを進める」ボタンを押します。
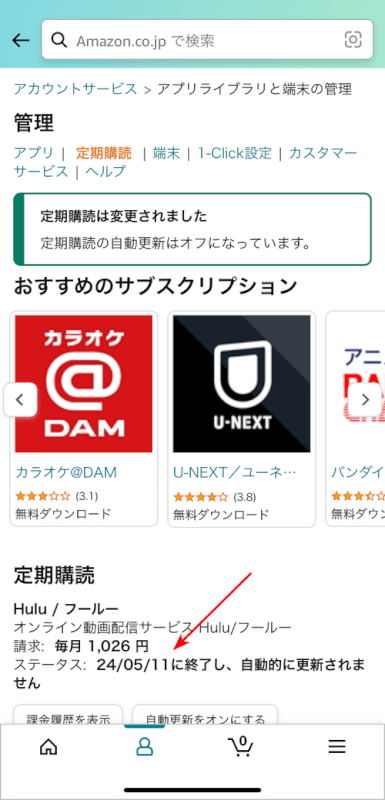
Huluのステータスに「(年月日)に終了し、自動的に更新されません」と表示されていれば解約できています。
Android
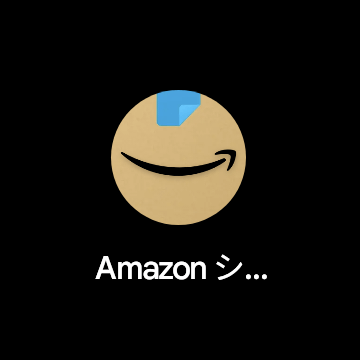
Amazon ショッピングアプリの「アイコン」を押します。
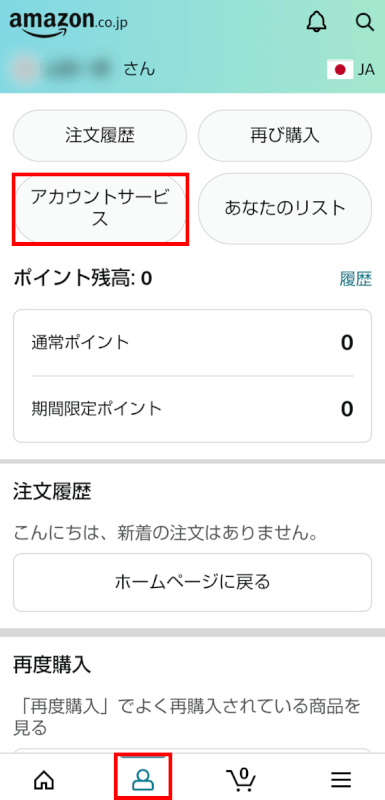
下部にある「アカウント(人のアイコン)」タブを選択し、「アカウントサービス」ボタンを押します。
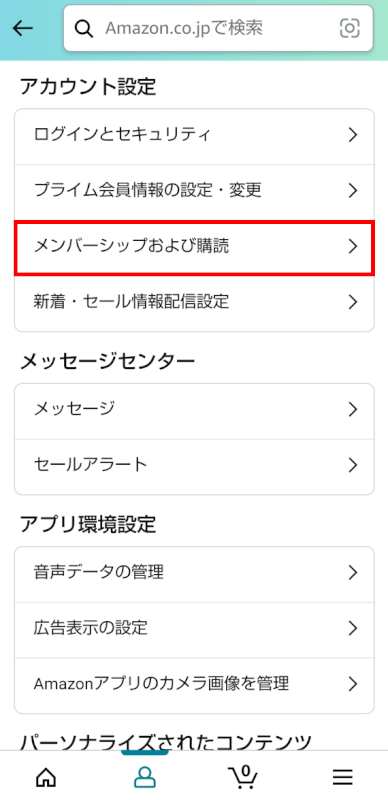
「アカウント設定」の「メンバーシップおよび購読」を選択します。
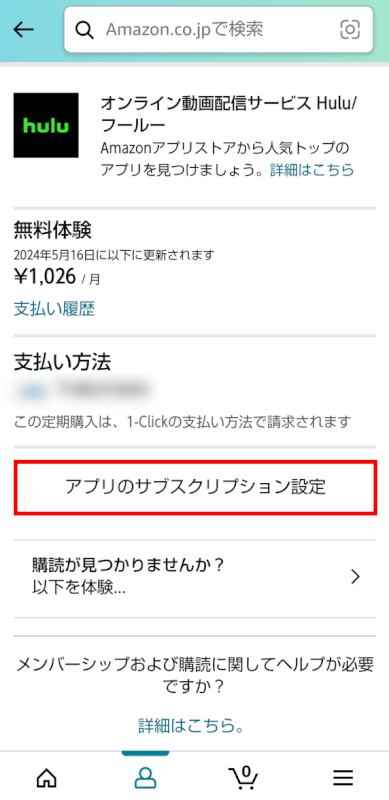
Huluの「アプリのサブスクリプション設定」ボタンを押します。
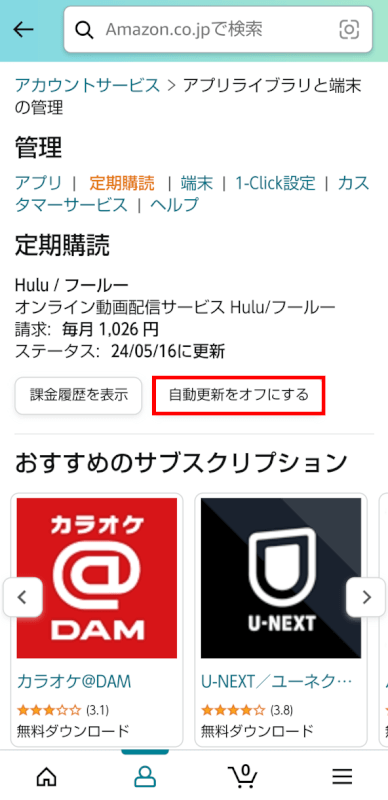
Huluの項目にある「自動更新をオフにする」ボタンを押します。
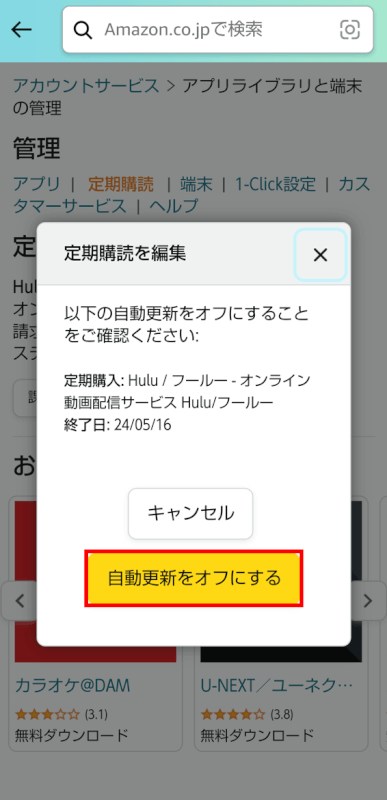
「定期購読を編集」が表示されるので、「自動更新をオフにする」ボタンを押します。
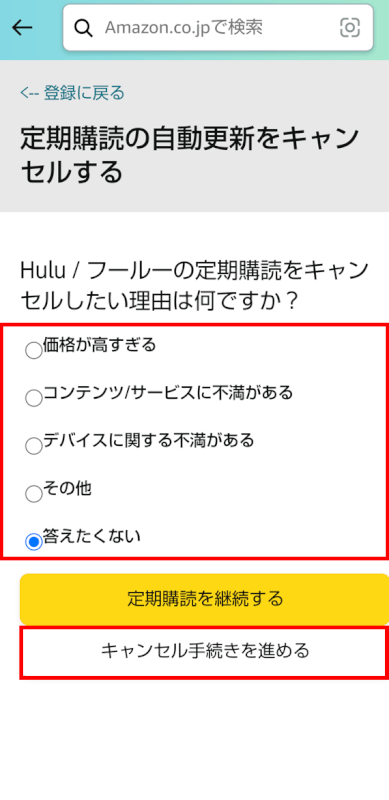
解約の理由を尋ねる画面が表示されるので、該当する理由を選択し、「キャンセル手続きを進める」ボタンを押します。
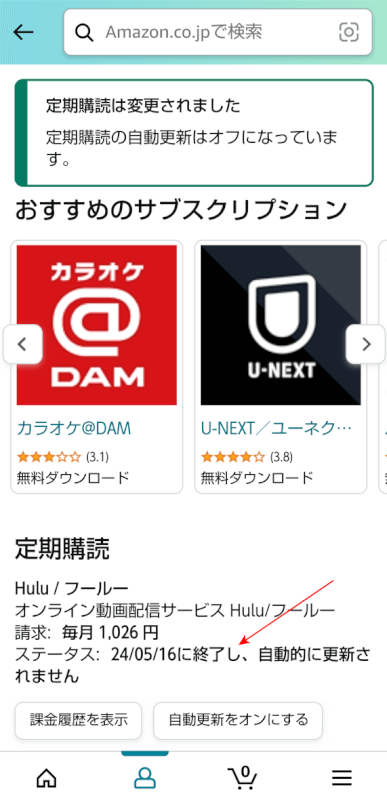
Huluのステータスに「(年月日)に終了し、自動的に更新されません」と表示されていれば解約できています。
Amazonアカウントで課金したHuluの解約ができない場合
Fire TV Stickからは解約できない
Fire TV StickからAmazonアカウントを使ってHuluへ登録した場合でも、Fire TV Stickからは解約できません。
Webサイトまたはスマホアプリから解約手続きを行ってください。
Hulu公式サイトからは解約できない
Hulu公式サイトからは解約できません。AmazonアカウントでHuluへ課金した場合は、必ずAmazon側からの解約手続きを行います。
ログインしているアカウントが違う
ログインしているアカウントが違う場合、Huluへの登録自体が表示されません。その場合は必ずログインしているアカウントが正しいか確認しましょう。
