- 公開日:
AmazonアカウントでHuluを無料登録する方法
AmazonアカウントでHuluに登録する方法について、実際に登録し検証した結果をもとにご紹介します。
Fire TVでの登録方法についてすべての手順を画像付きで説明しています。
AmazonアカウントでHulu登録とは?
Huluは14万本以上の作品を視聴できるアメリカの動画配信サービスです。映画、ドラマ、アニメ、バラエティなど国内外のさまざまな作品が視聴可能です。
Amazonアカウントを使用してHuluに登録するとは、Amazonアプリストアを通じてHuluのサブスクリプションに登録することを意味します。
AmazonアプリストアはFire HDシリーズ等で利用可能なアプリがダウンロードできるプラットフォームです。アプリストア内のHuluアプリにAmazonアカウントを使って登録できます。
Amazonアカウントの情報を使って登録するため、個人情報やクレジットカード情報を入力する手間が省けます。
配信人気作品トップ10
- 名探偵コナン
- 怪獣8号
- 世界の果てまでイッテQ!
- 花咲舞が黙ってない
- 【特別映像集】劇場版名探偵コナン 100万ドルの五稜星(みちしるべ)
- 転生したらスライムだった件
- 月が導く異世界道中 第二幕
- 劇場版 名探偵コナン 紺青の拳(フィスト)
- Lv2からのチートだった元勇者候補のまったり異世界ライフ
- この素晴らしい世界に祝福を!3
※2024年4月調べ
無料体験の期間
Huluの無料体験は、申込み後1ヶ月間です。
月額料金
Huluは、月額1,026円(税込)で視聴可能です。
レンタル/購入作品は別途追加料金が必要になります。
支払い方法
AmazonアプリからのHuluの支払い方法は以下のとおりです。
| 支払い方法 | 内容 |
|---|---|
| クレジットまたはデビットカード | 主要なクレジットカードおよびデビットカードをご利用いただけます。 |
デバイス別でAmazonアカウントでHuluを登録する方法
AmazonアカウントでHuluに登録するには、Fire TV Stickからのみ可能です。
Fire TV Stick
Fire TV StickからAmazonアカウントでHuluに登録するには、以下の操作を行います。
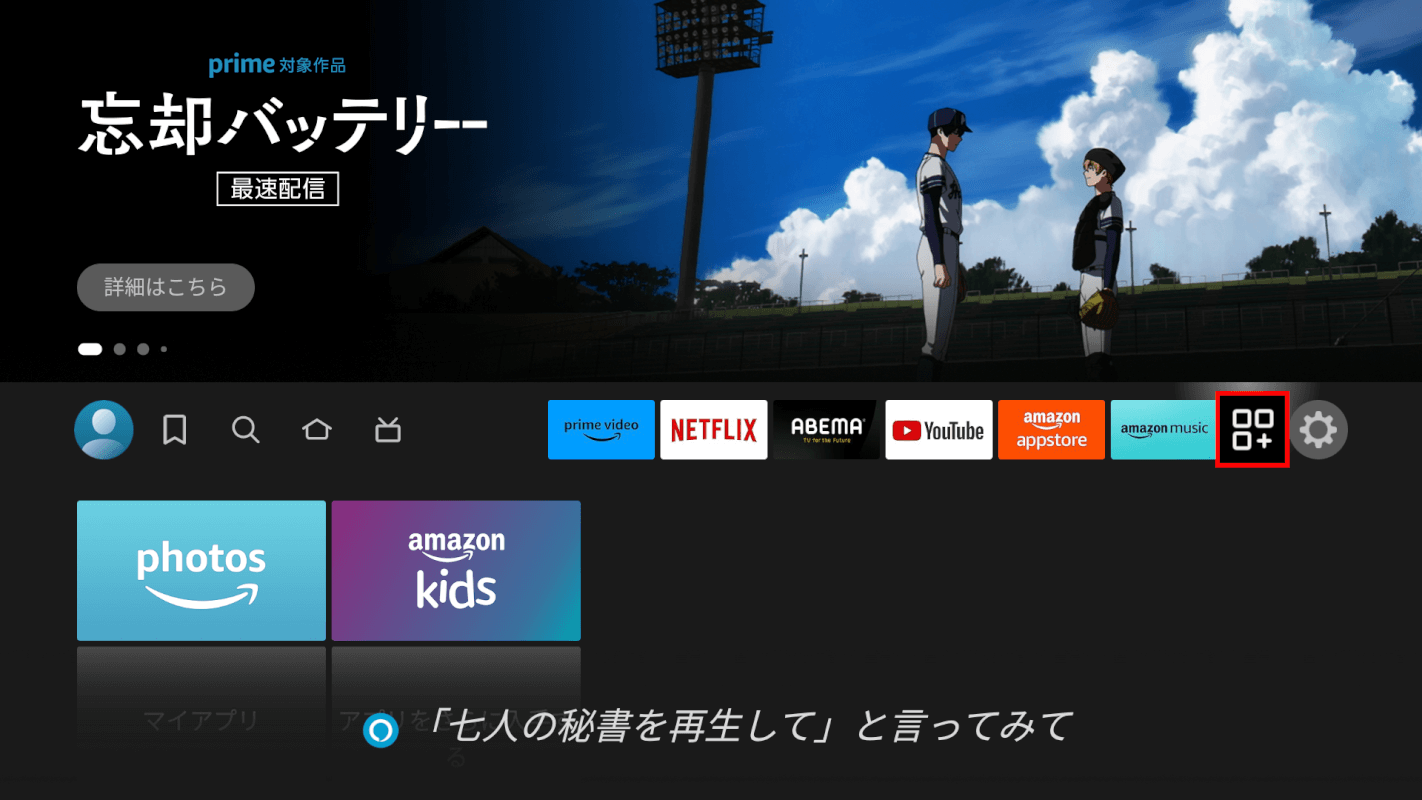
Fire TVのホーム画面で「マイアプリ・チャンネル」を選択します。
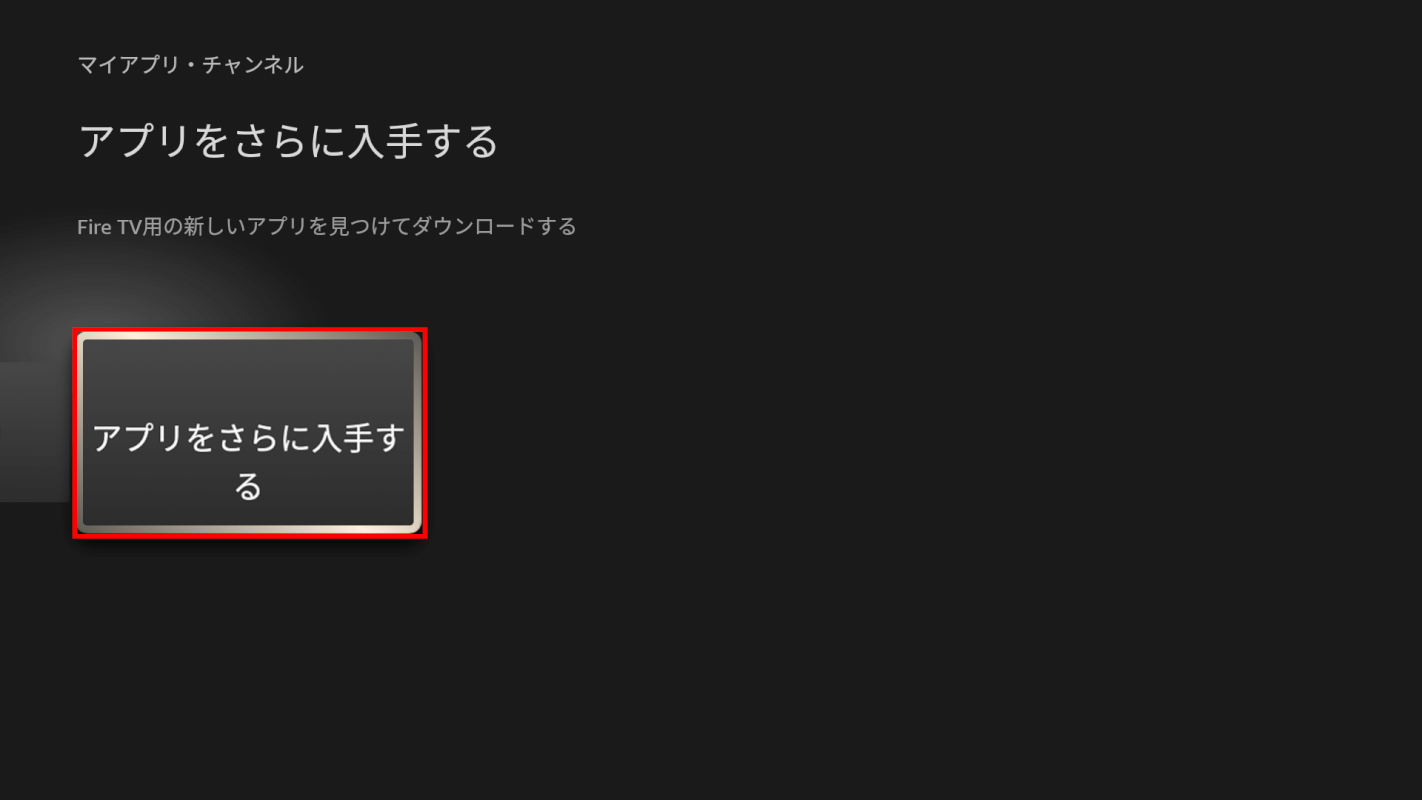
「アプリをさらに入手する」ボタンを押します。
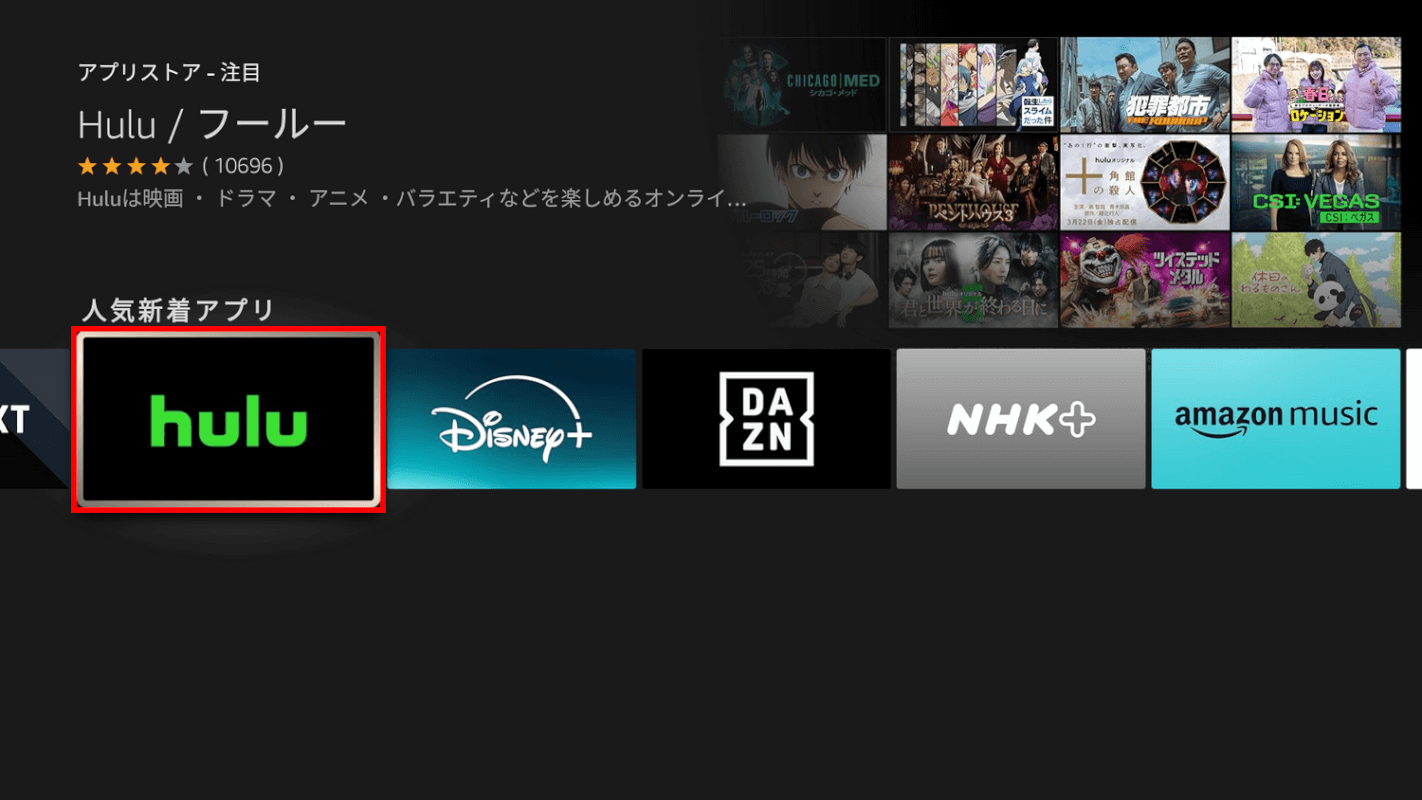
「Hulu」を選択します。
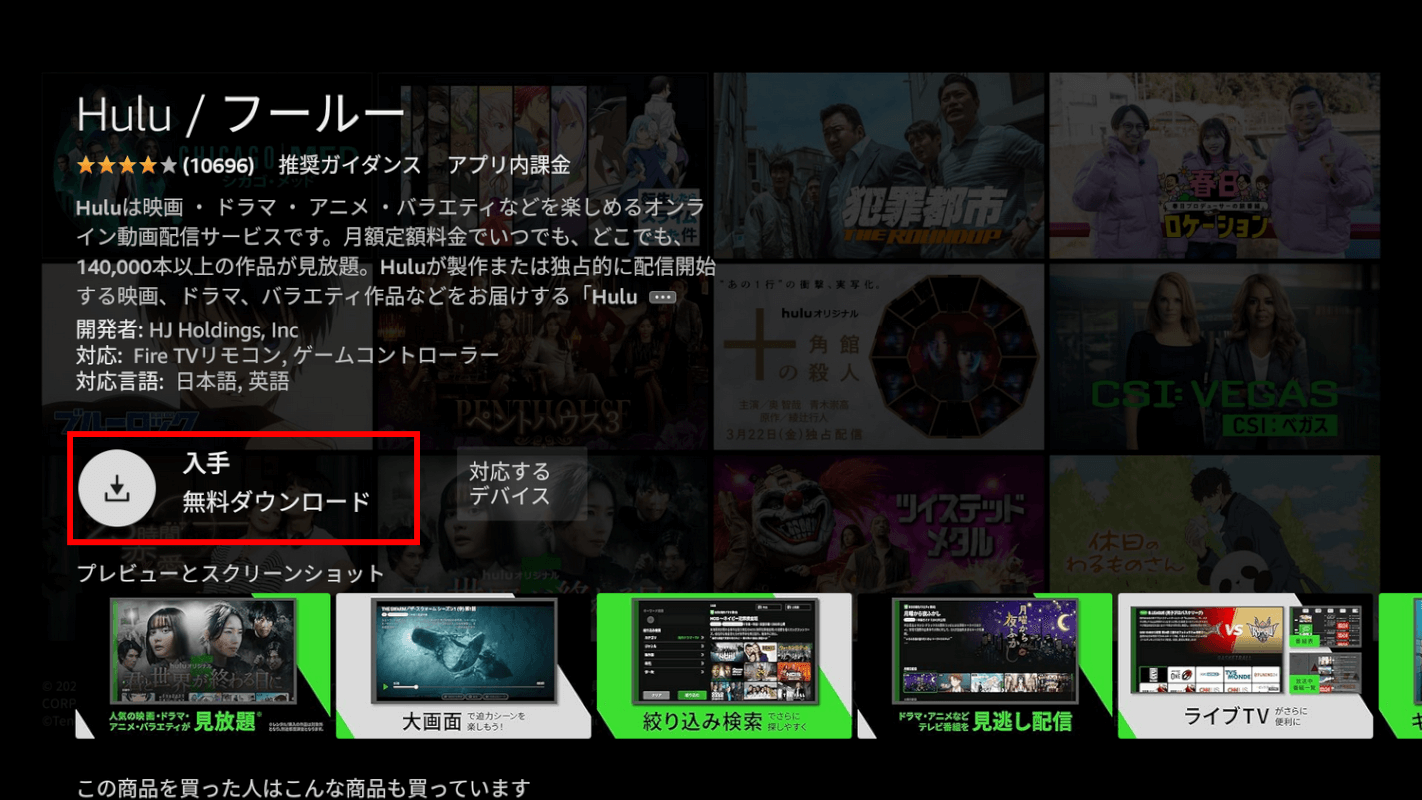
下記の選択ボタンが表示されます。
- 「入手 無料ダウンロード」・・Huluアプリの無料ダウンロード
- 「対応するデバイス」・・Huluに対応するデバイスを表示
今回はAmazonアカウントでHuluに登録するので、「入手 無料ダウンロード」を押します。
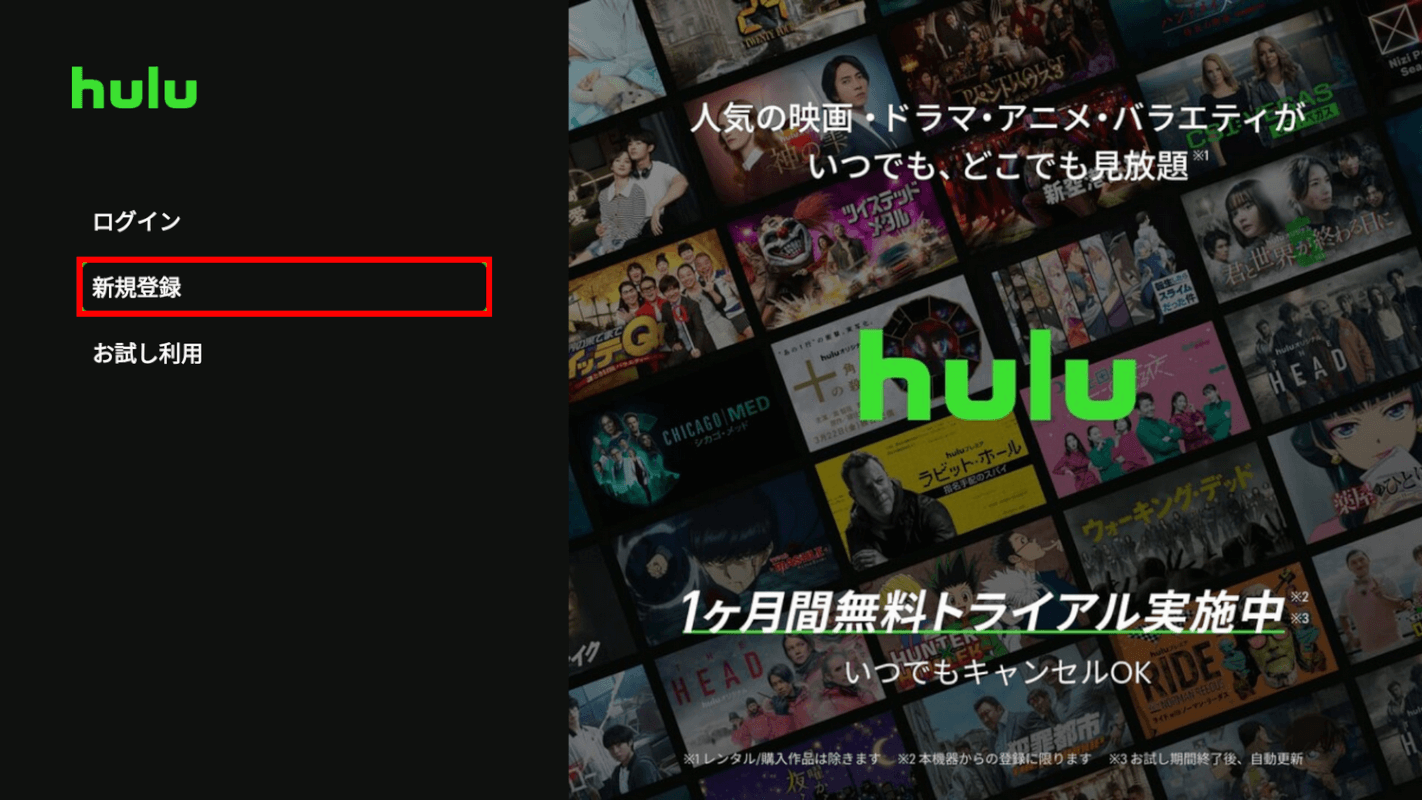
下記の選択ボタンが表示されます。
- 「ログイン」・・Huluのアカウントでログインを行う
- 「新規登録」・・新規でHuluのアカウントを作成する
- 「お試し利用」・・Huluにどのような作品があるのか、お試しで確認できる
今回はAmazonアカウントでHuluに登録するため、「新規登録」ボタンを押します。
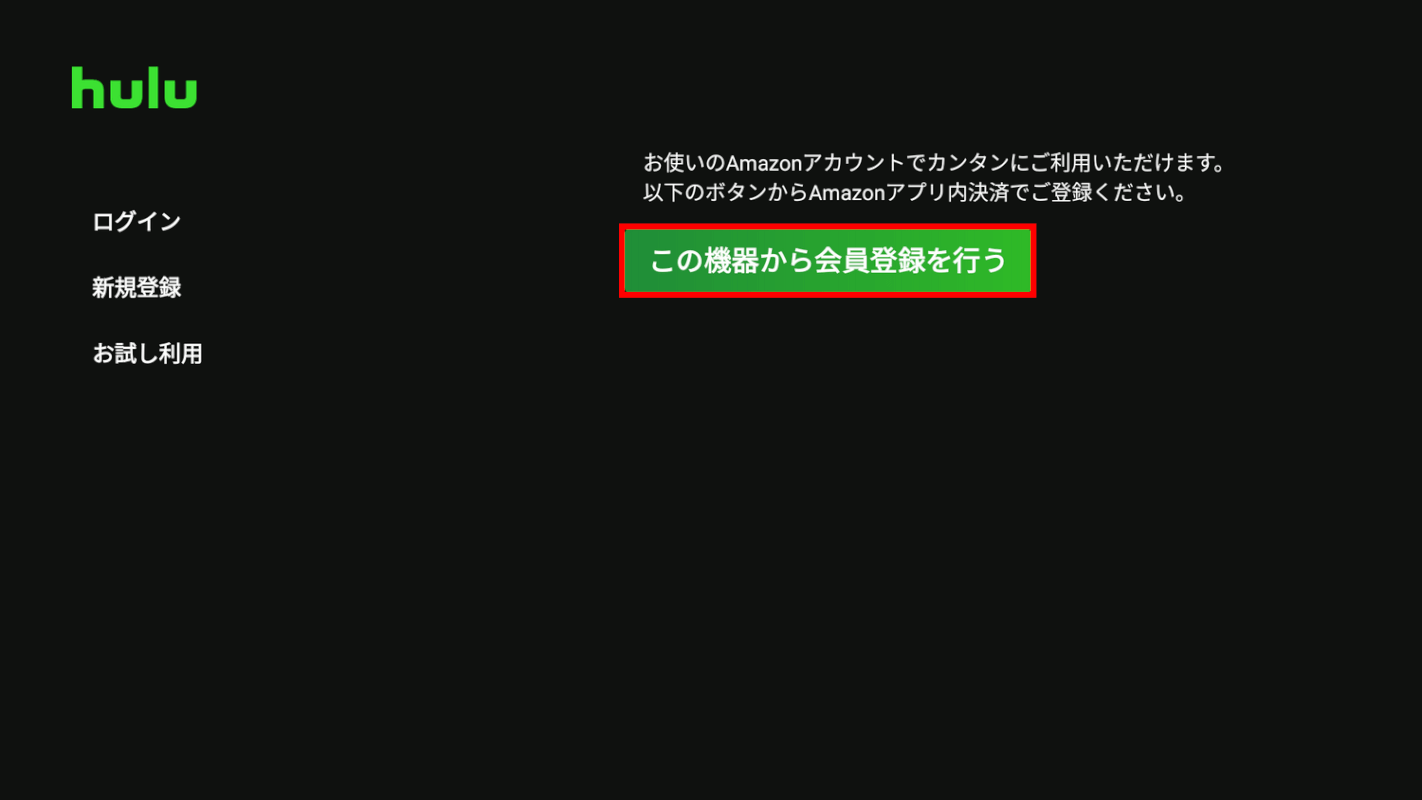
「この機器から会員登録を行う」ボタンを押します。
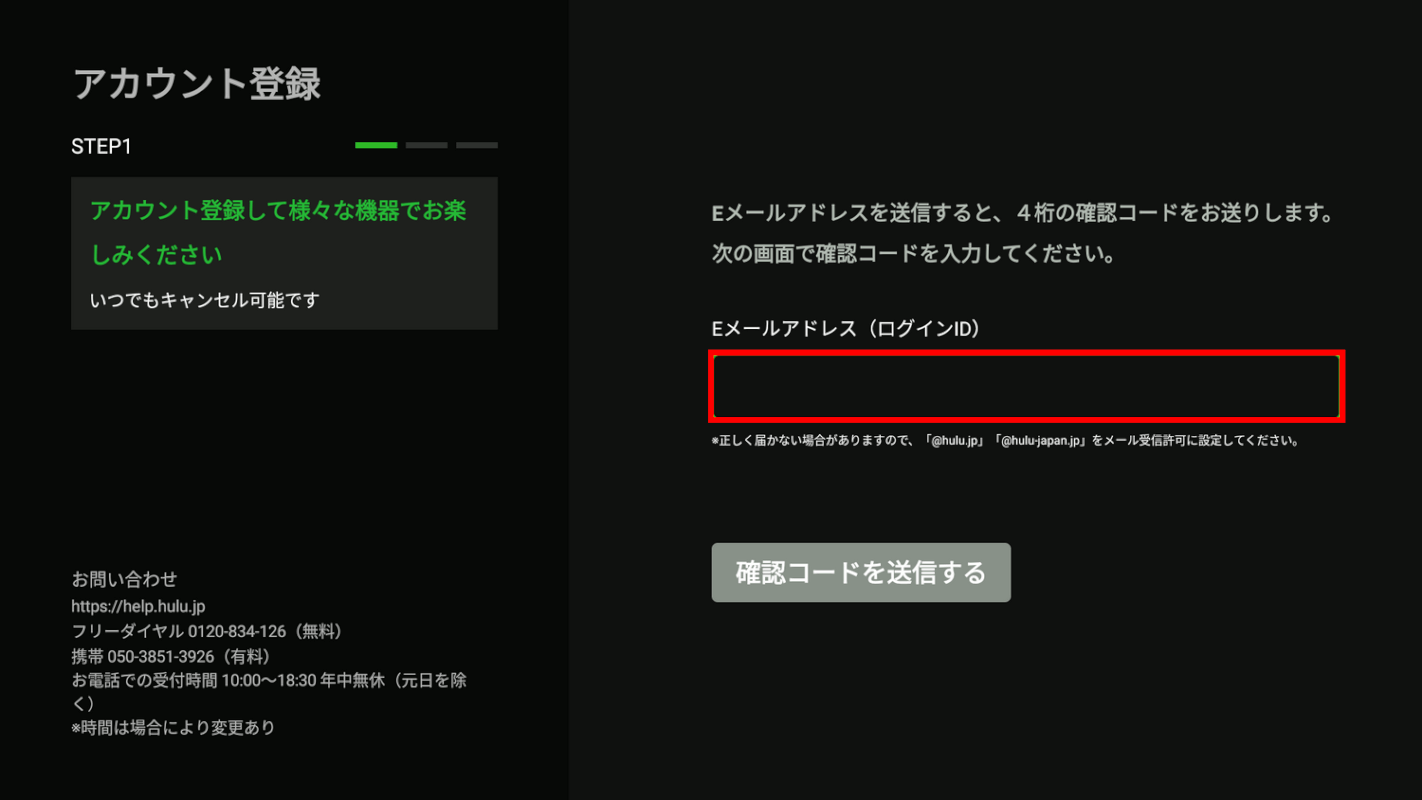
Huluのログイン時に必要なメールアドレスを入力するため、「Eメールアドレス(ログインID)」の下にある入力ボックスを選択します。
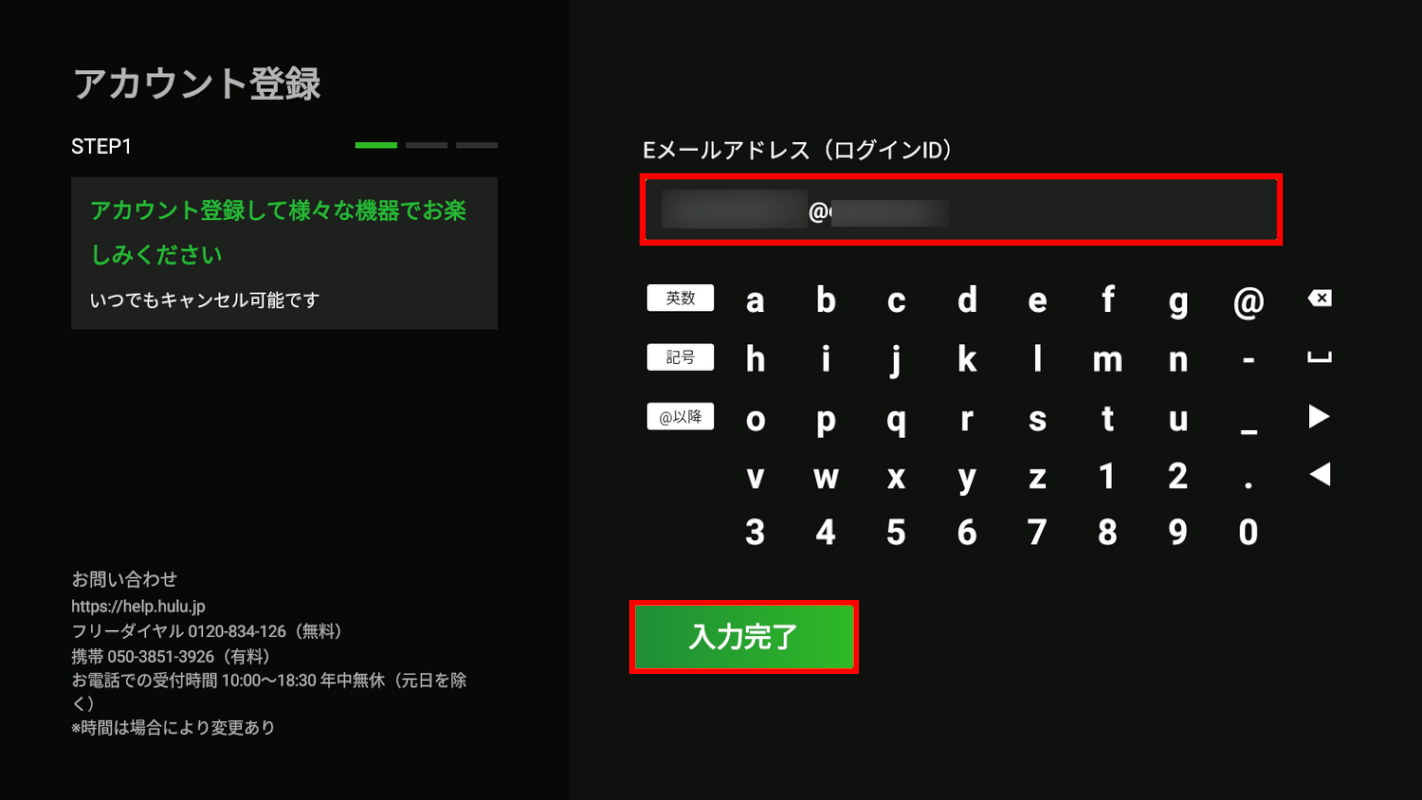
メールアドレスを入力し、「入力完了」ボタンを押します。
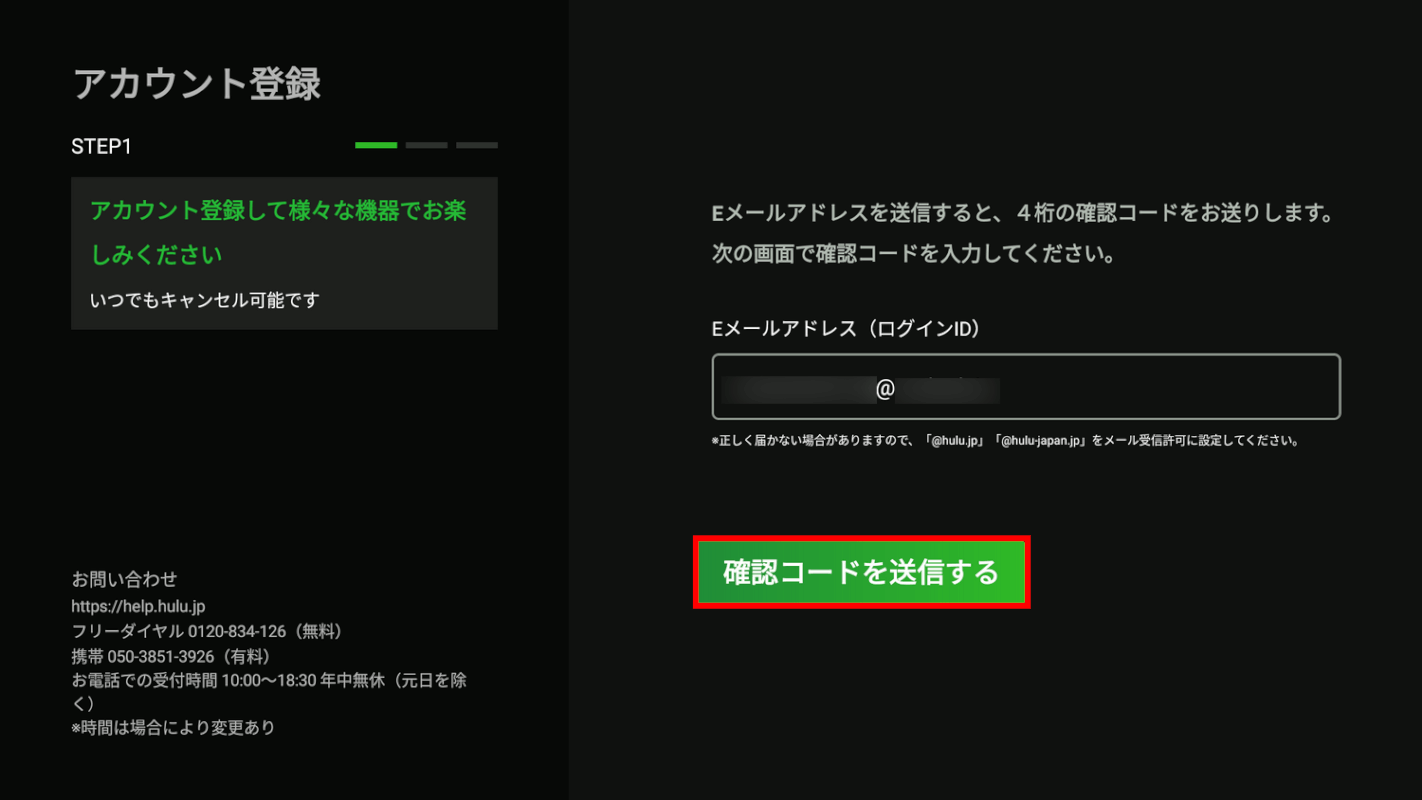
「確認コードを送信する」ボタンを押します。
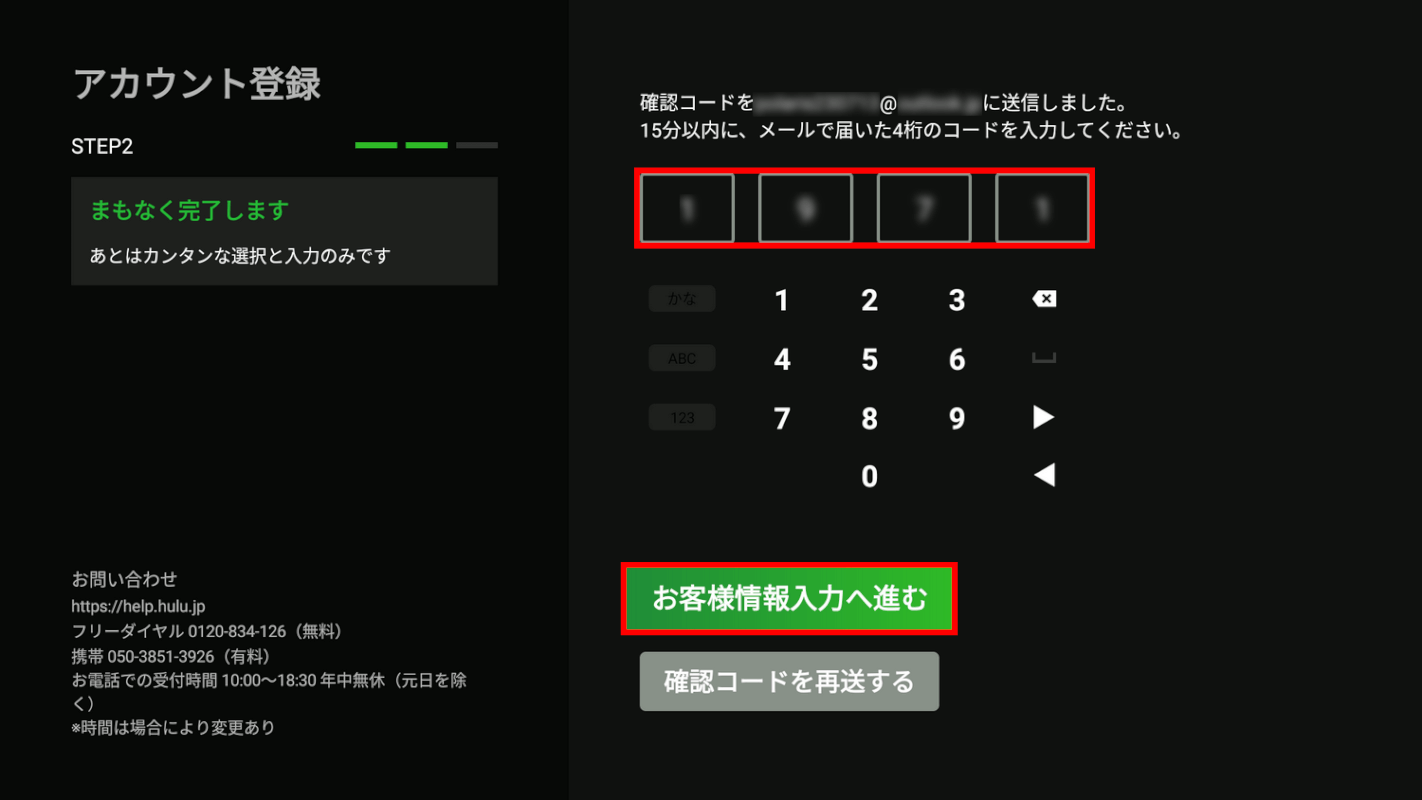
入力したメールアドレス宛に届いた4桁のコードを入力し、「お客様情報入力へ進む」ボタンを押します。
認証コードが入力したメールアドレス宛に届かない場合は「確認コードを再送する」ボタンを押してください。
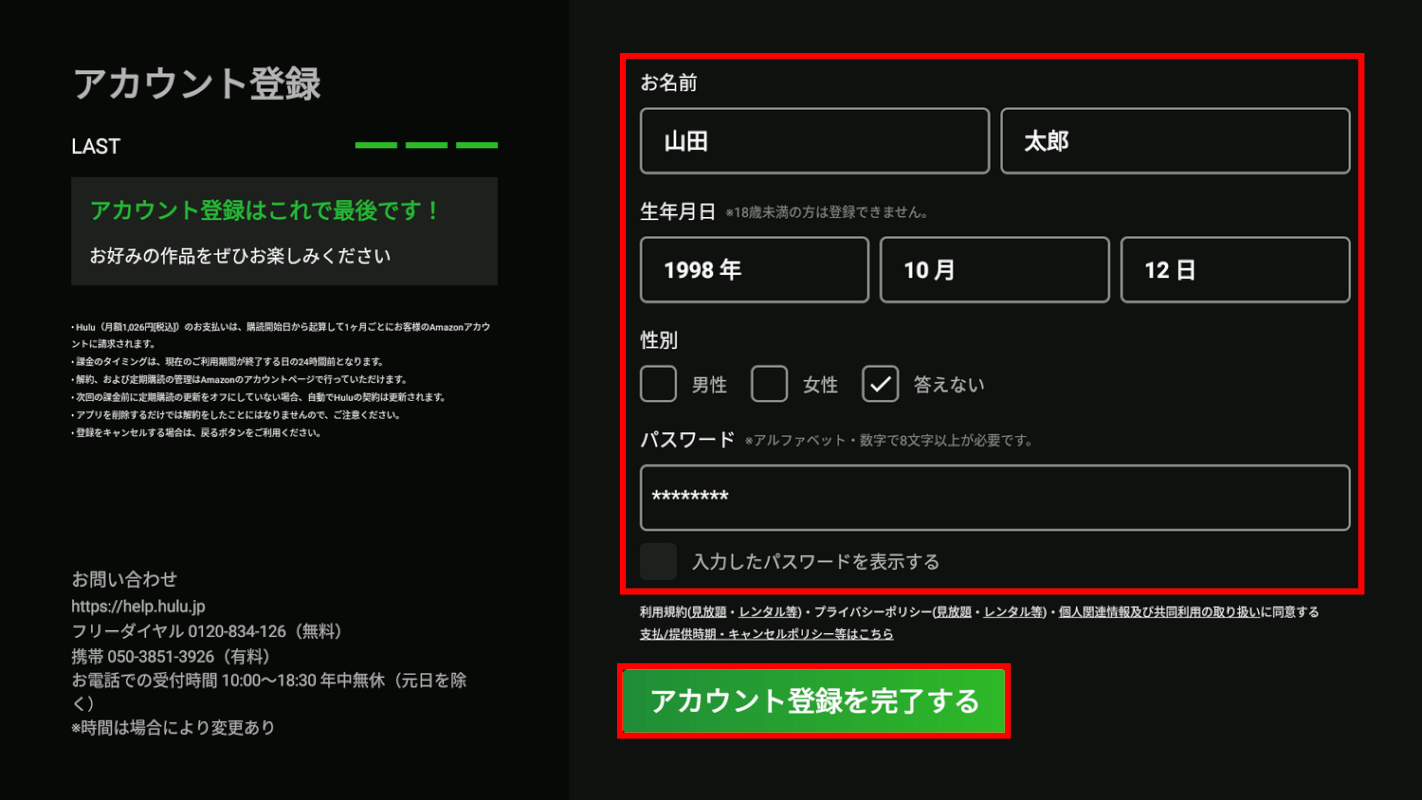
お名前、生年月日、性別、パスワードを入力し、「アカウント登録を完了する」ボタンを押します。
パスワードはHuluにログインする際に使用します。
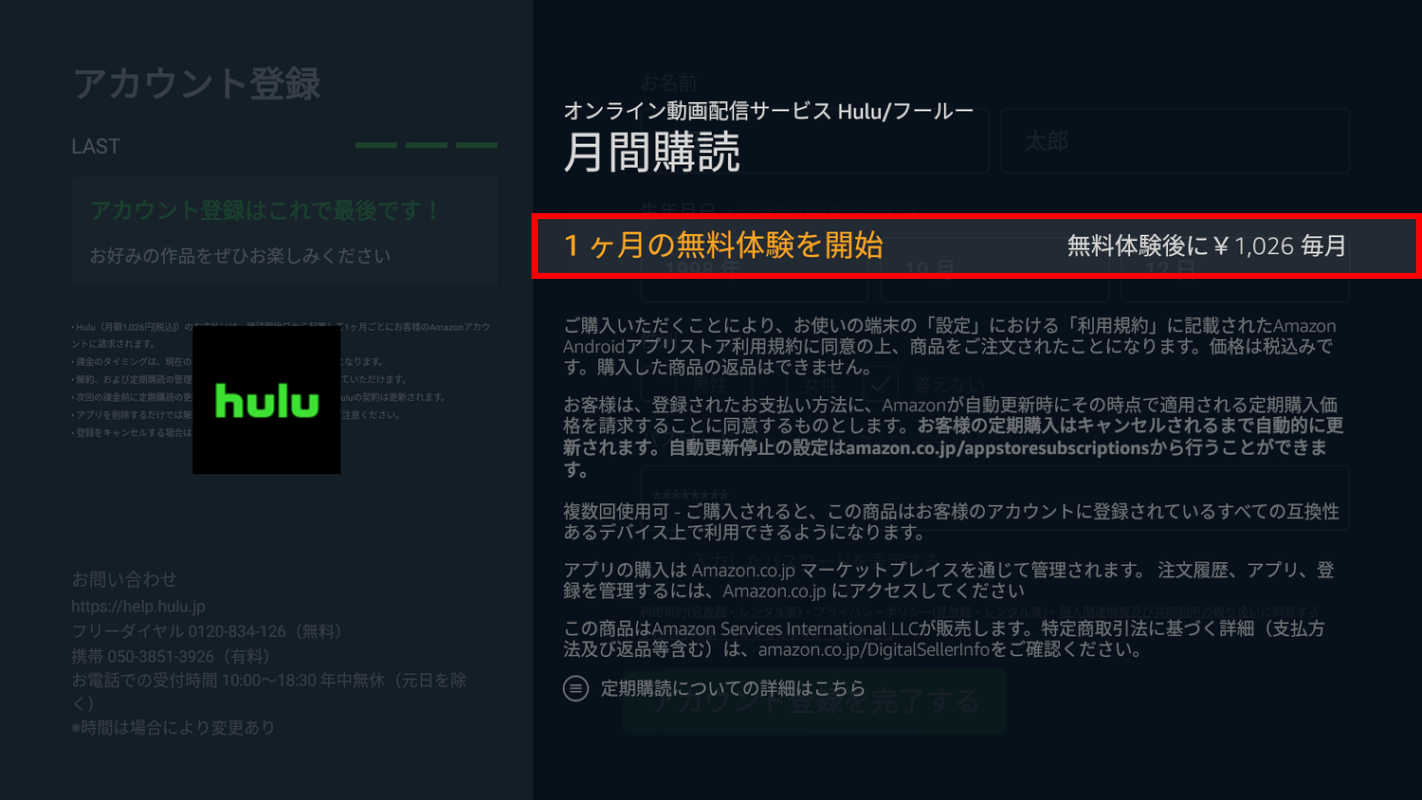
「1ヶ月の無料体験を開始」を選択します。
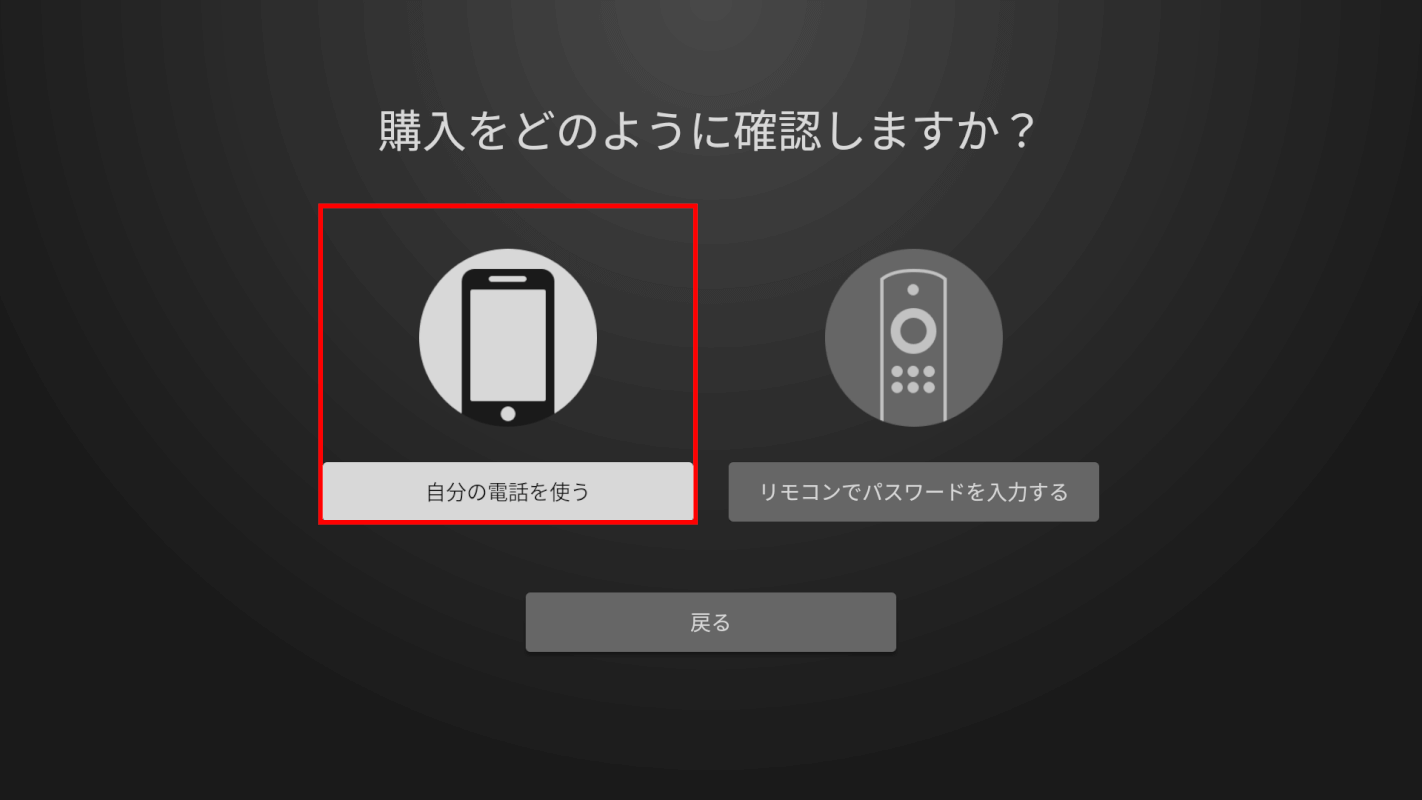
購入の確認方法を選択する画面が表示されるので、「自分の電話を使う」を選択します。
※「リモコンでパスワードを入力する」を選択した場合はSTEP 23へ進みます。
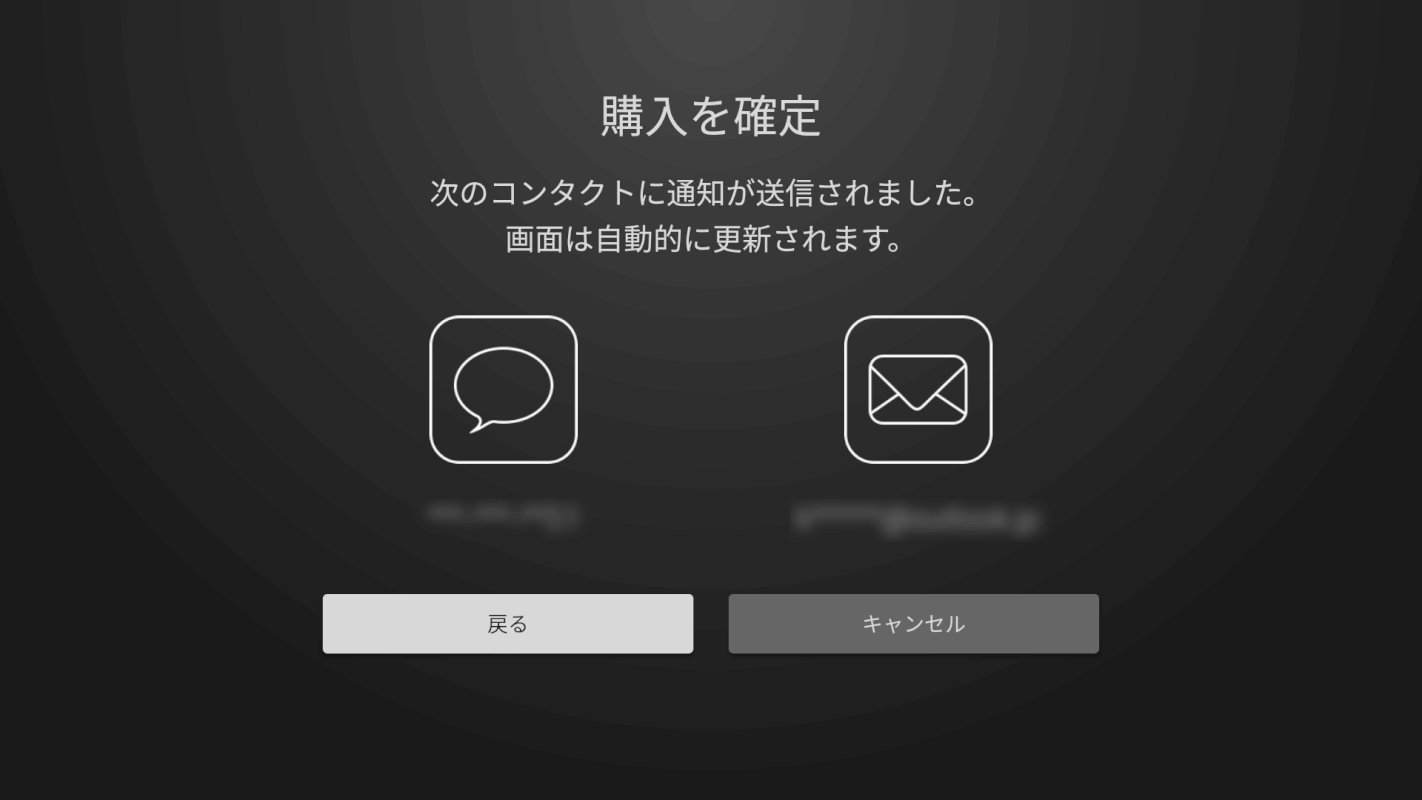
「購入を確定」画面が表示されます。
Amazonアカウントで登録したメールアドレス(または電話番号)にメール(またはメッセージ)で通知が送信されるので確認します。
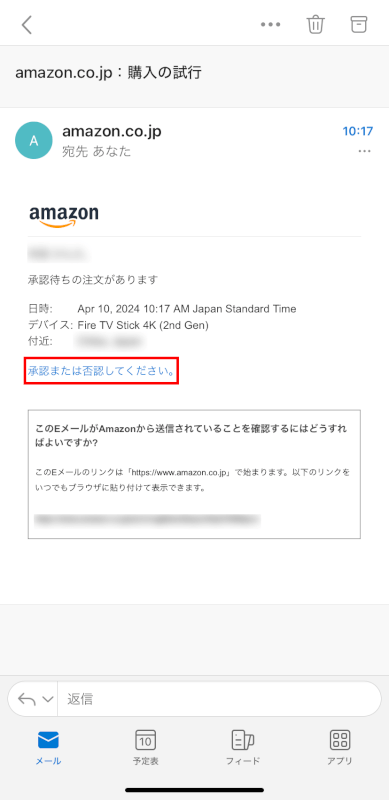
今回はメールからの操作を例にご説明します。
メールを確認し、メール内の「承認または否認してください。」のリンクを押します。
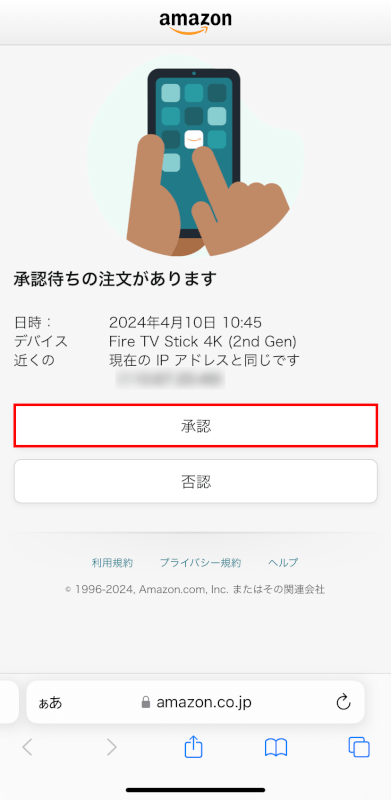
リンクがブラウザで開かれ、上記の画面が表示されます。
「承認」ボタンを押します。
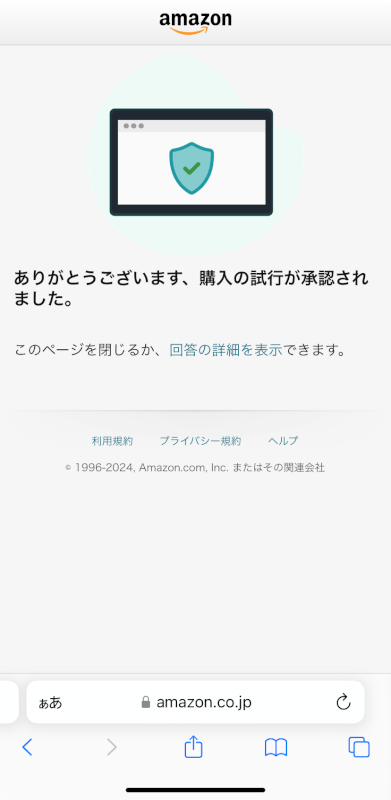
「ありがとうございます、購入の試行が承認されました」と表示されるので、Fire TVでの操作に戻ります。

Fire TVの画面が切り替わり、「機能制限を有効にする」画面が表示されます。
数字4桁のPINコードを設定しておくと、コンテンツの購入や課金の際に入力しないと購入や課金ができなくなります。家族や複数人と使用予定の場合などは「有効にする」を選択することをおすすめします。
今回は「有効にする」を選択した場合を例にご説明します。
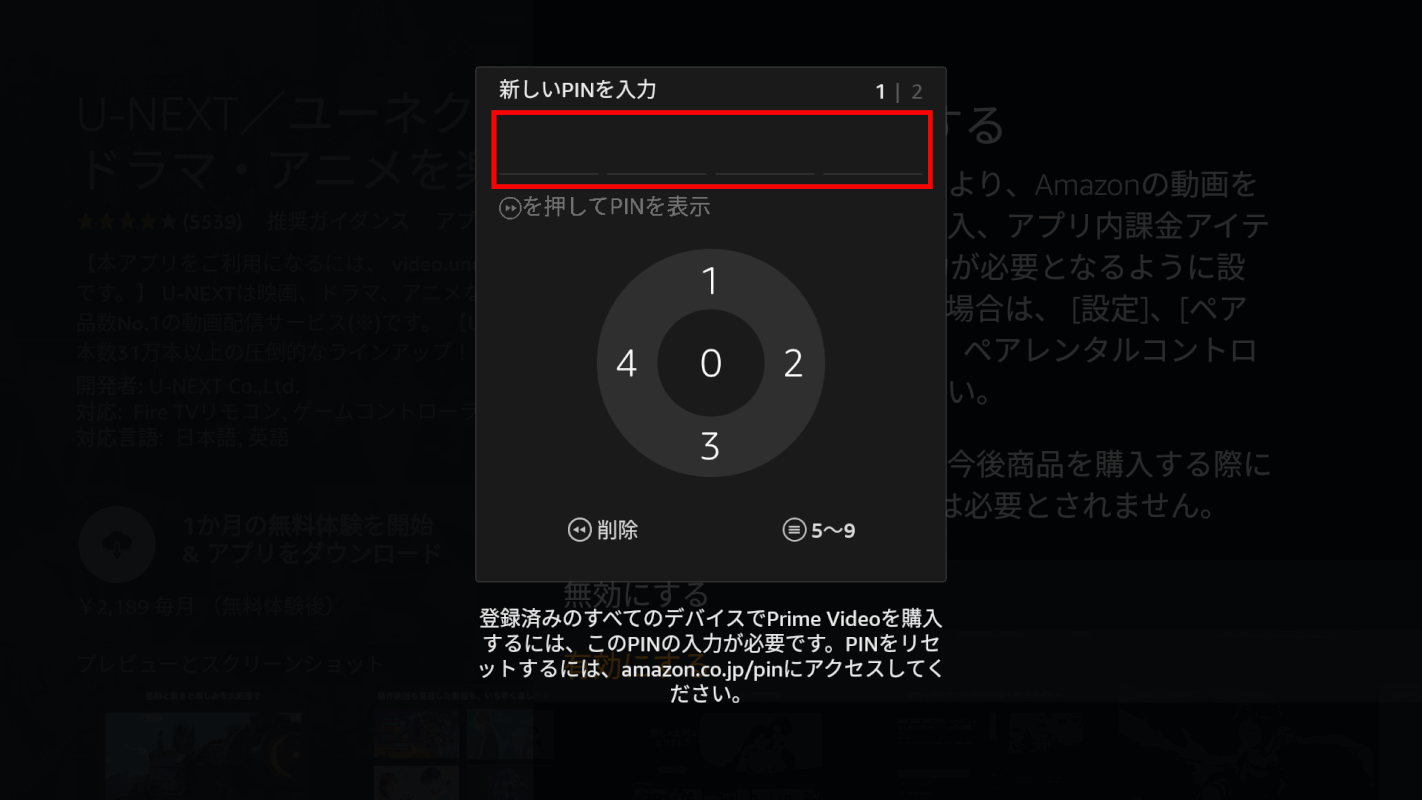
4桁のPINコードを入力します。
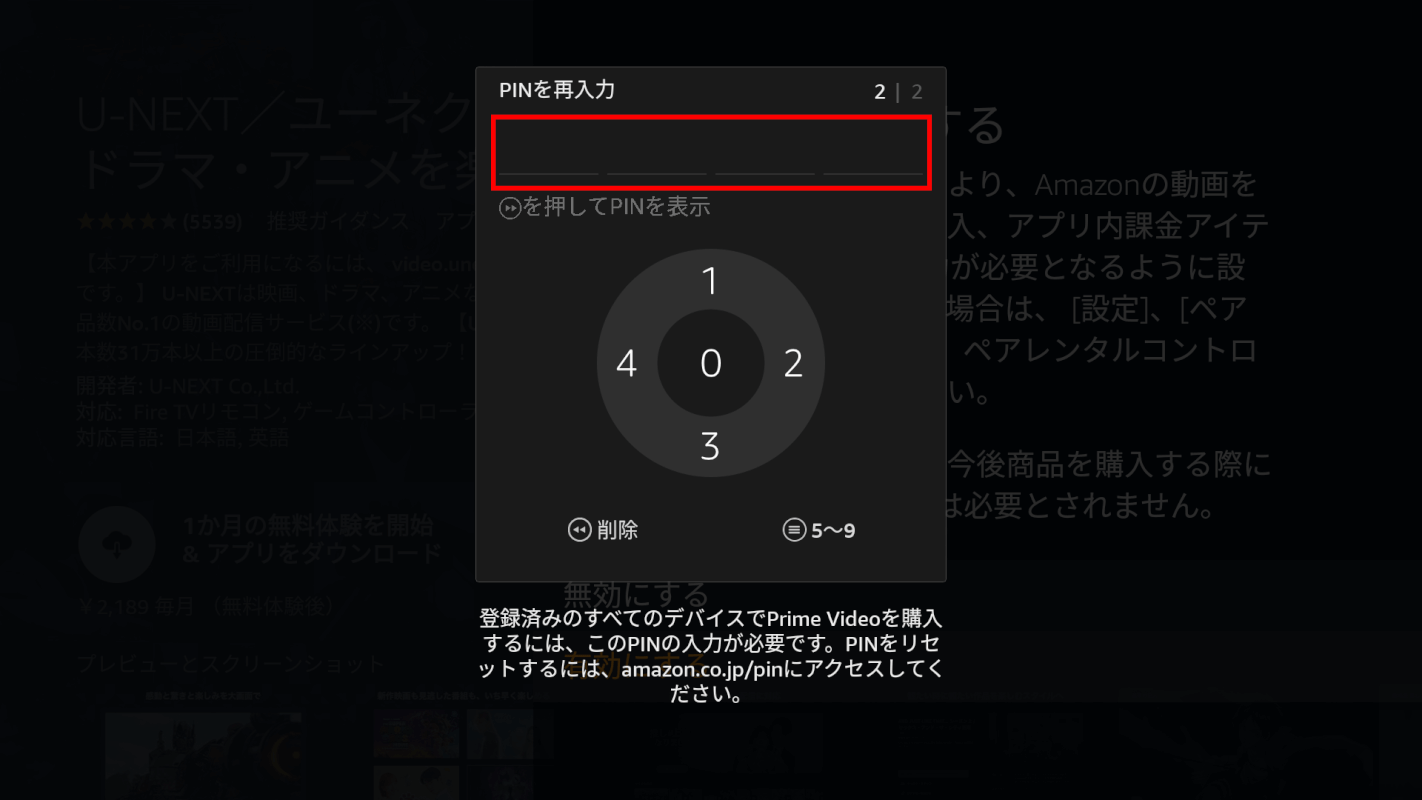
STEP 19で入力した4桁のPINコードを再度入力します。
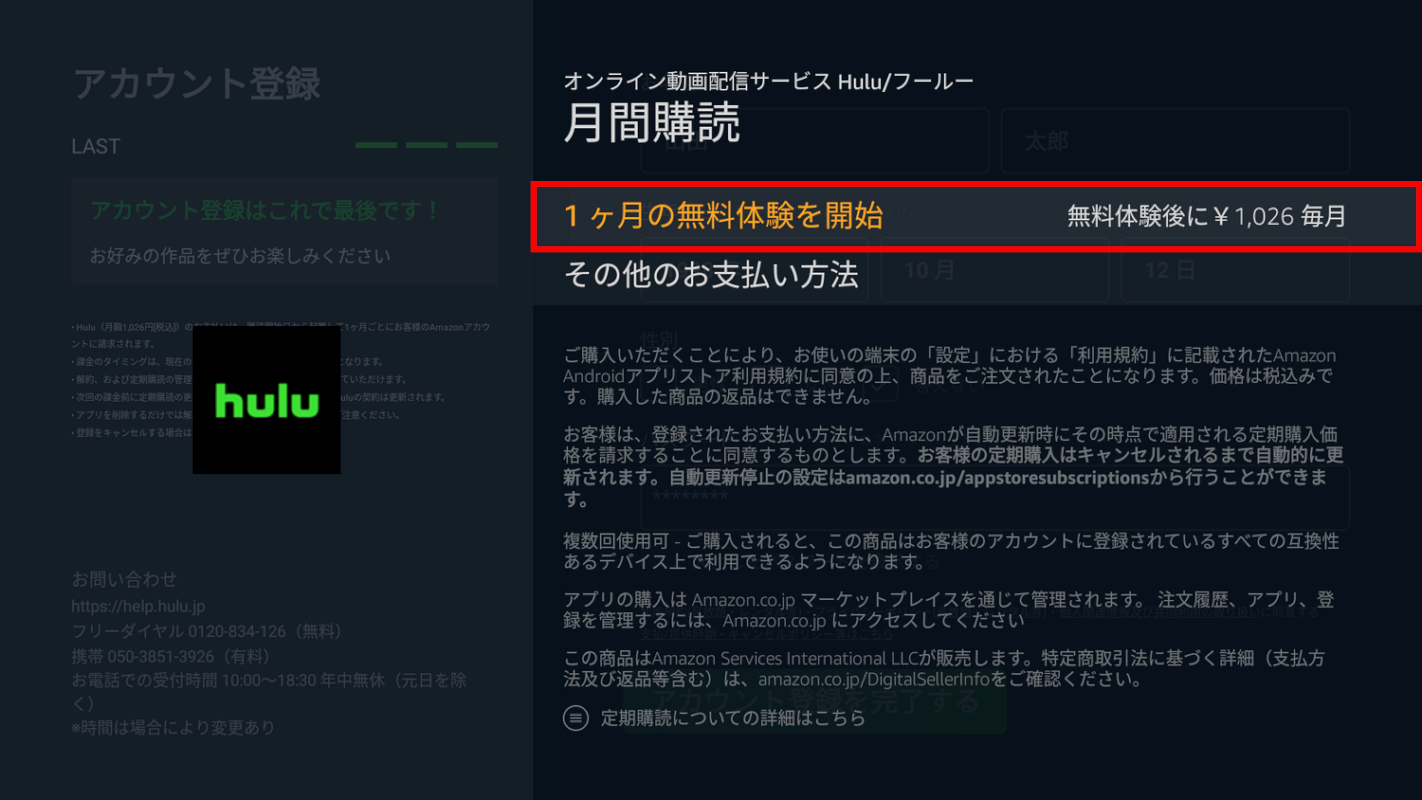
Amazonアカウントの「1-Click設定」で登録した支払い方法が複数ある場合は、「その他のお支払い方法」を選択して任意の支払い方法を設定できます。
今回は「1ヶ月の無料体験を開始」を選択した場合を例にご説明します。
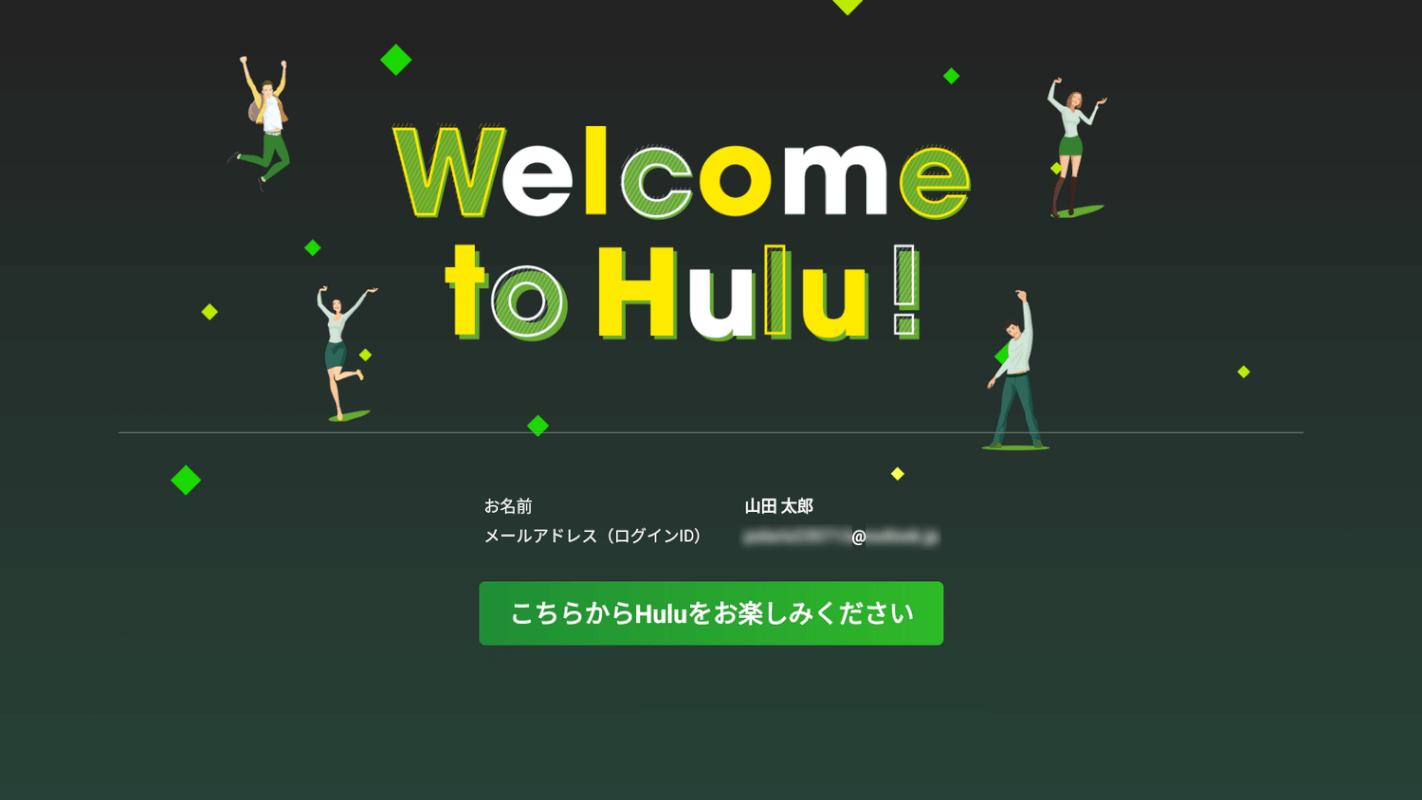
画面が自動で切り替わり、Huluが利用できるようになります。
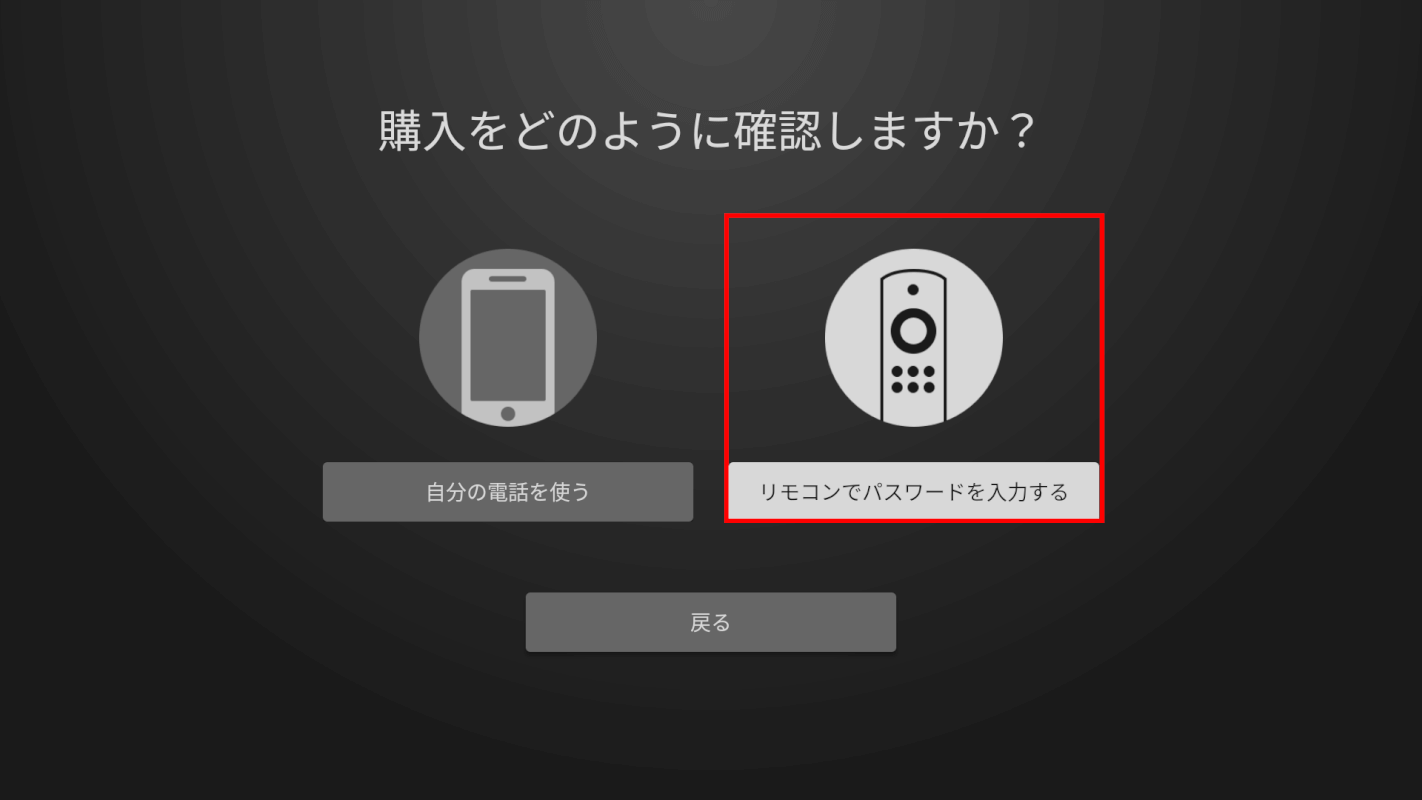
購入の確認方法で「リモコンでパスワードを入力」を選択した場合は、以下の操作を行います。
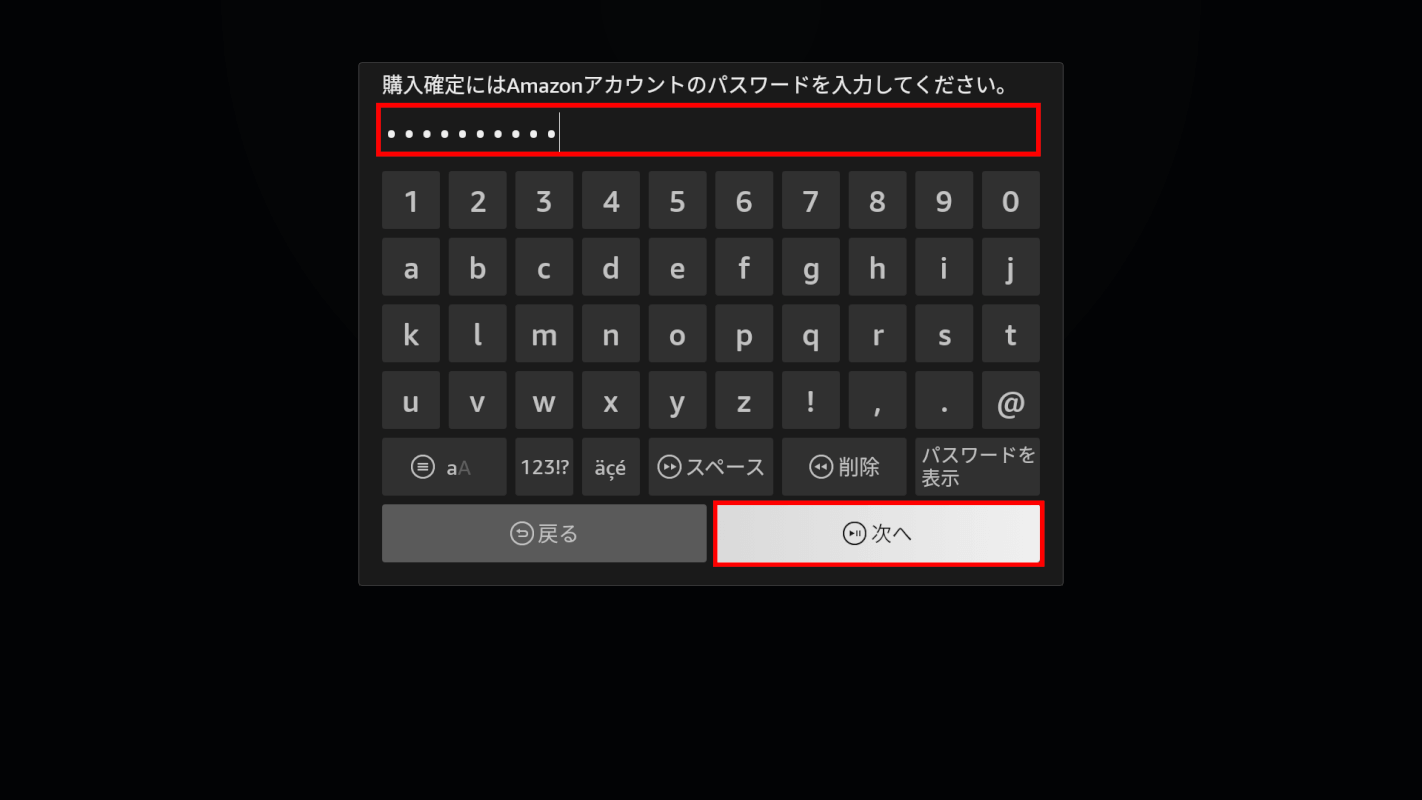
パスワード入力画面が表示されるので、パスワードを入力し、「次へ」ボタンを押します。
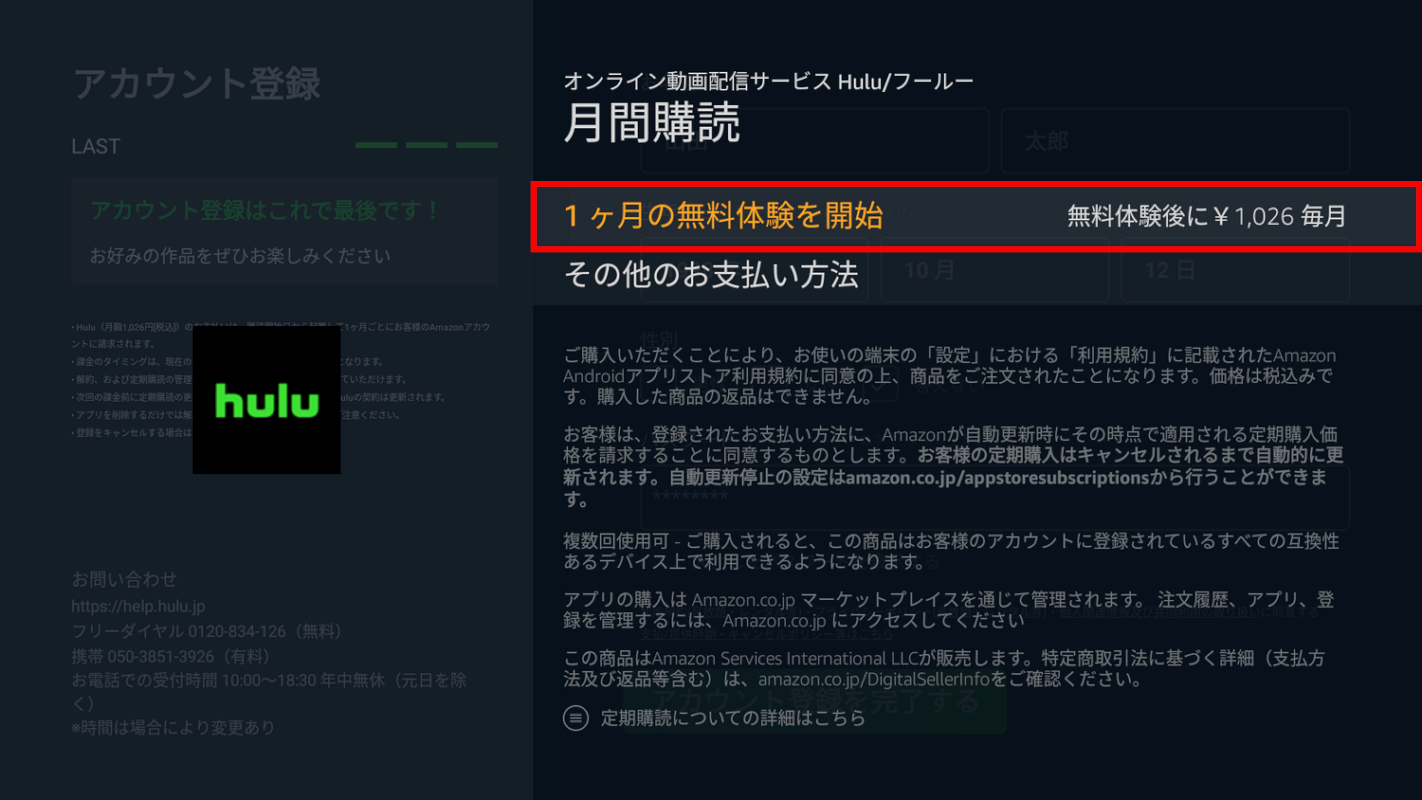
Amazonアカウントの「1-Click設定」で登録した支払い方法が複数ある場合は、「その他のお支払い方法」を選択して任意の支払い方法を設定できます。
今回は「1ヶ月の無料体験を開始」を選択した場合を例にご説明します。
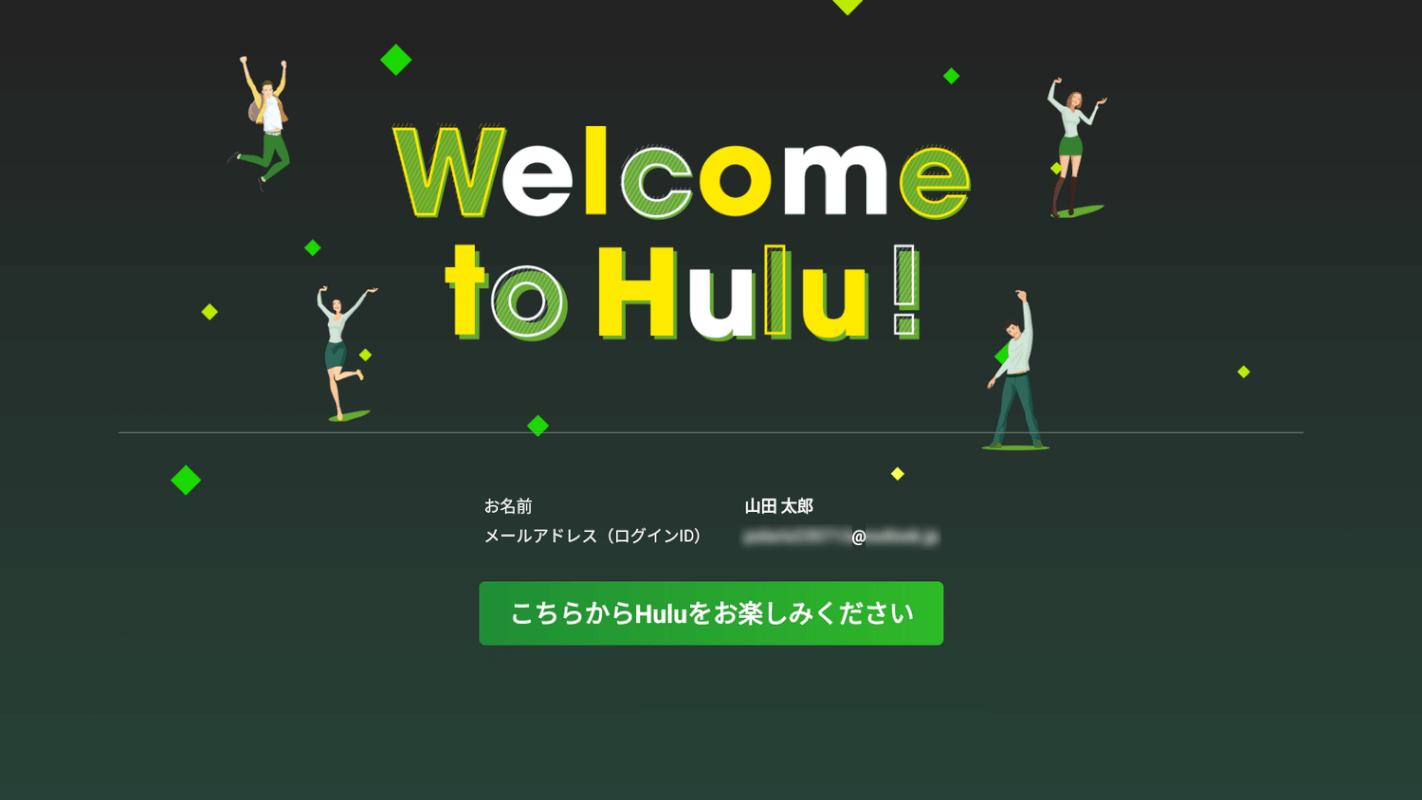
画面が切り替わり、Huluが利用できるようになります。
AmazonアカウントでHuluの登録ができない場合
18歳未満で登録しようとしている
Huluの登録は18歳以上の方のみが可能です。未成年者が、親権者や未成年後見人の同意なしに会員登録を行うことはできません。
スマホやPCからは登録できない
Amazonアカウントを使ってHuluに登録する場合、Fire TV以外からはできません。Fireタブレットからの登録もできません。
動画の視聴はスマホやPC、Fireタブレットなどからも可能です。
購入画面でエラーが表示される
購入画面で「購入手続き中にエラーが発生しました」というメッセージが表示された場合は、お支払い方法の再設定を行いましょう。
方法は以下のとおりです。
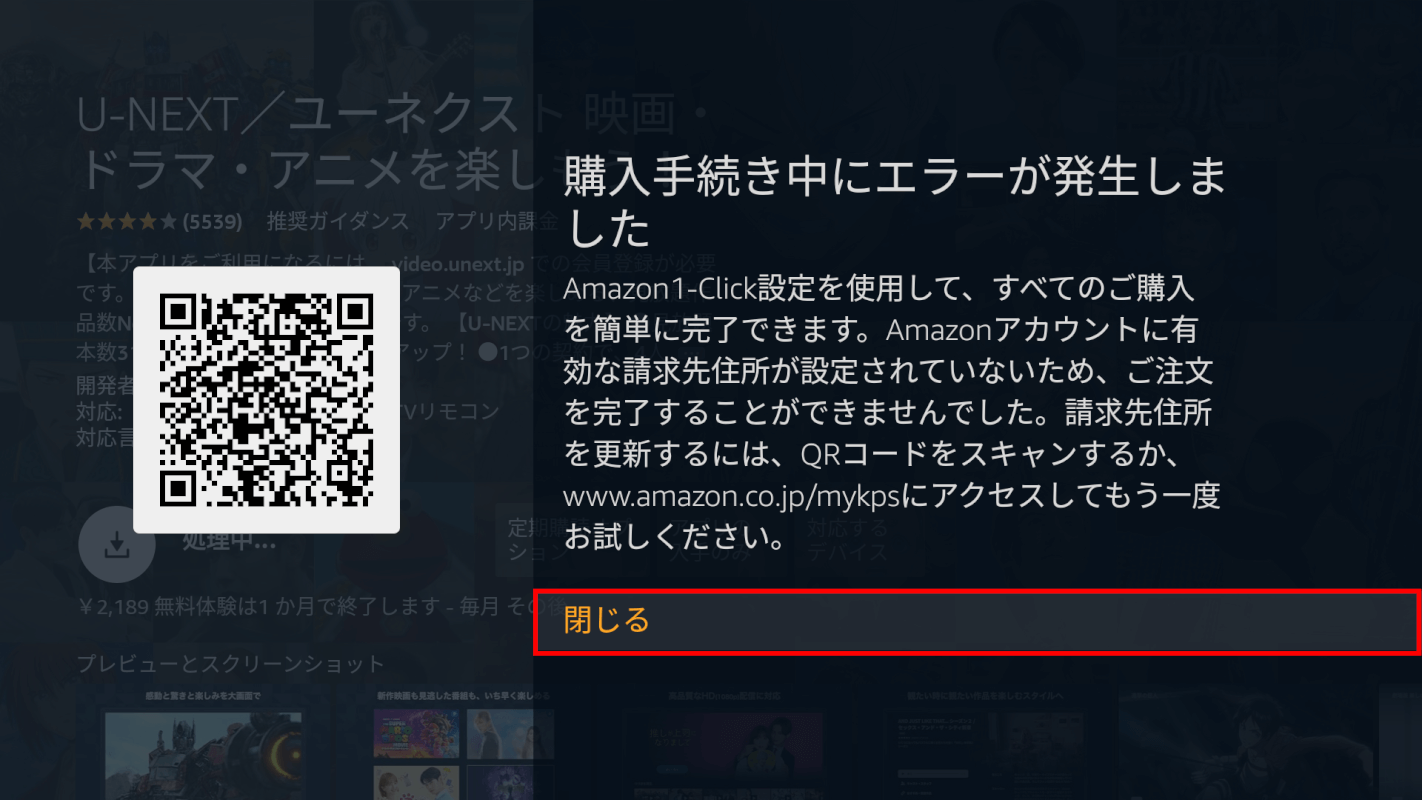
エラー画面の「閉じる」ボタンを押します。
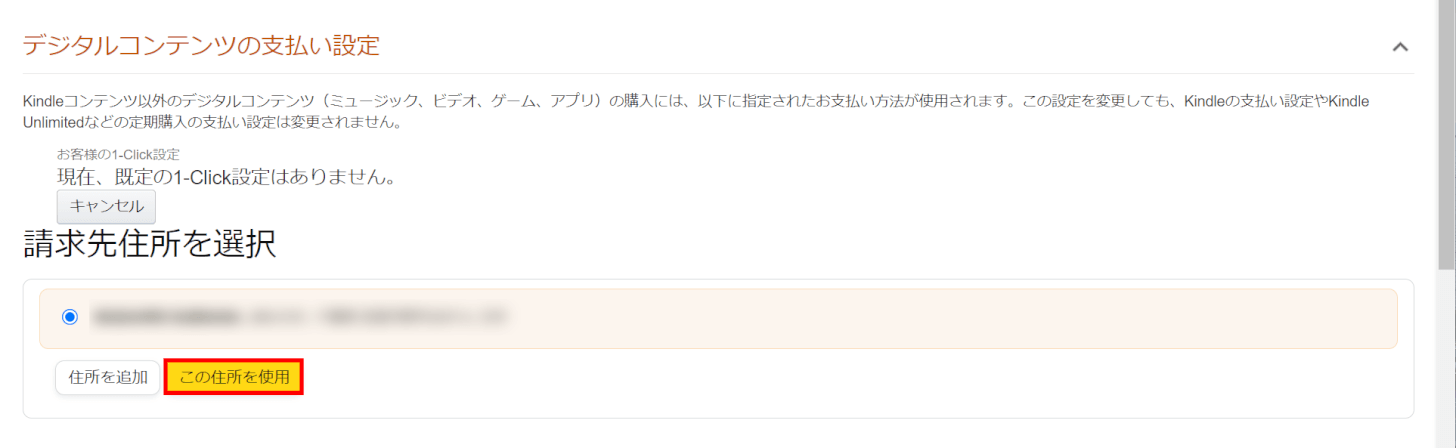
住所が正しく入力されているか確認して、問題がなければ「この住所を使用」ボタンを押します。
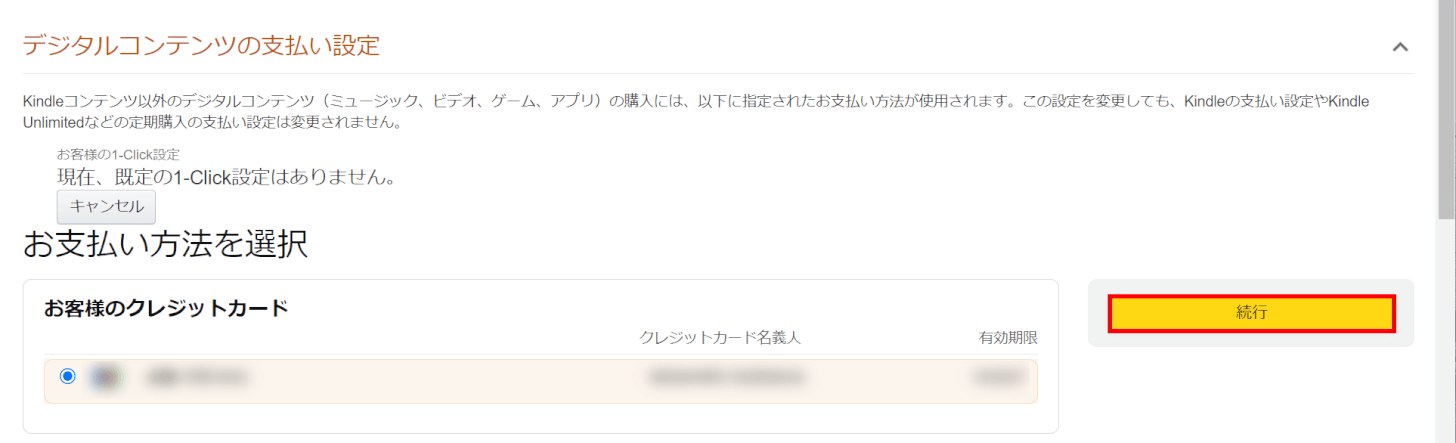
クレジットカード情報を確認して「続行」ボタンを押すと、支払い方法が再設定できます。
再度Huluに登録してみましょう。

