- 公開日:
AmazonアカウントでU-NEXTを無料登録する方法
AmazonアカウントでU-NEXTに登録する方法について、実際に登録し検証した結果をもとにご紹介します。
Fire TVとFireタブレット、それぞれの登録方法についてすべての手順を画像付きで説明しています。
AmazonアカウントでU-NEXT登録とは?
U-NEXTは30万本以上の作品を視聴できる日本の動画配信サービスです。映画やアニメ、ドラマなど国内外のさまざまな作品が視聴可能です。
Amazonアカウントを使用してU-NEXTに登録するとは、Amazonアプリストアを通じてU-NEXTのサブスクリプションに登録することを意味します。
AmazonアプリストアはFire HDシリーズ等で利用可能なアプリがダウンロードできるプラットフォームです。アプリストア内のU-NEXTアプリにAmazonアカウントを使って登録できます。
Amazonアカウントの情報を使って登録するため、個人情報やクレジットカード情報を入力する手間が省けます。
配信人気作品トップ10
- 不適切にもほどがある!
- 【解説放送版】不適切にもほどがある!
- マッシュル-MASHLE- 神覚者候補選抜試験編
- 俺だけレベルアップな件
- ダンジョン飯
- シャングリラ・フロンティア
- 月が導く異世界道中 第二幕
- 薬屋のひとりごと
- 転生したらスライムだった件 第3期
- 悪役令嬢レベル99~私は裏ボスですが魔王ではありません~
※2024年4月調べ
無料体験の期間
U-NEXTの無料体験は、申込み後31日間です。
月額料金
U-NEXTは、月額2,189円(税込)で視聴可能です。
U-NEXTでは月額プランに登録すると毎月1,200ポイントが付与されます。
また、無料体験終了後にも1,200ポイントが付与され、ポイントはU-NEXT内で新作映画のレンタルや電子書籍の購入にも利用できます。
支払い方法
AmazonアプリからのU-NEXTの支払い方法は以下のとおりです。
| 支払い方法 | 内容 |
|---|---|
| クレジットまたはデビットカード | 主要なクレジットカードおよびデビットカードをご利用いただけます。 |
デバイス別でAmazonアカウントでU-NEXTを登録する方法
AmazonアカウントでU-NEXTに登録するには、Fire TV StickとFireタブレットからのみ可能です。
Fire TV Stick
Fire TV StickからAmazonアカウントでU-NEXTに登録するには、以下の操作を行います。
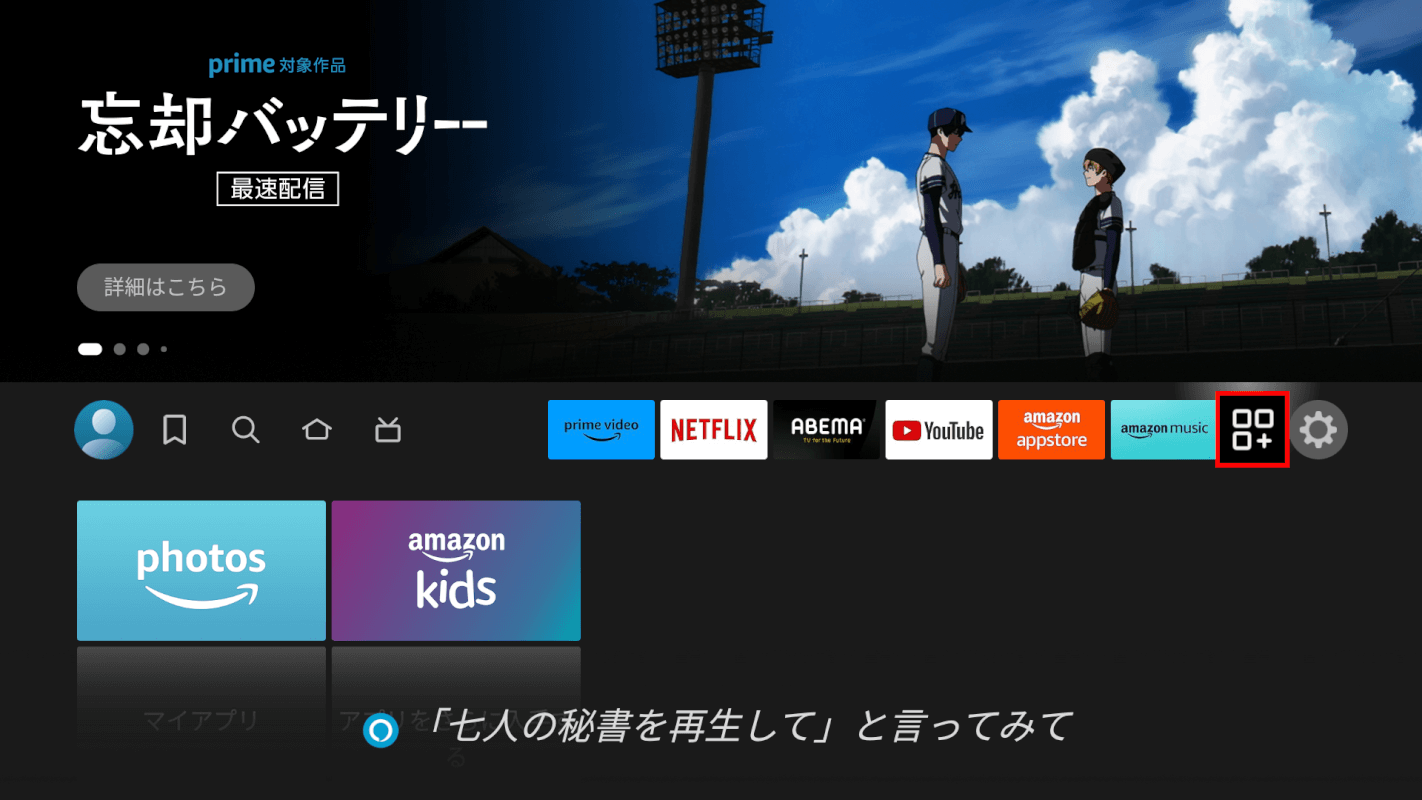
Fire TVのホーム画面で「マイアプリ・チャンネル」を選択します。
Fire TV Stick 第3世代以降をお使いの場合、リモコンに「U-NEXTボタン」が搭載されています。
該当する場合、リモコンの「U-NEXTボタン」を押してSTEP 4に進みます。
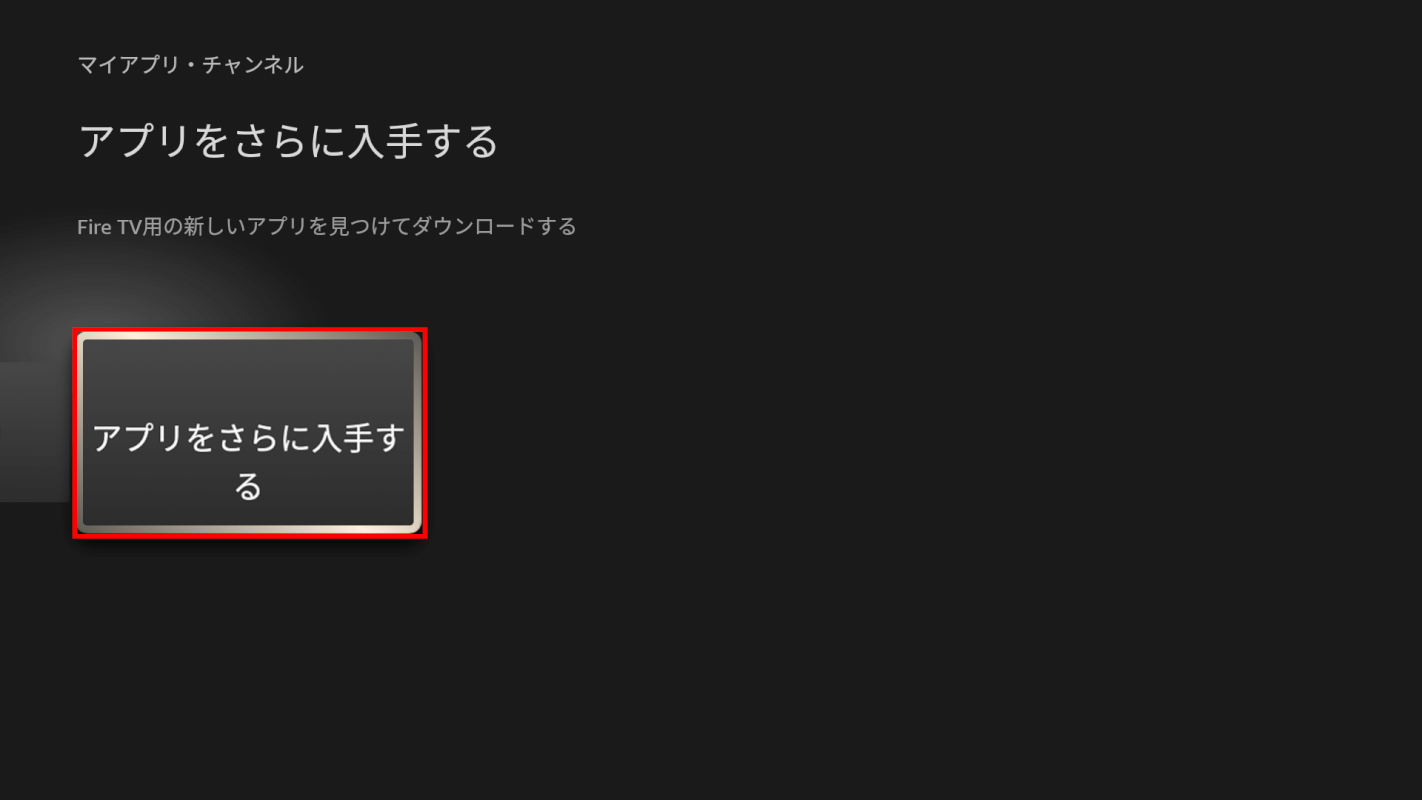
「アプリをさらに入手する」ボタンを押します。
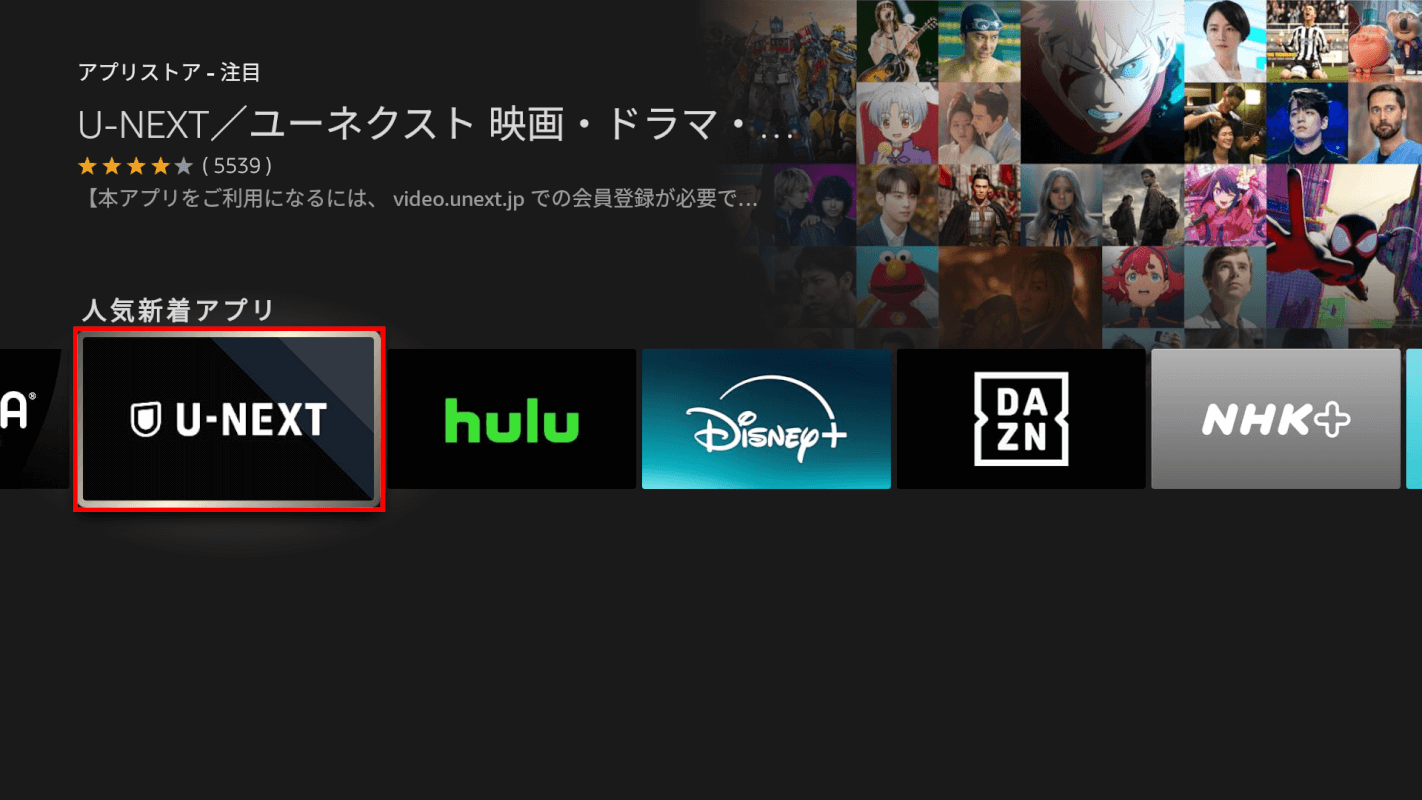
「U-NEXT」を選択します。
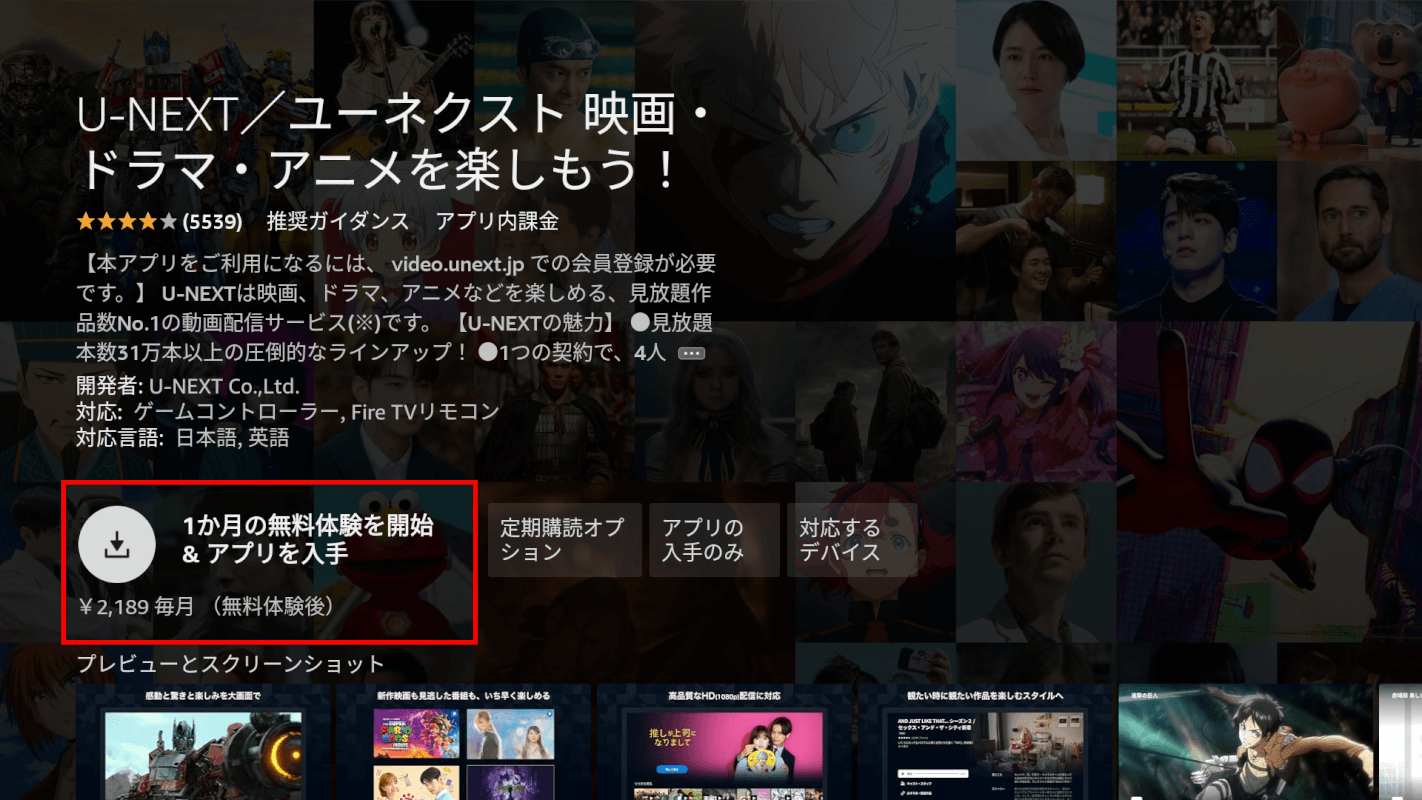
下記の選択ボタンが表示されます。
- 「定期購読オプション」・・定期購読の設定/アプリのダウンロードのいずれかだけを行いたい場合
- 「アプリの入手のみ」・・U-NEXTアプリのダウンロードのみ可能
- 「対応するデバイス」・・U-NEXTに対応するデバイスを表示
今回はAmazonアカウントでU-NEXTに登録するので、「1ヶ月の無料体験を開始&アプリを入手」を押します。

「1ヶ月の無料体験を開始」ボタンを押します。
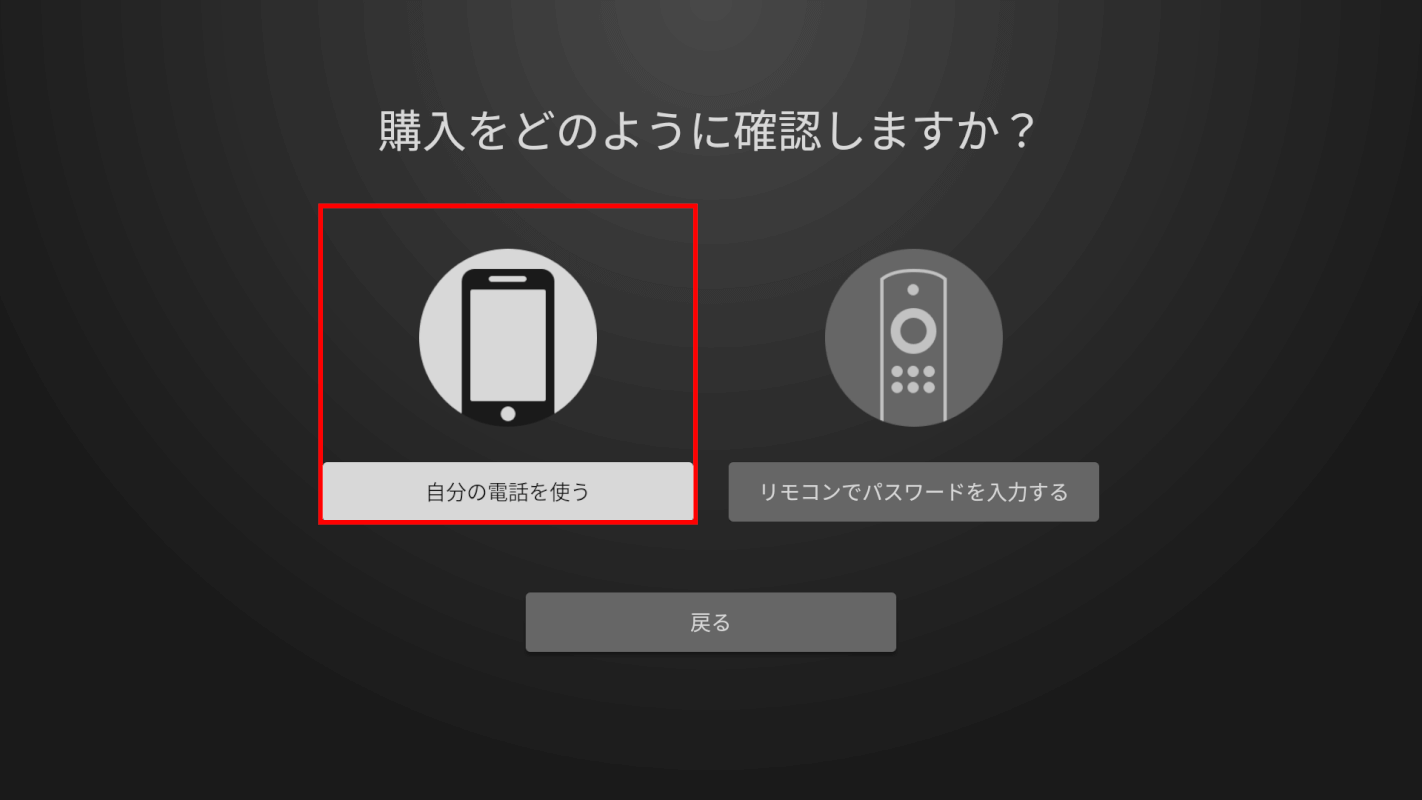
購入の確認方法を選択する画面が表示されるので、「自分の電話を使う」を選択します。
※「リモコンでパスワードを入力する」を選択した場合はSTEP 17へ進みます。
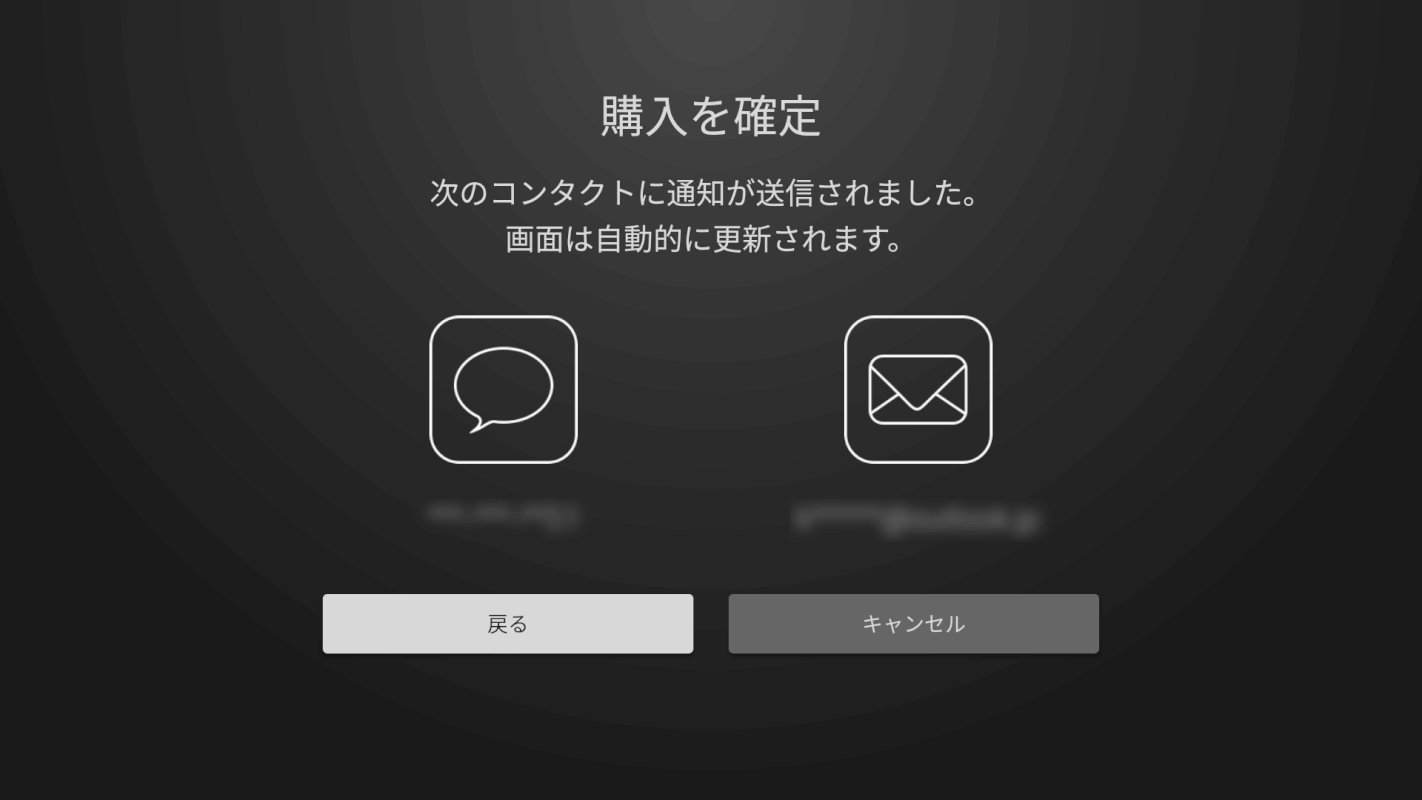
「購入を確定」画面が表示されます。
Amazonアカウントで登録したメールアドレス(または電話番号)にメール(またはメッセージ)で通知が送信されるので確認します。
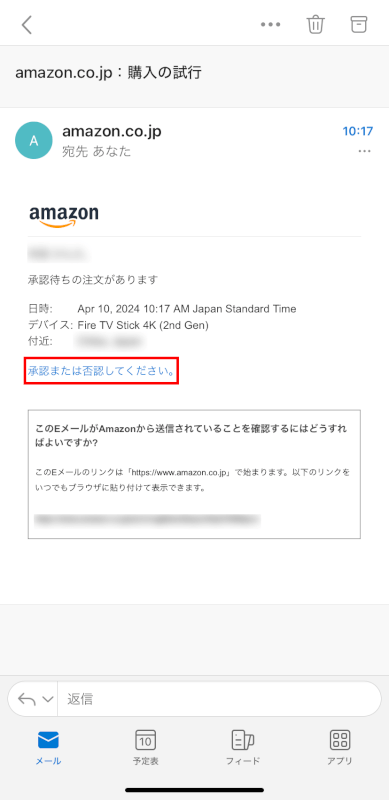
今回はメールからの操作を例にご説明します。
メールを確認し、メール内の「承認または否認してください。」のリンクを押します。
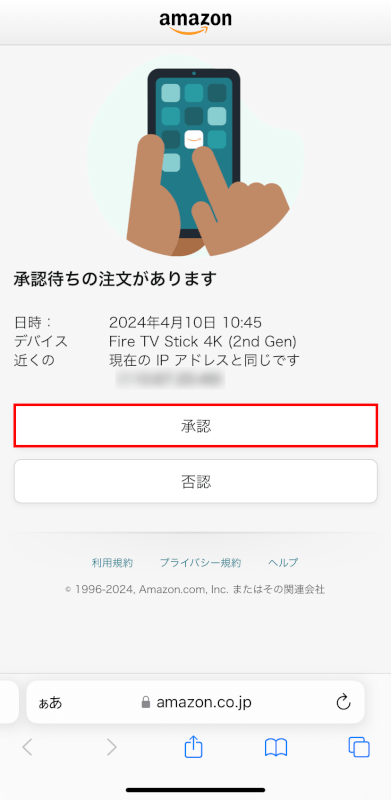
リンクがブラウザで開かれ、上記の画面が表示されます。
「承認」ボタンを押します。
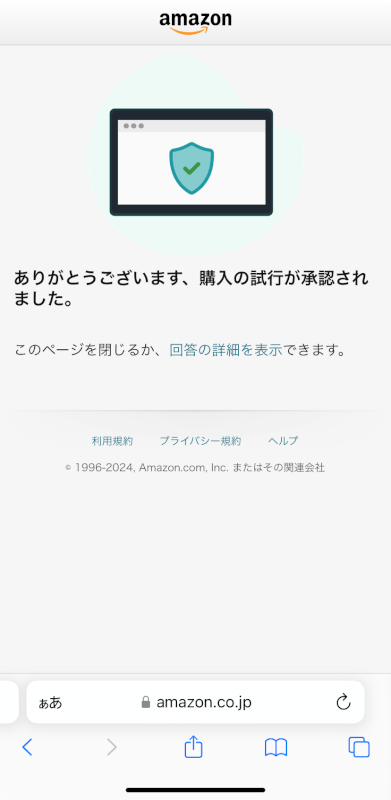
「ありがとうございます、購入の試行が承認されました」と表示されるので、Fire TVでの操作に戻ります。

Fire TVの画面が切り替わり、「機能制限を有効にする」画面が表示されます。
数字4桁のPINコードを設定しておくと、コンテンツの購入や課金の際に入力しないと購入や課金ができなくなります。家族や複数人と使用予定の場合などは「有効にする」を選択することをおすすめします。
今回は「有効にする」を選択した場合を例にご説明します。
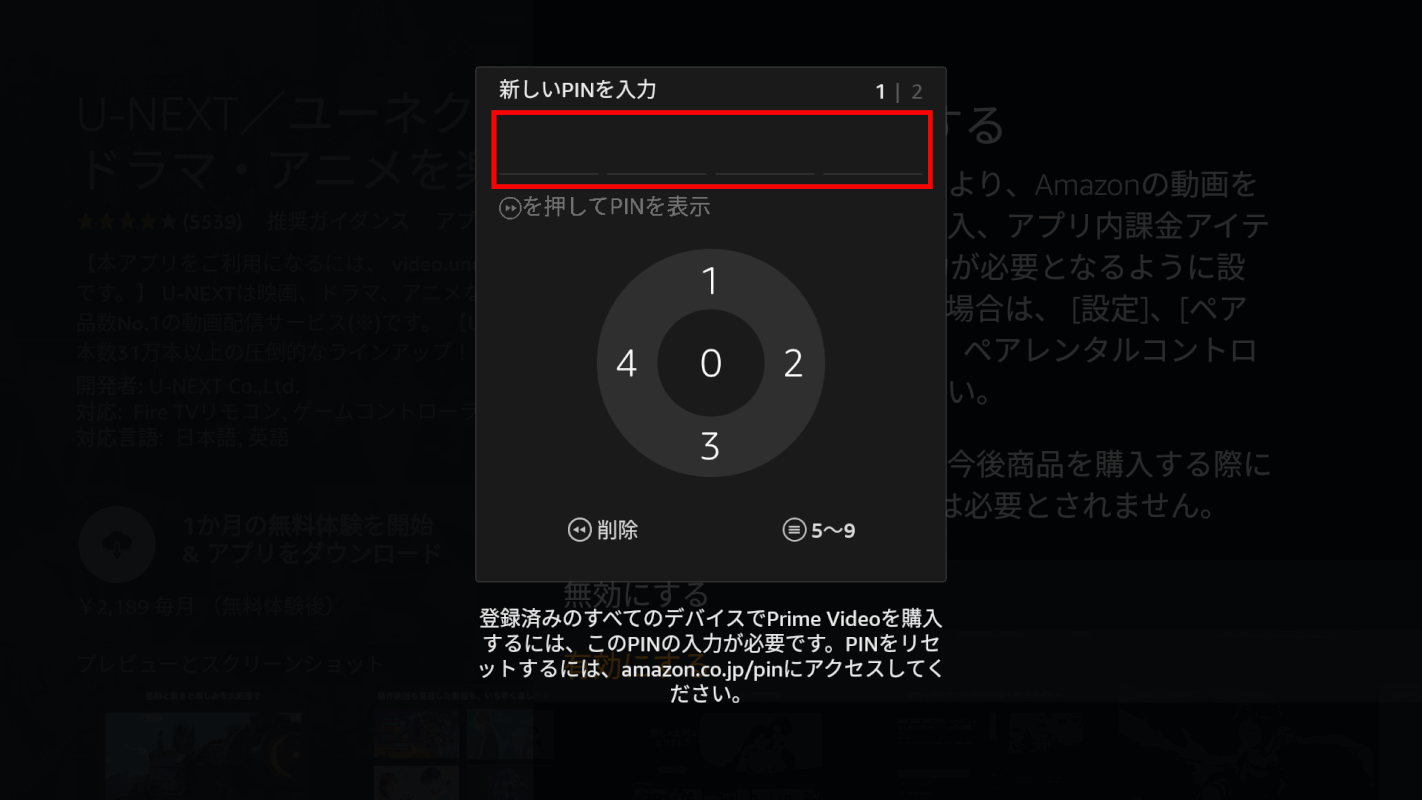
4桁のPINコードを入力します。
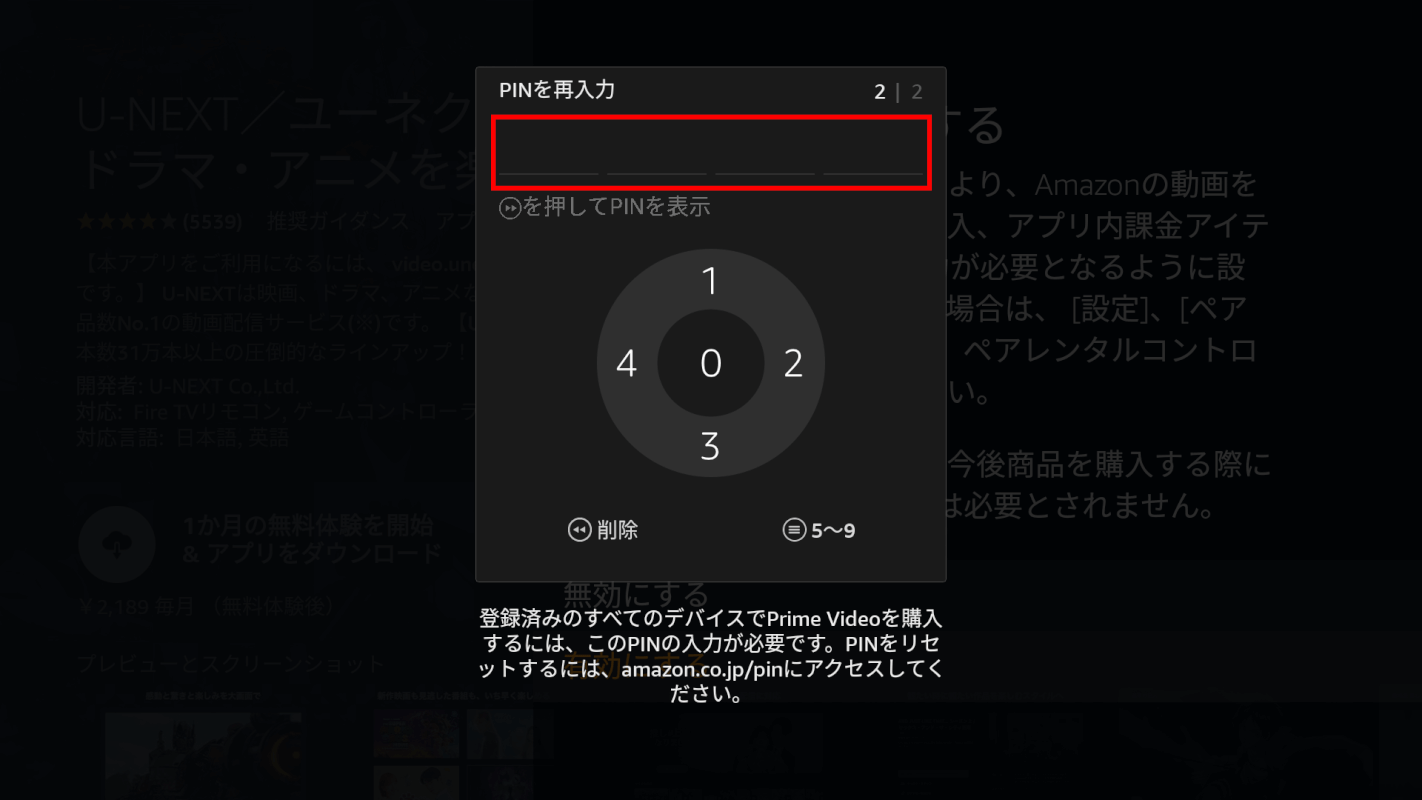
STEP 12で入力した4桁のPINコードを再度入力します。

U-NEXTアプリのダウンロードとAmazonアカウントでの登録が完了すると、画面が切り替わります。
「ログイン」タブを選択します。
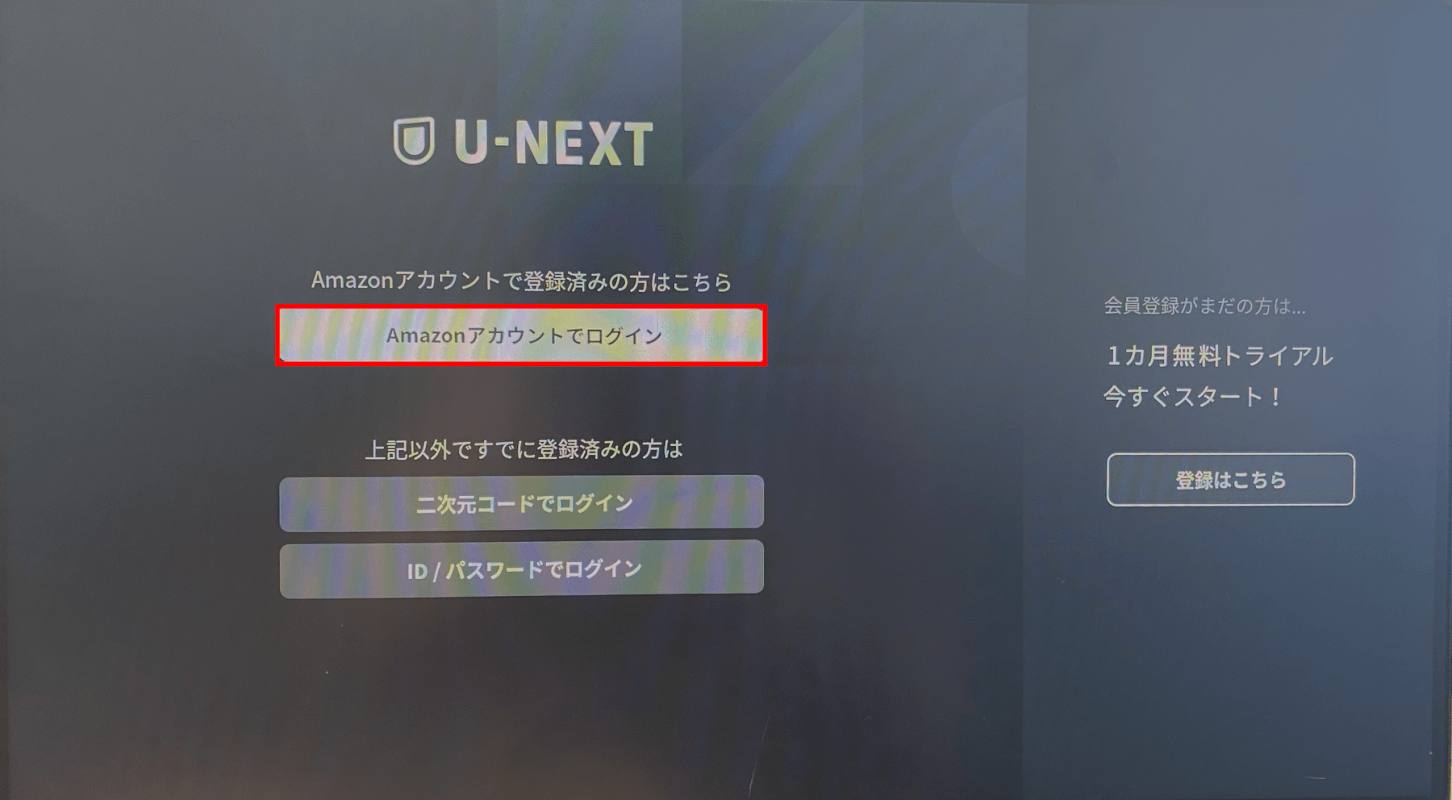
下記2つの選択項目は、既にAmazonアカウント以外でU-NEXTへの会員登録が済んでいる方向けです。
- 「二次元コードでログイン」・・二次元コードがFire TVに表示され、スマートフォンで読み取ってログイン操作を行う
- 「ID/パスワードでログイン」・・U-NEXTへ登録した際のID/パスワードを入力してログイン
この時点でAmazonアカウントでの登録が完了しているので、「Amazonアカウントでログイン」ボタンを押します。
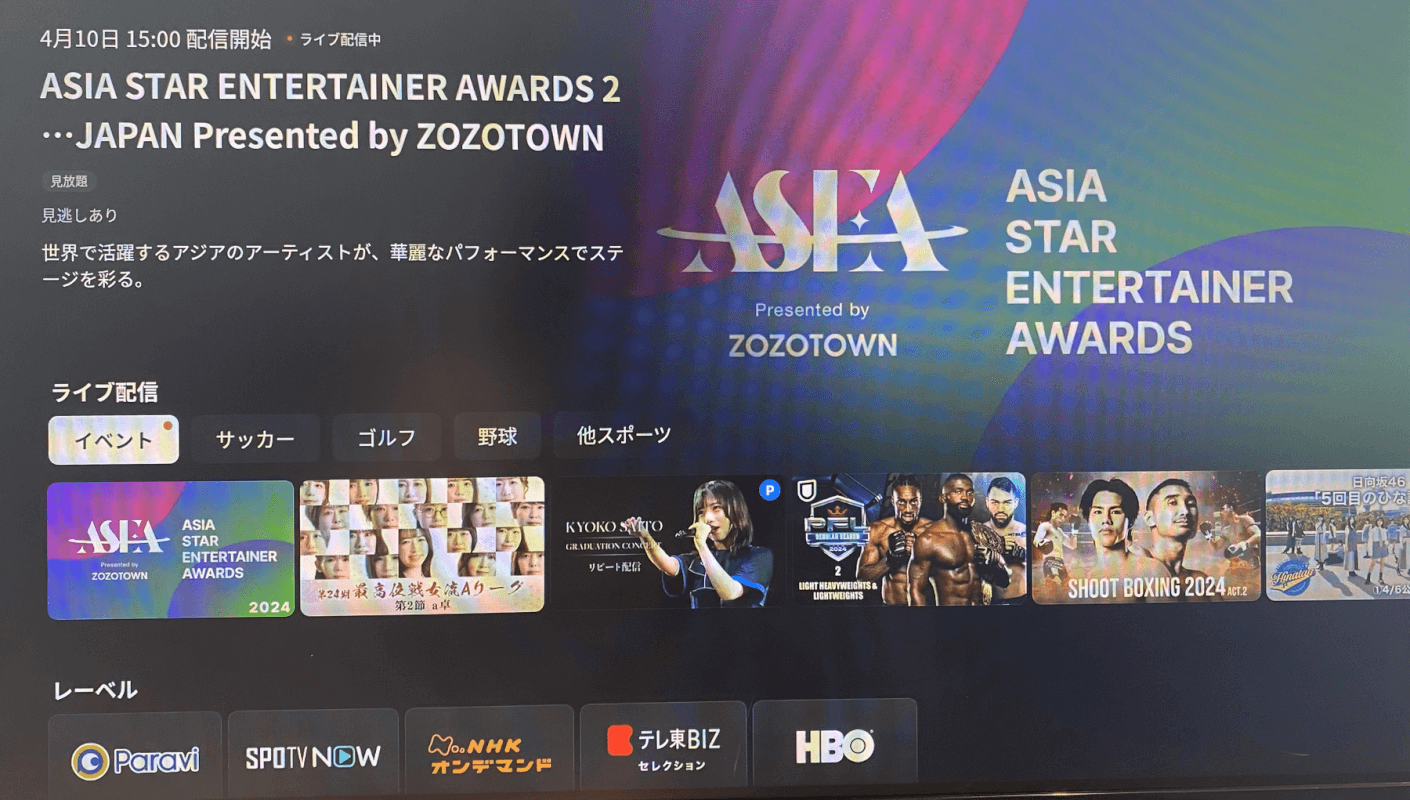
画面が自動で切り替わり、U-NEXTが利用できるようになります。
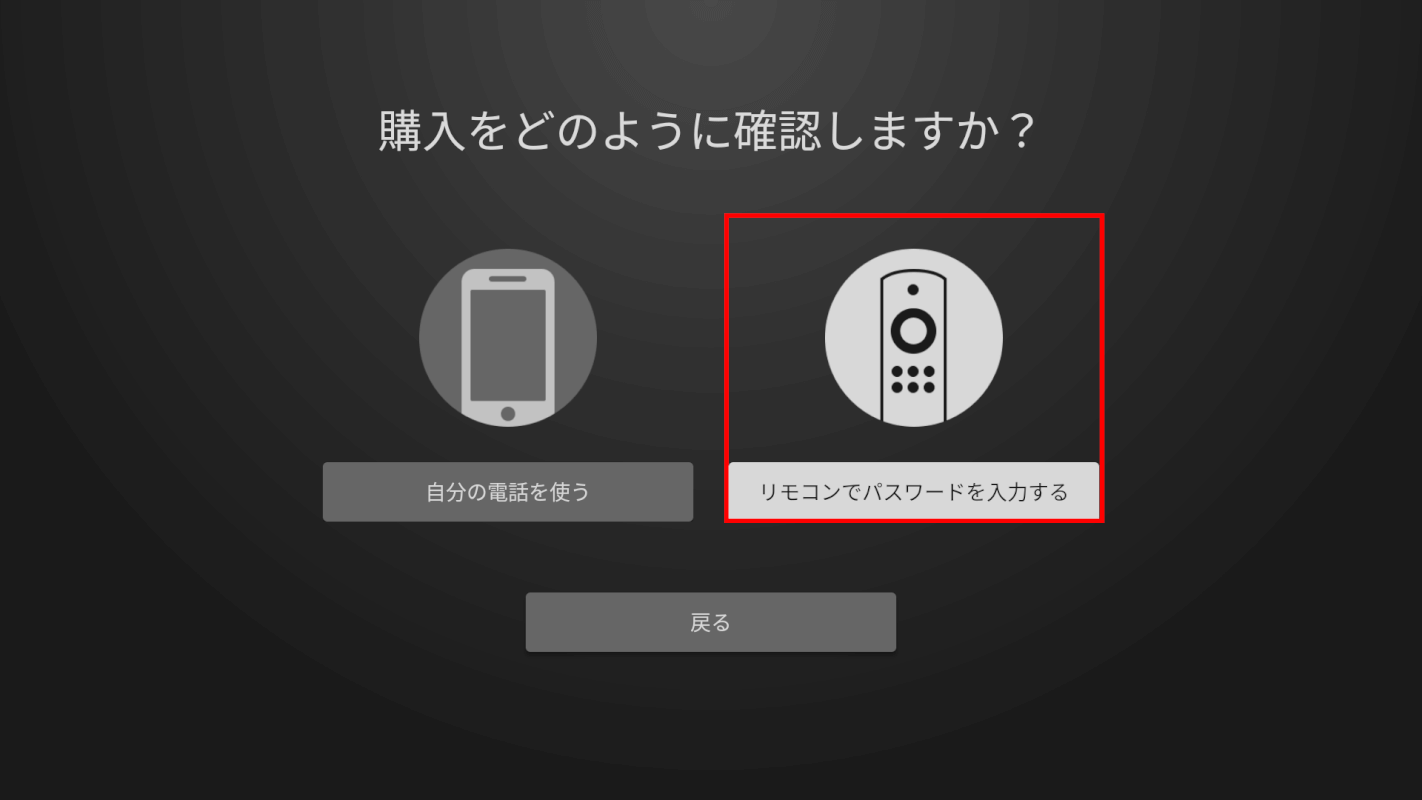
購入の確認方法で「リモコンでパスワードを入力」を選択した場合は、以下の操作を行います。
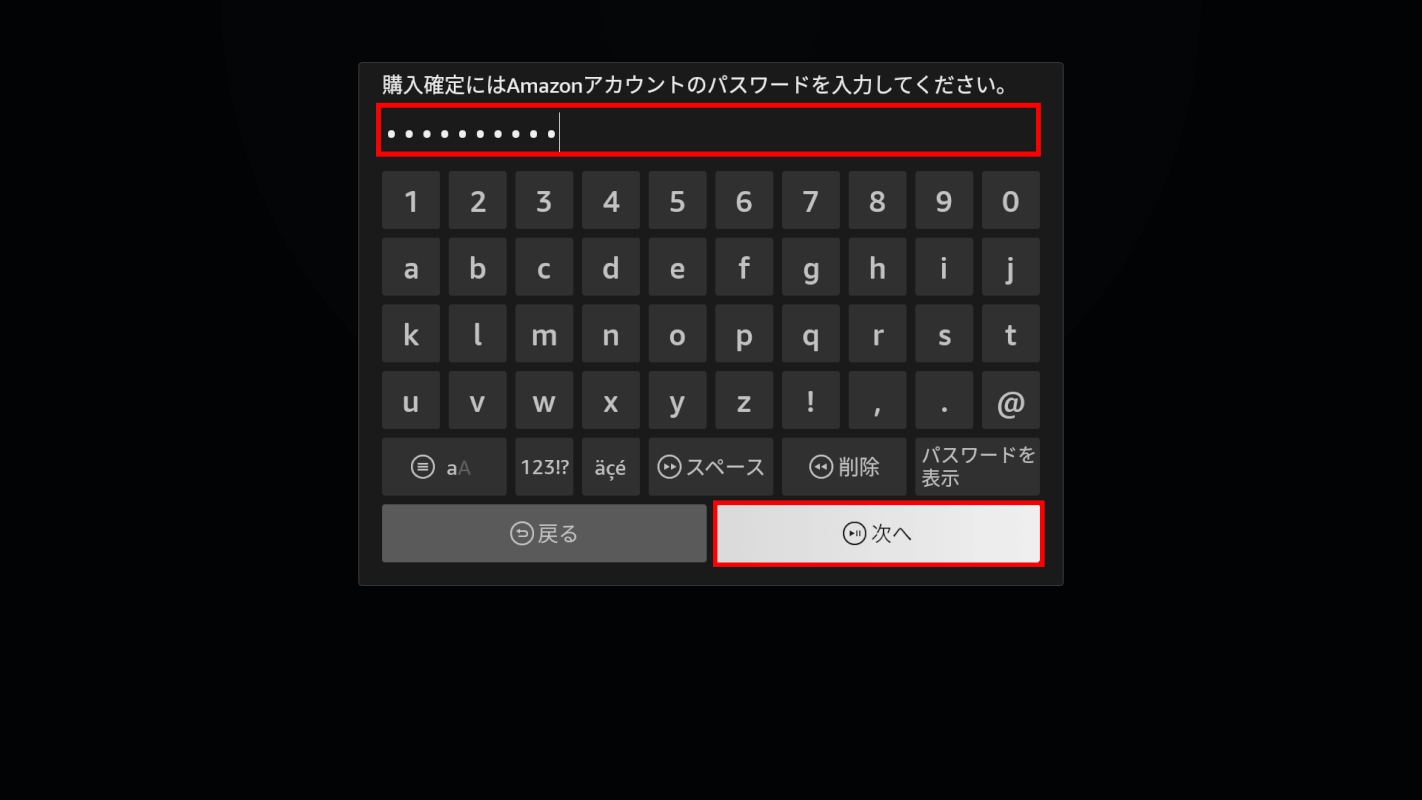
パスワード入力画面が表示されるので、パスワードを入力し、「次へ」ボタンを押します。
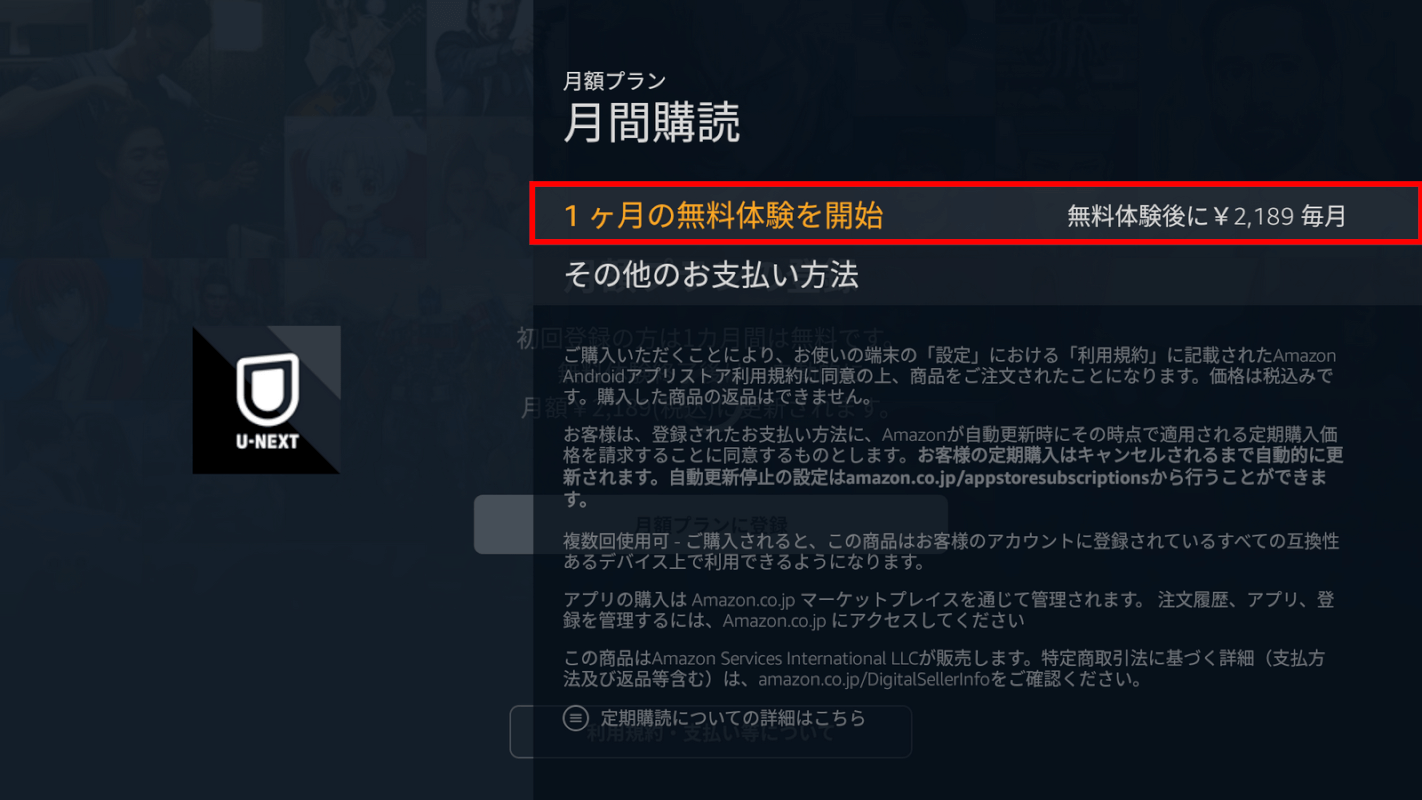
Amazonアカウントの「1-Click設定」で登録した支払い方法が複数ある場合は、「その他のお支払い方法」を選択して任意の支払い方法を設定できます。
今回は「1ヶ月の無料体験を開始」を選択した場合を例にご説明します。
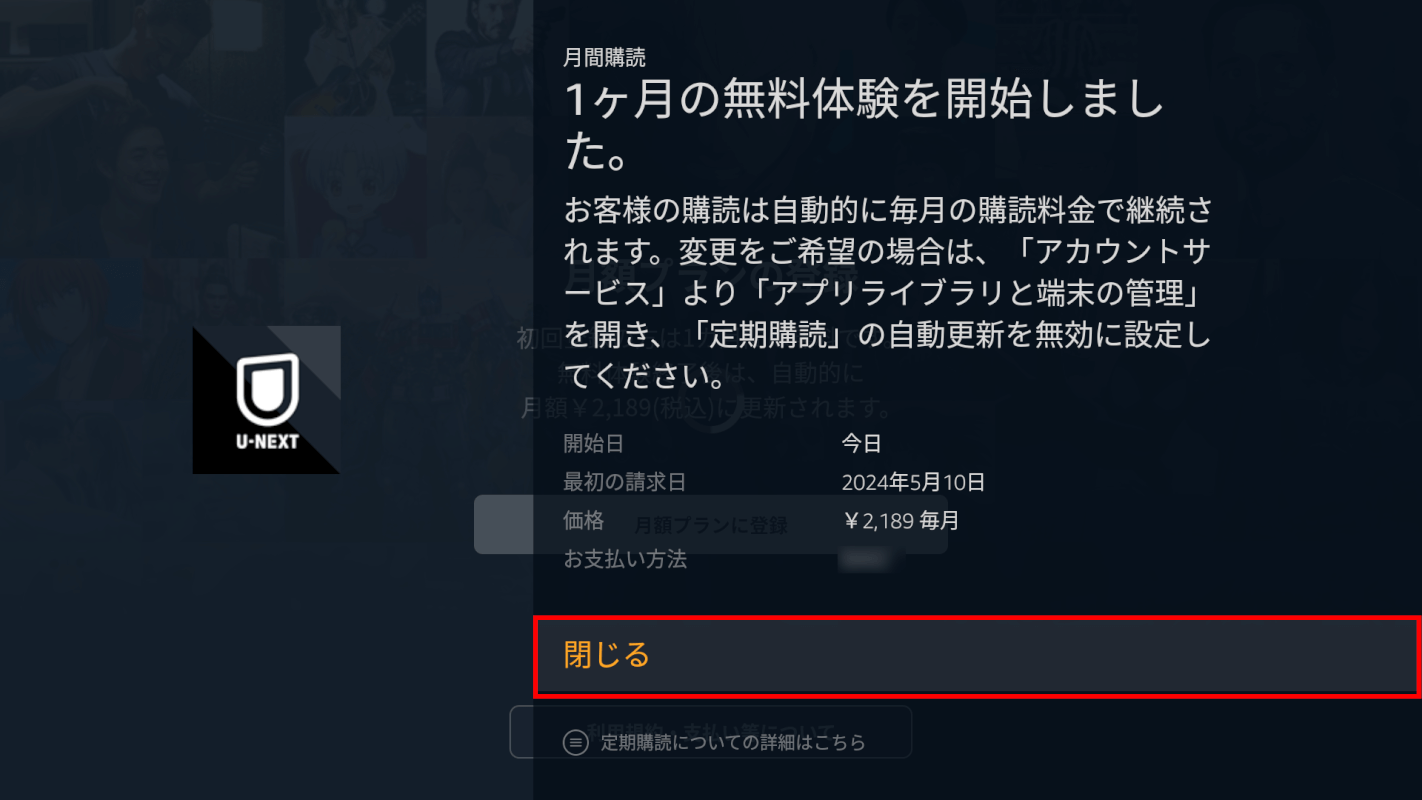
「1ヶ月の無料体験を開始しました。」と表示されます。
内容を確認し、「閉じる」を押します。
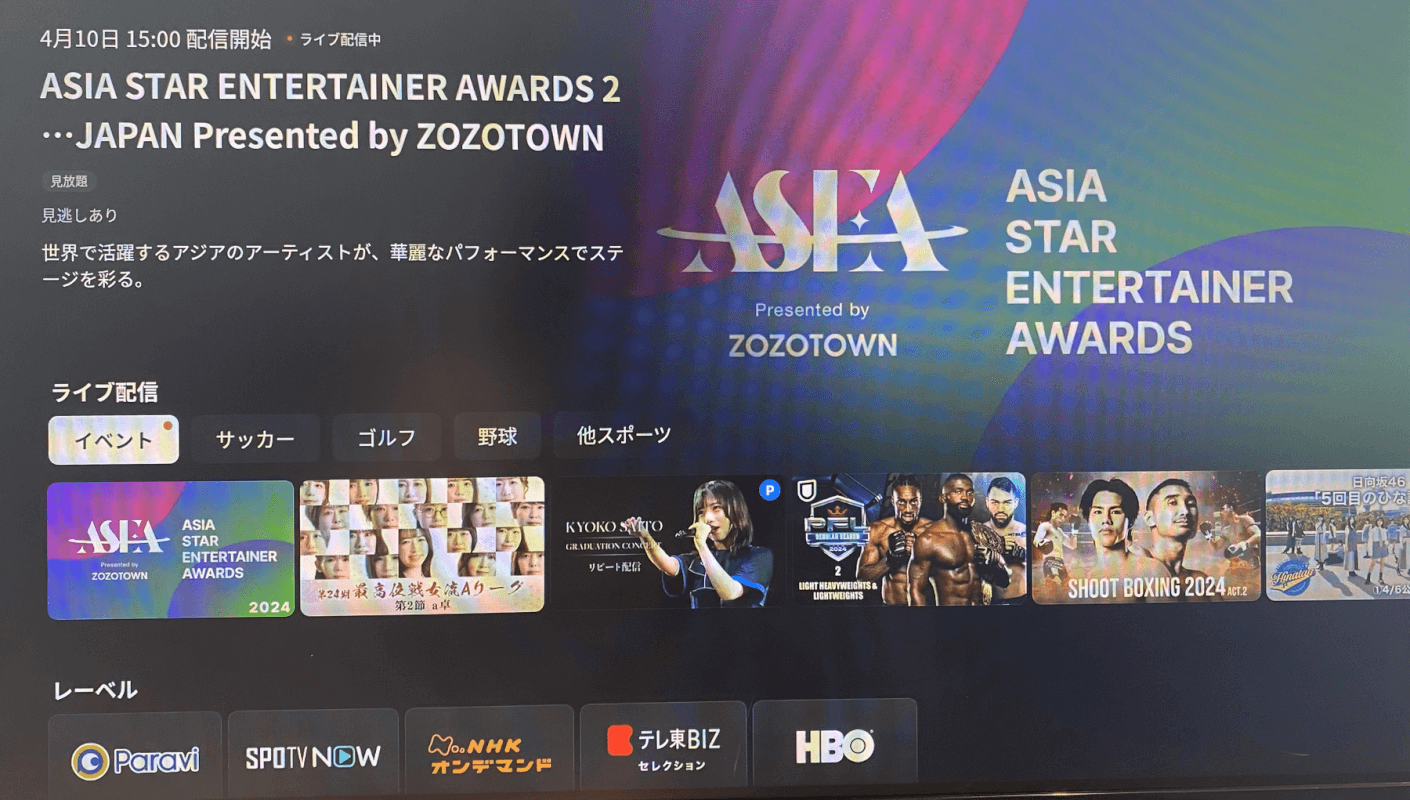
画面が切り替わり、U-NEXTが利用できるようになります。
Fireタブレット
FireタブレットからAmazonアカウントでU-NEXTに登録するには、以下の操作を行います。
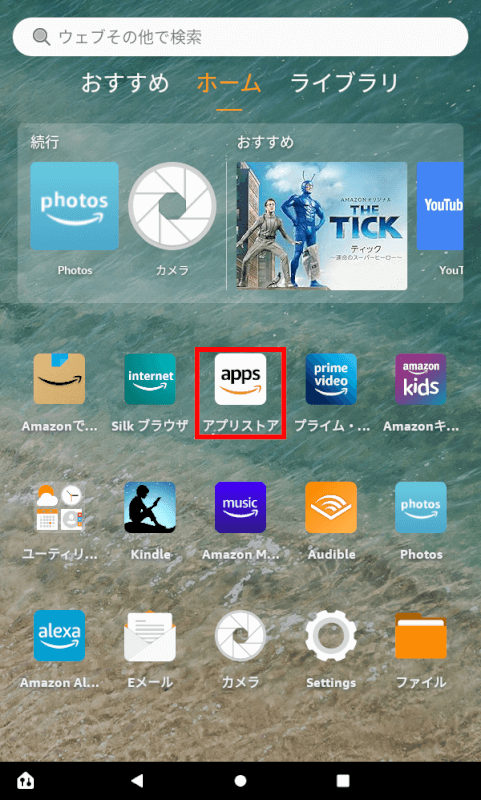
Amazon Fireタブレットで「アプリストア」を開きます。
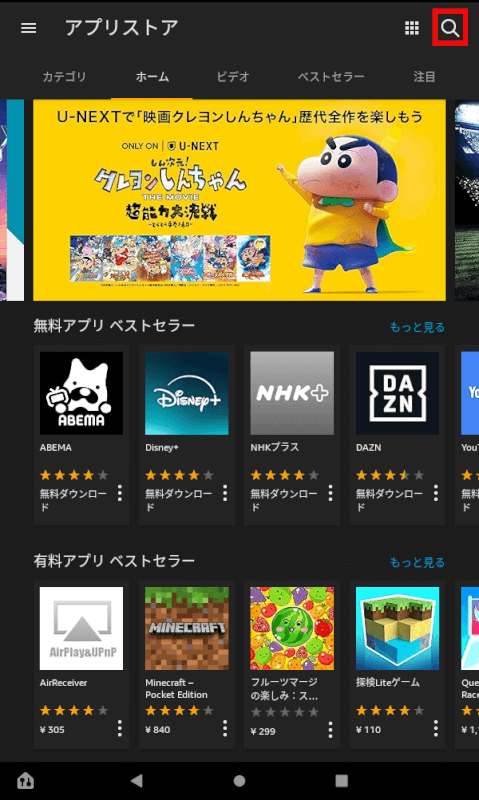
画面右上にある「検索(虫メガネのアイコン)」を押します。

検索バーに「U-NEXT」と入力し、表示される検索結果から「U-NEXT」を選択します。
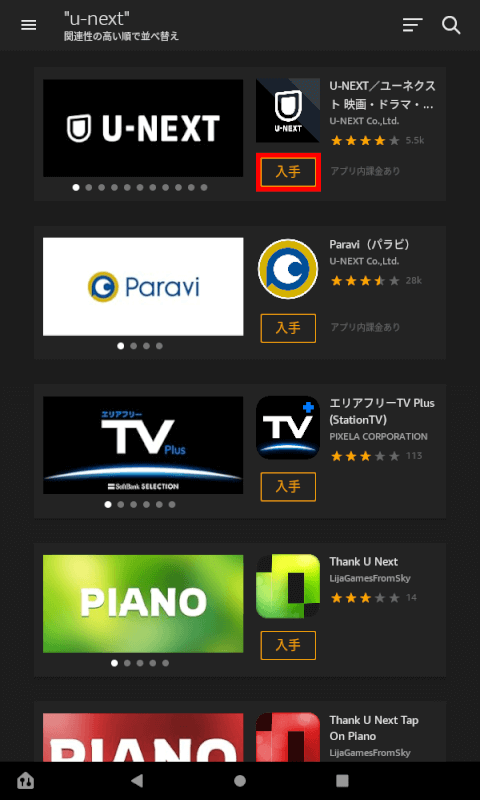
「U-NEXT」の「入手」ボタンを押します。
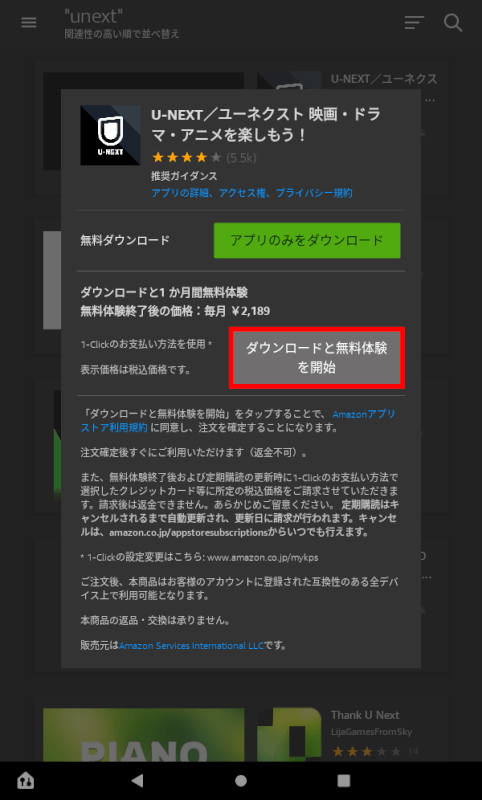
「アプリのみをダウンロード」ボタンは、既に他のデバイスでU-NEXTへ登録済みの方など、FIREタブレットにU-NEXTアプリをダウンロードのみをしたい方向けです。
今回はU-NEXTへの登録を行うため、「ダウンロードと無料体験を開始」ボタンを押します。
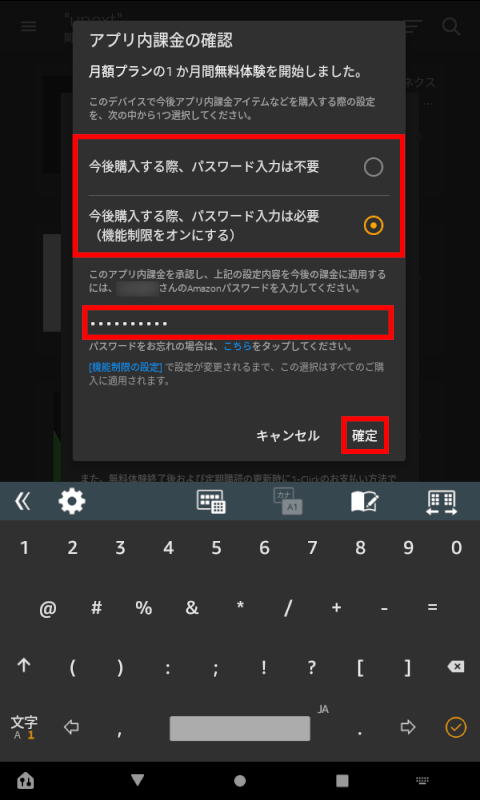
「アプリ内課金の確認」画面が表示されます。
数字4桁のコードを設定しておくと、コンテンツの購入や課金をする際に入力しないと課金できなくなります。自分のみが使用する場合や、不要な場合は「今後購入する際、パスワード入力は不要」を選択し、STEP 8に進みます。
家族や複数人と使用予定の場合などは「今後購入する際、パスワード入力は必要」を選択することをおすすめします。「今後購入する際、パスワード入力は必要」を選択した場合は次のステップの操作を行います。
いずれかを選択したら、Amazonアカウントのパスワード入力し、「確定」を押します。

任意の数字4桁のパスワードを入力し、「終了」を押します。
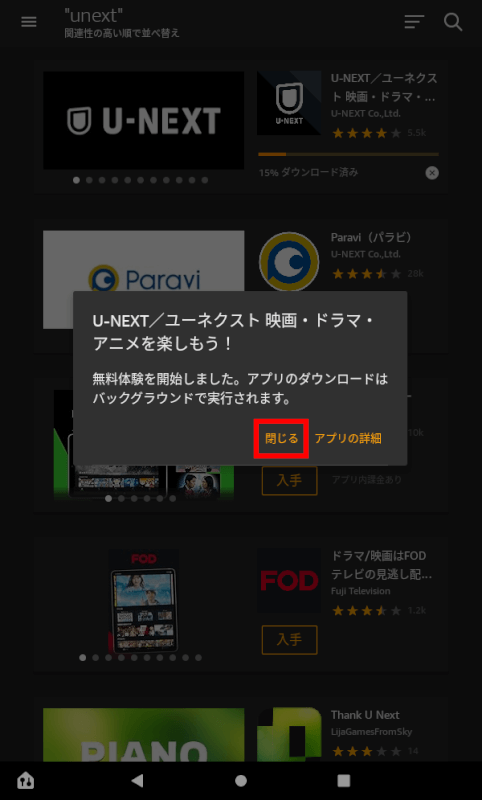
上記画面の「無料体験が開始されました。」と表示されたら、U-NEXTへの登録が完了したことを示します。
「アプリの詳細」を押すと、U-NEXTアプリの詳細な情報が表示されます。
今回は「閉じる」を押して画面を閉じた場合を例にご説明します。
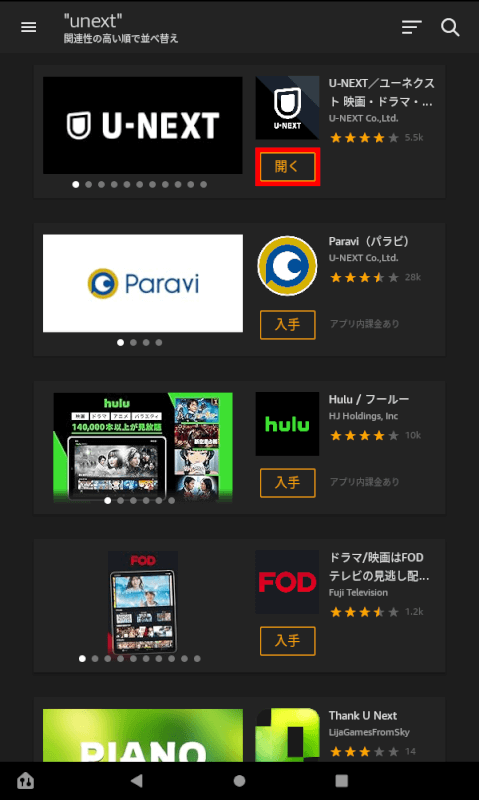
ダウンロードが完了したら「開く」ボタンを押し、U-NEXTアプリを開きます。
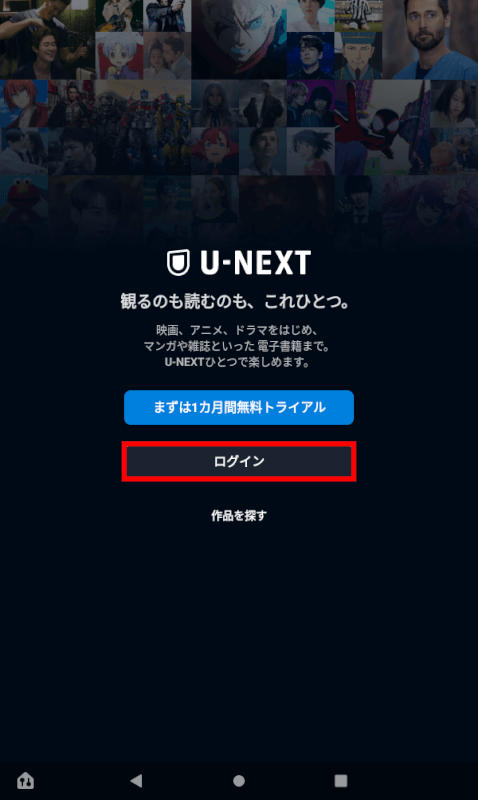
これまでの手順でAmazonアカウントでU-NEXTへの登録は完了しているので、「ログイン」ボタンを押します。
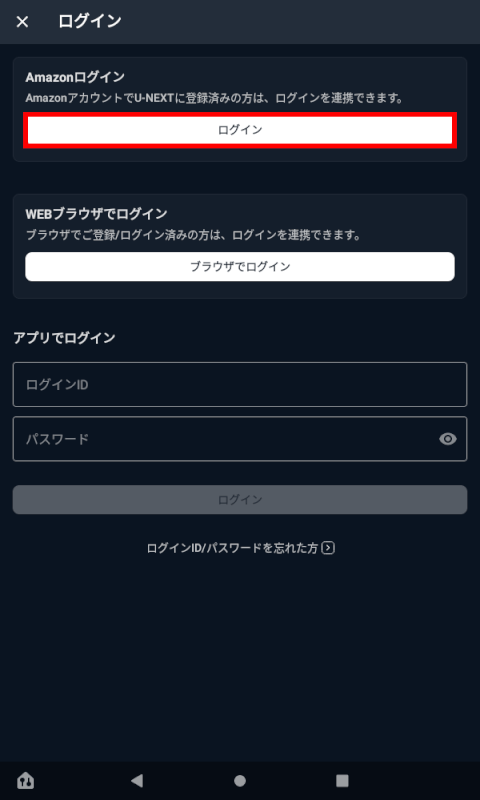
「Amazonログイン」「Webブラウザでログイン」「アプリでログイン」の3つのログイン方法が表示されます。
「Amazonログイン」の「ログイン」ボタンを押します。
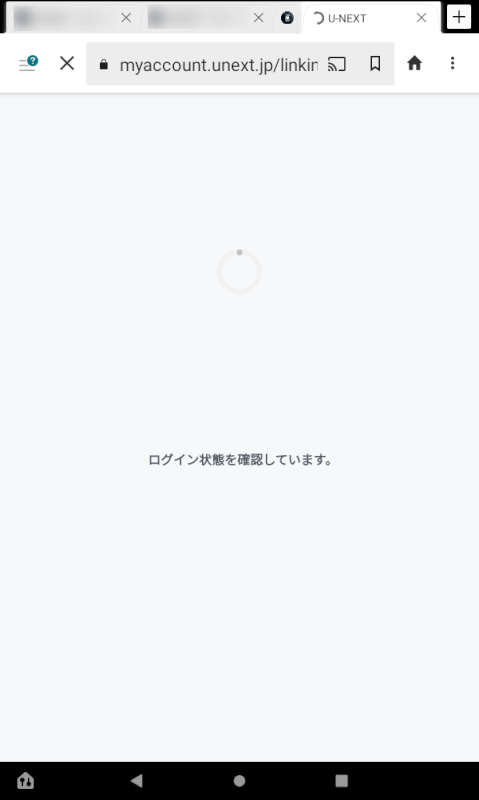
ブラウザに切り替わり、「ログイン状態を確認しています。」と表示されるので数秒待ちます。
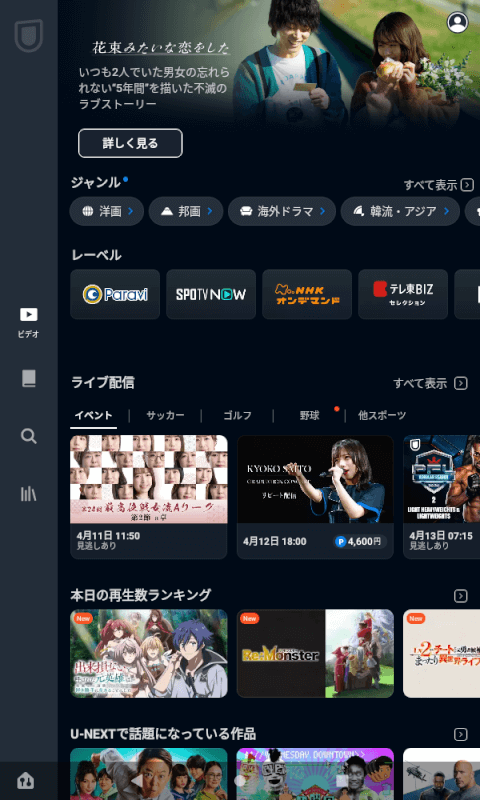
再びU-NEXTアプリの画面に切り替わります。
U-NEXTが利用できるようになりました。
AmazonアカウントでU-NEXTの登録ができない場合
18歳未満で登録しようとしている
U-NEXTの登録は18歳以上の方のみが可能です。未成年者が、親権者や未成年後見人の同意なしに会員登録を行うことはできません。
スマホやPCからは登録できない
Amazonアカウントを使ってU-NEXTに登録する場合、Fire TVおよびFireタブレット以外からはできません。
動画の視聴はスマホやPCなどからも可能です。
購入画面でエラーが表示される
購入画面で「購入手続き中にエラーが発生しました」というメッセージが表示された場合は、お支払い方法の再設定を行いましょう。
方法は以下のとおりです。
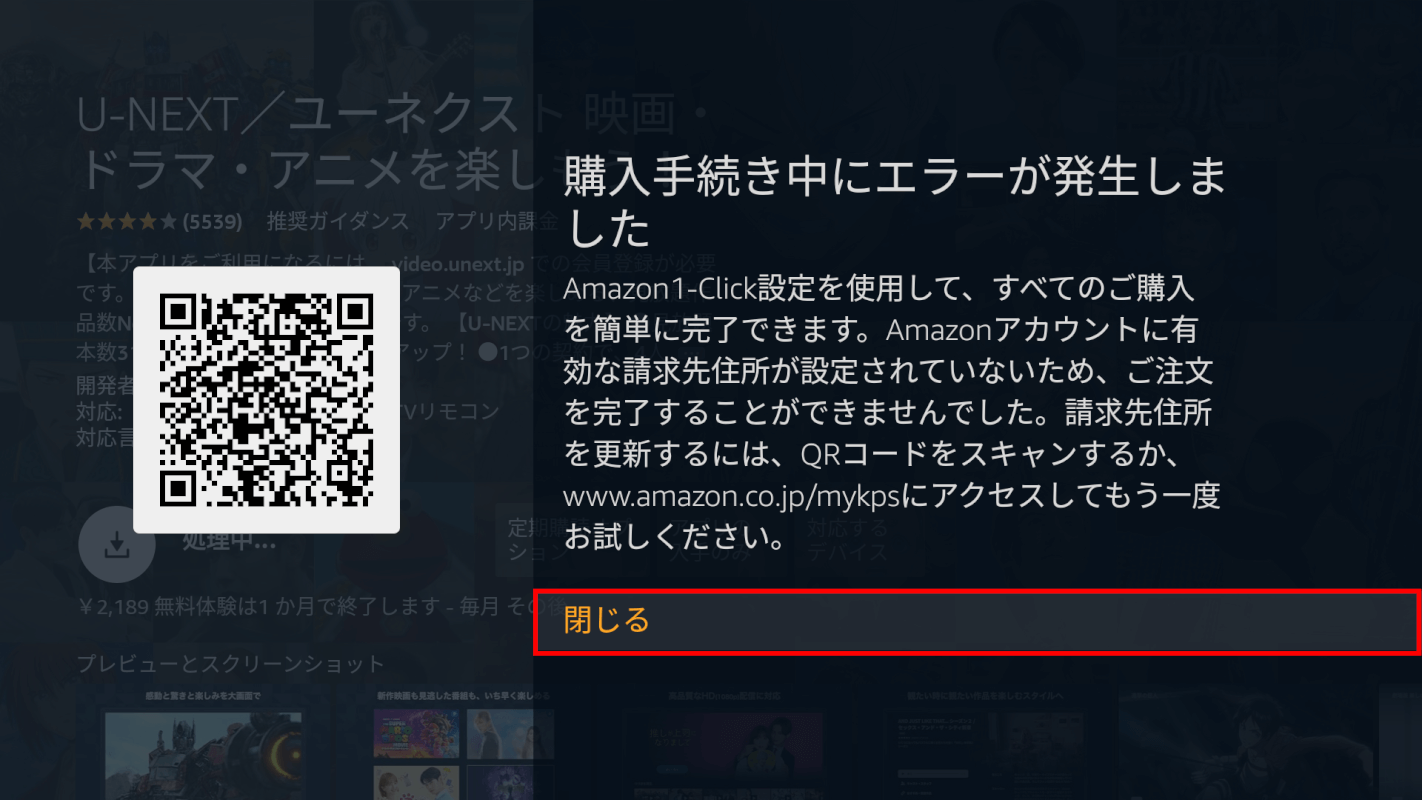
エラー画面の「閉じる」ボタンを押します。
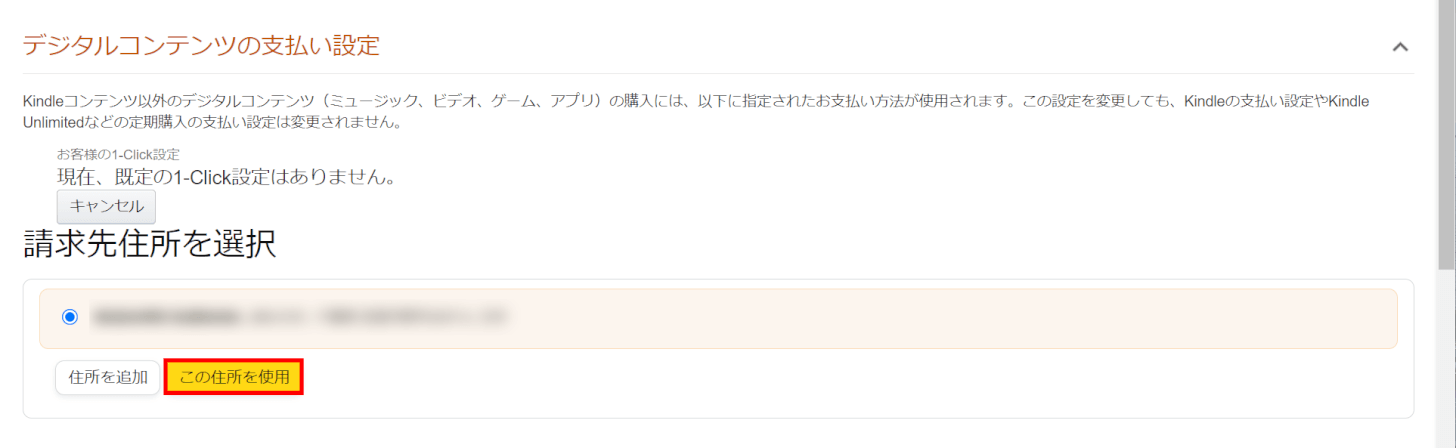
住所が正しく入力されているか確認して、問題がなければ「この住所を使用」ボタンを押します。
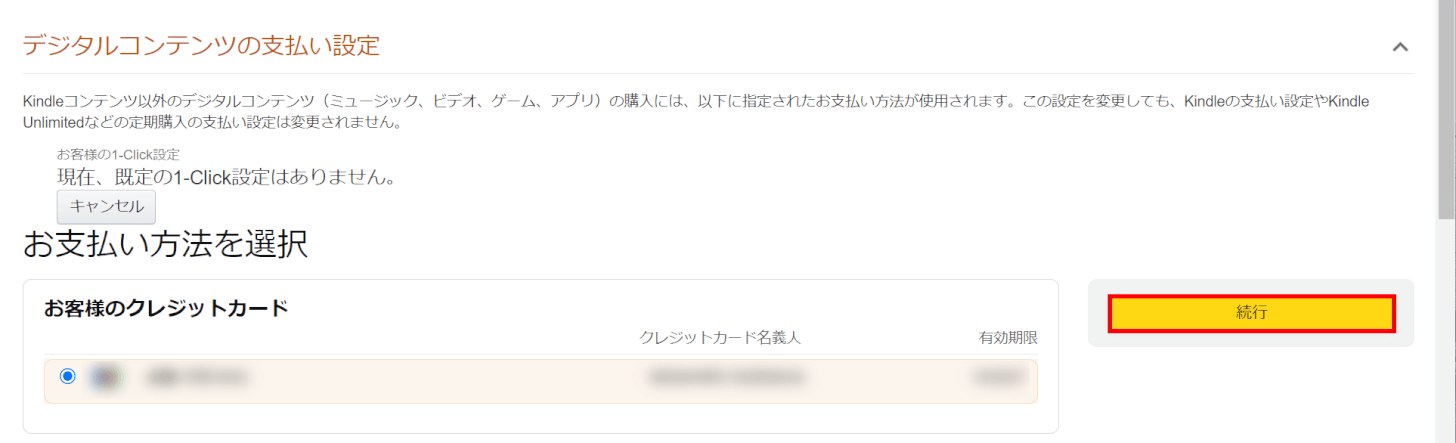
クレジットカード情報を確認して「続行」ボタンを押すと、支払い方法が再設定できます。
再度U-NEXTに登録してみましょう。

