- 公開日:
Amazonプライムビデオのチャンネルを解約する方法
Amazonプライムビデオのチャンネルを解約する方法について、Webサイト(iPhone/Android/パソコン)・Fire TVから行う手順を実際にチャンネルを解約し、検証した結果をもとに画像付きでご紹介します。
また、チャンネルを解約できない場合の対処法や、解約に関するよくある質問にもFAQ方式で詳しくご説明しています。
デバイス別でAmazonプライムビデオのチャンネルを解約する方法
スマホ(サイト)、パソコン(サイト)、テレビの順にチャンネルの解約手順を説明いたします。
Webサイト
iPhone/Android
WebサイトからのiPhoneとAndroidの操作方法は同様です。
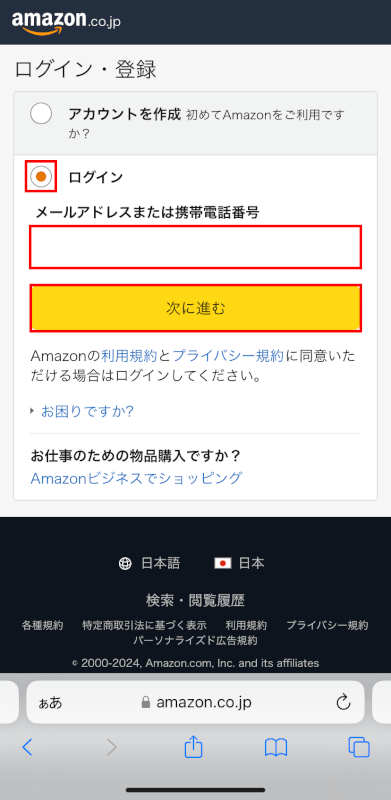
iPhone/Androidのブラウザで、上記のリンクからAmazonプライムチャンネルの管理画面にアクセスします。
アカウントがログアウト状態だと、ログイン・登録画面が表示されます。「ログイン」を選択し、「メールアドレスまたは携帯電話番号」に入力して「次に進む」ボタンを押します。
ログイン状態の方は「STEP 3」へ進んでください。

「Amazonのパスワード」に入力し、「ログイン」ボタンを押します。
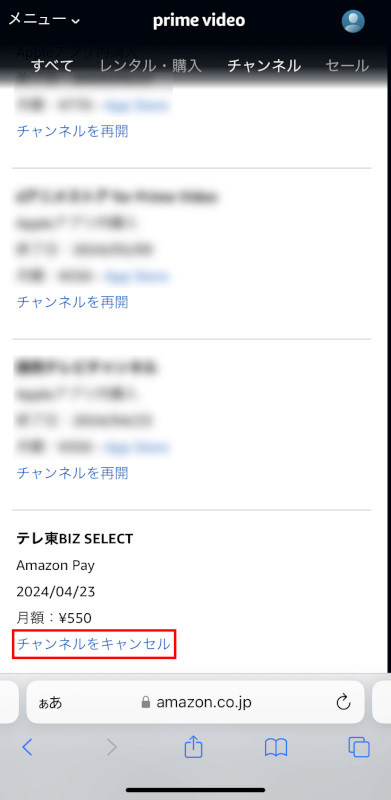
チャンネル設定の画面が表示されます。
解約したいチャンネルの「チャンネルをキャンセル」を押します。
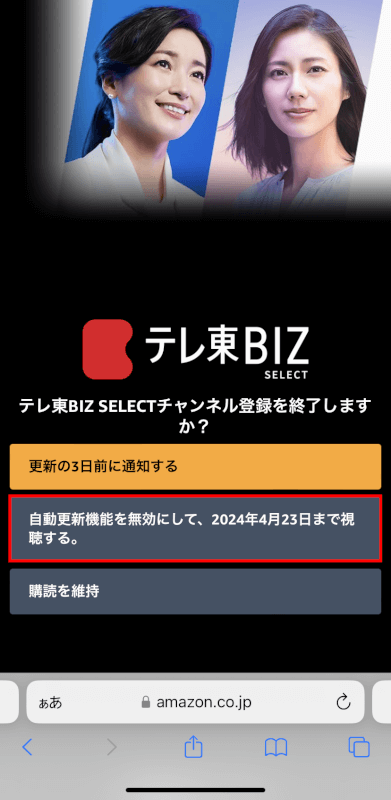
「自動更新機能を無効にして、〇年〇月〇日まで視聴する。」ボタンを押します。
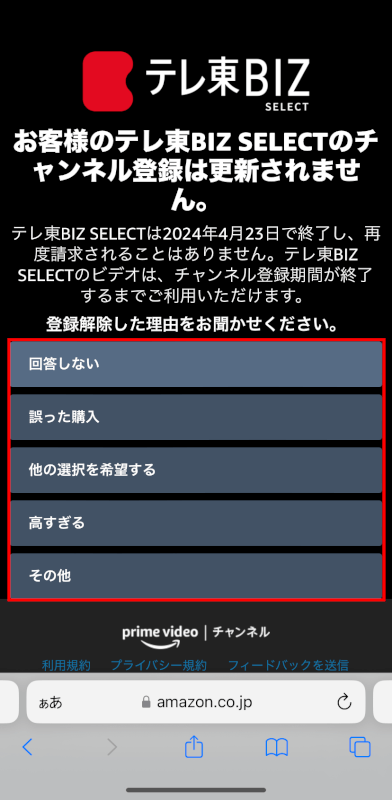
解約理由を尋ねる画面が表示されるので、該当する理由を選択します。
この操作により、チャンネルの解約が完了します。
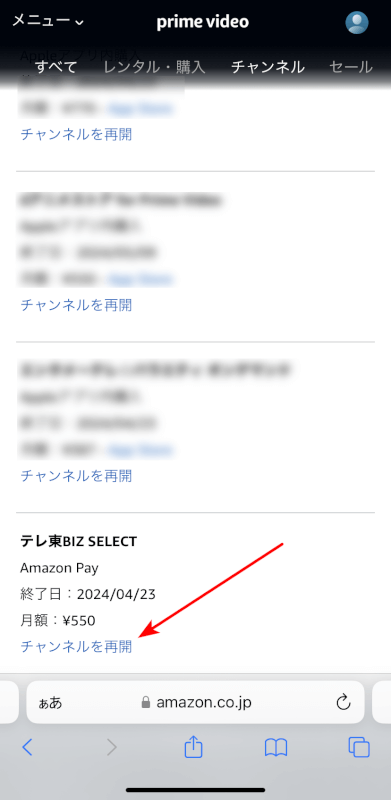
チャンネル設定の画面に切り替わります。
チャンネルの項目に「チャンネルを再開」が表示されていれば解約できています。
PC(パソコン)
WebサイトからのPC(パソコン)の操作方法をご説明します。
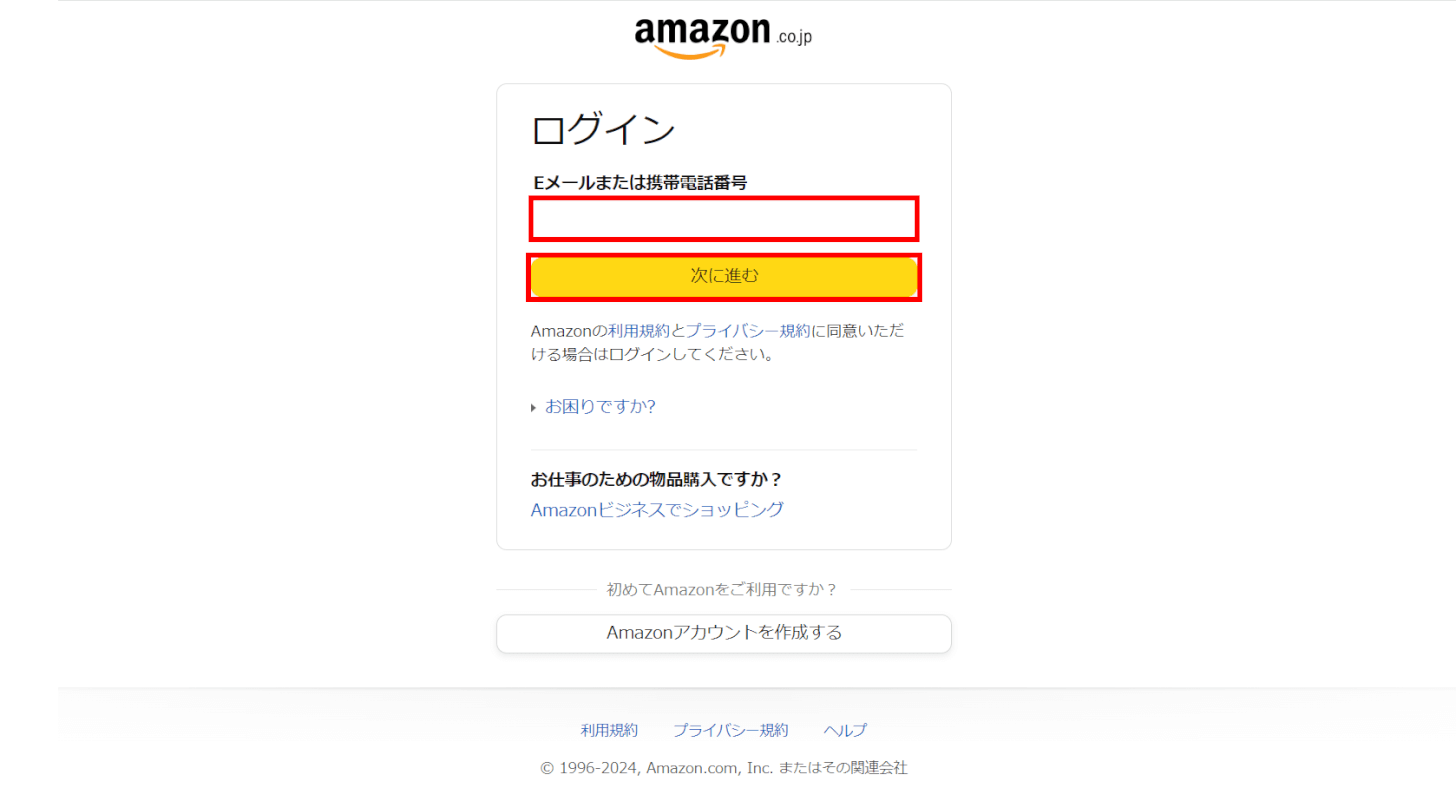
パソコンのブラウザで、上記のリンクからAmazonプライムチャンネルの管理画面にアクセスします。
アカウントがログアウト状態だと、ログイン画面が表示されます。「Eメールアドレスまたは携帯電話番号」に入力して「次に進む」ボタンを押します。
ログイン状態の方は「STEP 3」へ進んでください。

「Amazonのパスワード」を入力し、「ログイン」ボタンを押します。
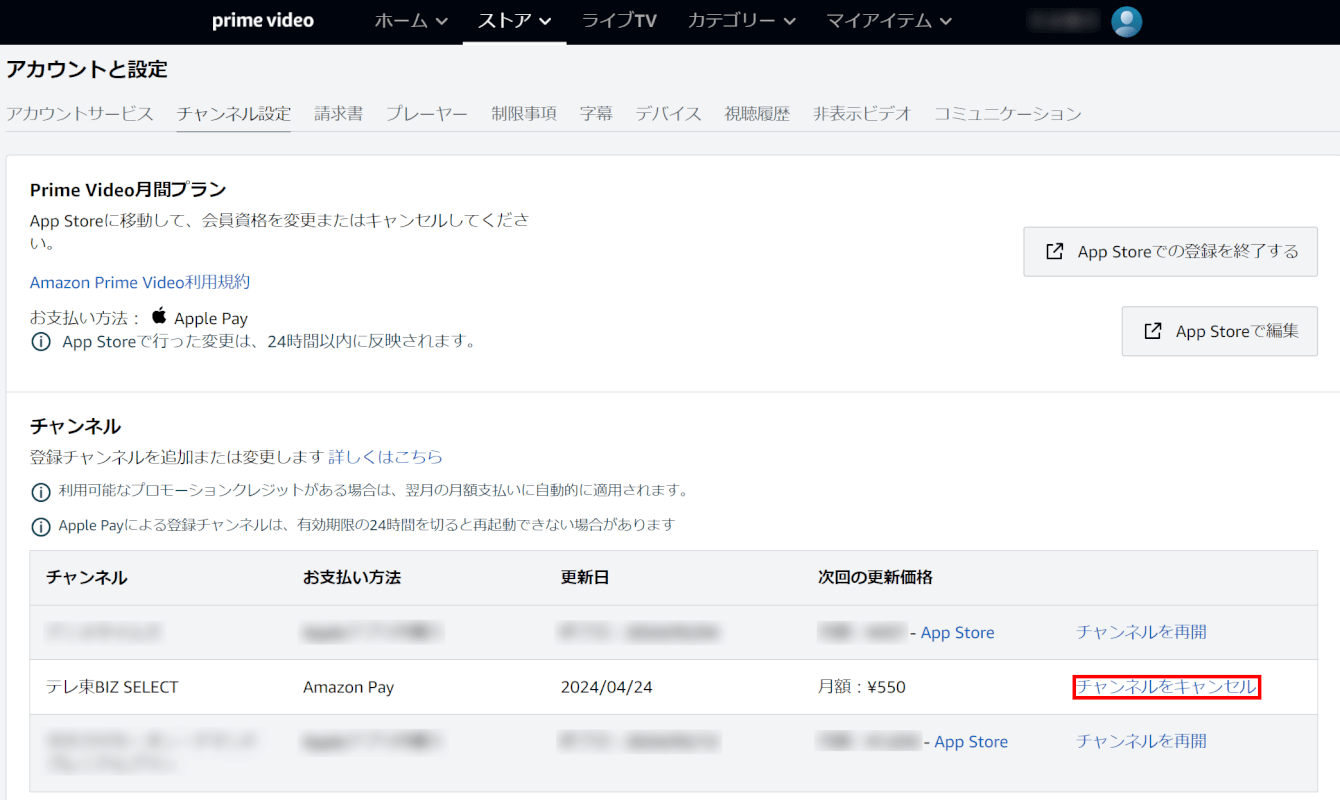
チャンネル設定の画面が表示されます。
解約したいチャンネルの「チャンネルをキャンセル」を押します。
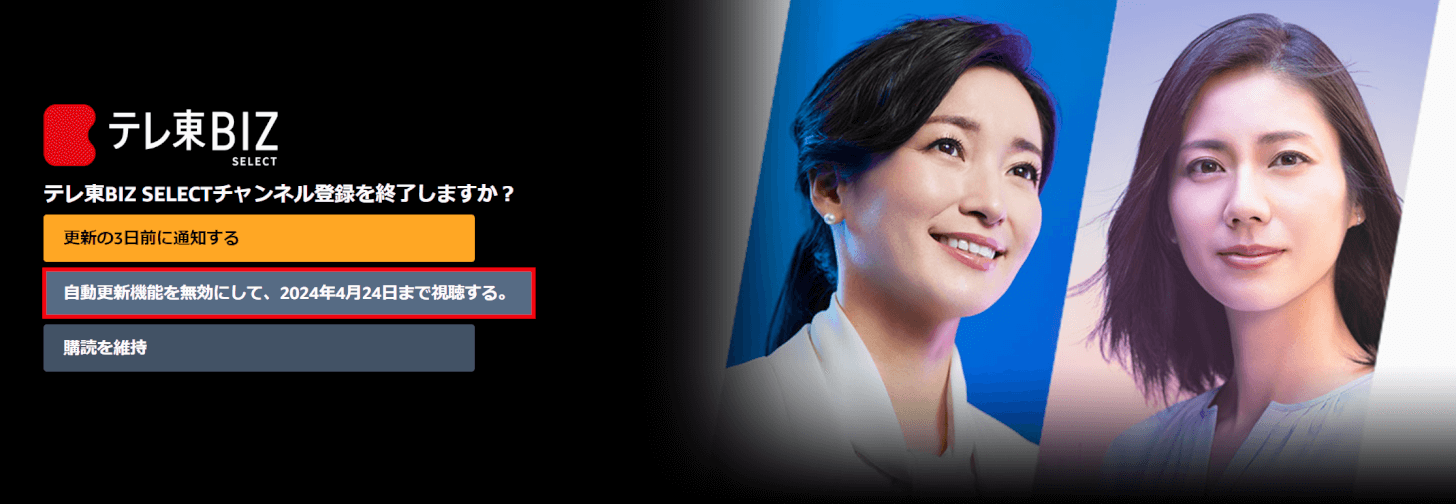
「自動更新機能を無効にして、〇年〇月〇日まで視聴する。」ボタンを押します。

解約理由を尋ねる画面が表示されるので、該当する理由を選択します。
この操作により、チャンネルの解約が完了します。
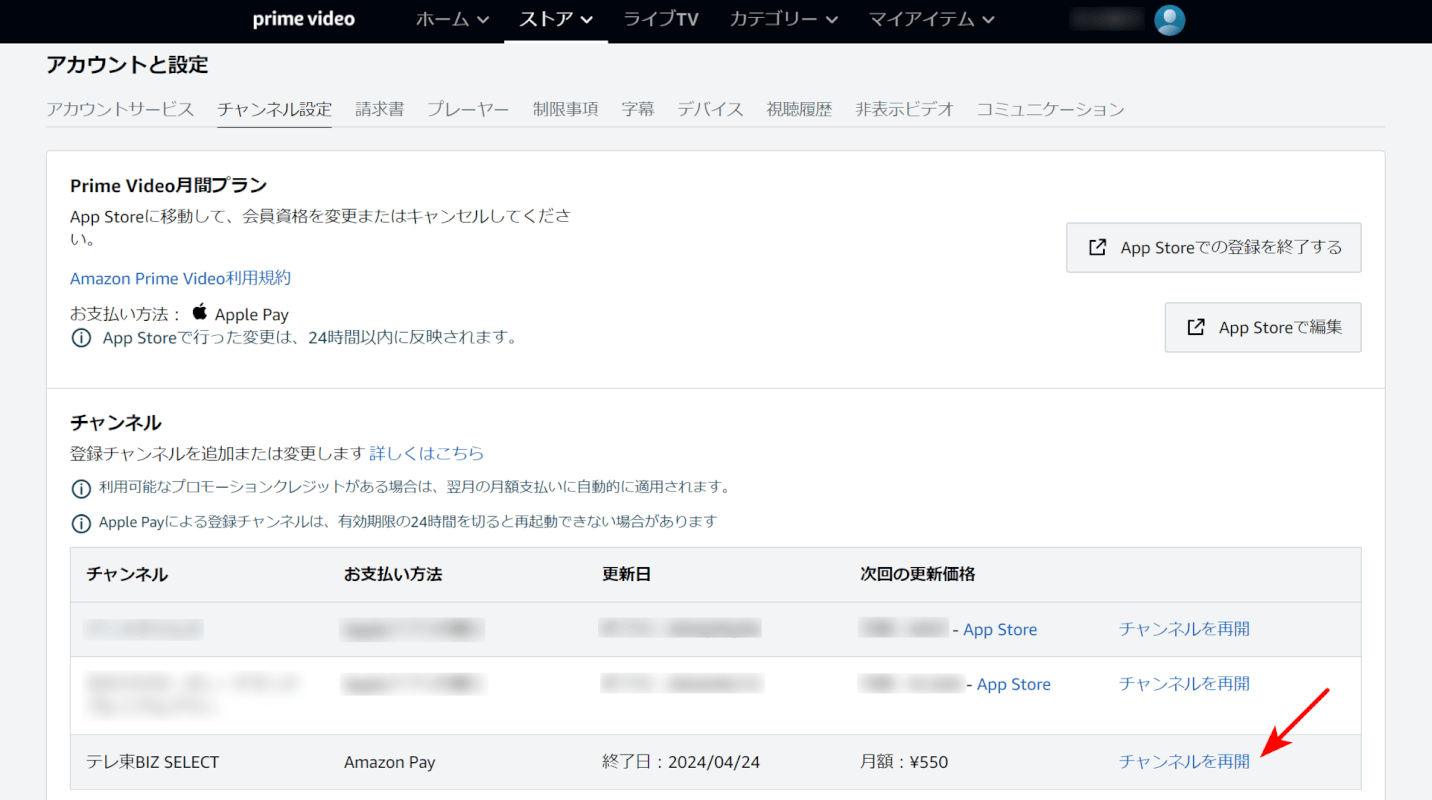
チャンネル設定の画面に切り替わります。
チャンネルの項目に「チャンネルを再開」が表示されていれば解約できています。
テレビ
テレビにFire TV Stickを接続した状態での操作方法をご説明します。
Fire TV Stick
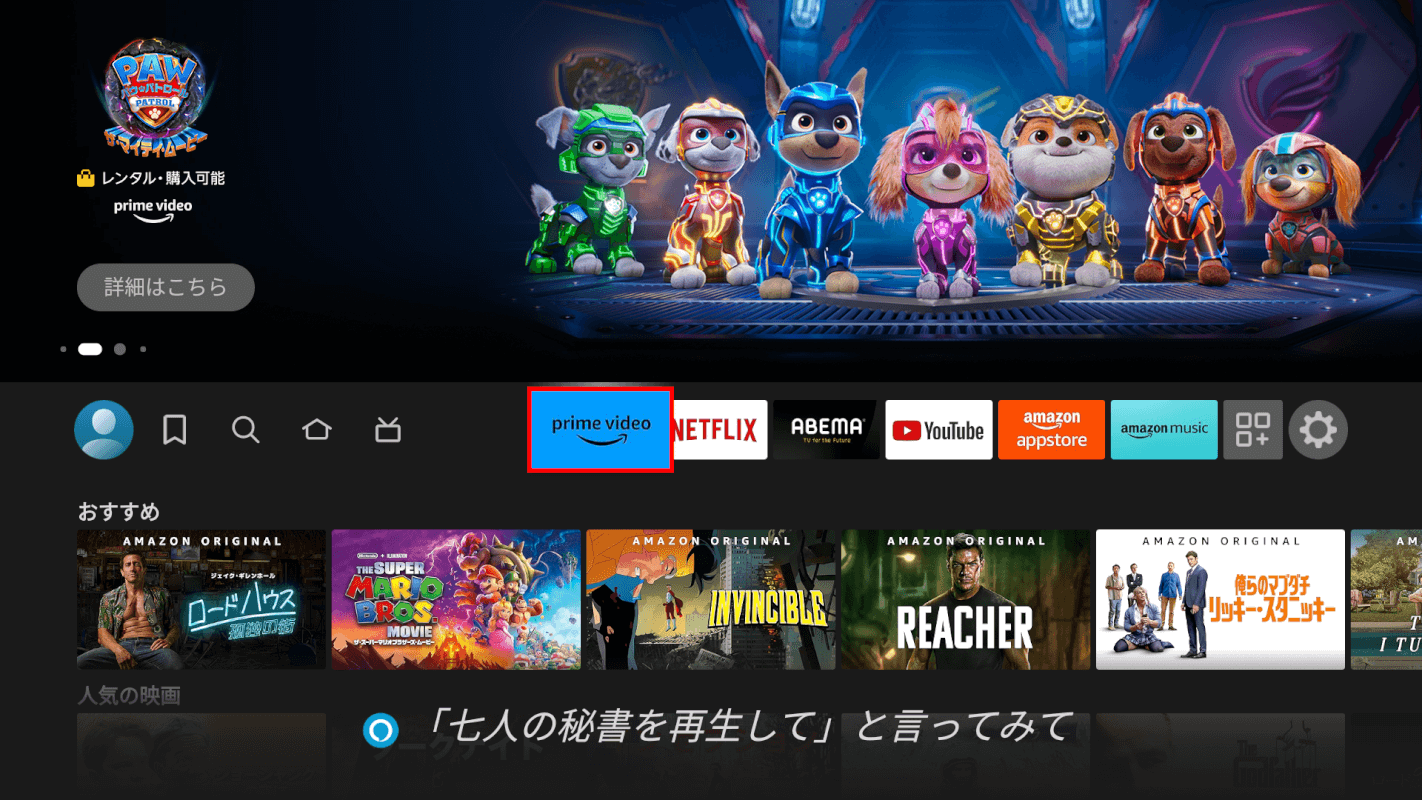
Fire TVのホーム画面で「prime video」を選択します。
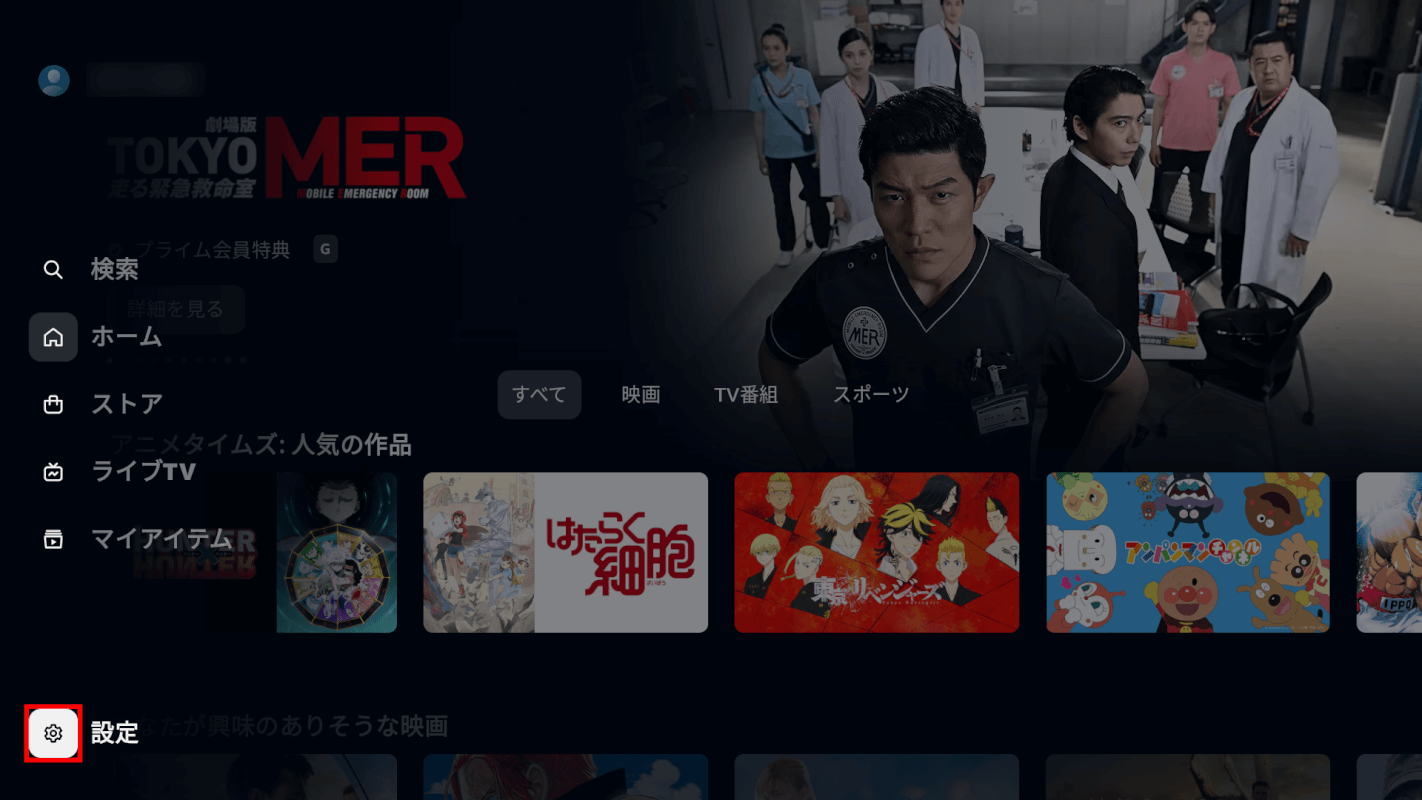
「設定」を押します。
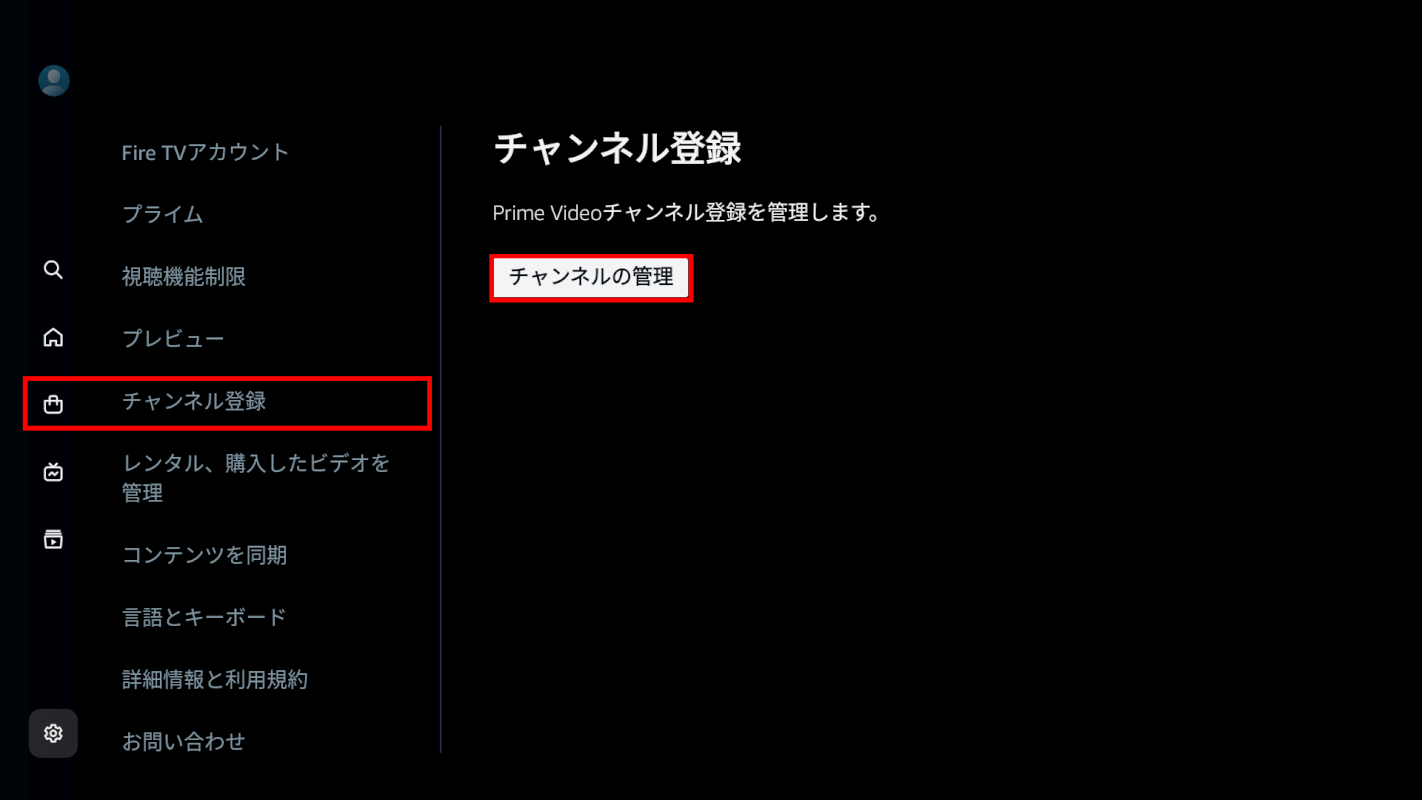
「チャンネル登録」を押し、右側に表示される「チャンネルの管理」ボタンを押します。
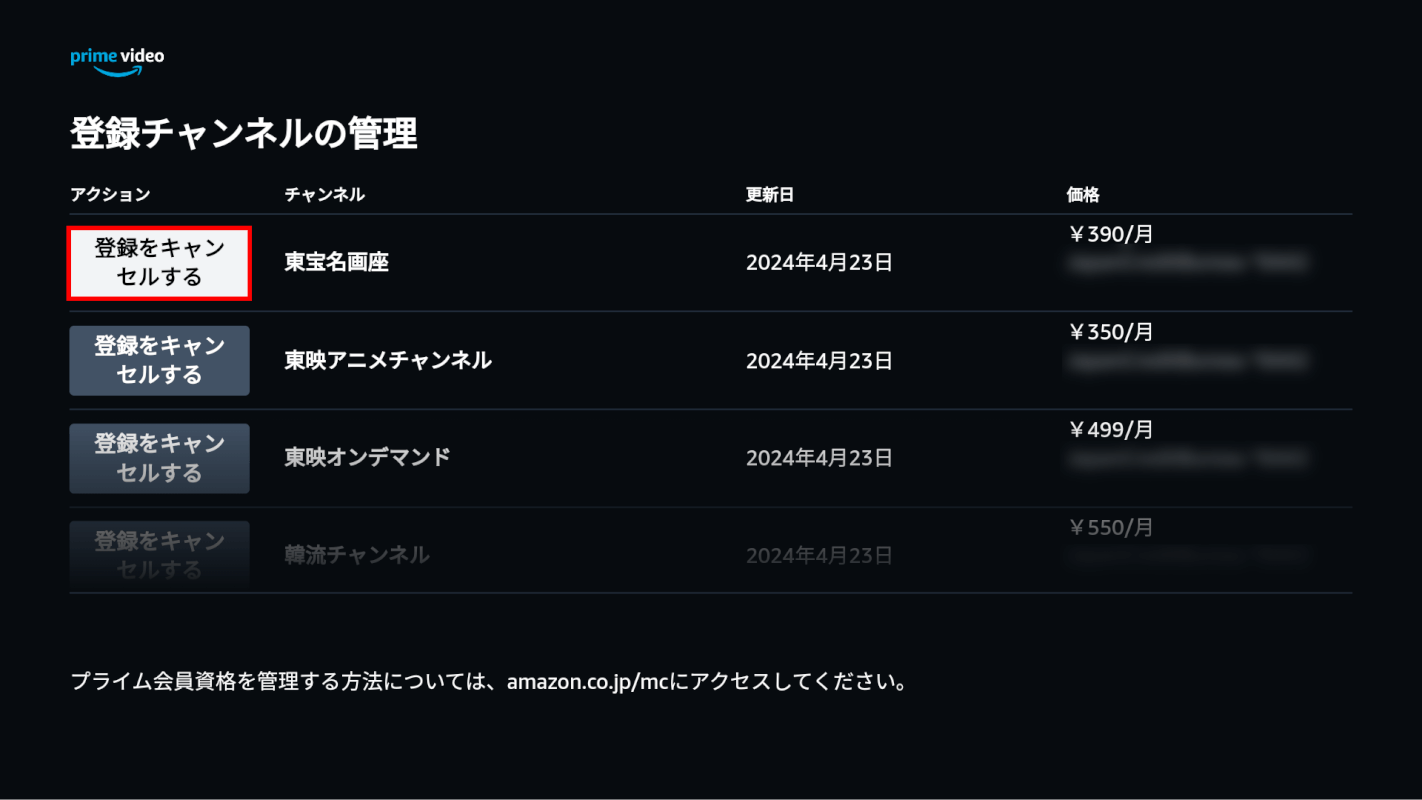
登録チャンネルの管理画面が表示されます。
解約したいチャンネルの「登録をキャンセルする」ボタンを押します。
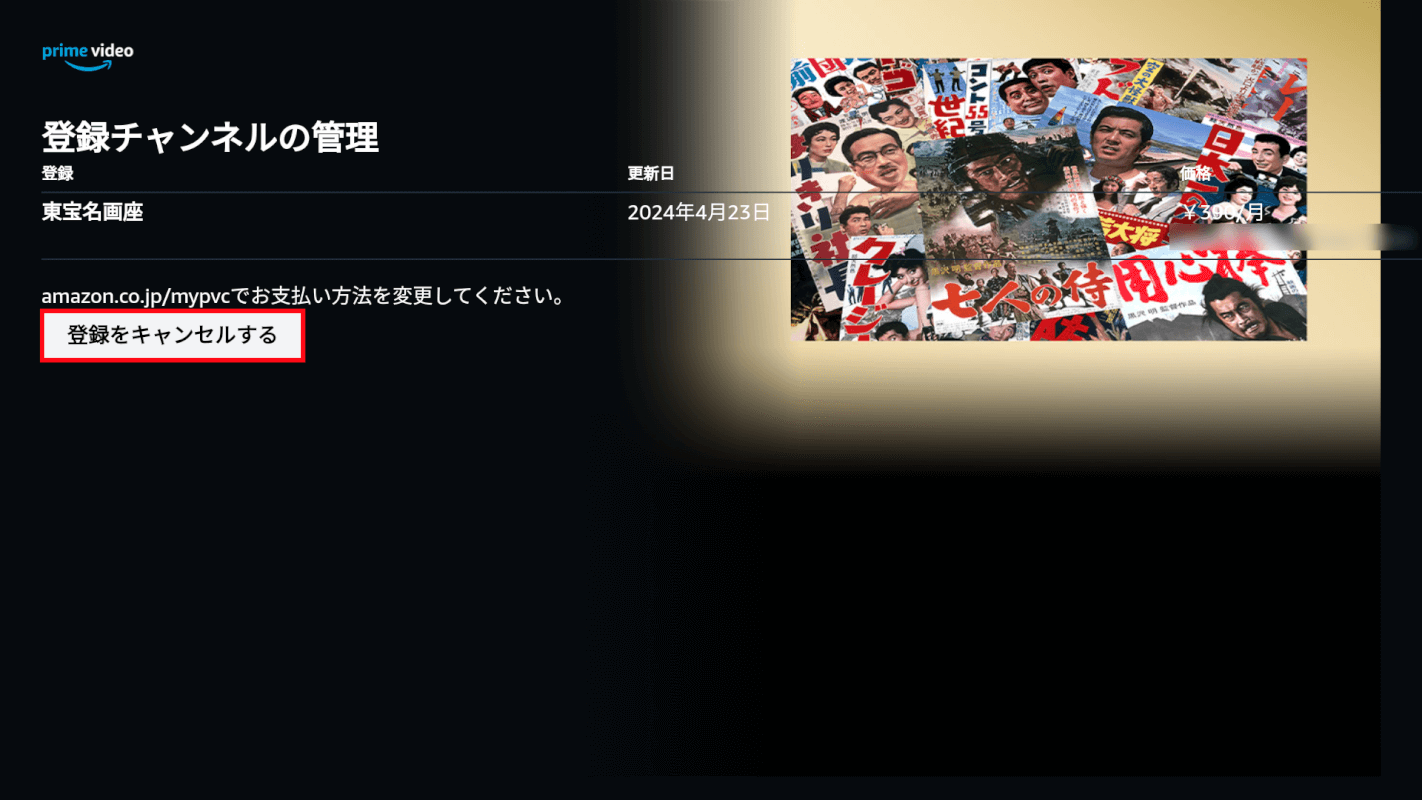
「登録をキャンセルする」ボタンを押します。
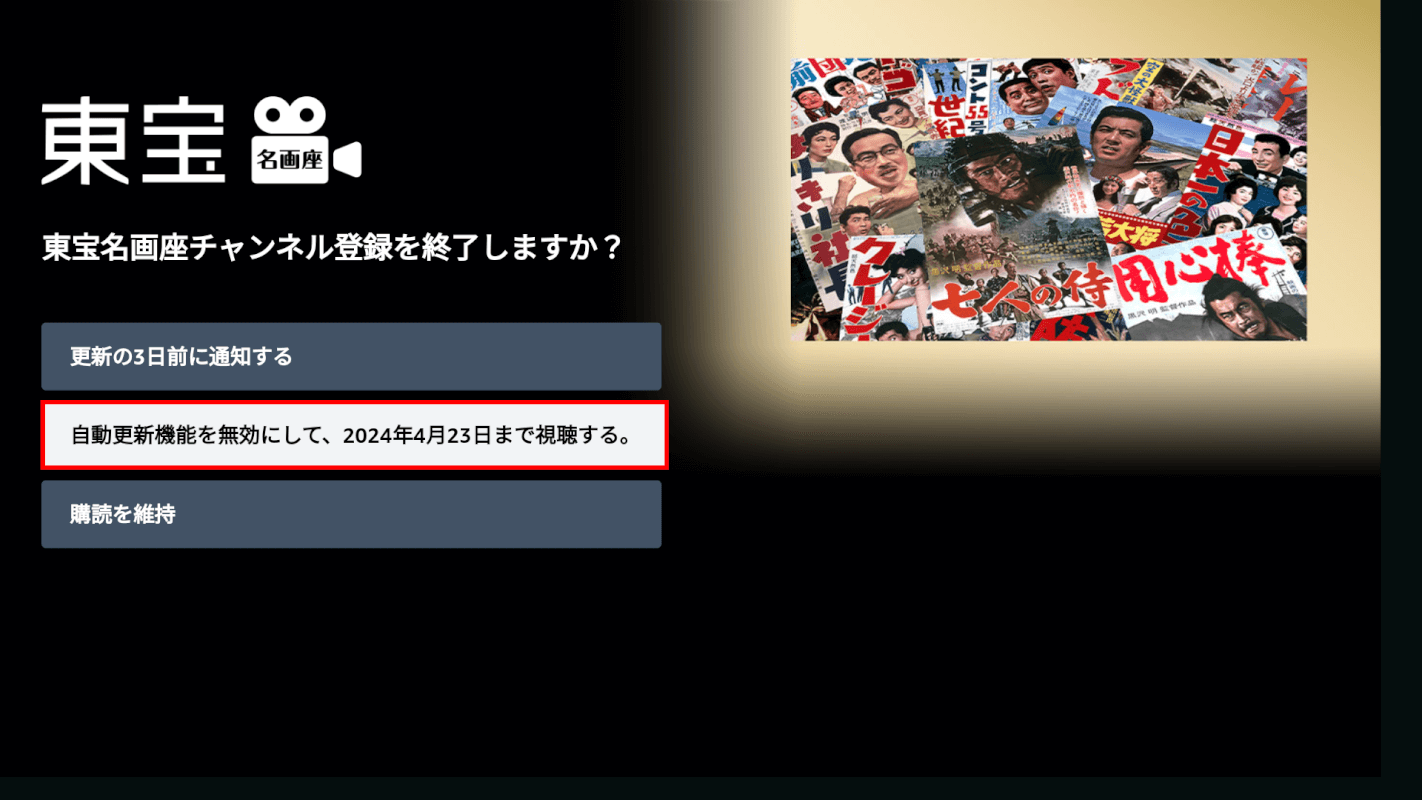
「自動更新機能を無効にして、○○年〇月〇日まで視聴する。」ボタンを押します。
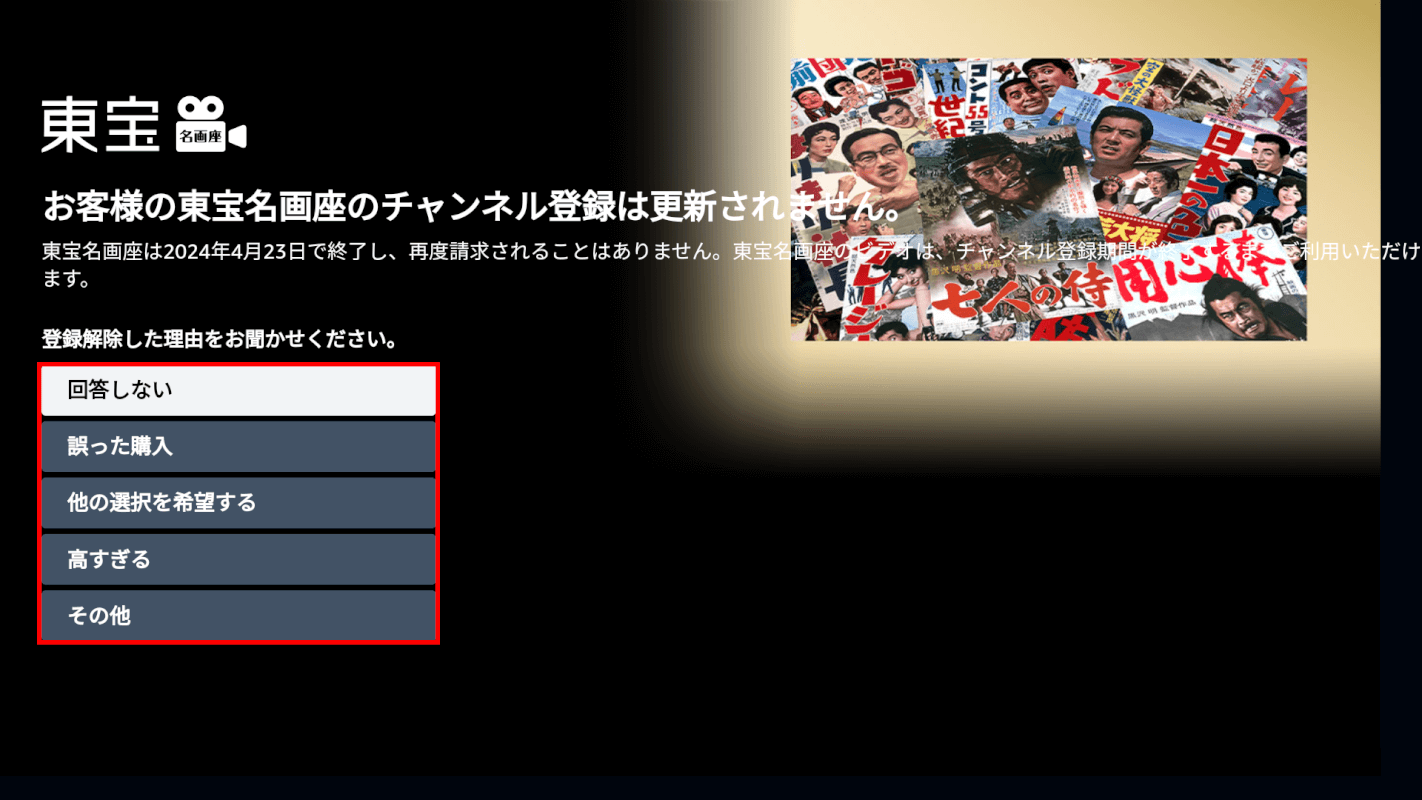
解約理由を尋ねる画面が表示されるので、いずれかの解約理由を選択します。
この操作により、プライムビデオチャンネルの解約が完了します。
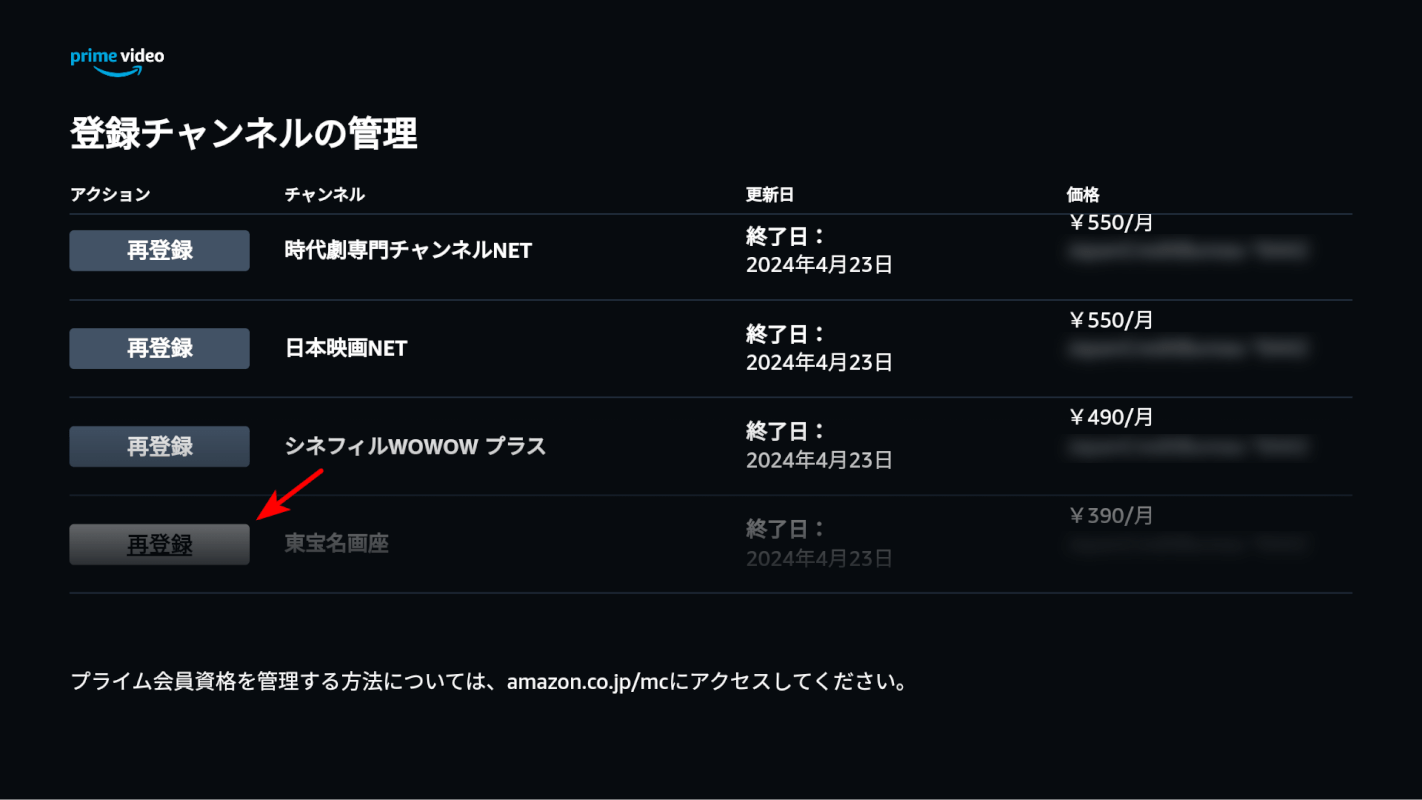
画面が自動で切り替わります。
解約したチャンネルの項目に「再登録」ボタンが表示されていれば解約できています。
Amazonプライムビデオのチャンネルの解約ができない場合
スマホアプリからは解約できない
スマホアプリ(iPhone/Android)から直接解約することはできないため、スマートフォンで解約する場合は「Webサイト - iPhone/Android」を参照ください。
チャンネルの公式サイトからは解約できない
各チャンネルの公式サイトからは解約できません。チャンネルを解約する場合、Amazonプライムチャンネルの管理画面から行います。
ログインしているアカウントが違う
ログインしているアカウントが違うと、チャンネル登録自体をしていない場合があり、解約手続きができません。ログインしているアカウントが正しいか確認してください。
