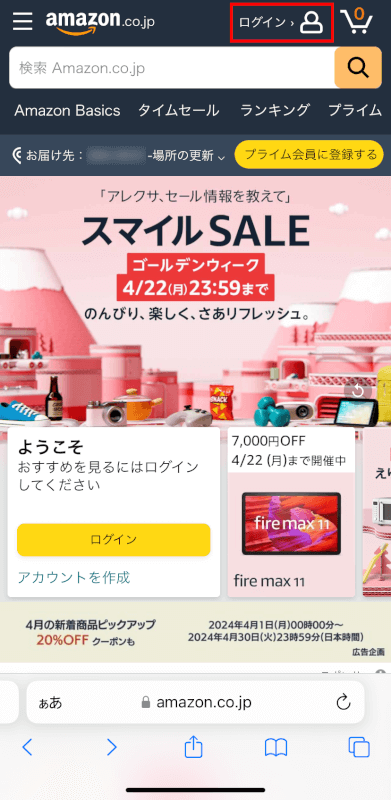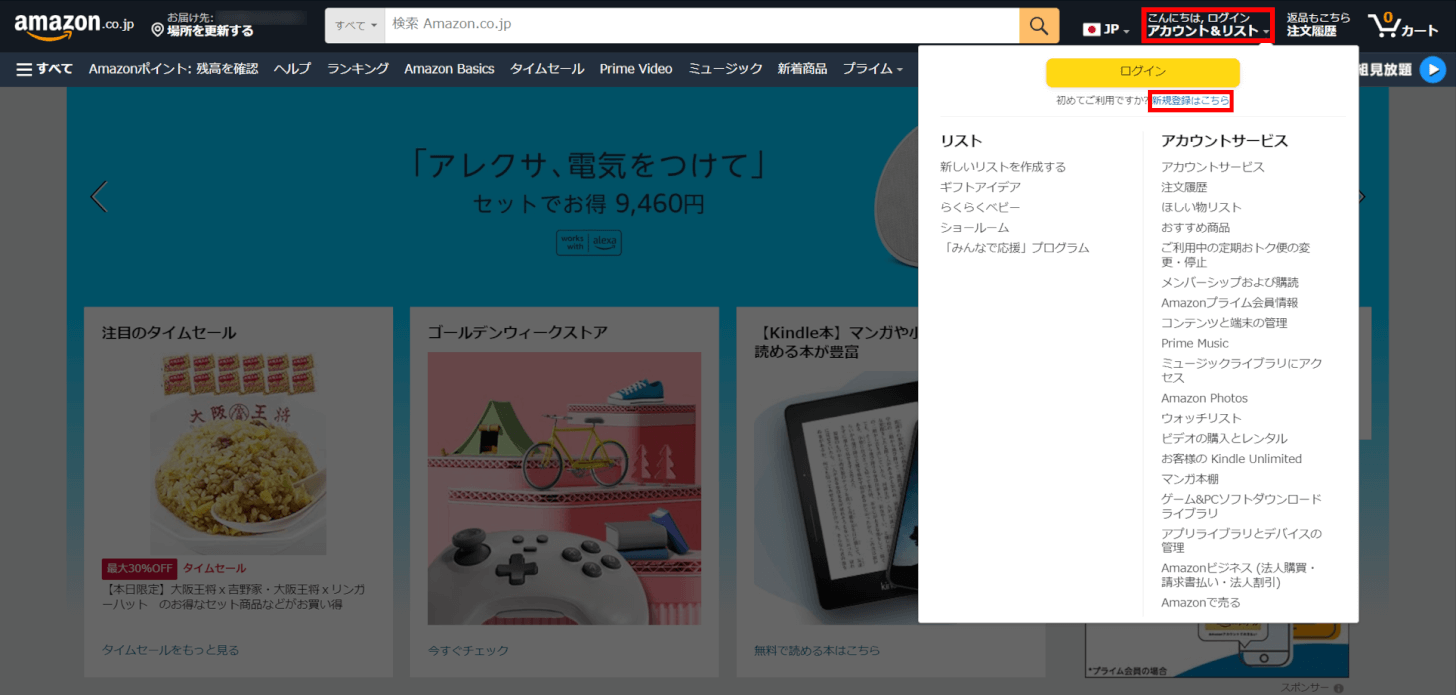- 公開日:
Amazonアカウントを無料で新規作成(会員登録)する方法
Amazonアカウントを無料で新規作成する方法について、実際に作成し検証した結果をもとにご紹介します。
スマホ(サイト)、パソコン/タブレット(サイト)、スマホ/タブレットアプリでの各作成方法について、すべての手順を画像付きで説明しています。
また、新規作成できない場合の対処法や、作成に関するよくある質問にもFAQ方式で詳しくご説明しています。
Amazonアカウント作成に必要なもの
Amazonアカウントの登録に必要なものは、メールアドレスもしくは電話番号です。
また、アカウントの登録画面では氏名とパスワードの入力も必要になります。
アカウントを作成するだけであればクレジットカード番号などのお支払い情報は必要ありません。
Amazonアカウント作成時の注意点
Amazonアカウント作成時のパスワードは、6文字以上の複雑なものにしましょう。
また、1アカウントにつき必ず1つメールアドレス(もしくは電話番号)が必要になります。すでに他のAmazonアカウントに登録しているメールアドレスや電話番号は新規登録できないためご注意ください。
月額/年間料金
Amazonアカウントの作成は無料でできます。
配送料無料などのさまざまな特典を利用できる「Amazonプライム」は、加入時に別途料金が発生します。
デバイス別でAmazonアカウントを新規登録(会員登録)する方法
スマホ(サイト)、パソコン/タブレット(サイト)、スマホ(アプリ)、タブレット(アプリ)の順にAmazonアカウントの作成手順を説明いたします。
Webサイト
iPhone/Android
WebサイトからのiPhoneとAndroidの操作方法は同様です。
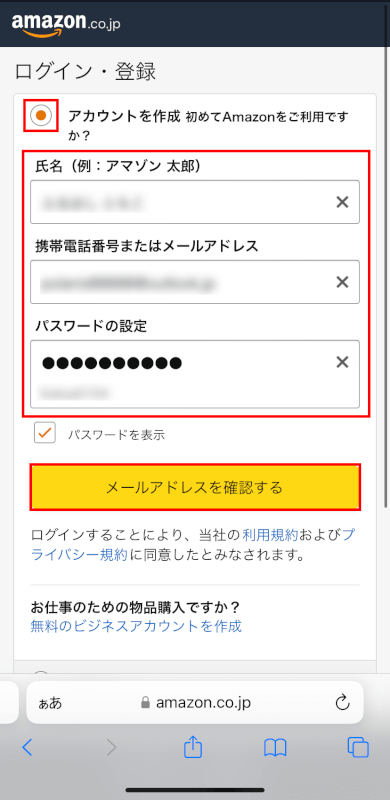
「アカウントを作成」が選択されていることを確認し、「氏名」「携帯電話番号またはメールアドレス」「パスワードの設定」に入力します。
入力中にパスワードを確認したい場合は「パスワードを表示」にチェックマークを入れます。
入力内容に問題がなければ、「メールアドレス(または携帯電話番号)を確認する」ボタンを押します。
今回はメールアドレスを入力した場合を例にご説明します。
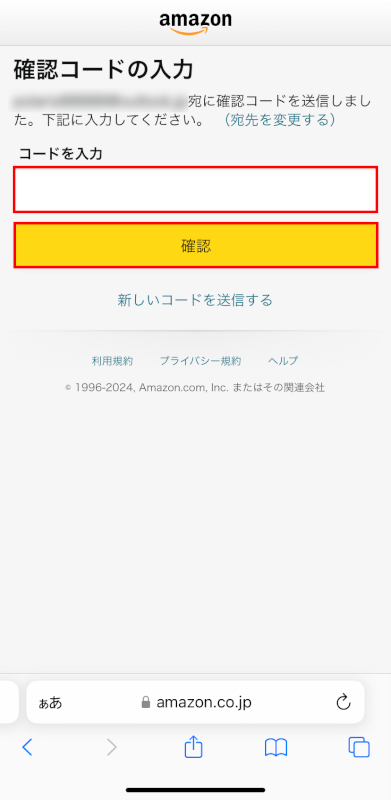
入力したメールアドレス宛に、確認コードが送信されます。
確認コードを入力し、「確認」ボタンを押します。
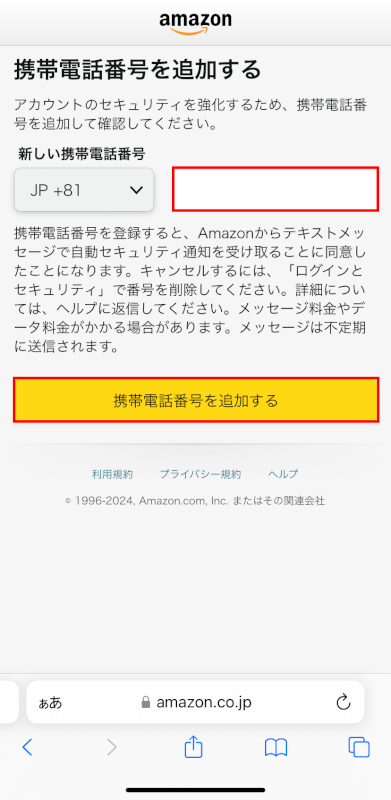
「新しい携帯電話番号」入力し、「携帯電話番号を追加する」ボタンを押します。
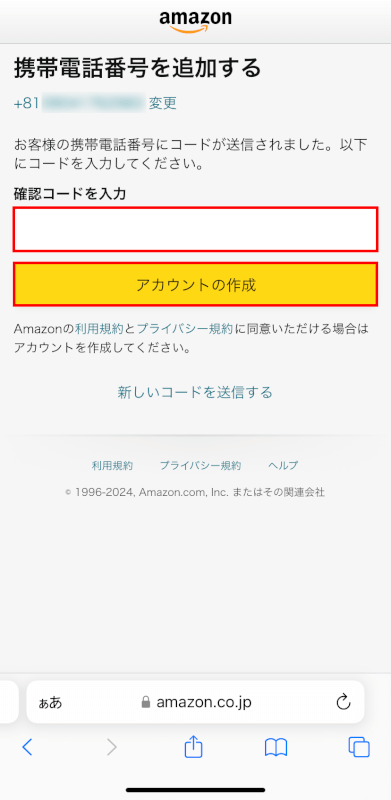
入力した電話番号のSMSに、確認コードが送信されます。
確認コードを入力し、「アカウントの作成」ボタンを押します。

画面右上にユーザー名が表示されていれば、Amazon アカウントの新規登録は完了です。
PC(パソコン)/タブレット
WebサイトからのPC(パソコン)とタブレットの操作方法は同様です。

「アカウントを作成」画面が表示されていることを確認し、「氏名」「携帯電話番号またはメールアドレス」「パスワード」「もう一度パスワードを入力してください」に入力します。
入力内容に問題がなければ、「メールアドレス(または携帯電話番号)を確認する」ボタンを押します。
今回はメールアドレスを入力した場合を例にご説明します。
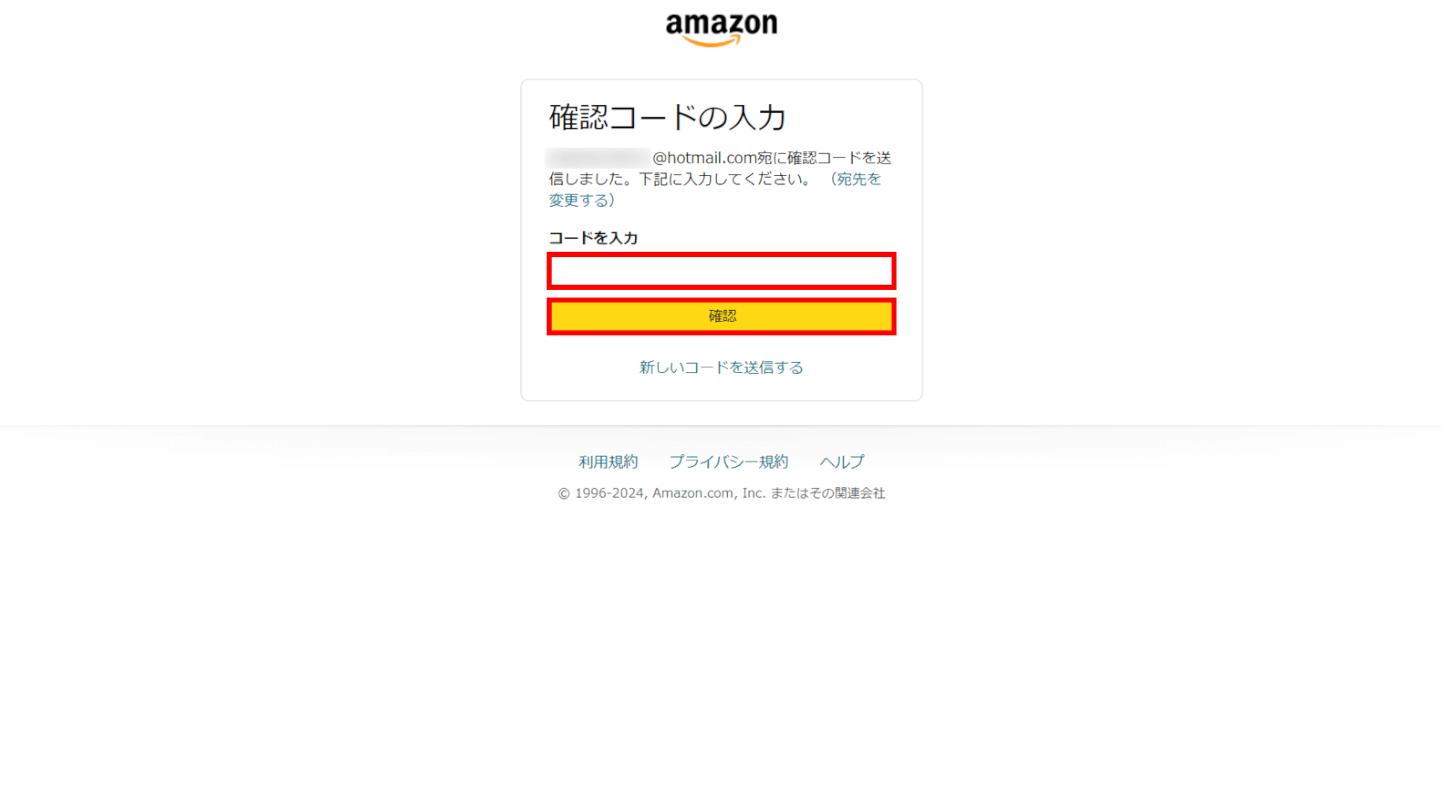
入力したメールアドレス宛に、確認コードが送信されます。
確認コードを入力し、「確認」ボタンを押します。
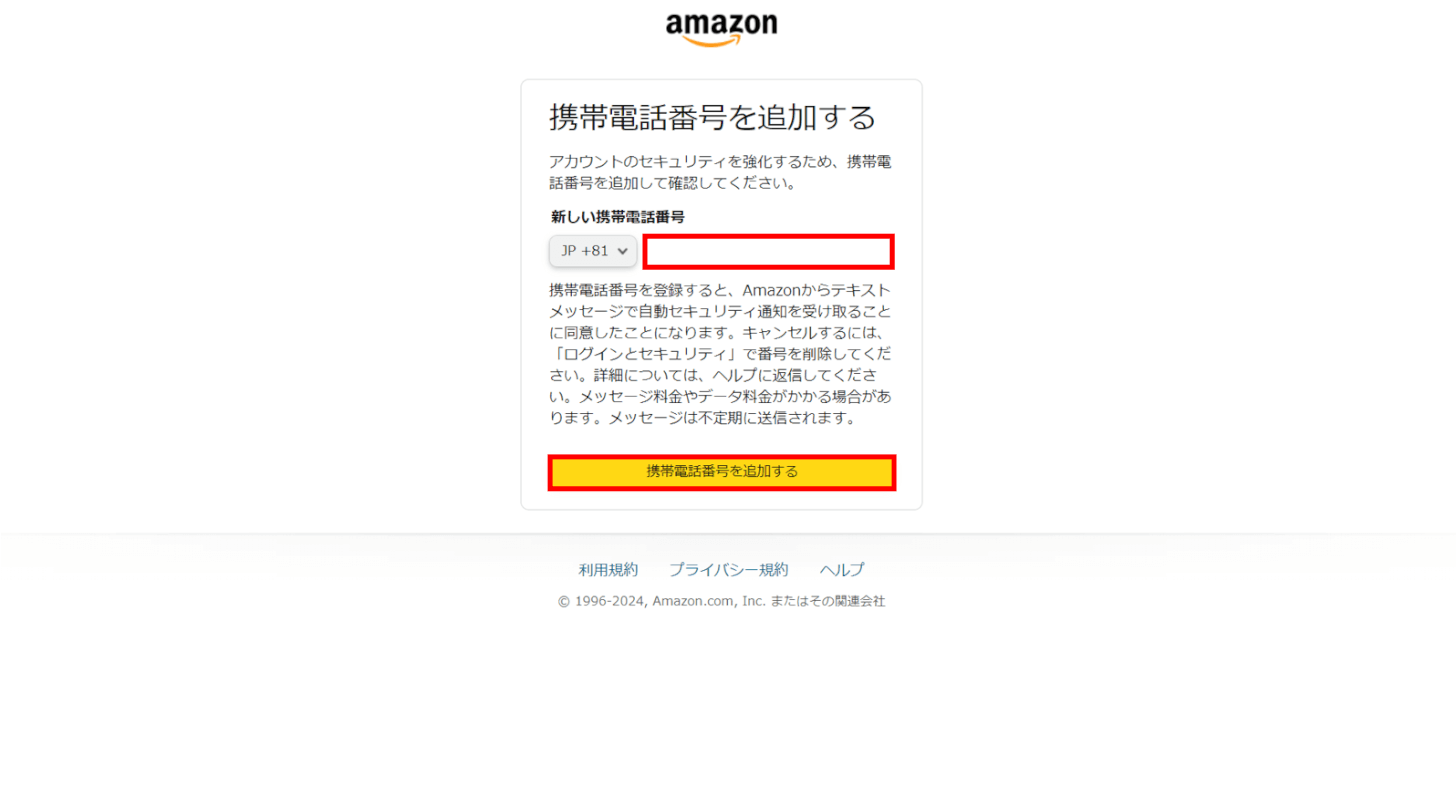
「新しい携帯電話番号」入力し、「携帯電話番号を追加する」ボタンを押します。
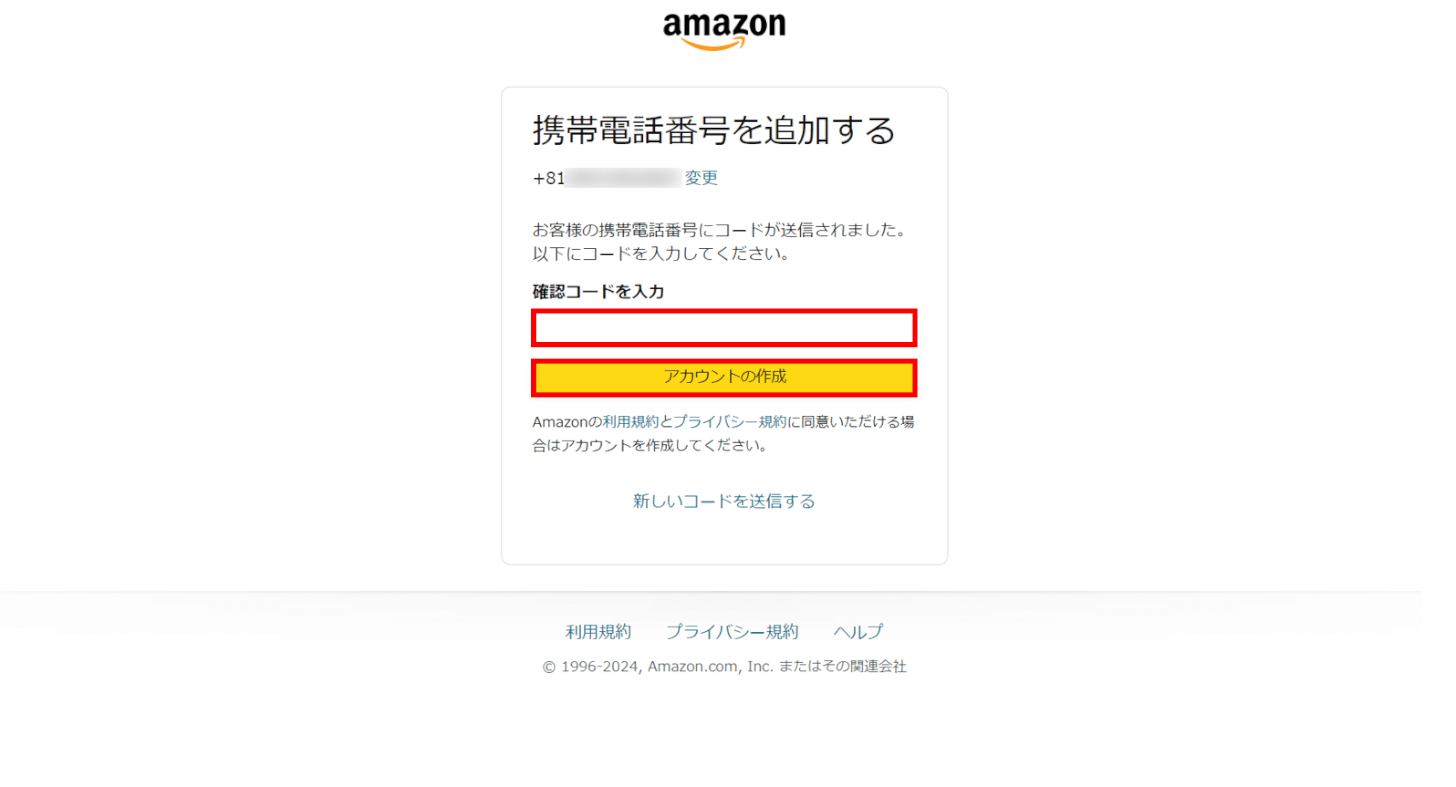
入力した電話番号のSMSに、確認コードが送信されます。
確認コードを入力し、「アカウントの作成」ボタンを押します。
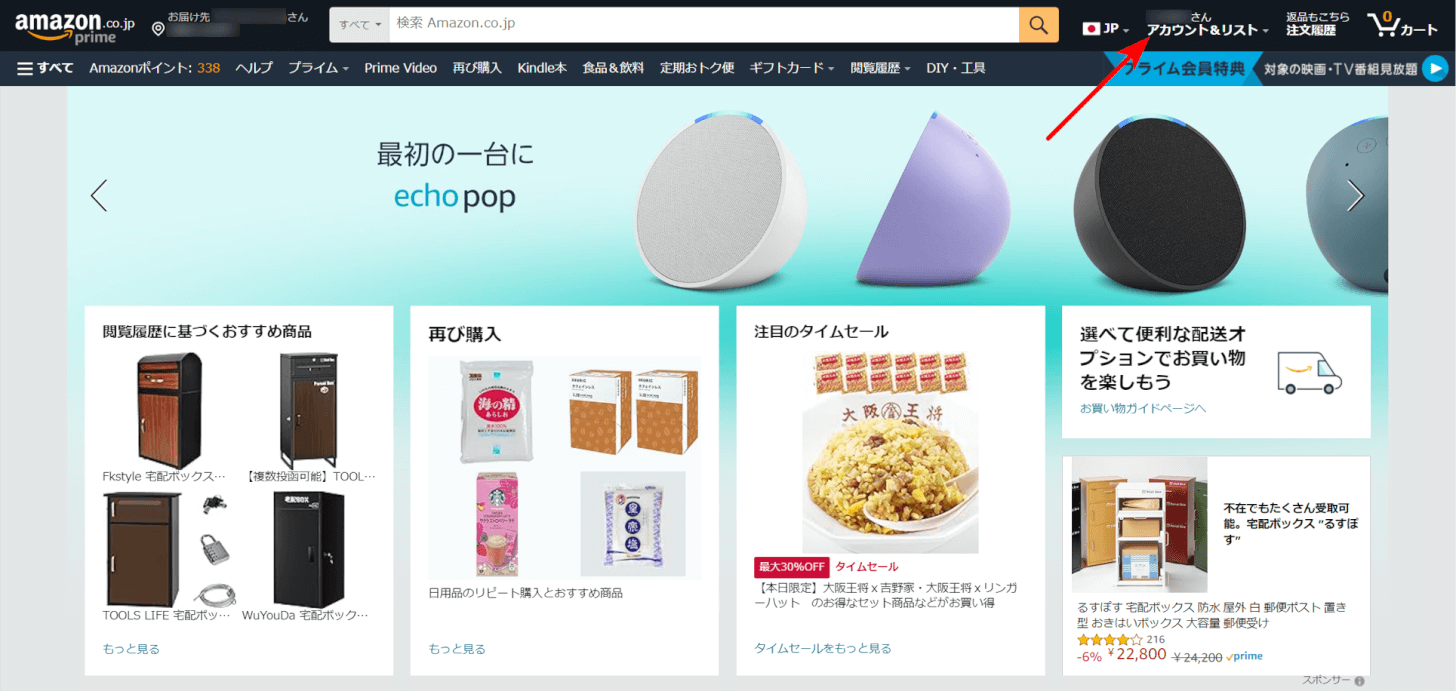
画面右上にユーザー名が表示されていれば、Amazon アカウントの新規登録は完了です。
スマホアプリ
iPhone、AndroidでAmazonショッピングアプリから新規登録する手順を説明いたします。
iPhone
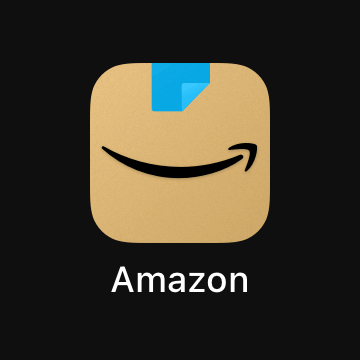
iPhoneでAmazon ショッピングアプリの「アイコン」を押します。
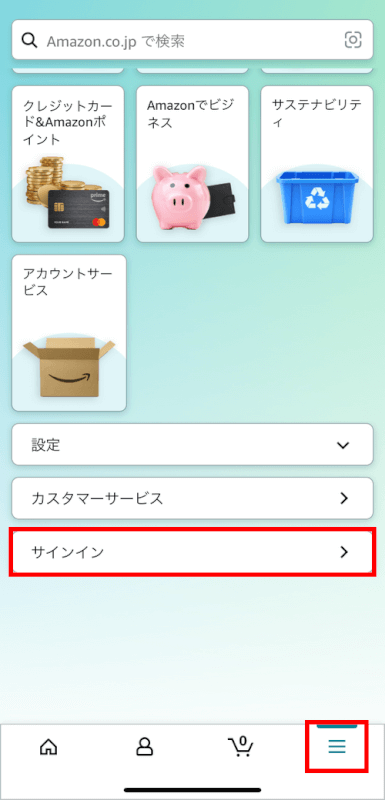
下部の「3本線」タブを選択し、「サインイン」ボタンを押します。
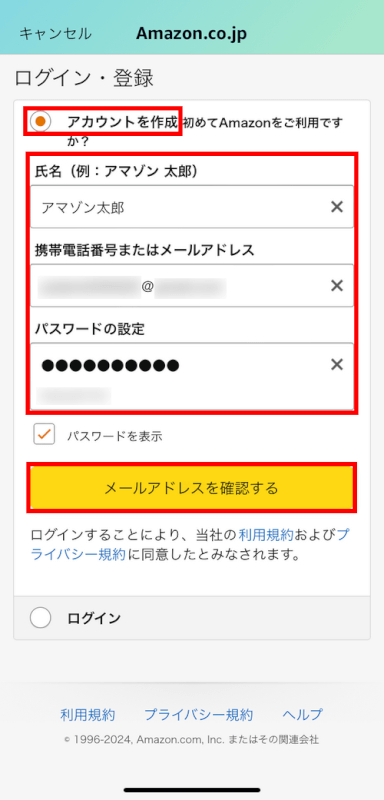
「アカウントを作成」が選択されていることを確認し、「氏名」「携帯番号またはメールアドレス」「パスワードの設定」を入力します。
入力中にパスワードを確認したい場合は「パスワードを表示」にチェックマークを入れます。
入力内容に問題がなければ、「メールアドレスを確認する」ボタンを押します。
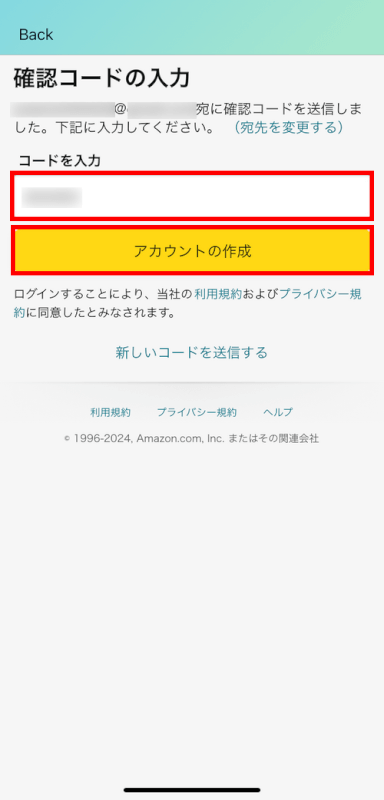
入力したメールアドレス宛に、確認コードが送信されます。
確認コードを入力し、「アカウントの作成」ボタンを押します。
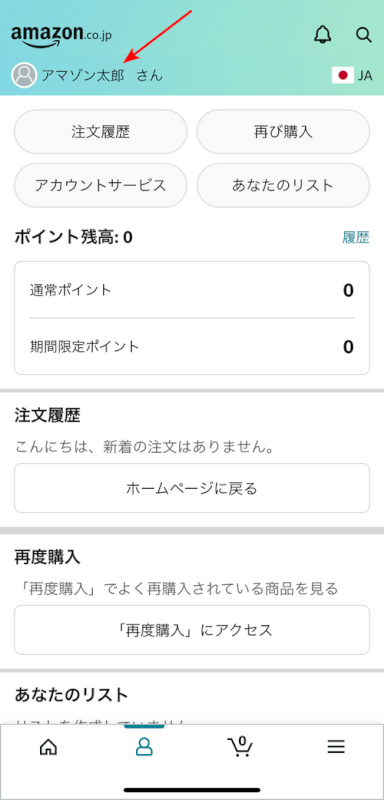
画面上部にユーザー名が表示されていれば、Amazon アカウントの新規登録は完了です。
Android
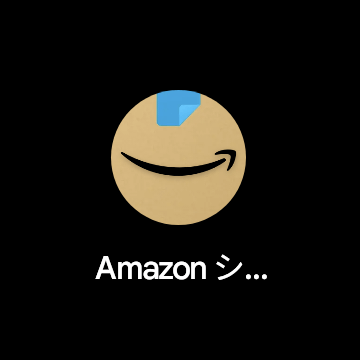
AndroidでAmazon ショッピングアプリの「アイコン」を押します。
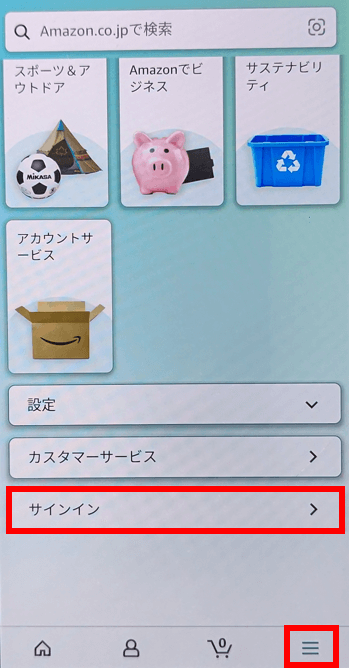
下部の「3本線」タブを選択し、「サインイン」ボタンを押します。
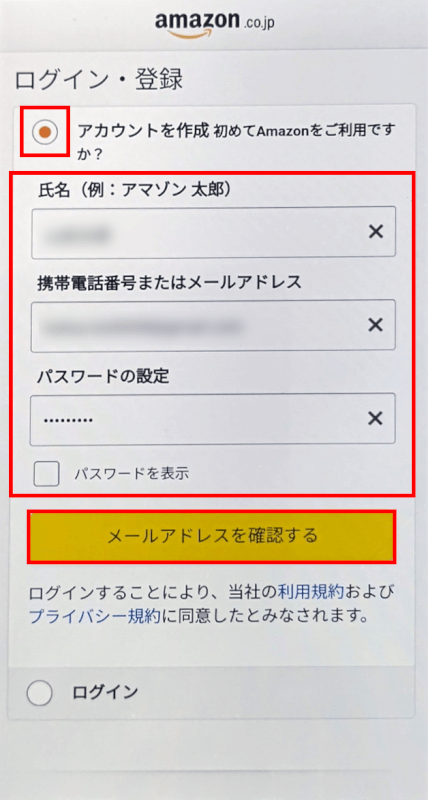
「アカウントを作成」が選択されていることを確認し、「氏名」「携帯電話番号またはメールアドレス」「パスワードの設定」をそれぞれ入力します。
入力中にパスワードを確認したい場合は「パスワードを表示」にチェックマークを入れます。
入力内容に問題がなければ、「メールアドレスを確認する」ボタンを押します。
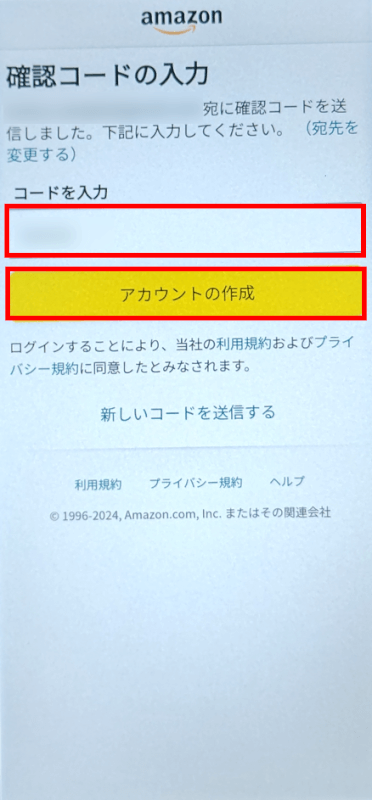
入力したメールアドレス宛に、確認コードが送信されます。
確認コードを入力し、「アカウントの作成」ボタンを押します。

Amazonにログインできました。
下部にある「アカウント(人のアイコン)」タブを選択し、画面上部に登録したユーザー名が表示されていれば、Amazon アカウントの新規作成(会員登録)は完了です。
タブレットアプリ
iPadでAmazonショッピングアプリから新規登録する手順を説明いたします。
iPad
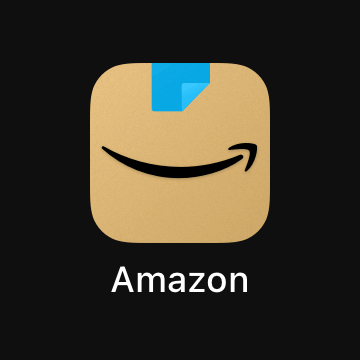
iPadでAmazon ショッピングアプリの「アイコン」を押します。
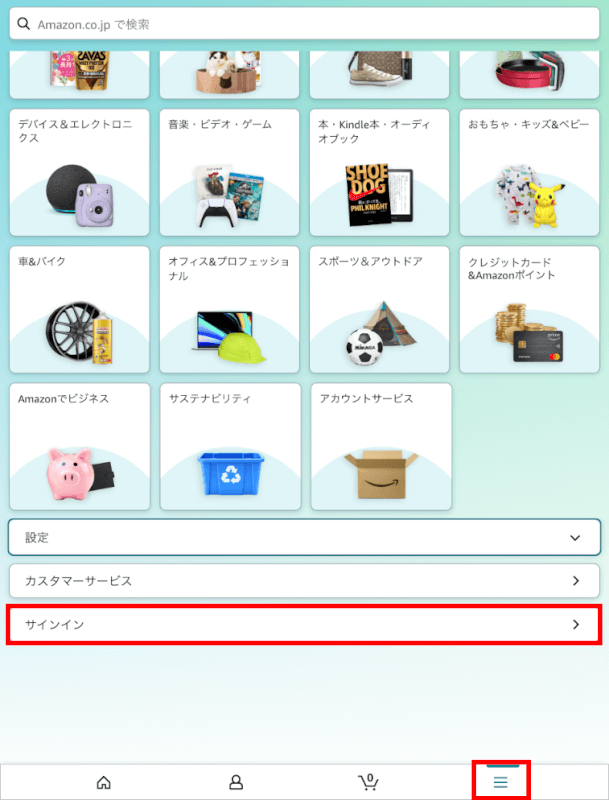
下部の「3本線」タブを選択し、「サインイン」ボタンを押します。

「アカウントを作成」が選択されていることを確認し、「氏名」「携帯番号またはメールアドレス」「パスワードの設定」を入力します。
入力中にパスワードを確認したい場合は「パスワードを表示」にチェックマークを入れます。
入力内容に問題がなければ、「メールアドレスを確認する」ボタンを押します。
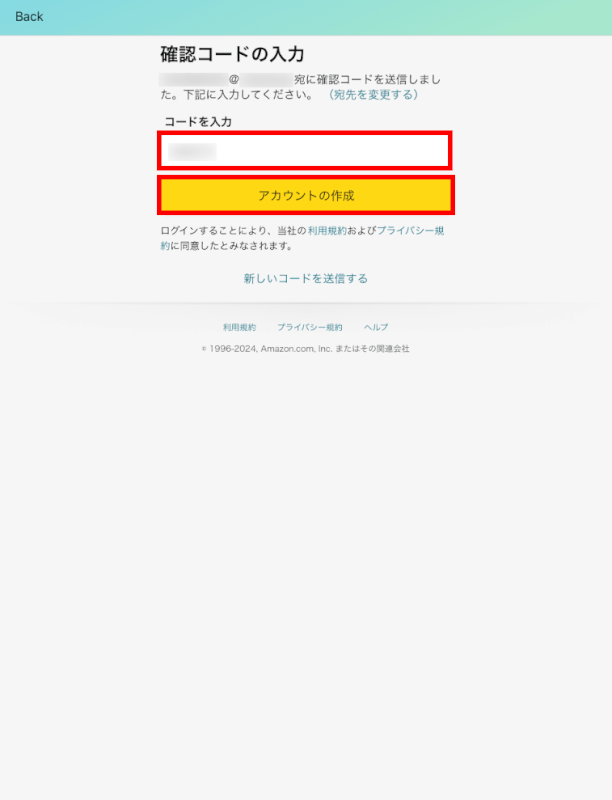
入力したメールアドレス宛に、確認コードが送信されます。
確認コードを入力し、「アカウントの作成」ボタンを押します。
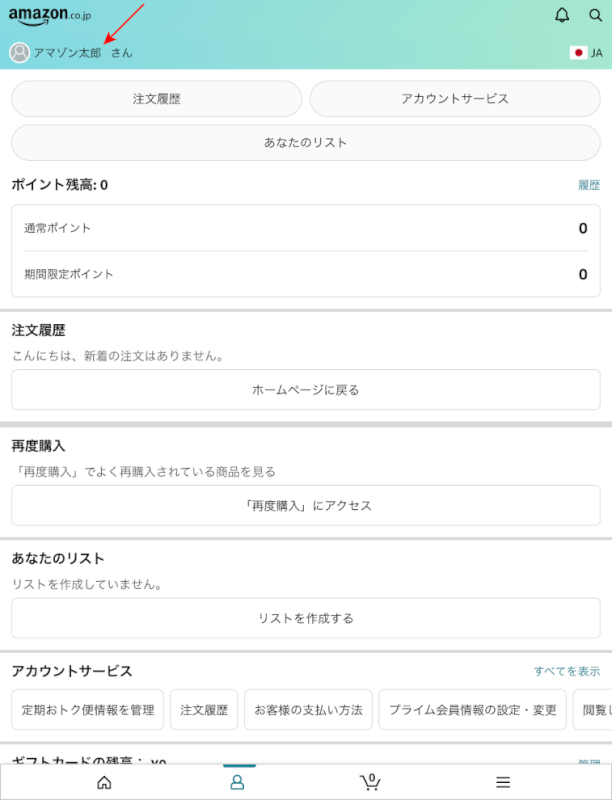
画面上部にユーザー名が表示されていれば、Amazon アカウントの新規登録は完了です。
スマホで家族会員の登録方法
有料のAmazonプライム会員の場合、同居家族を2人まで追加して一部特典を共有することができます。
Amazonプライムの家族会員の登録はPC(パソコン)からのみ設定が可能です。そのため、スマートフォンやタブレットを使用してAmazonプライムの家族会員登録を行うことはできません。
PC(パソコン)からの家族会員登録の方法は、Amazonヘルプ&カスタマーサービスをご覧ください。
アカウントを複数作成する方法
アカウントを複数作成する方法は以下のとおりです。
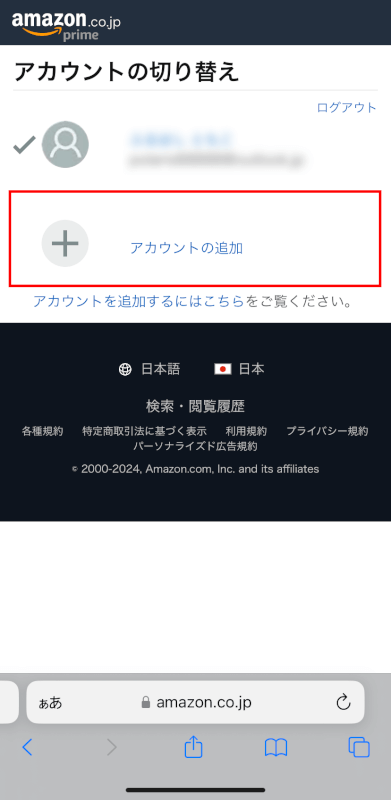
各デバイスのブラウザで、上記のリンクからAmazonアカウントの切り替え画面にアクセスします。
「アカウントの追加」を選択し、上記の各デバイスの登録方法を参考にして登録操作を行います。
「アカウントの追加」から作成すれば、既存のアカウントからログアウトしなくても新しいアカウントを作成できます。
アカウントを作り直しする方法
アカウントを作り直しせずとも、Amazonアカウントサービスの管理画面から各種設定を変更できます。
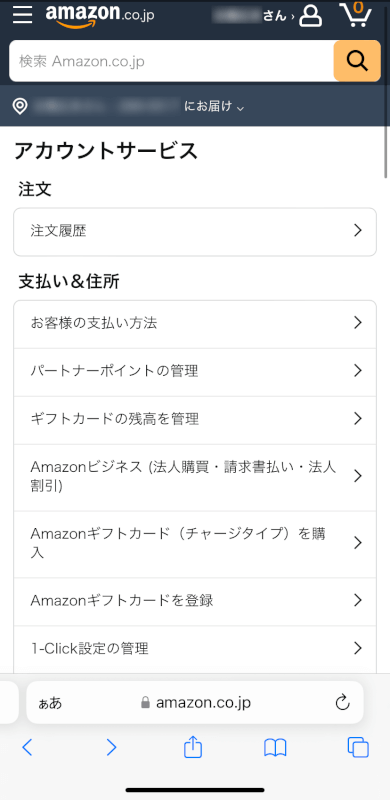
アカウントを一度削除したい場合は、以下の操作を行います。
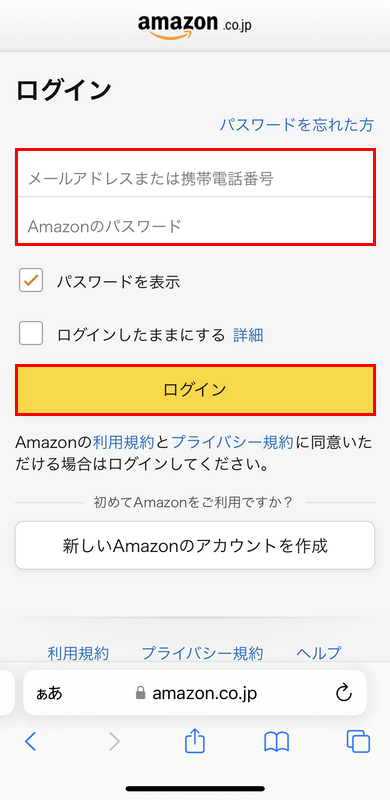
各デバイスのブラウザで、上記のリンクからAmazonアカウントサービスの管理画面にアクセスします。
アカウントがログアウト状態だと、ログイン画面が表示されます。
「メールアドレスまたは携帯電話番号」・「Amazonのパスワード」に入力して「ログイン」ボタンを押します。
ログイン状態の方は「STEP 2」へ進んでください。
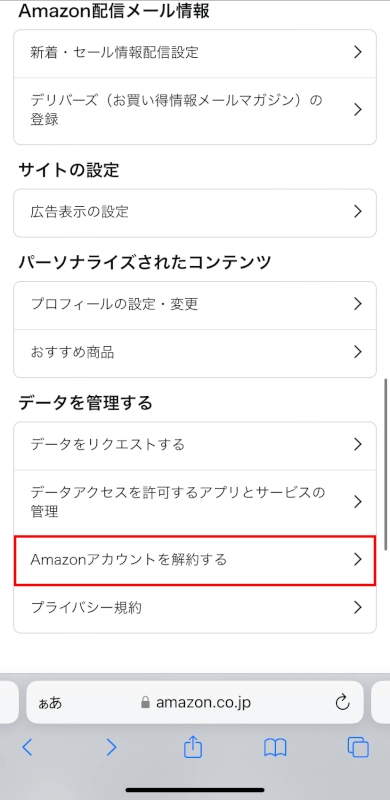
「データを管理する」セクションの「Amazonアカウントを解約する」を選択します。
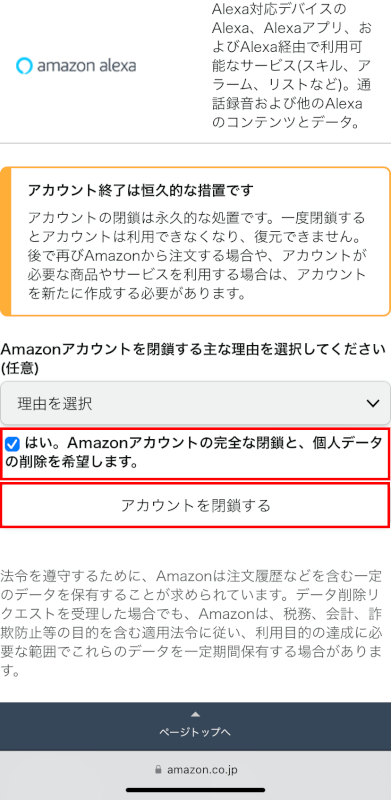
Amazonアカウントを閉鎖するとどのようなサービスが使用できなくなるのか表形式で表示されます。
画面の一番下まで進み、「はい。Amazonアカウントの完全な閉鎖と、個人データの削除を希望します。」にチェックを入れ、「アカウントを閉鎖する」ボタンを押します。
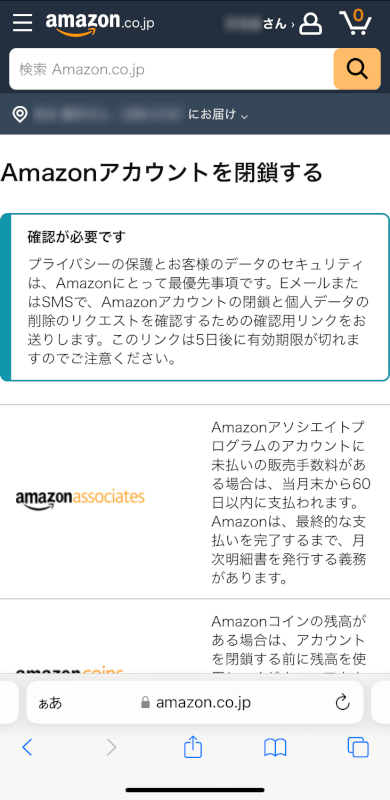
「確認が必要です」というメッセージが表示されます。
Amazonアカウントに登録されている携帯電話番号またはメールアドレス宛に、確認用リンクが送られたことが記載されています。
SMSまたはメールを確認しましょう。
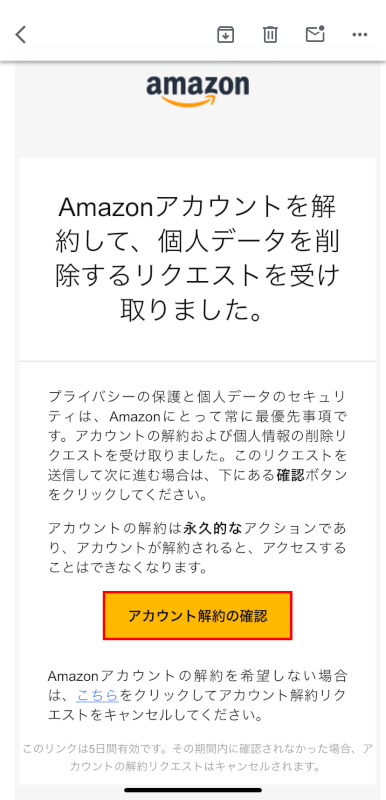
SMSまたはメールを確認し、Amazonから送信された「Amazonアカウントの解約には承認が必要です」という件名のメッセージを開きます。
メッセージ内の「アカウント解約の確認」ボタンを押します。
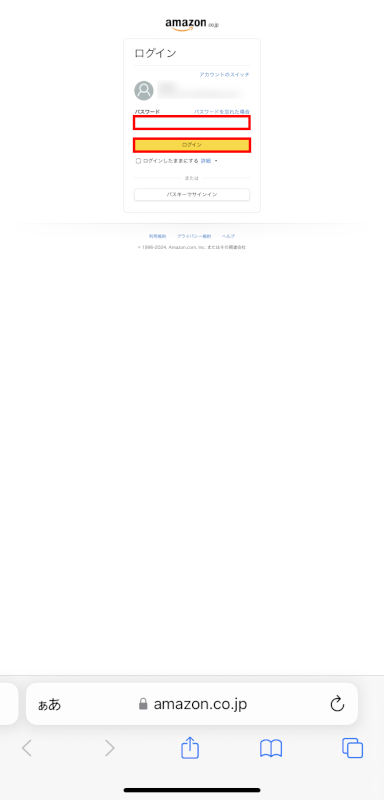
自動でブラウザが開かれます。上記はiPhoneのSafariブラウザで開いた画面で、PC(デスクトップ)ブラウザでの表示になっています。
ログイン状態の場合「ログイン」画面が表示されるので、「パスワード」を入力し、「ログイン」ボタンを押し「STEP 8」へ進みます。
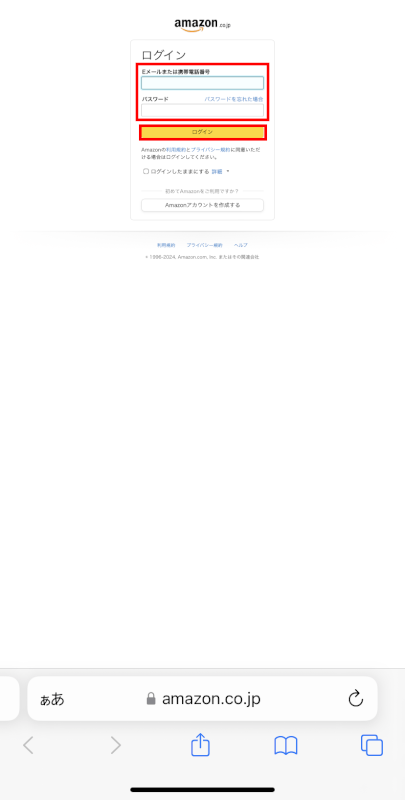
ログアウト状態の場合は、削除したいAmazonアカウントの「Eメールまたは携帯電話番号」と「パスワード」を入力し、「ログイン」ボタンを押します。
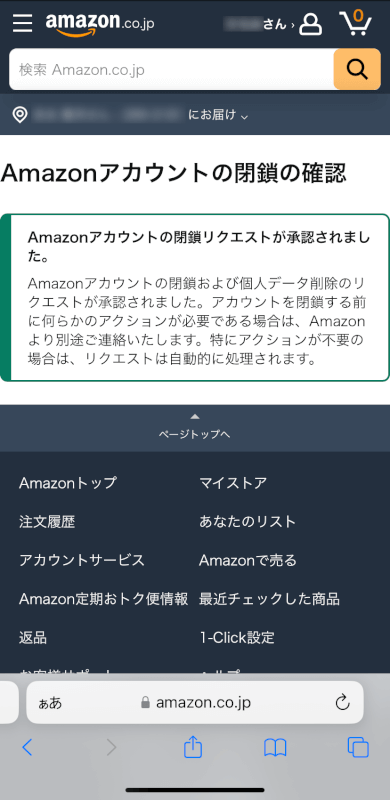
「Amazonアカウントの閉鎖リクエストが承認されました」と表示されたら、アカウントの削除(閉鎖)手続きは完了です。
アカウントによっては、閉鎖する前にAmazonから何らかの操作を求められることがあります。
その場合はAmazonから別途連絡がきますので、手続き完了後もメッセージは時折確認するようにしてください。
アカウントの削除が完了したら、上記の手順を参考に各デバイスからアカウントの作成をします。
アカウントの新規登録ができない場合
登録メールアドレスが間違っている
確認コードが届かない場合、入力したメールアドレスに誤りがある可能性があります。
再度正しく入力できているか確認しながら登録しましょう。
以下はメールアドレスの入力時に間違いやすい箇所です。
- 1文字抜けてしまっている
- アットマーク以下のドメイン部分に誤りがある(例:comとjpなど)
- 半角ではなく全角で入力している
メールアドレスが迷惑メールフォルダに入っている
確認コードが届かない場合、Amazonからのメールが迷惑メールフォルダに入っている可能性があります。
その他、ゴミ箱フォルダなども確認してみましょう。
確認コードが間違っている
確認コードを入力してもアカウントの新規登録ができない場合は、古い確認コードを入力している可能性があります。
確認コードを複数回発行している場合は、最新のメールに記載された確認コードを入力するようにしましょう。
他のアカウントに登録した電話番号を入力している
メールアドレス同様、電話番号も他のアカウントに登録されていれば新規登録はできません。
電話番号が使えない場合は、メールアドレスを使って新規登録しましょう。
パスワードの文字数を満たしていない
Amazonアカウントを作る際のパスワードは、6文字以上で設定するようにしましょう。文字数が足りないとアカウントを作成できません。
また、使える文字は半角英数字のみです。記号は使えないのでご注意ください。