- 公開日:
- 更新日:
読み放題Amazon Kindle Unlimitedを無料登録する方法
Amazon Kindle Unlimitedを登録する方法について、実際に登録し検証した結果をもとにご紹介します。
スマホ(サイト)、パソコン/タブレット(サイト)での各登録方法についてすべての手順を画像付きで説明しています。
また、登録できない場合の対処法や、登録に関するよくある質問にもFAQ方式で詳しくご説明しています。
Kindle Unlimitedとは?
Kindle Unlimitedは、Amazonが提供するKindleと呼ばれる電子書籍サービスが読み放題になる定期購読プログラムです。
サービス内容
Kindle Unlimitedでは小説、ビジネス書、漫画、雑誌、洋書など200万冊を超える作品を読むことができます。
文字を読みやすい大きさにしたり、文章内にマーカーで線を引いたり等、本を読むための便利な機能も利用できます。
ただしKindle Unlimitedは購入ではなくレンタルの形になるため、ダウンロードできる本は常時20冊以内となっています。20冊を超えた場合は一部返却が必要です。
無料体験の期間
Kindle Unlimitedの無料体験は、申込み後30日間です。
キャンペーン期間中であれば2ヶ月もしくは3ヶ月無料で利用できる場合もあります。
月額/年間料金
Kindle Unlimitedは月額980円(税込)で利用可能です。
年間プランはなく、月額での支払いのみになります。
支払い方法
Kindle Unlimitedの支払い方法は以下のとおりです。
| 支払い方法 | 内容 |
|---|---|
| クレジットまたはデビットカード | 主要なクレジットカードおよびデビットカードをご利用いただけます。 |
| あと払い(ペイディ) | 翌月まとめ払いサービスです。購入の翌月10日までにコンビニ、銀行振込または引落しでお支払いできます。 |
| PayPalアカウント | PayPalアカウントからお支払いできます。 |
| 携帯電話会社の請求 | モバイル通信事業者の請求先口座でお支払いください。 |
デバイス別でKindle Unlimitedを登録する方法
スマホ(サイト)、パソコン/タブレット(サイト)の順にKindle Unlimitedの登録手順を説明いたします。
Webサイト
iPhone/Android
WebサイトからのiPhoneとAndroidの操作方法は同様です。
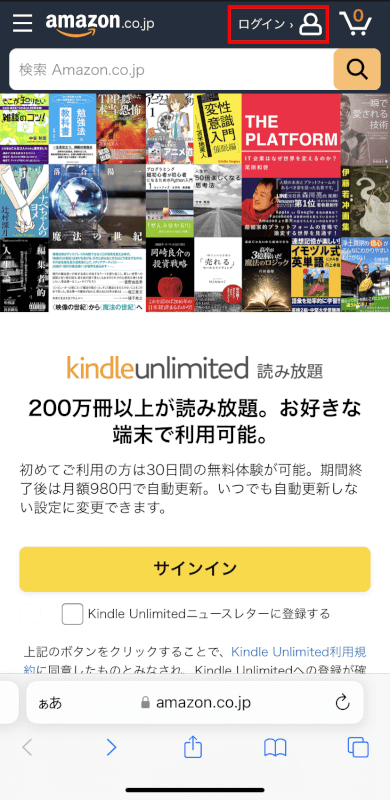
iPhone/Androidのブラウザで、上記のリンクからKindle Unlimitedの登録画面へアクセスします。
「サインイン」ボタンを押すとデスクトップサイト用のサインイン画面に切り替わるため、今回は「ログイン」を押した場合を例にご説明します。
ログイン状態の方は「STEP 4」へ進んでください。
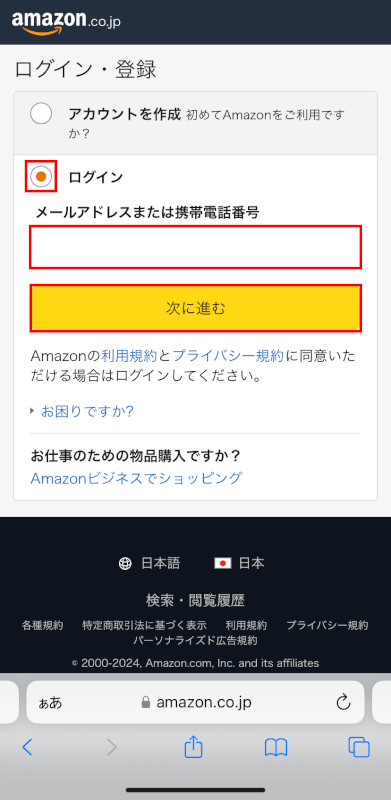
ログイン・登録画面が表示されます。
「ログイン」を選択し、「メールアドレスまたは携帯電話番号」に入力して「次に進む」ボタンを押します。
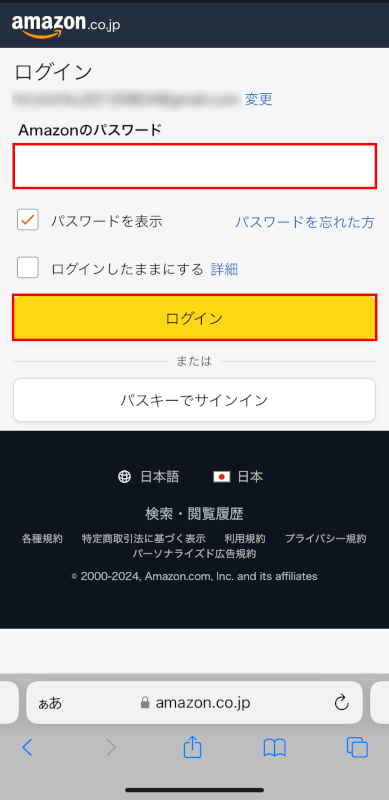
「Amazonのパスワード」を入力します。
入力中にパスワードを確認したい場合は「パスワードを表示」にチェックマークを入れます。
一旦ブラウザを閉じてもログインしたままにしたい場合は、「ログインしたままにする」にチェックマークを入れておきましょう。
「ログイン」ボタンを押します。
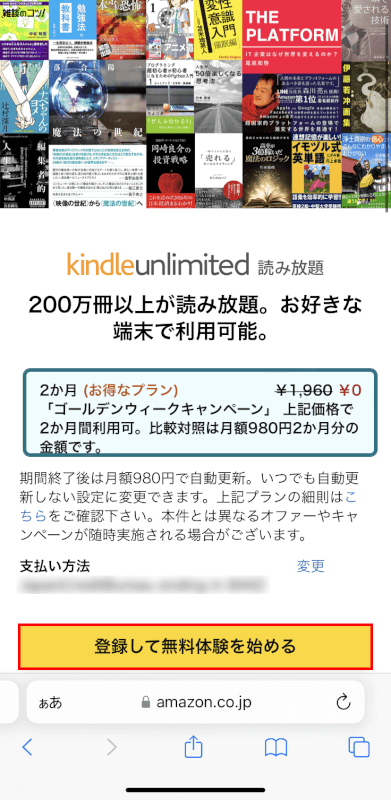
支払方法を確認し、「登録して無料体験を始める」ボタンを押します。
この操作により、Kindle Unlimitedへの登録が完了します。
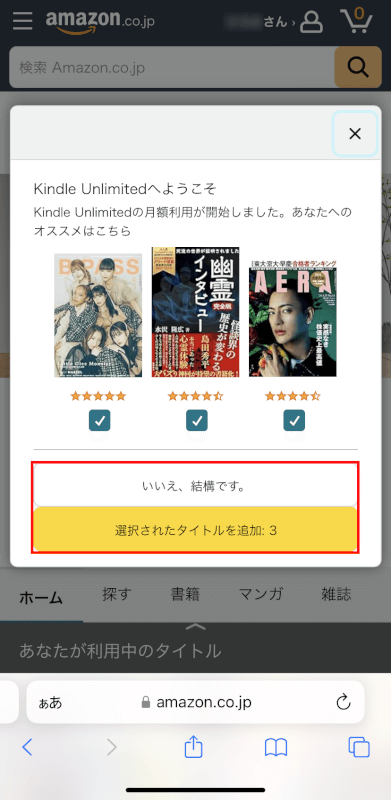
Kindle Unlimitedがおすすめする3つのタイトルが表示されるので、「いいえ、結構です。」もしくは「選択されたタイトルを追加」ボタンを押します。
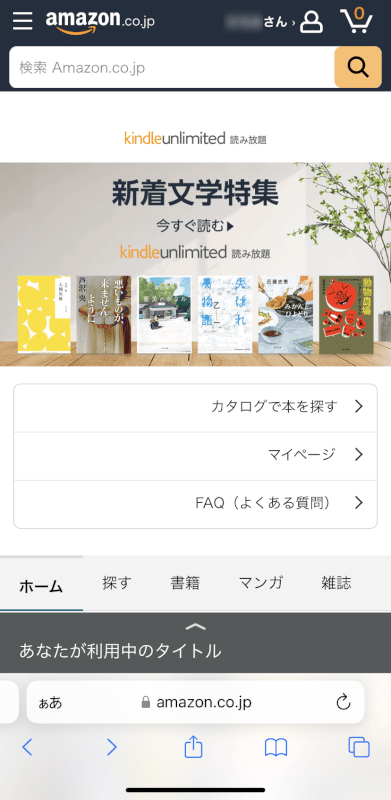
Kindle Unlimitedが利用できるようになります。
PC(パソコン)/タブレット
WebサイトからのPC(パソコン)とタブレットの操作方法は同様です。
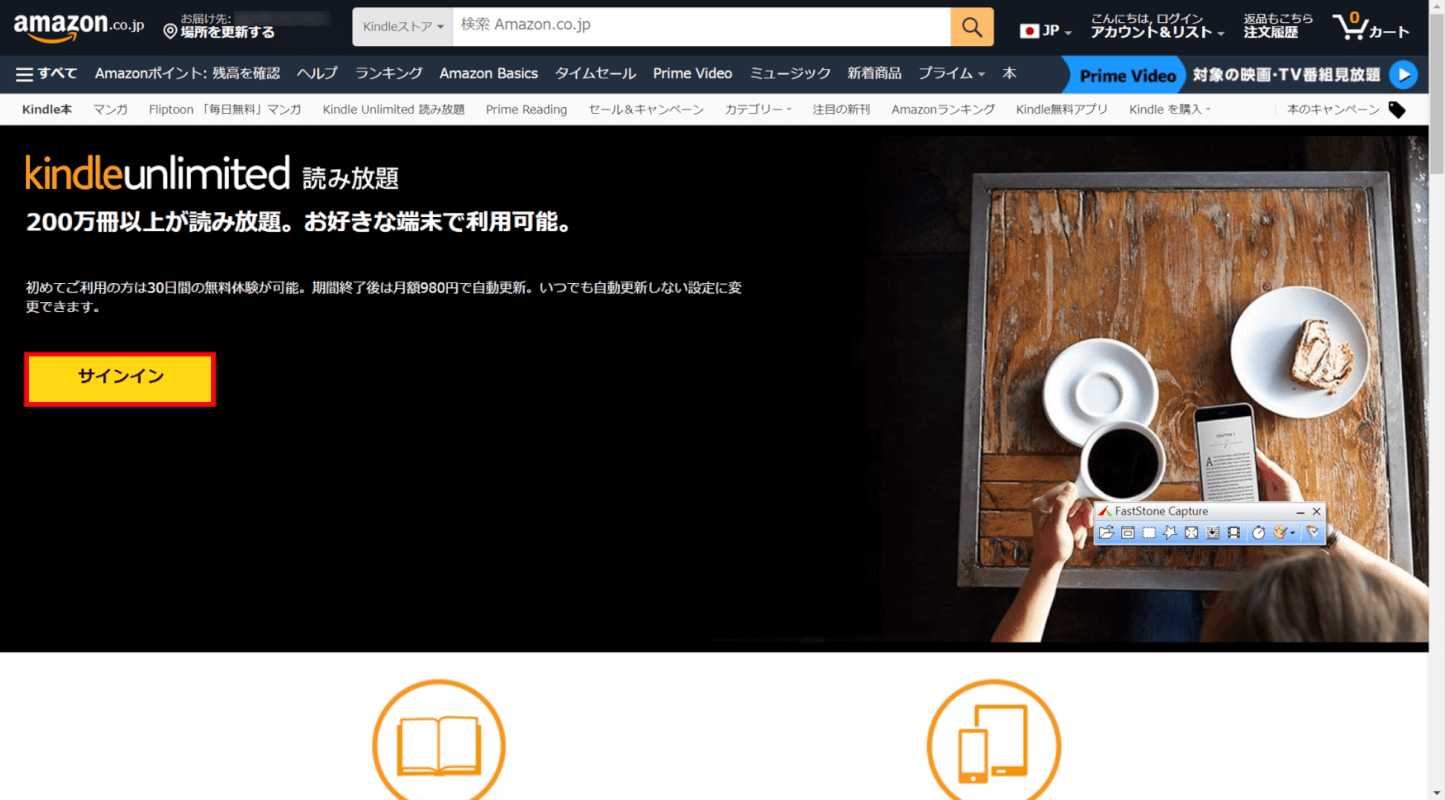
パソコン/タブレットのブラウザで、上記のリンクからKindle Unlimitedの登録画面にアクセスし、「サインイン」ボタンを押します。
ログイン状態の方は「STEP 4」へ進んでください。
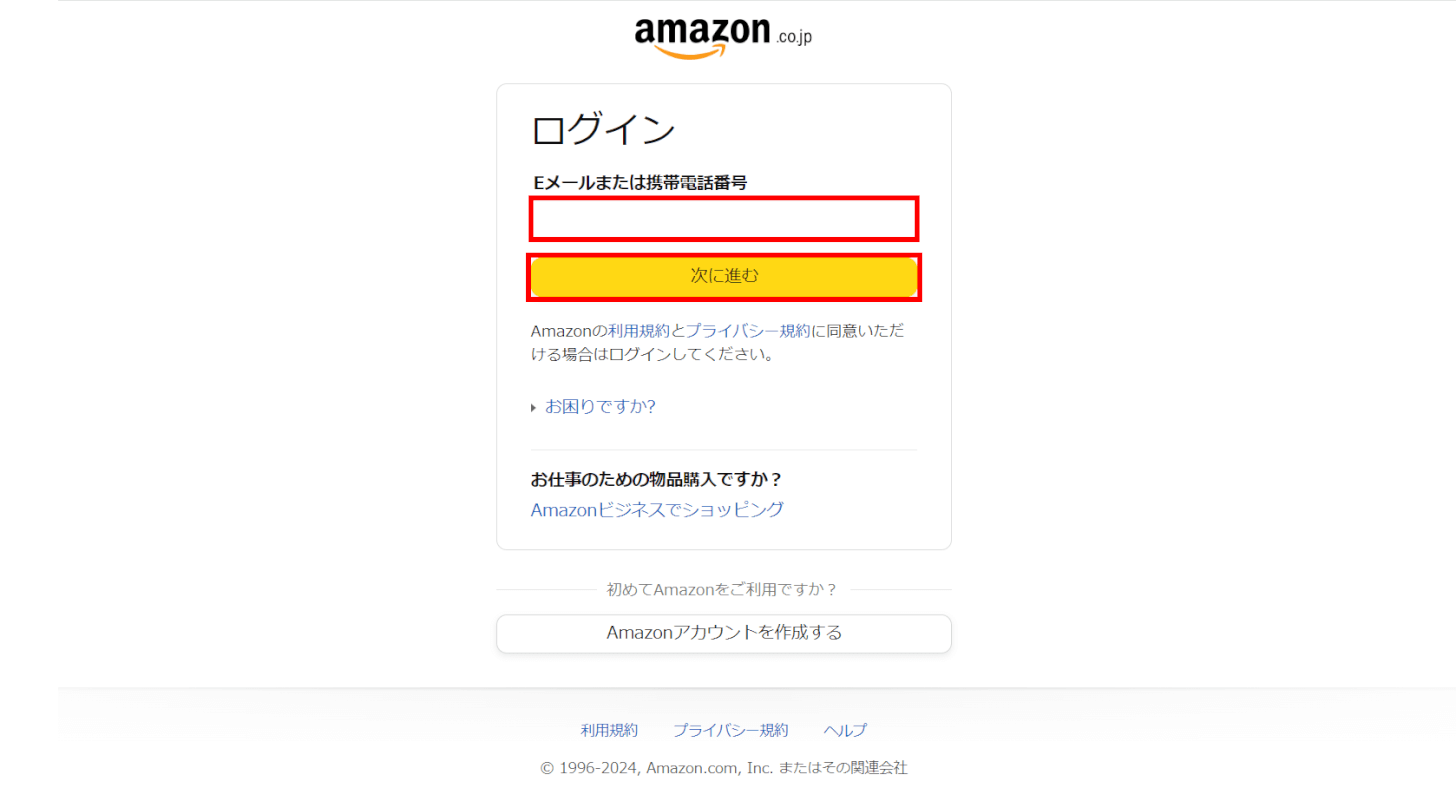
「Eメールまたは携帯電話番号」を入力し、「次に進む」ボタンを押します。

「Amazonアカウントのパスワード」を入力します。
一旦ブラウザを閉じてもログインしたままにしたい場合は、「ログインしたままにする」にチェックマークを入れておきましょう。
「ログイン」ボタンを押します。
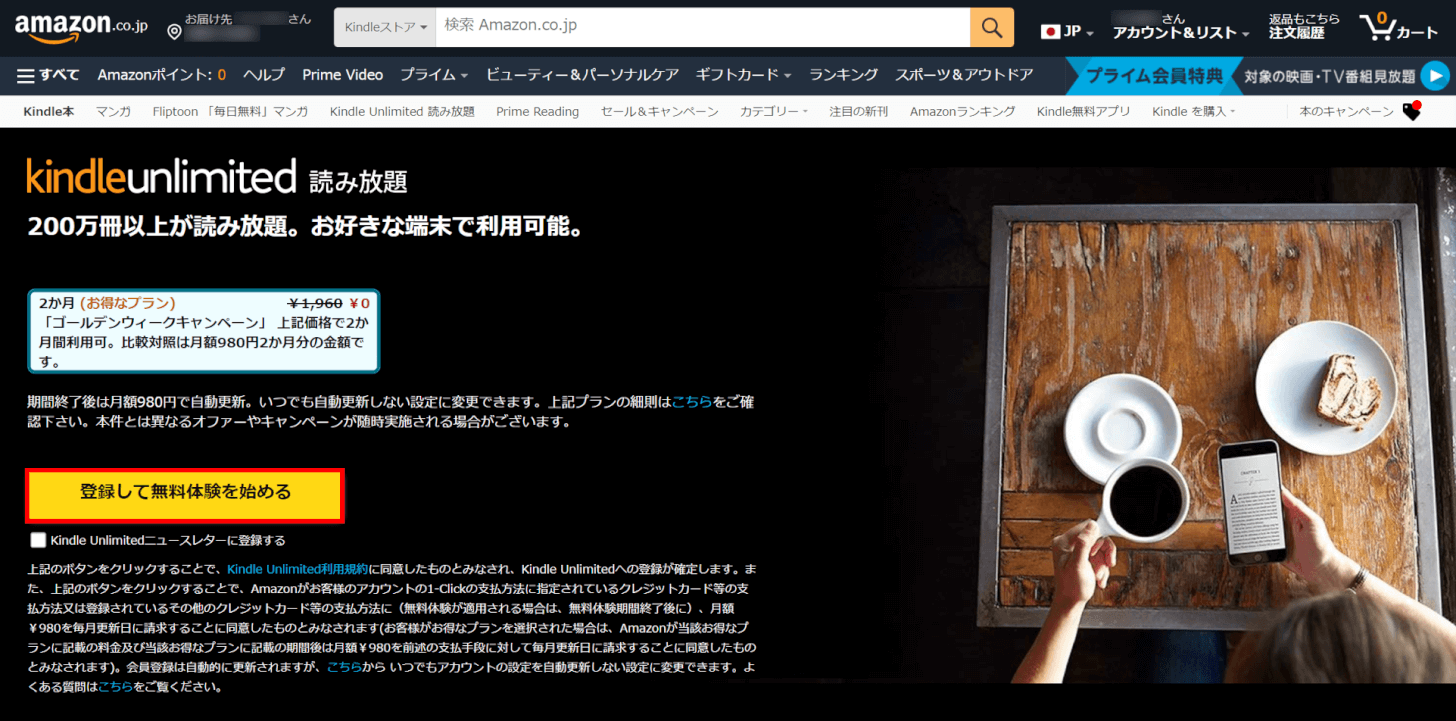
支払方法を確認し、「登録して無料体験を始める」ボタンを押します。

Kindle Unlimitedが利用できるようになります。
Kindle Unlimitedの登録を確認する方法
Kindle Unlimitedの登録を確認する方法は以下のとおりです。
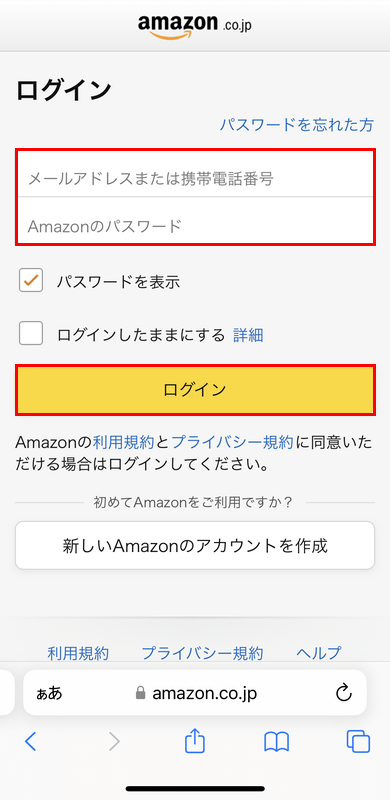
各デバイスのブラウザで、上記のリンクからAmazonメンバーシップおよび購読の管理画面にアクセスします。
アカウントがログアウト状態だと、ログイン画面が表示されます。「メールアドレスまたは携帯電話番号」・「Amazonのパスワード」に入力して「ログイン」ボタンを押します。
ログイン状態の方は「STEP 2」へ進んでください。
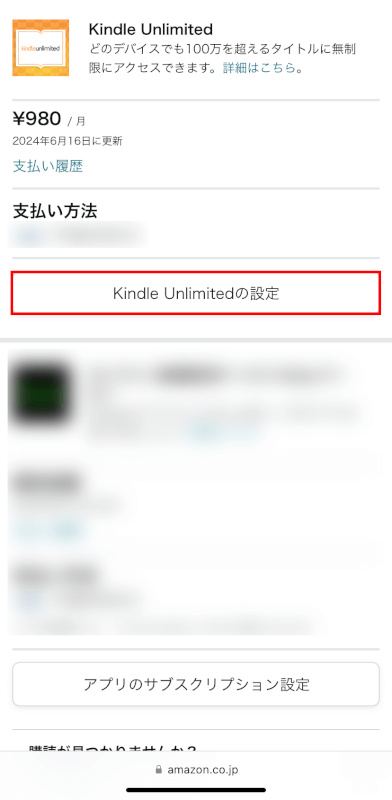
「Kindle Unlimitedの設定」ボタンを押します。
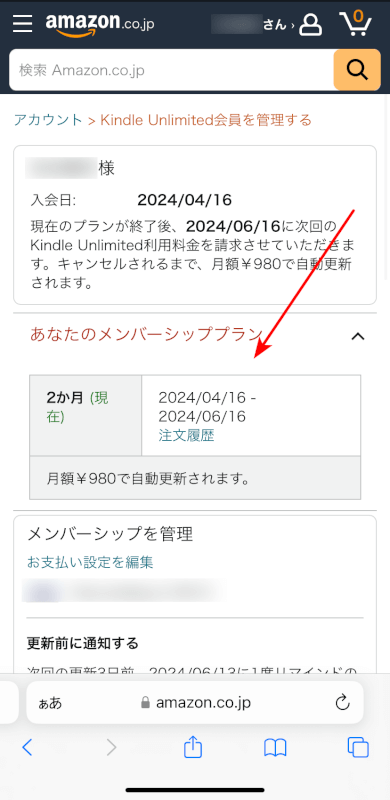
この画面でKindle Unlimitedの登録を確認します。
「あなたのメンバーシップ」に現在が含まれる期間が表示されていたら登録できています。
Kindle Unlimitedを再登録する方法
Kindle Unlimitedを再登録する方法は、基本的には各デバイスから上記のように登録します。
今回は会員資格(利用可能期間)が終了する前に解約し、再登録(会員登録を継続)する場合を例にご説明します。
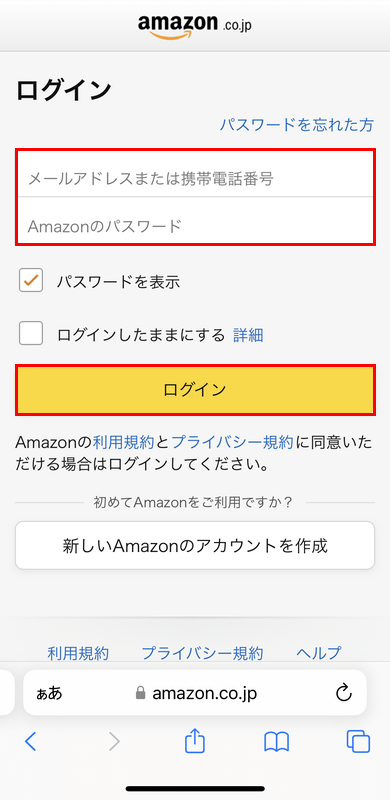
各デバイスのブラウザで、上記のリンクからAmazonメンバーシップおよび購読の管理画面にアクセスします。
アカウントがログアウト状態だと、ログイン画面が表示されます。「メールアドレスまたは携帯電話番号」・「Amazonのパスワード」に入力して「ログイン」ボタンを押します。
ログイン状態の方は「STEP 2」へ進んでください。
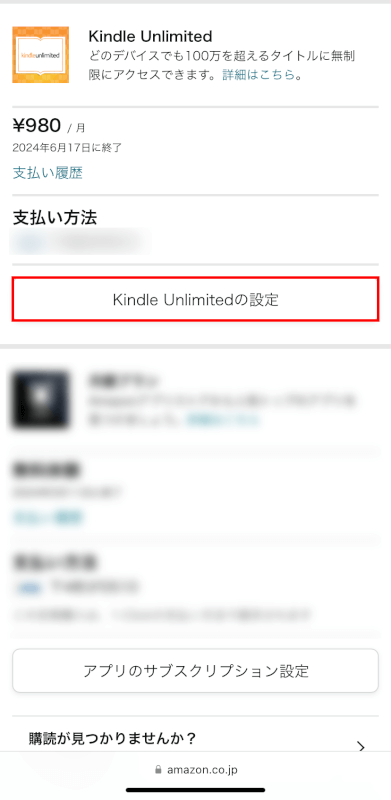
「Kindle Unlimitedの設定」ボタンを押します。
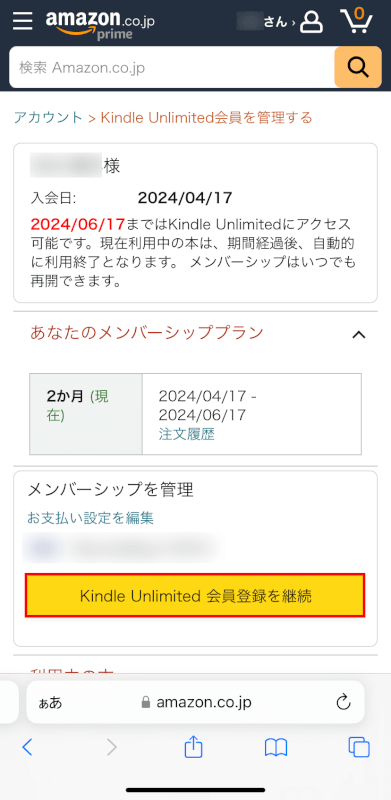
「あなたのメンバーシッププラン」にある「Kindle Unlimited 会員登録を継続」ボタンを押します。
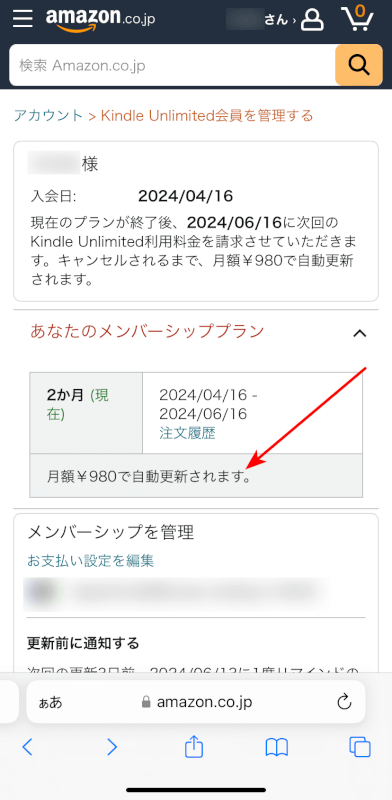
画面が自動で切り替わり、「あなたのメンバーシッププラン」に「月額¥980で自動更新されます。」と表示されていれば再登録できています。
Kindle Unlimitedの登録ができない場合
Amazonアカウントにログインしていない
Kindle Unlimiterの登録にはAmazonアカウントが必須です。
お持ちでいない方はAmazonアカウントを作成しましょう。
お支払い情報が間違っている
登録したお支払い方法の情報が間違っていると登録ができません。
再度登録を行って、正しく入力できているか確認しましょう。
以下はお支払い方法の入力時に間違いやすい箇所です。
- 大文字と小文字
- クレジットカードの有効期限
- 半角ではなく全角で入力している
海外の住所を使用している
日本のKindle Unlimitedの無料体験は日本に居住している方のみが利用できます。
コンテンツと端末の管理の「設定」から、居住国の設定が日本国内の住所になっているかを確認しましょう。
