- 公開日:
Amazonの注文履歴(購入履歴)を削除する方法
Amazonの注文履歴を削除する方法について、実際に検証した結果をもとにご紹介します。
Webサイト(iPhone/Android/パソコン)・スマホアプリ(iPhone/Android)・タブレットアプリでの各削除方法についてすべての手順を画像付きで説明しています。
また、削除できない場合の対処法や、削除に関するよくある質問にもFAQ方式で詳しくご説明しています。
Amazonの注文履歴(購入履歴)を削除する方法
Amazonでは、注文履歴(購入履歴)は削除できません。
代わりに「商品の閲覧履歴」「再び購入の履歴」「おすすめ商品の履歴」は削除することができます。
ここでは、スマホ(サイト)、パソコン(サイト)、スマホ(アプリ)、タブレット(アプリ)の順に、Amazonのさまざまな履歴を削除する手順を説明いたします。
Webサイト
iPhone/Android
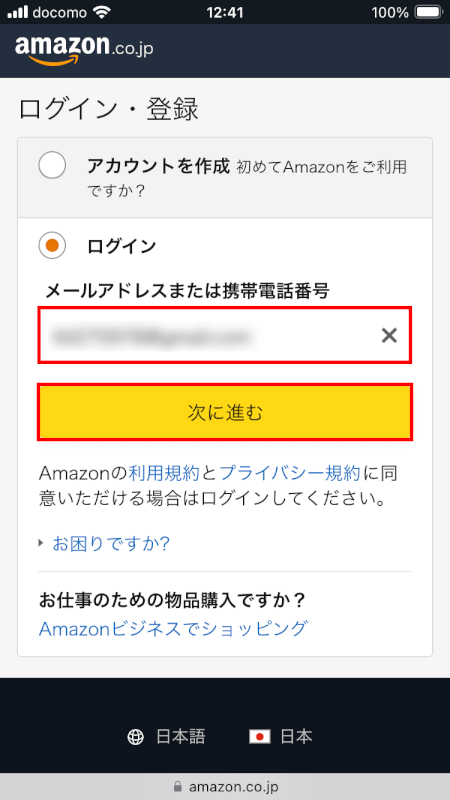
iPhone/Androidのブラウザで、上記のリンクからAmazonの閲覧履歴にアクセスします。
「ログイン」画面が表示されたら、「Eメールアドレスまたは携帯電話番号」に入力して「次に進む」ボタンを押します。
ログイン状態の方は「STEP 3」へ進んでください。
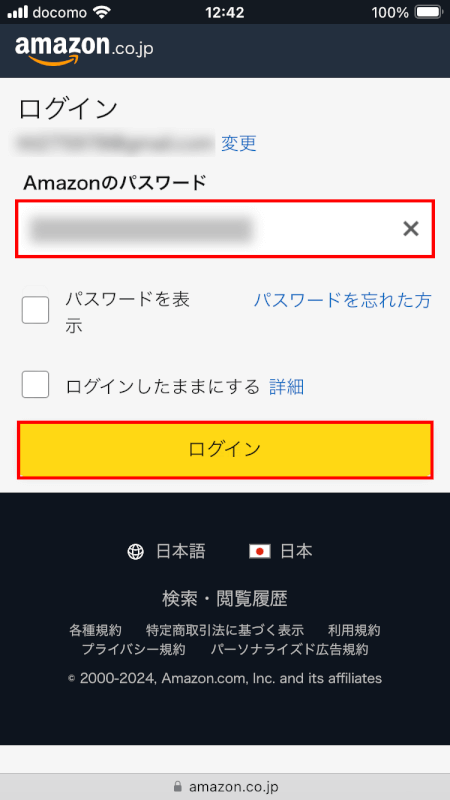
「パスワード」を入力して、「ログイン」ボタンを押します。
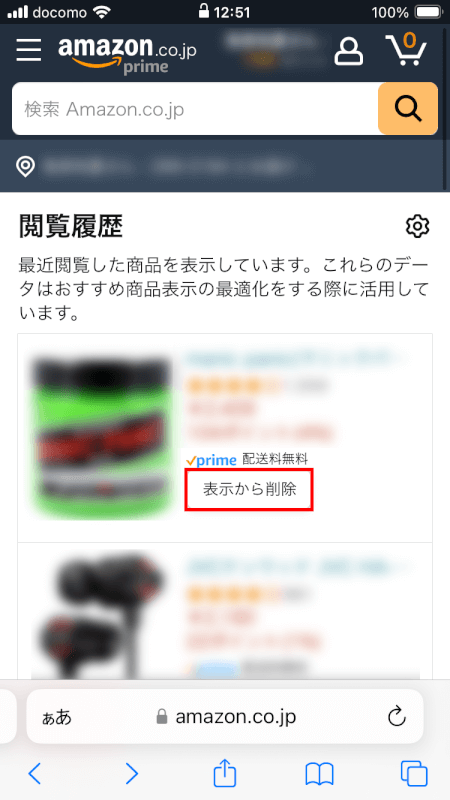
アカウントの閲覧履歴が表示されます。
閲覧履歴から削除したい商品の「表示から削除」ボタンを押します。
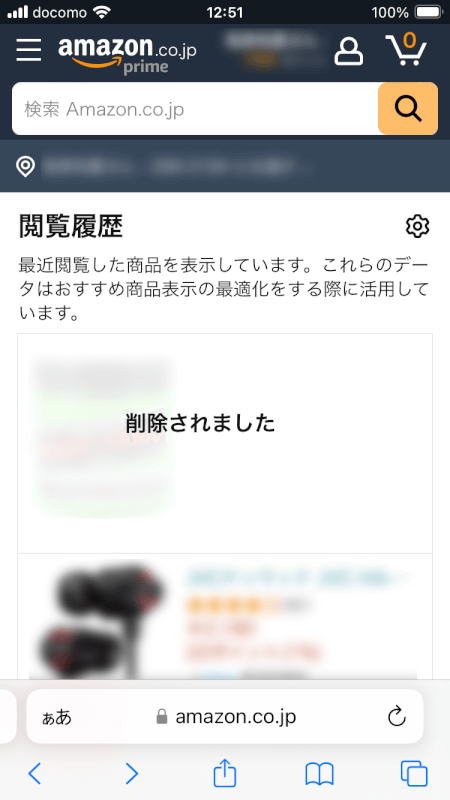
「削除されました」と表示されれば、閲覧履歴から商品を削除する操作は完了です。
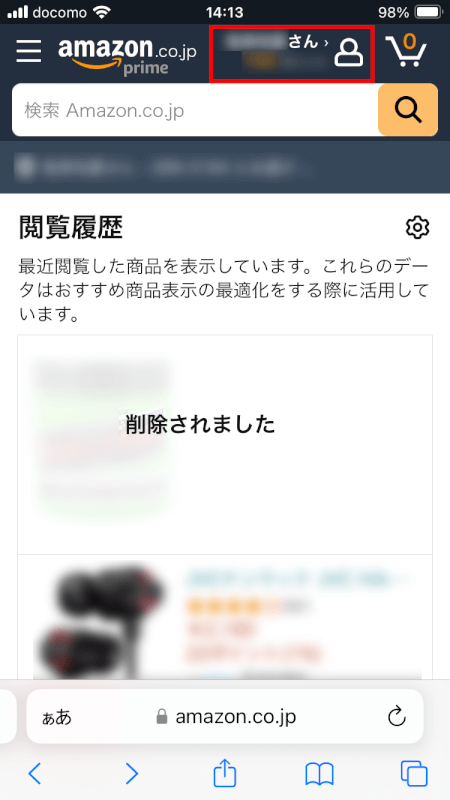
次に「再び購入の履歴」を削除する方法を説明します。
画面上部にある「アカウント(人のアイコン)」を選択します。
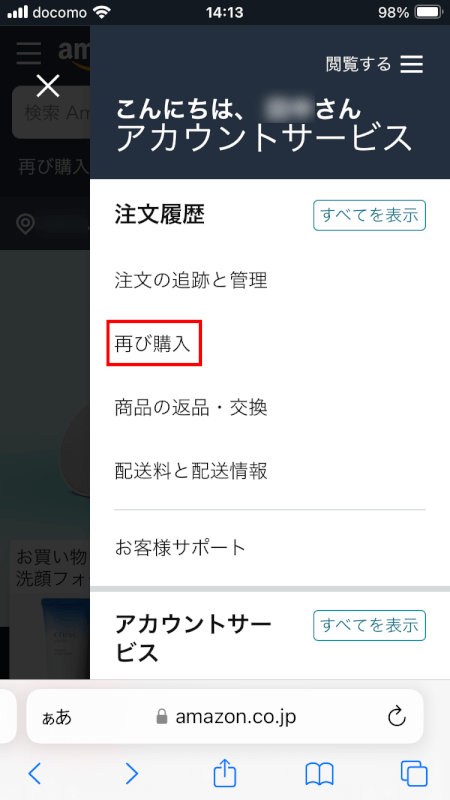
「再び購入」を選択します。
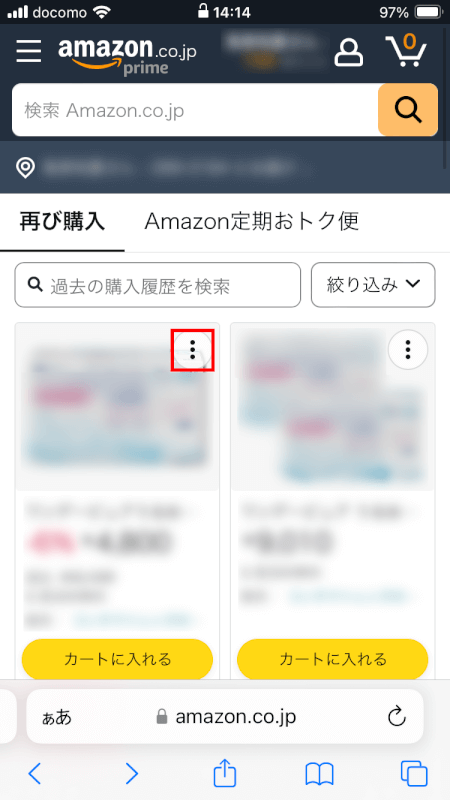
再び購入の履歴が表示されました。
削除したい商品の右上にある「三点」ボタンを押します。
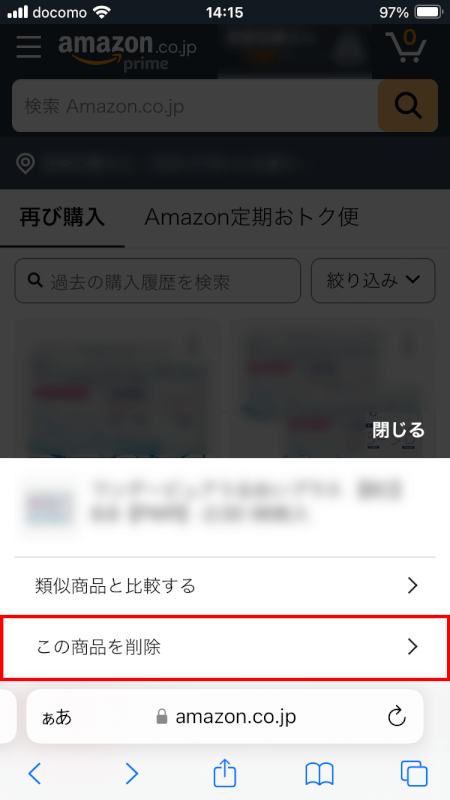
「この商品を削除」を選択します。
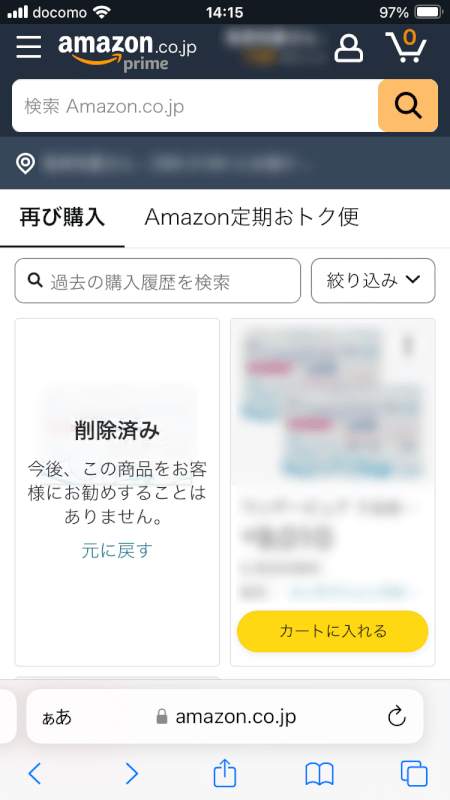
「削除済み」と表示されれば、再び購入の履歴から商品を削除する操作は完了です。
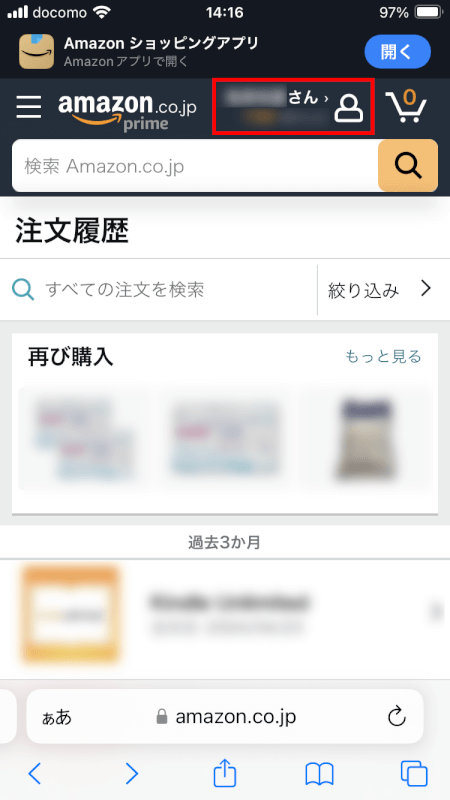
次に「おすすめ商品」を削除する方法を説明します。
画面上部にある「アカウント(人のアイコン)」を選択します。
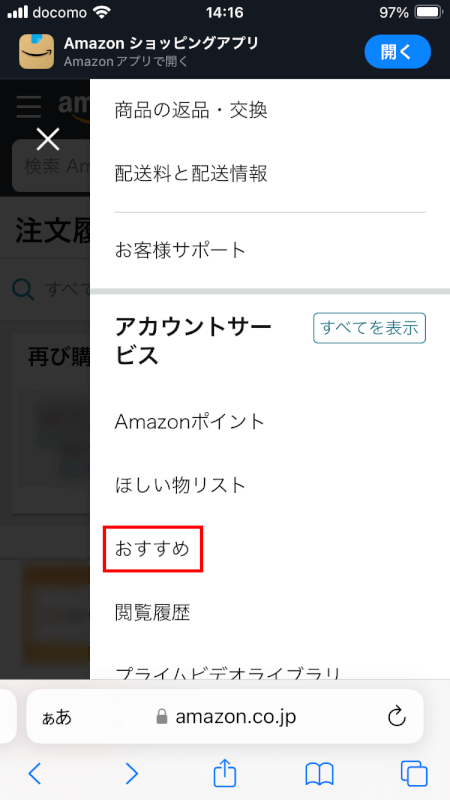
「おすすめ」を選択します。
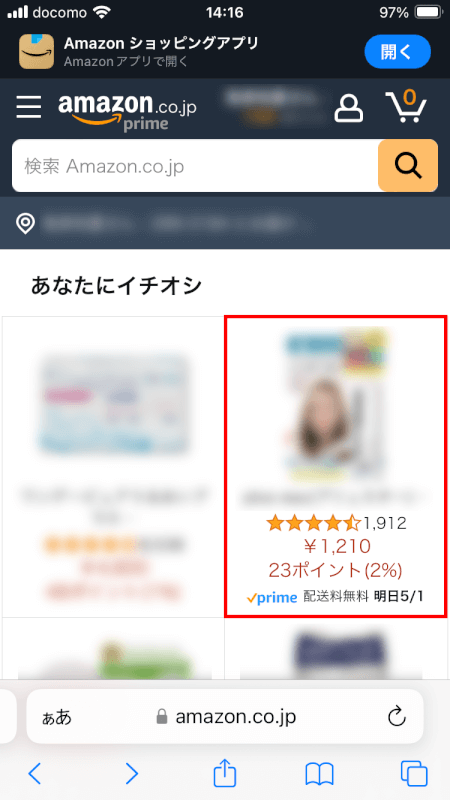
おすすめ商品の中から削除したい商品を選択します。
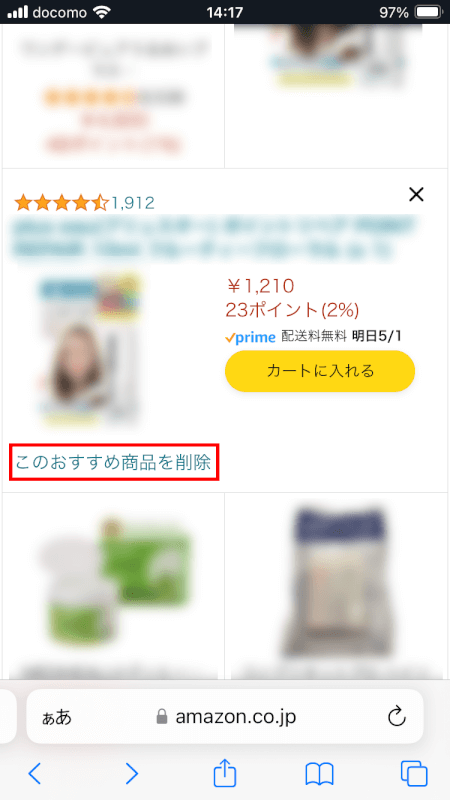
「このおすすめ商品を削除」を選択します。
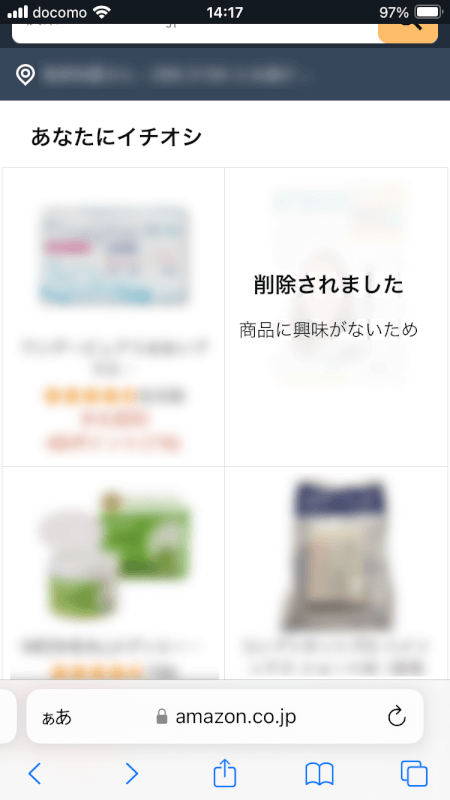
「削除されました」と表示されれば、おすすめ商品を削除する操作は完了です。
PC(パソコン)
WebサイトからのPC(パソコン)の操作方法をご説明します。
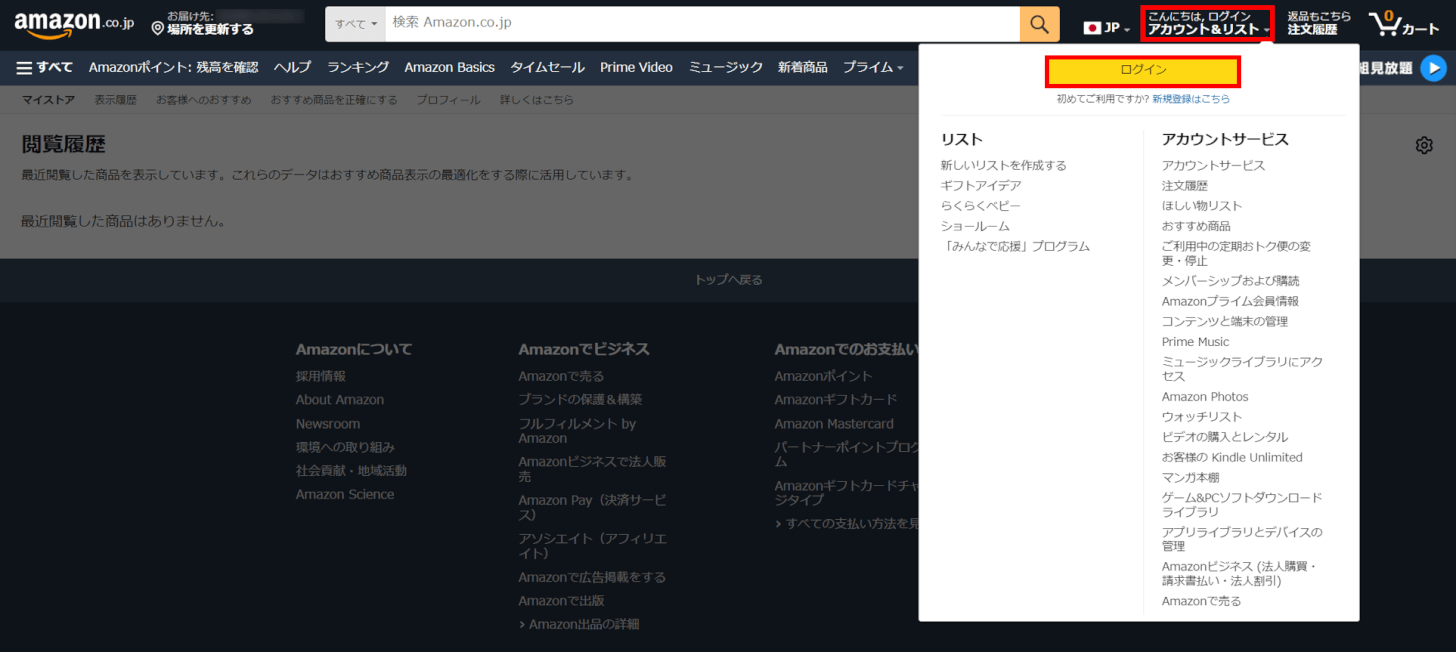
パソコンのブラウザで、上記のリンクからAmazonの閲覧履歴にアクセスします。
画面右上の「アカウント&リスト」を押し、「ログイン」ボタンを選択します。
ログイン状態の方は「STEP 4」へ進んでください。
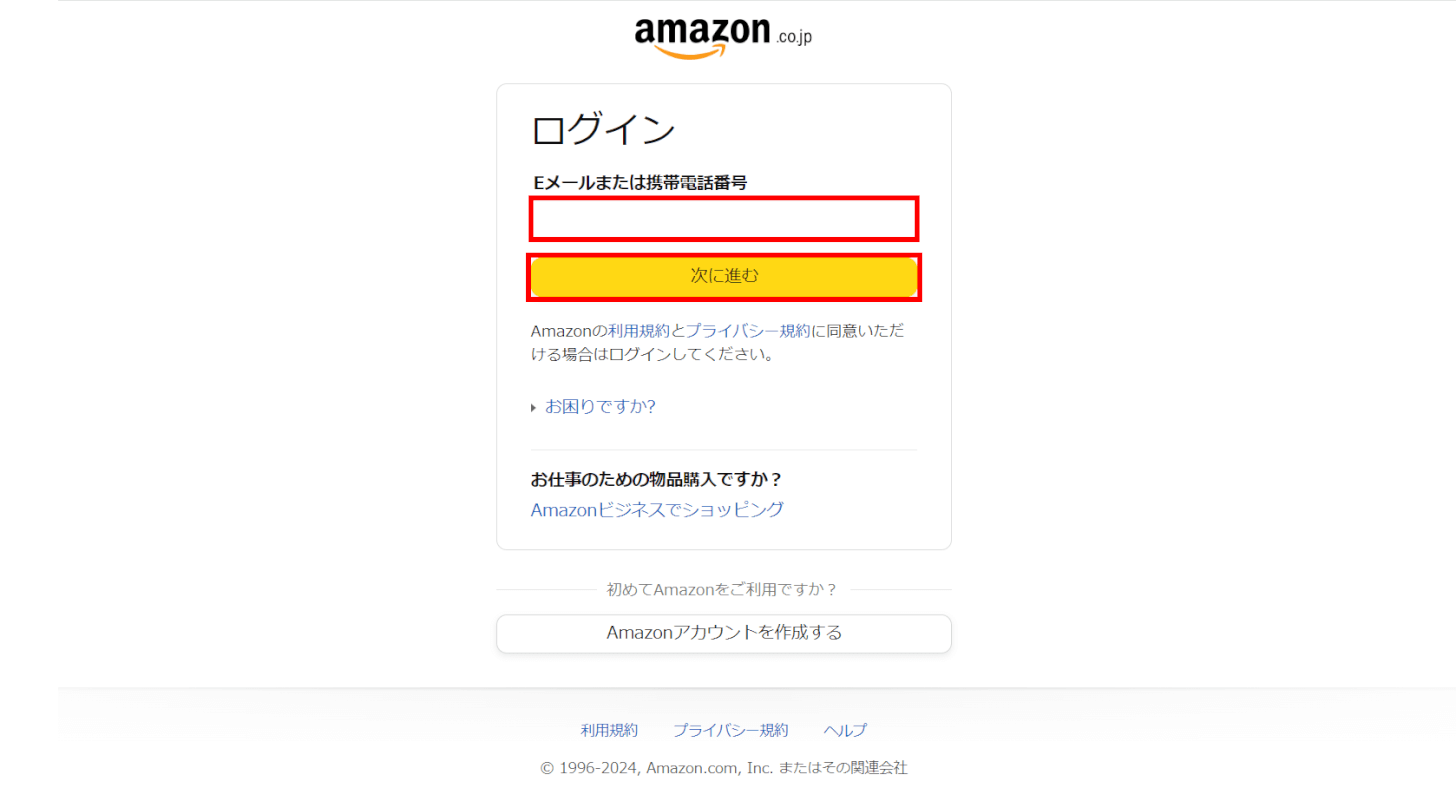
「ログイン」画面が表示されたことを確認します。「Eメールアドレスまたは携帯電話番号」に入力して「次に進む」ボタンを押します。

「Amazonのパスワード」を入力し、「ログイン」ボタンを押します。
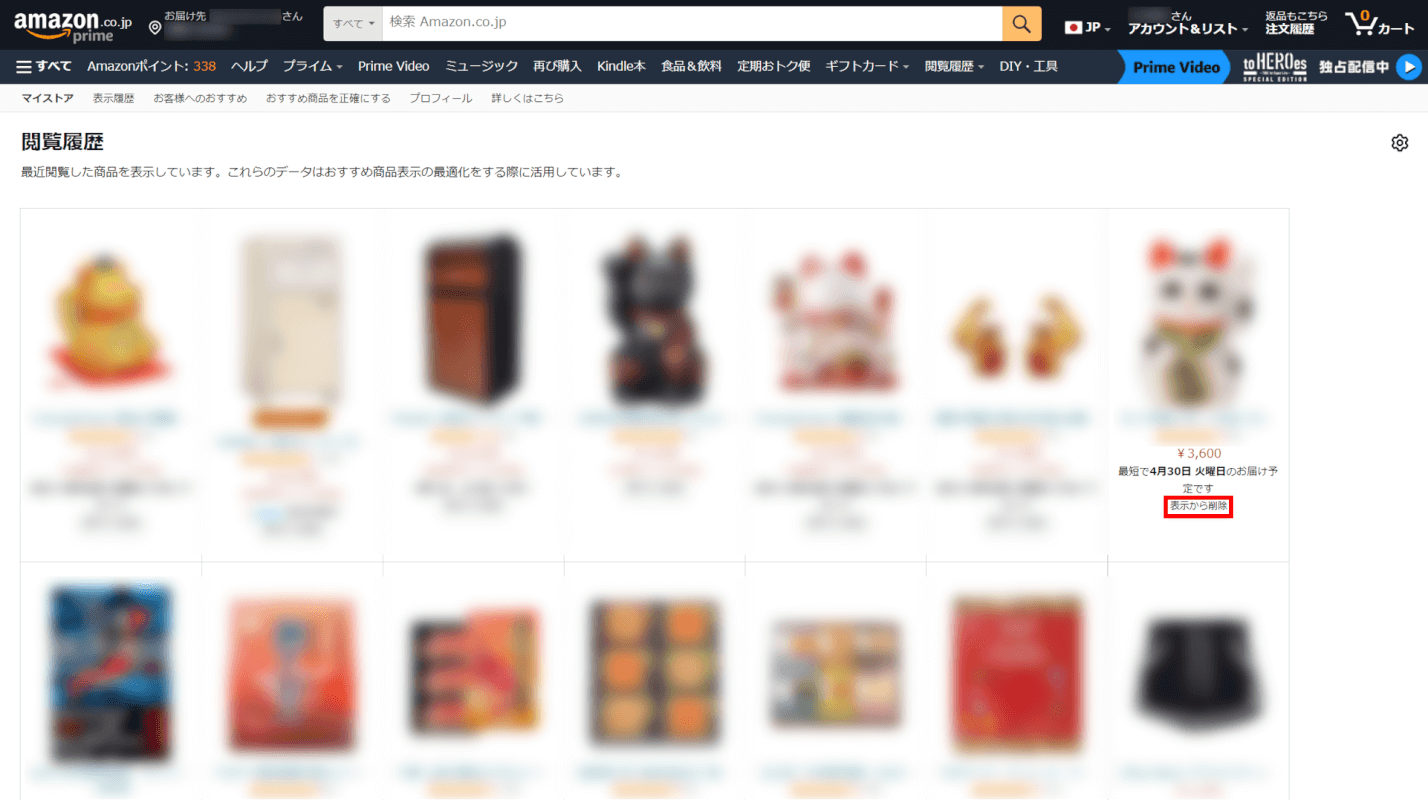
閲覧履歴から削除したい商品の「表示から削除」ボタンを押します。
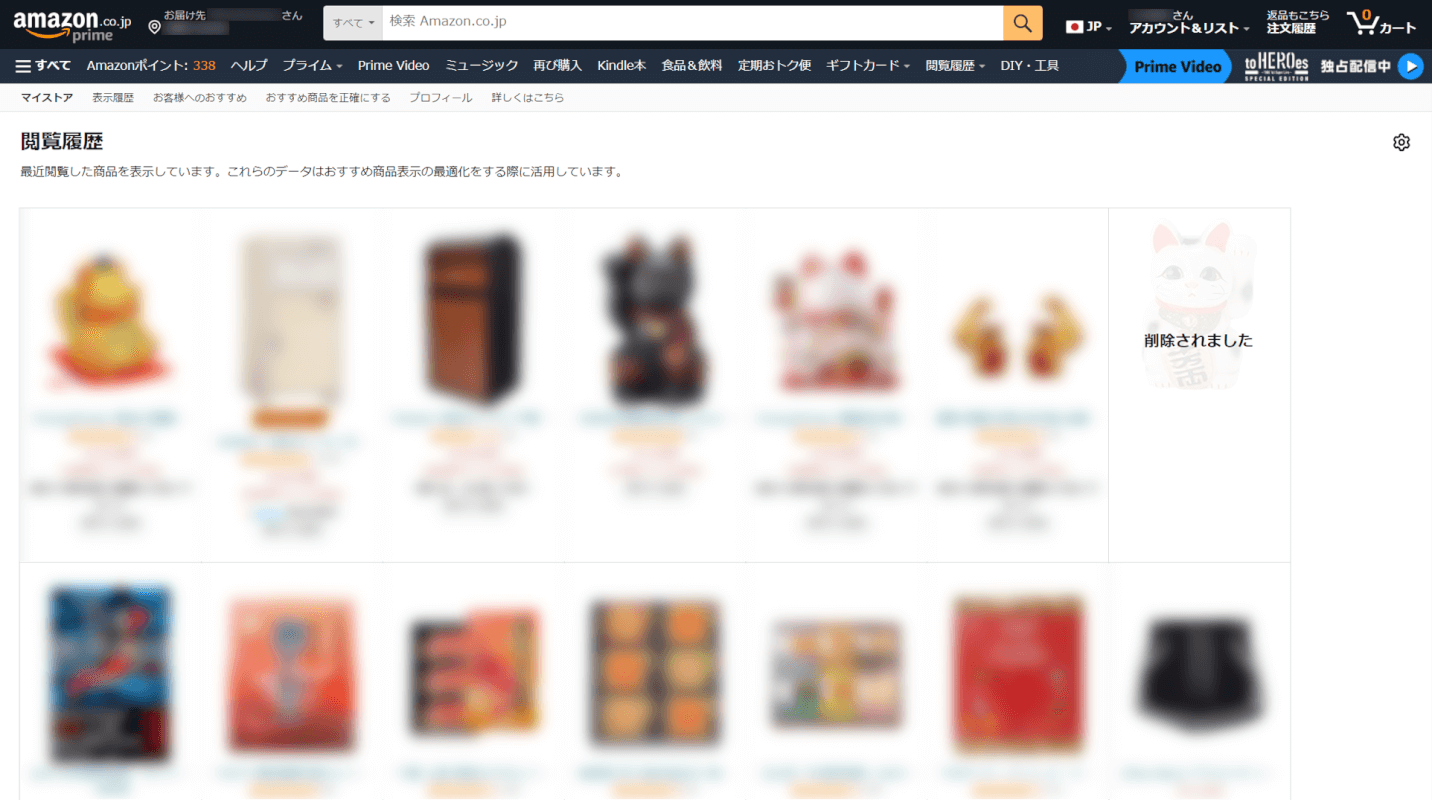
「削除されました」と表示されれば、閲覧履歴から商品を削除する操作は完了です。
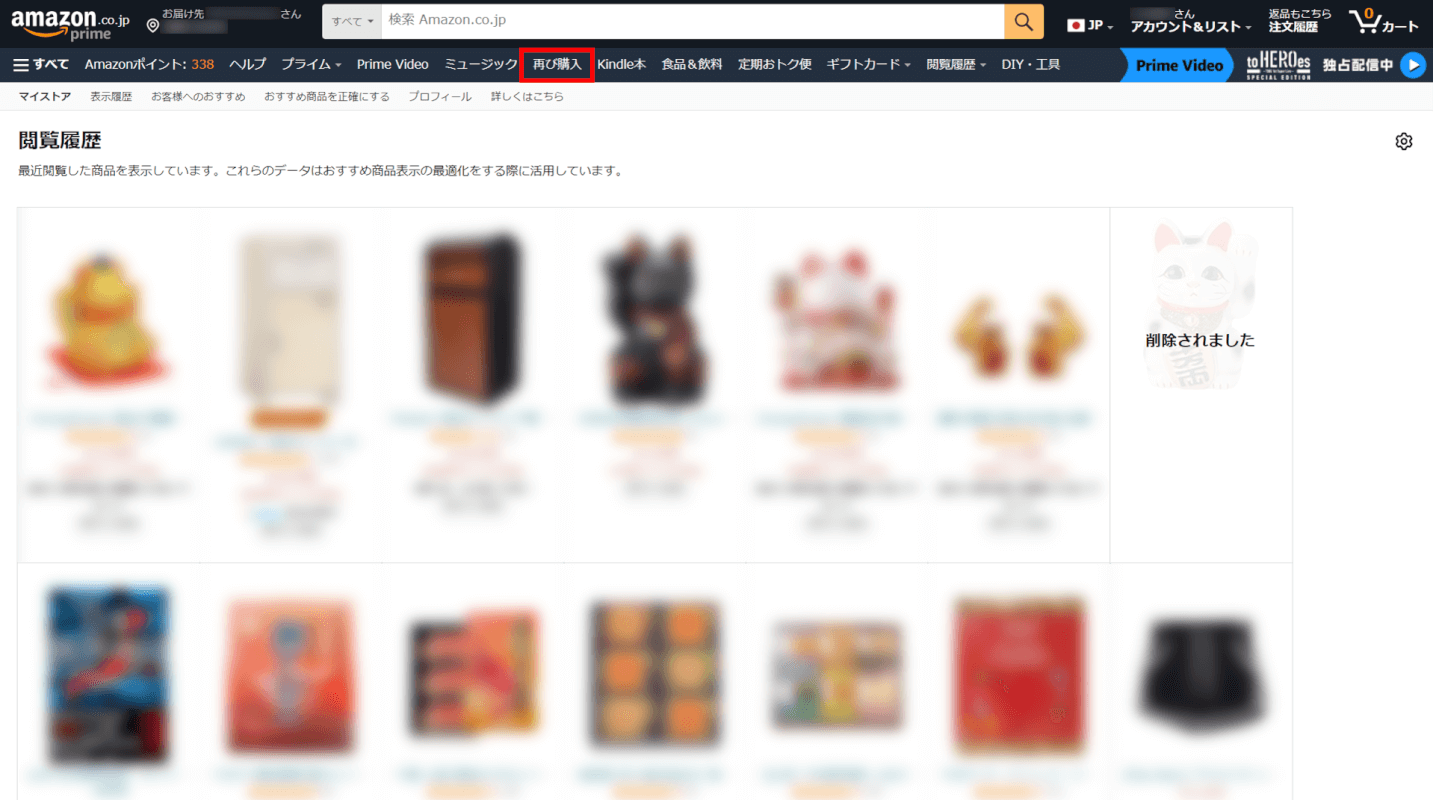
次に「再び購入」の履歴を削除する方法を説明します。
「再び購入」タブを選択します。
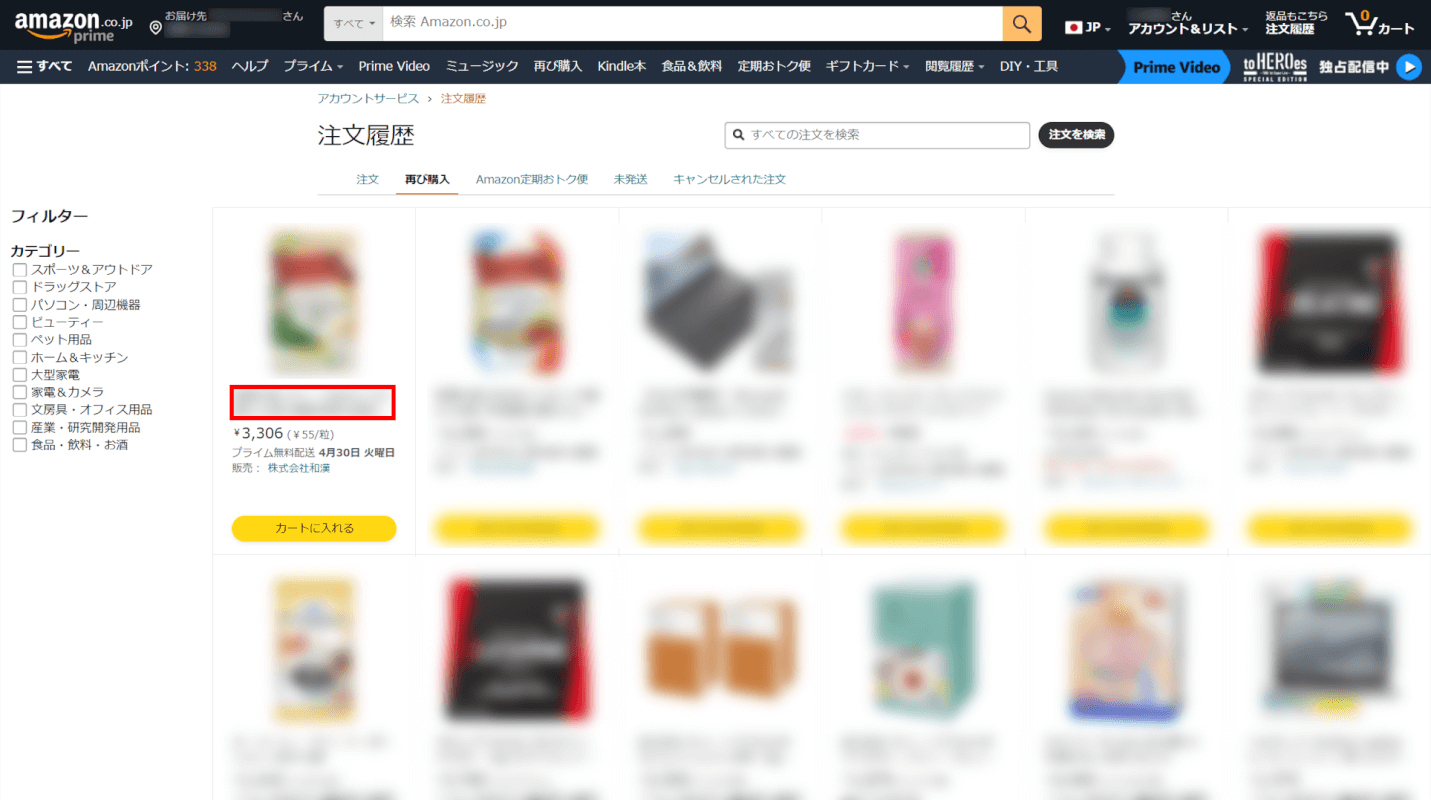
再び購入の履歴から削除したい商品を選択します。
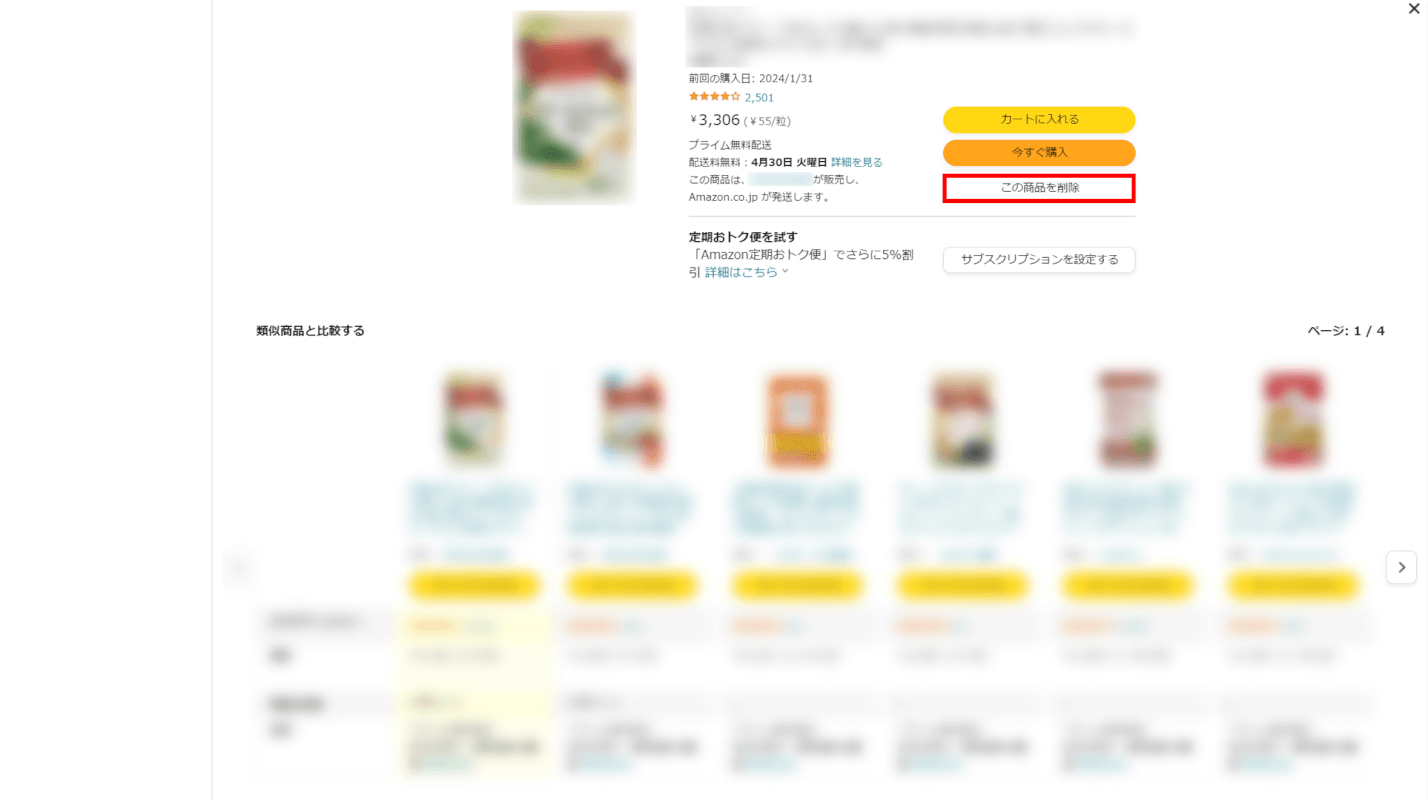
「この商品を削除」ボタンを押します。
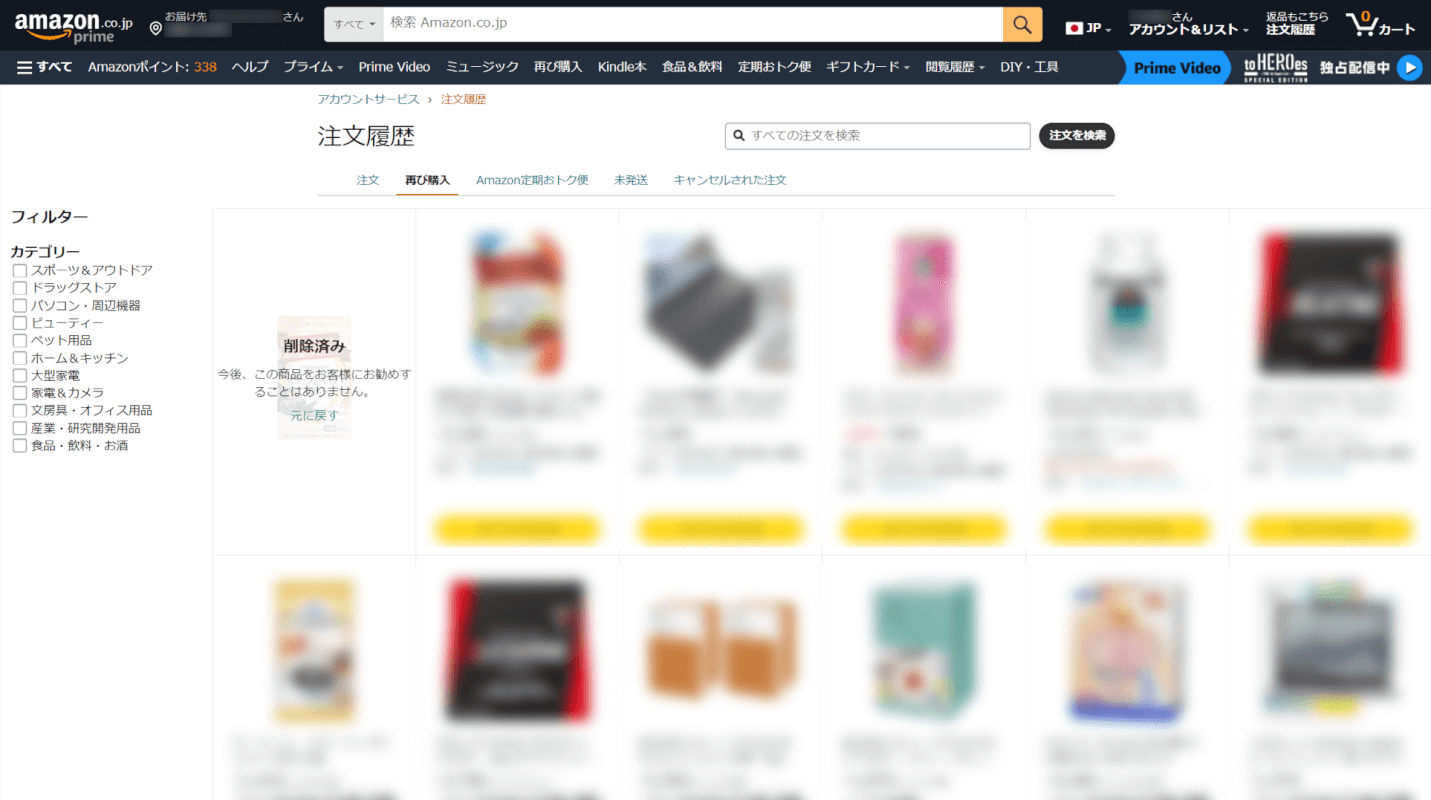
「削除済み」と表示されれば、再び購入の履歴から商品を削除する操作は完了です。
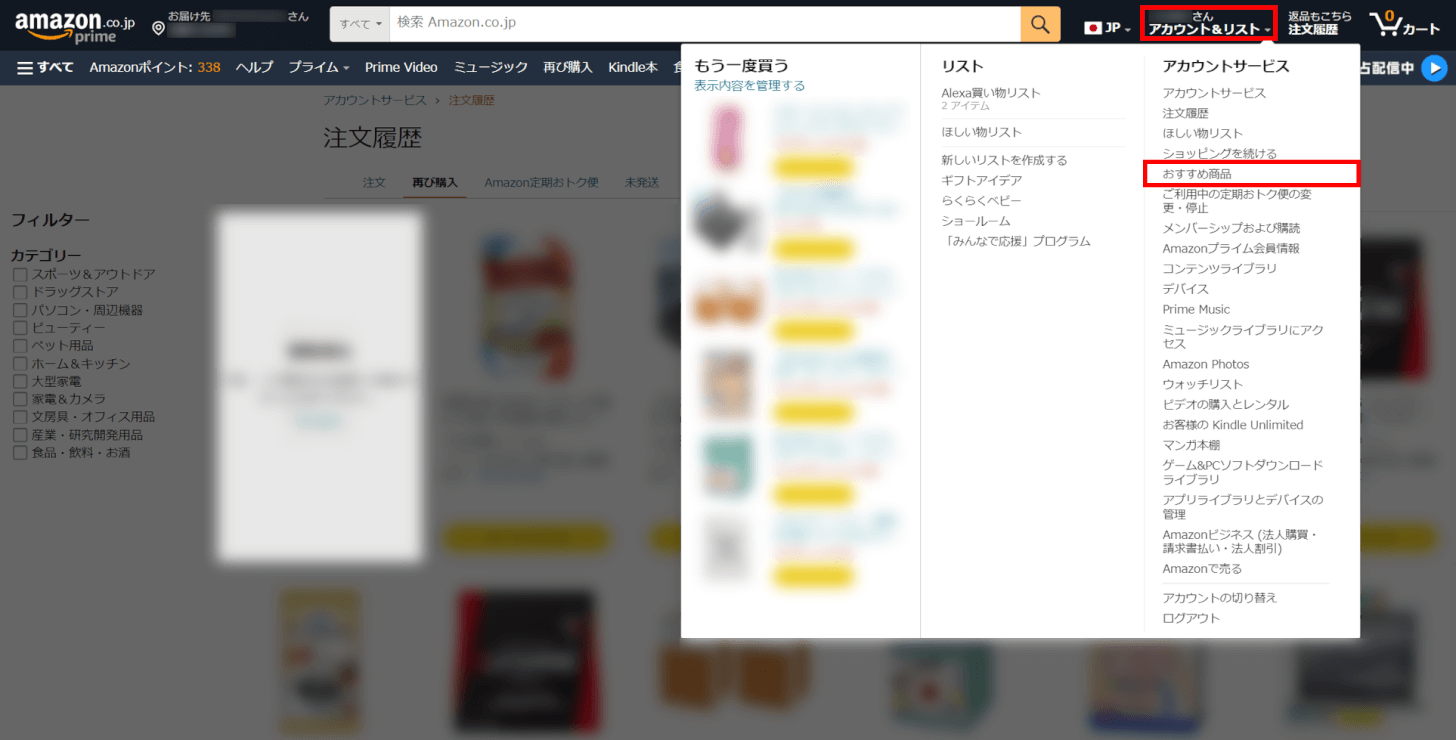
次に「おすすめ商品」を削除する方法を説明します。
画面上部にある「アカウント&リスト」を押し、「おすすめ商品」を選択します。
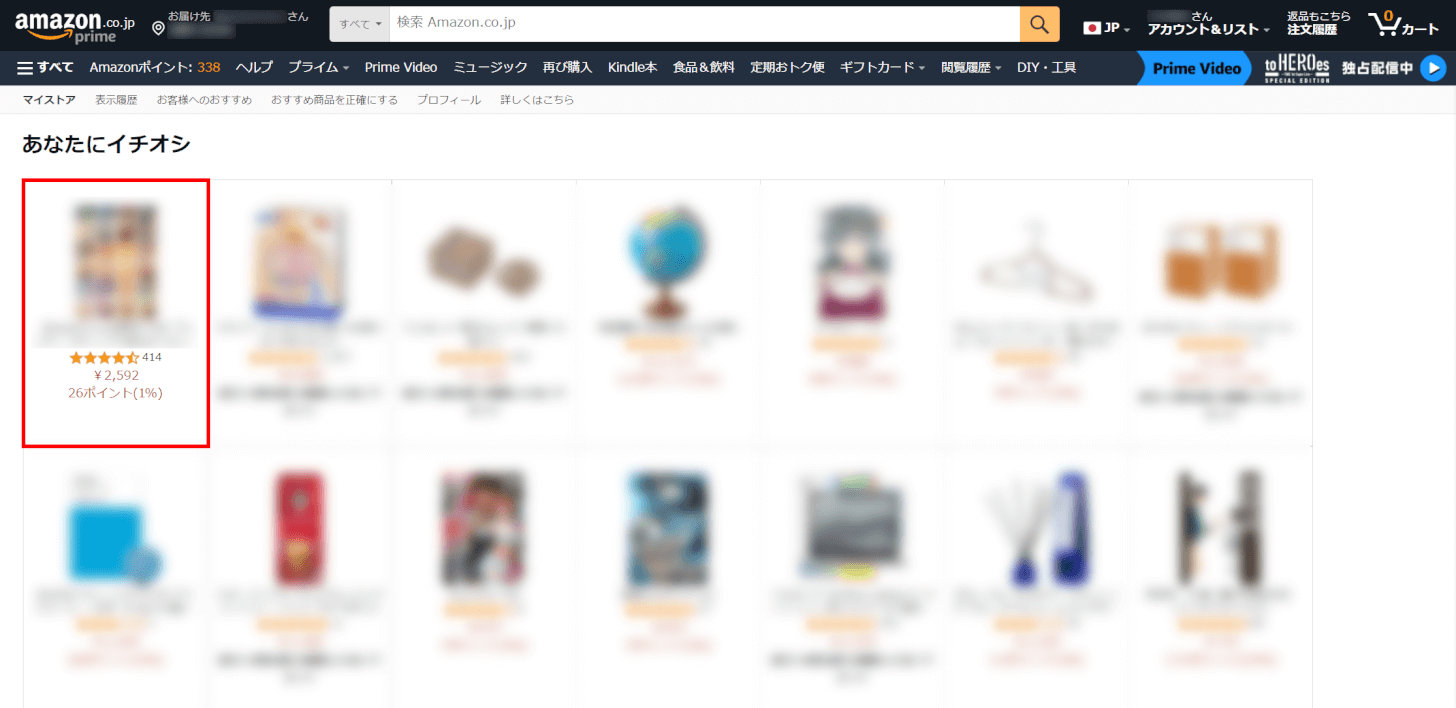
おすすめ商品の中から削除したい商品を選択します。
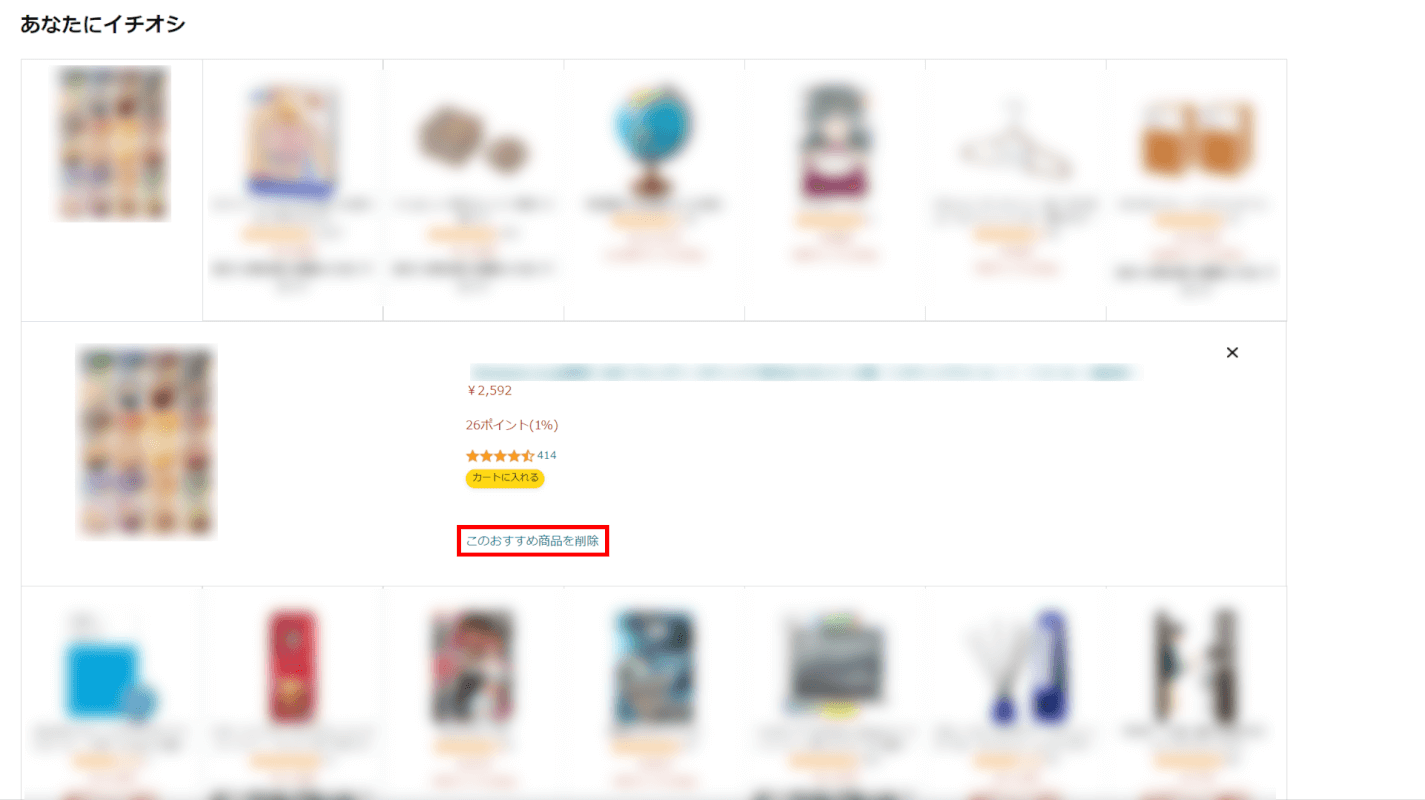
「このおすすめ商品を削除」を押します。
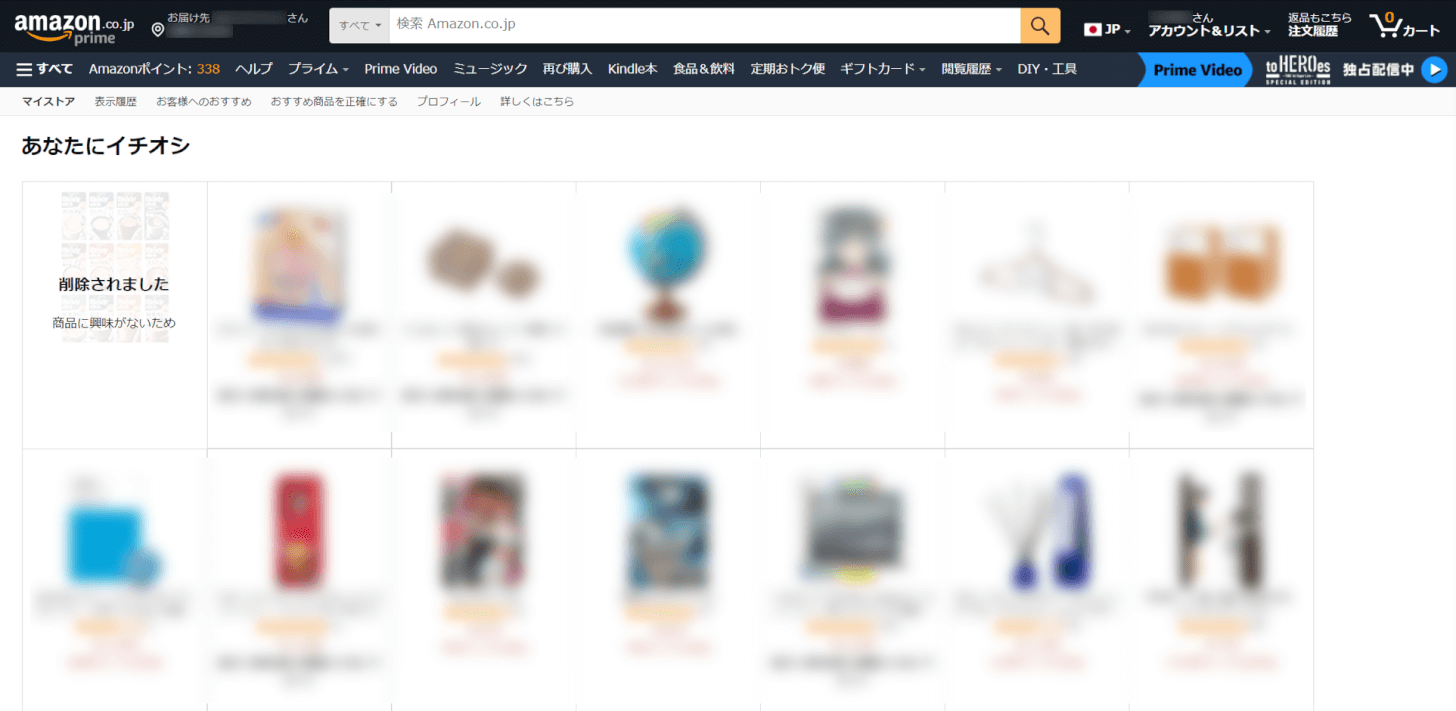
「削除されました」と表示されれば、おすすめ商品から削除する操作は完了です。
スマホアプリ
iPhone、AndroidでAmazon ショッピングアプリから削除する手順を説明いたします。
iPhone
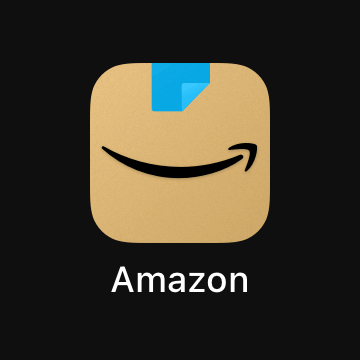
iPhoneでAmazon ショッピングアプリの「アイコン」を押します。
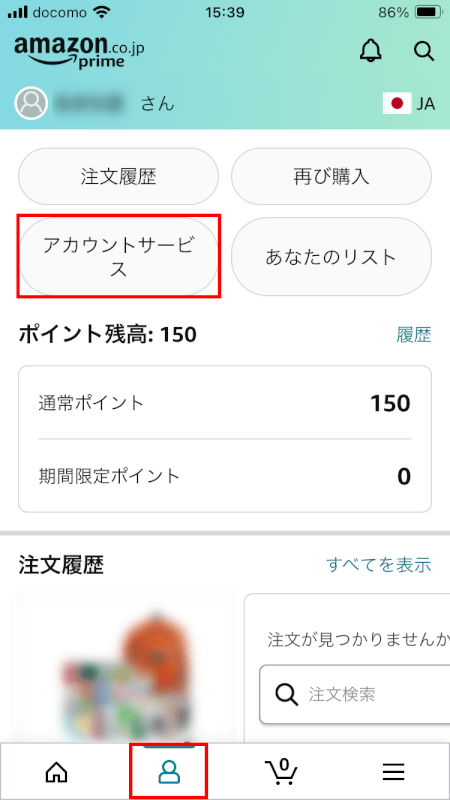
下部にある「アカウント(人のアイコン)」タブを選択し、「アカウントサービス」ボタンを押します。
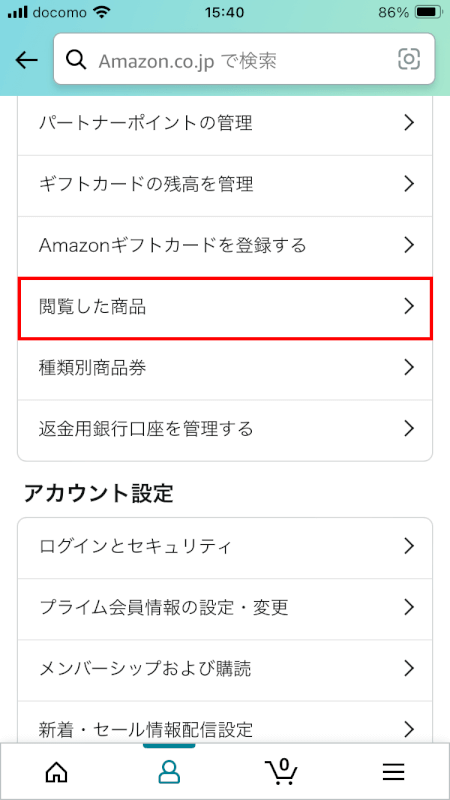
「支払い&住所」の「閲覧した商品」を選択します。
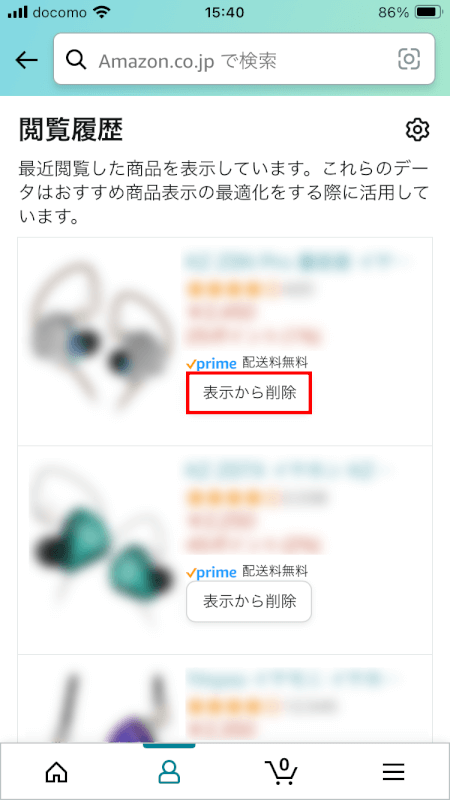
閲覧履歴から削除したい商品の「表示から削除」ボタンを押します。
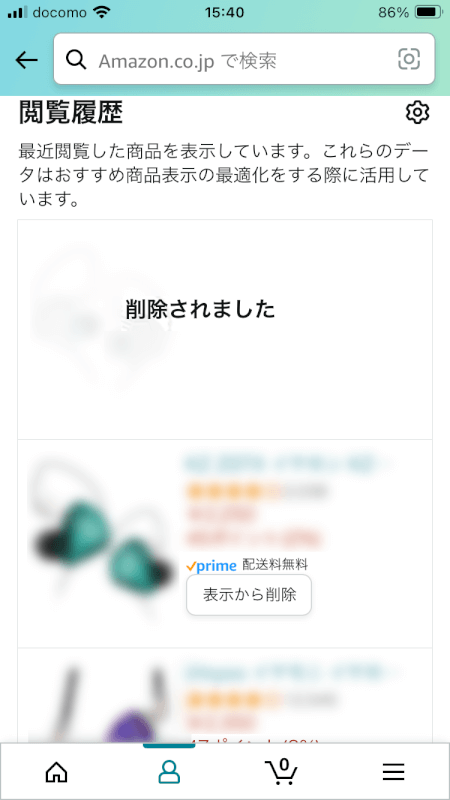
「削除されました」と表示されれば、閲覧履歴から商品を削除する操作は完了です。
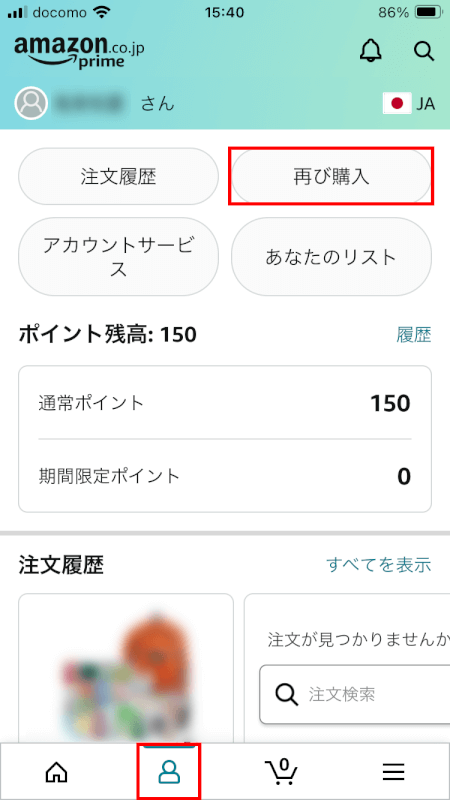
次に「再び購入の履歴」を削除する方法を説明します。
下部にある「アカウント(人のアイコン)」タブを選択し、「再び購入」ボタンを押します。
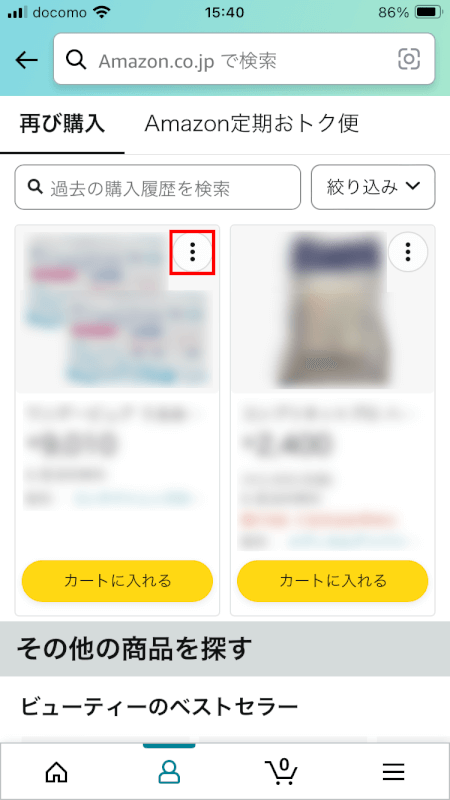
再び購入の履歴が表示されました。
削除したい商品の右上にある「三点」ボタンを押します。
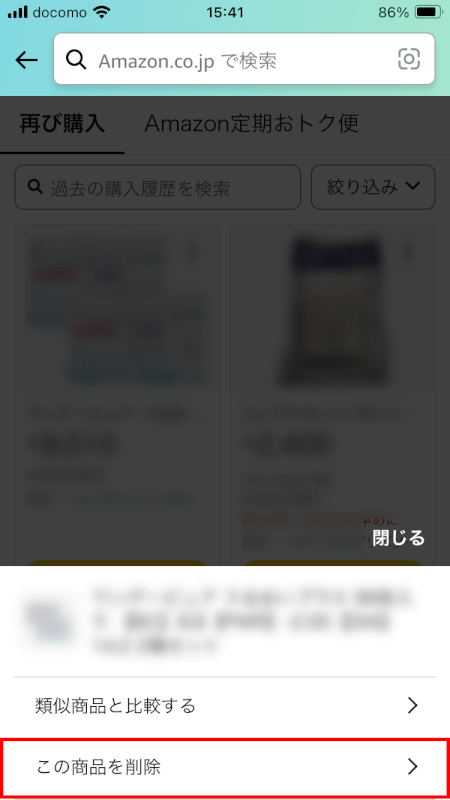
「この商品を削除」を選択します。
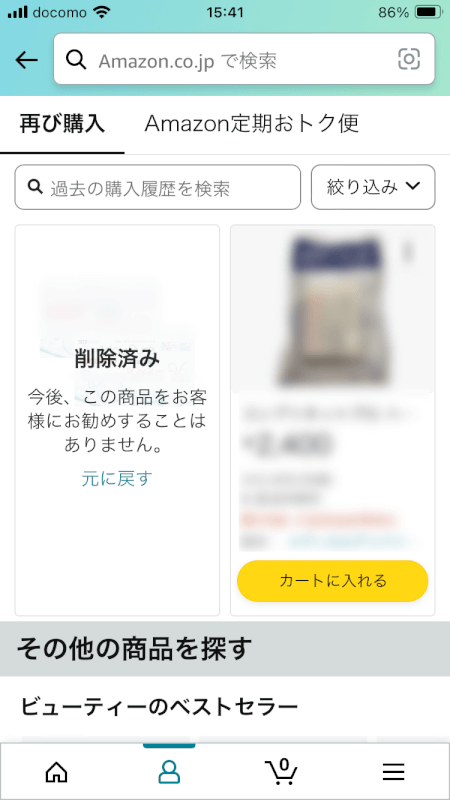
「削除済み」と表示されれば、再び購入の履歴から商品を削除する操作は完了です。
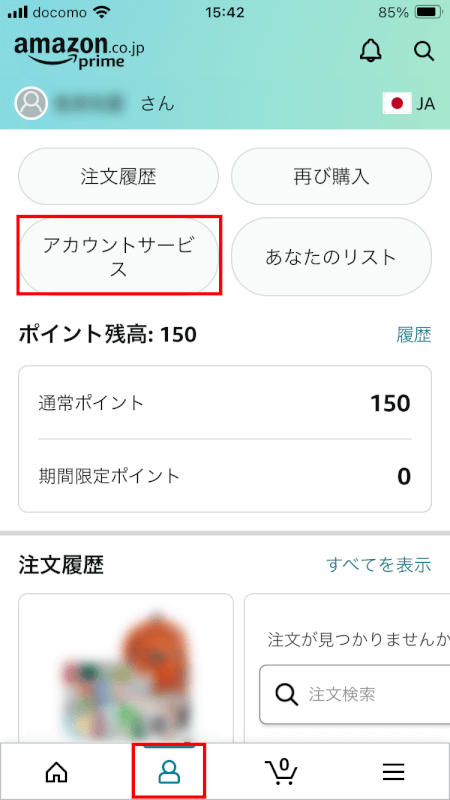
次に「おすすめ商品」を削除する方法を説明します。
下部にある「アカウント(人のアイコン)」タブを選択し、「アカウントサービス」ボタンを押します。
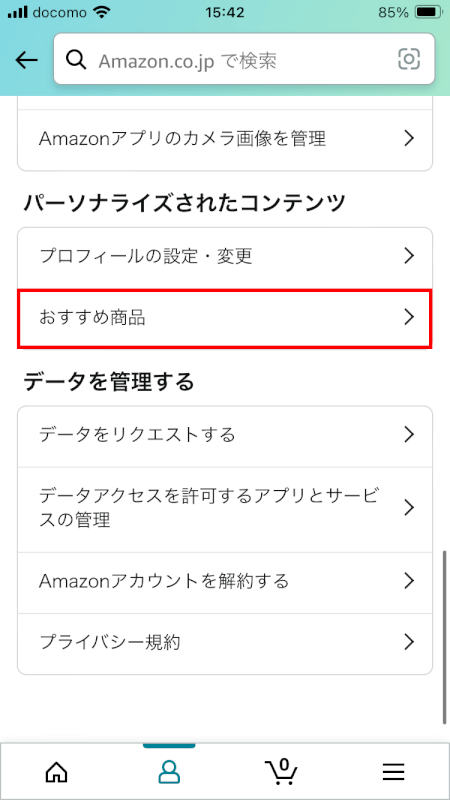
「パーソナライズされたコンテンツ」の「おすすめ商品」を選択します。
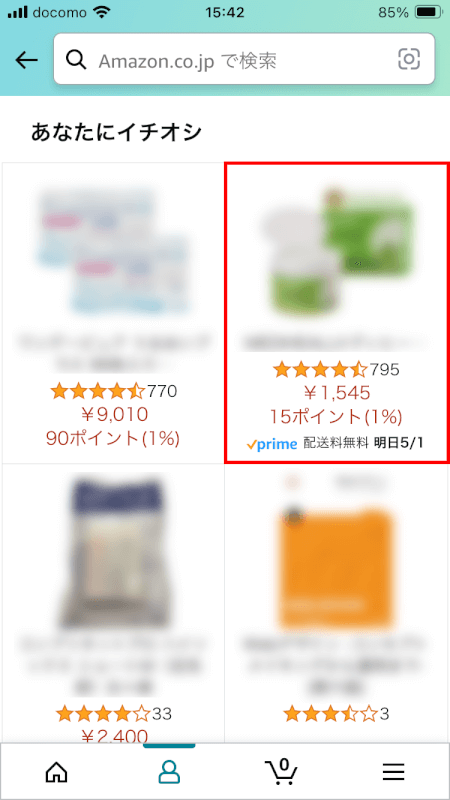
おすすめ商品の中から削除したい商品を選択します。
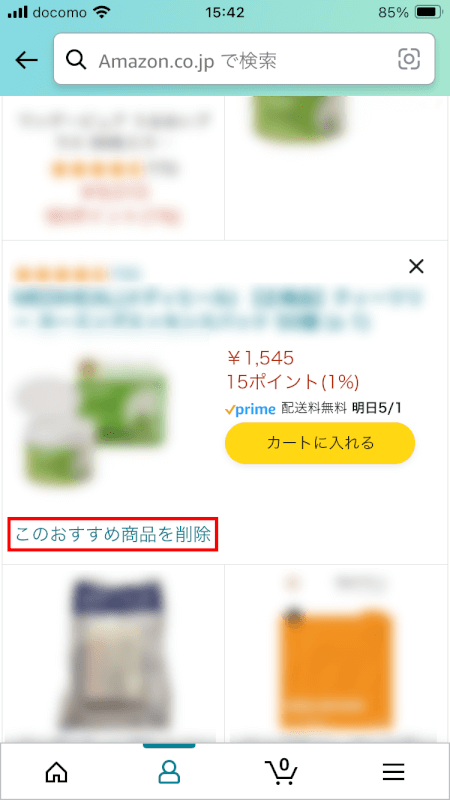
「このおすすめ商品を削除」を選択します。

「削除されました」と表示されれば、おすすめ商品を削除する操作は完了です。
Android
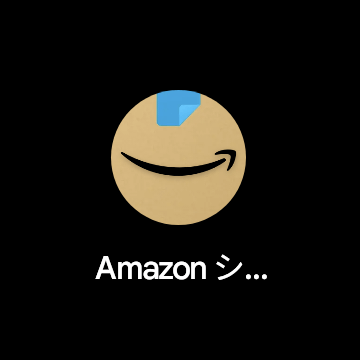
AndroidでAmazon ショッピングアプリの「アイコン」を押します。
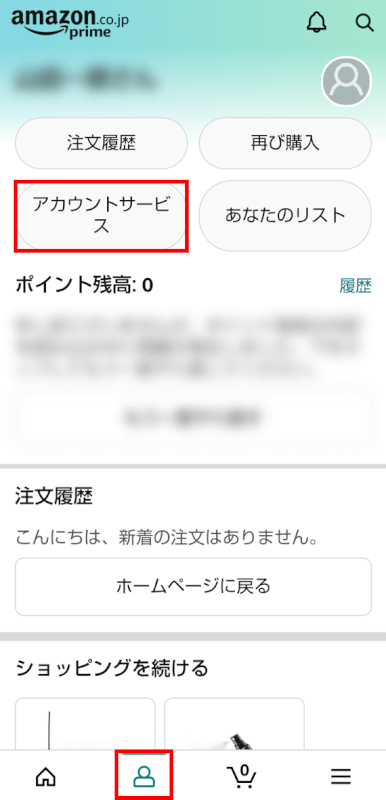
下部にある「アカウント(人のアイコン)」タブを選択し、「アカウントサービス」ボタンを押します。
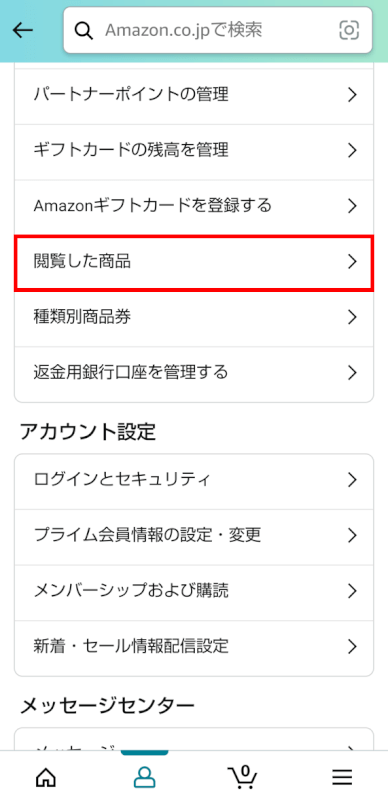
「支払い&住所」の「閲覧した商品」を選択します。
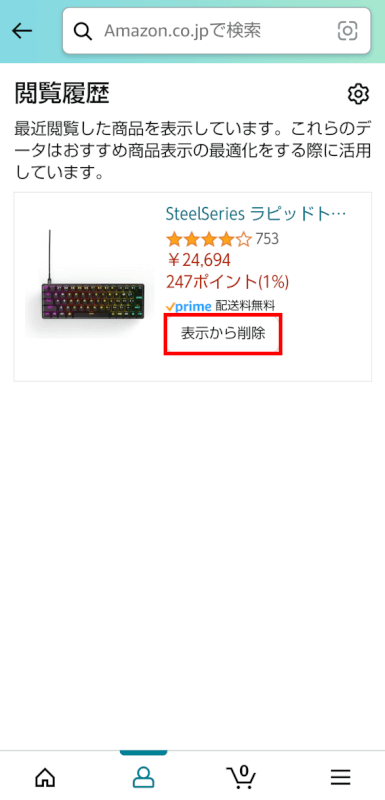
閲覧履歴から削除したい商品の「表示から削除」ボタンを押します。
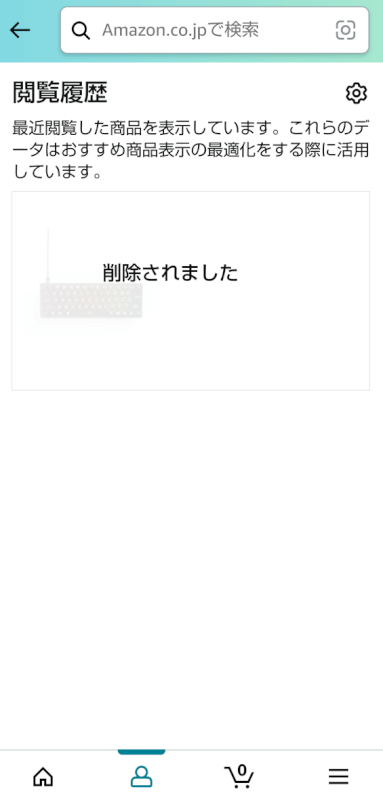
「削除されました」と表示されれば、閲覧履歴から商品を削除する操作は完了です。
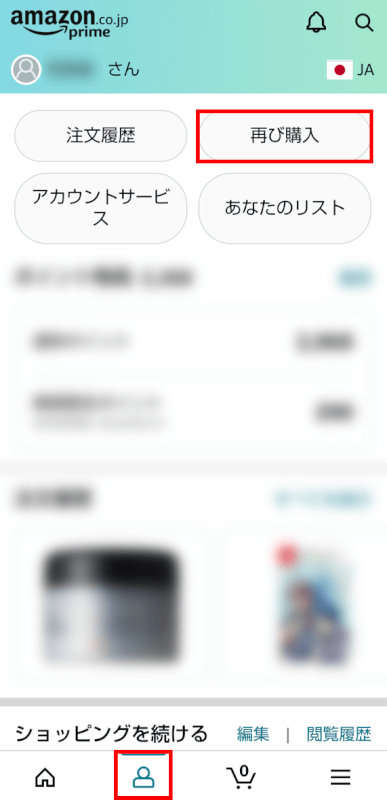
次に「再び購入の履歴」を削除する方法を説明します。
下部にある「アカウント(人のアイコン)」タブを選択し、「再び購入」ボタンを押します。
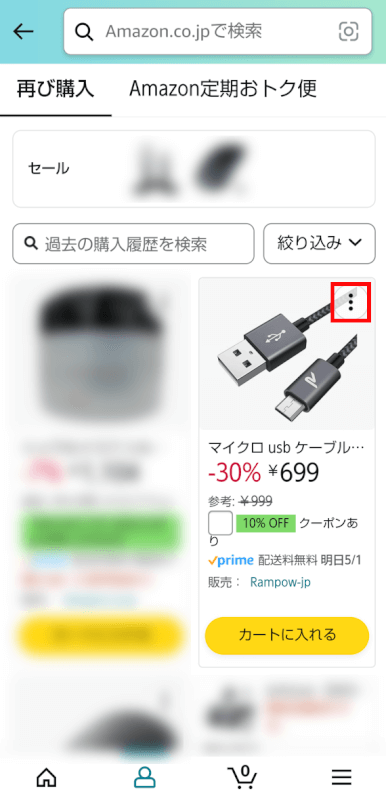
再び購入の履歴が表示されました。
削除したい商品の右上にある「三点」ボタンを押します。
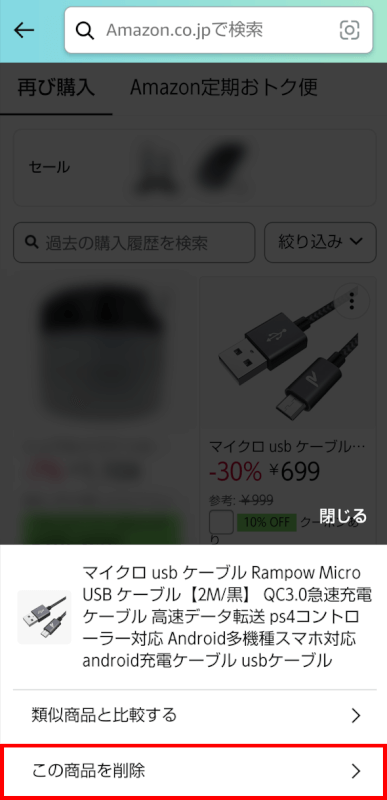
「この商品を削除」を選択します。
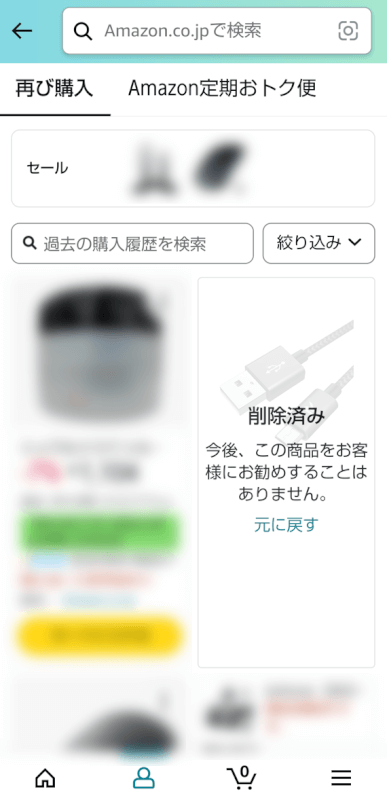
「削除済み」と表示されれば、再び購入の履歴から商品を削除する操作は完了です。
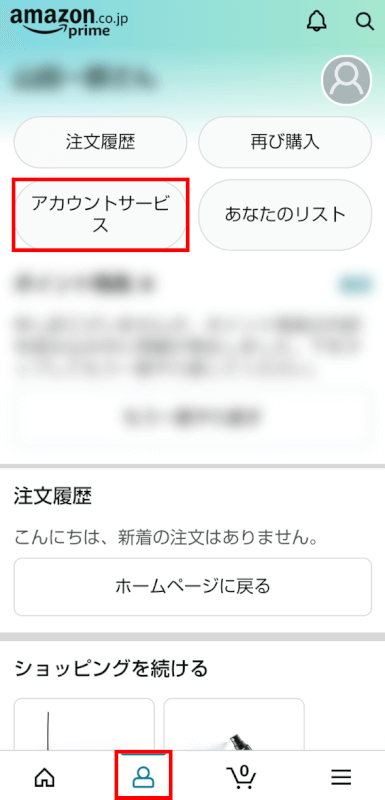
次に「おすすめ商品」を削除する方法を説明します。
下部にある「アカウント(人のアイコン)」タブを選択し、「アカウントサービス」ボタンを押します。
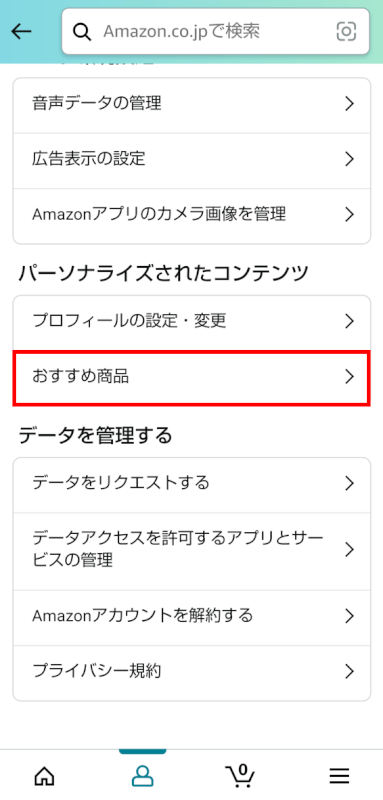
「パーソナライズされたコンテンツ」の「おすすめ商品」を選択します。
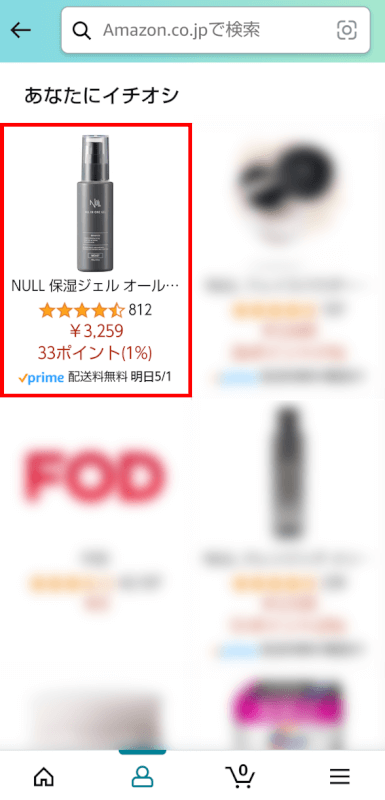
おすすめ商品の中から削除したい商品を選択します。
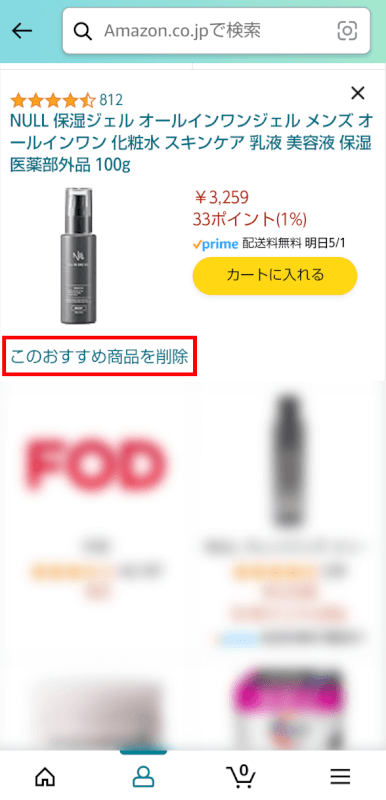
「このおすすめ商品を削除」を選択します。
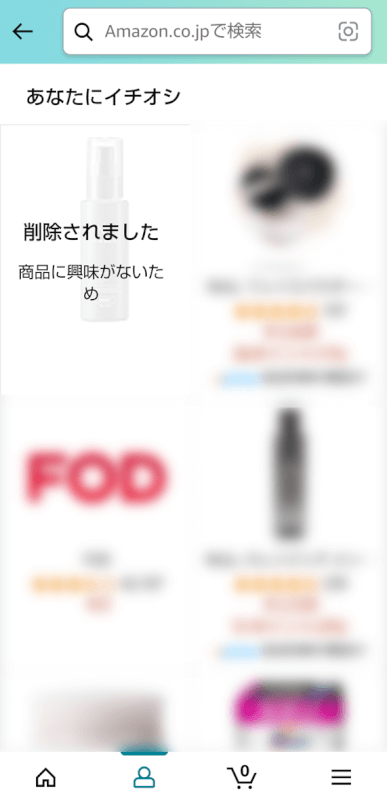
「削除されました」と表示されれば、おすすめ商品を削除する操作は完了です。
タブレットアプリ
iPadでAmazon ショッピングアプリから削除する手順を説明いたします。
iPad
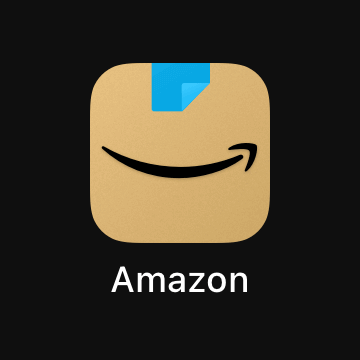
iPadでAmazon ショッピングアプリの「アイコン」を押します。
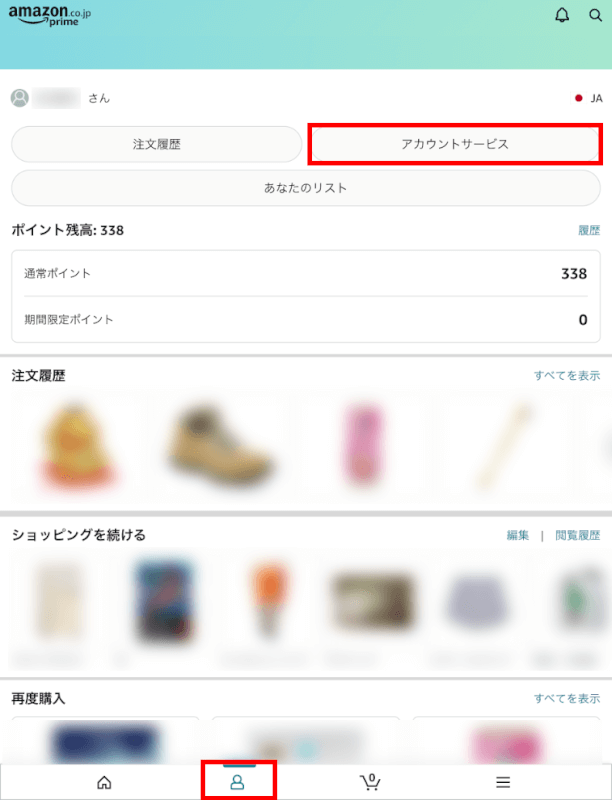
下部にある「アカウント(人のアイコン)」タブを選択し、「アカウントサービス」ボタンを押します。
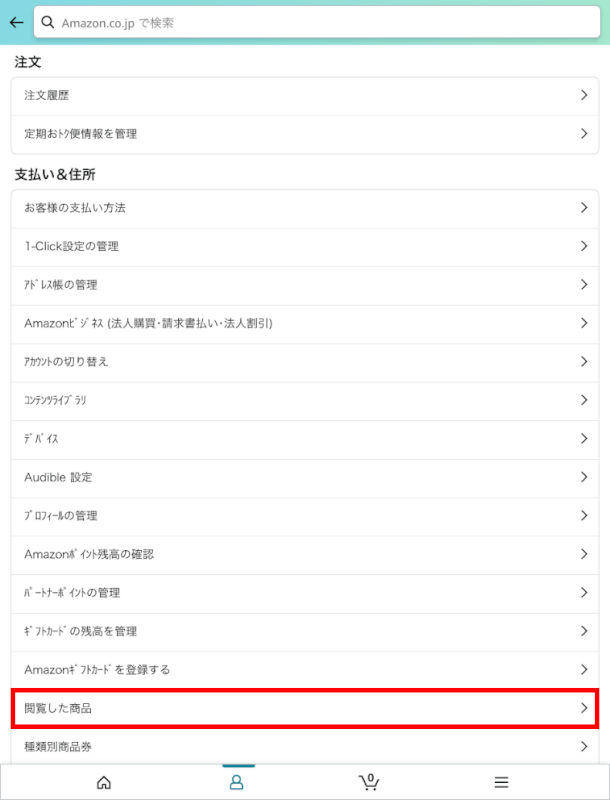
「支払い&住所」の「閲覧した商品」を選択します。
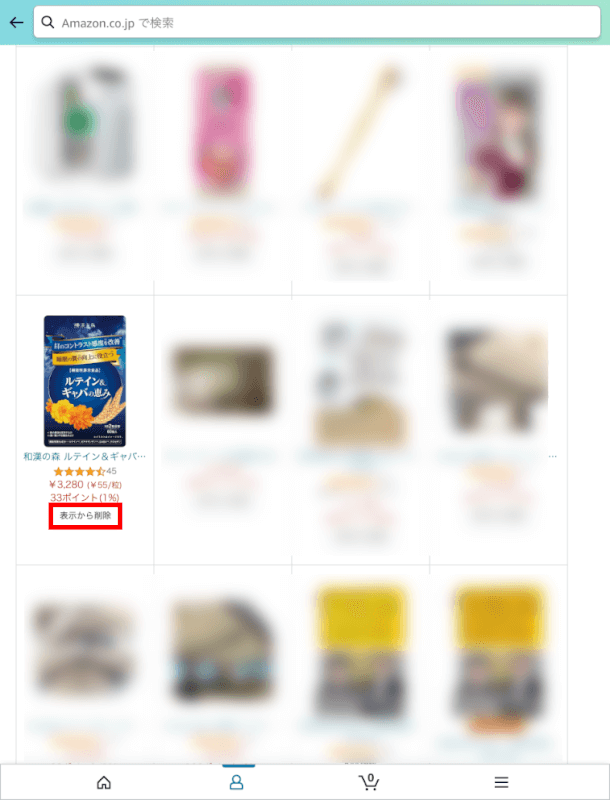
閲覧履歴から削除したい商品の「表示から削除」ボタンを押します。
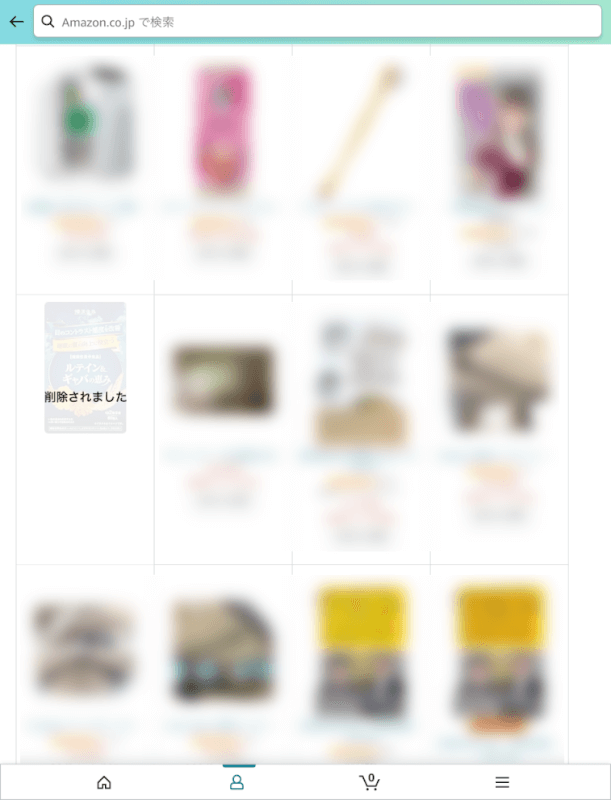
「削除されました」と表示されれば、閲覧履歴から商品を削除する操作は完了です。
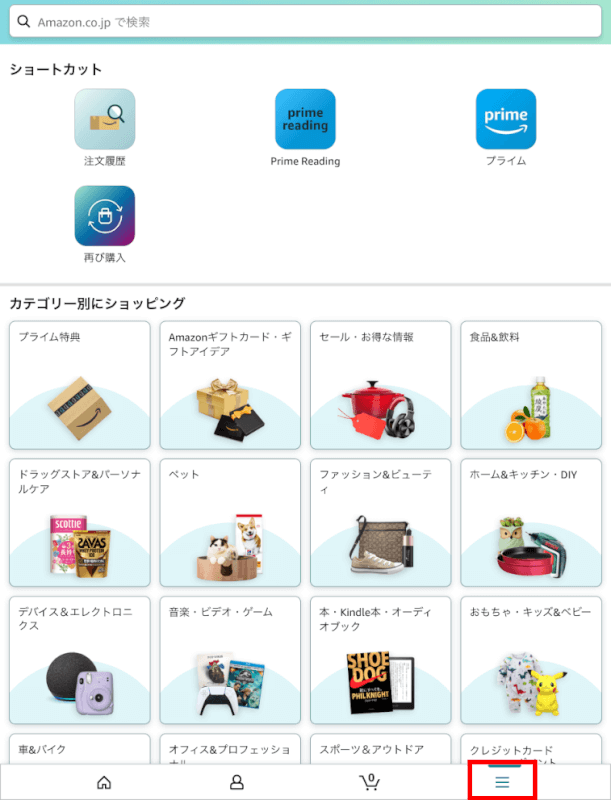
次に「再び購入の履歴」を削除する方法を説明します。
下部にある「メニュー(横三本線のアイコン)」タブを選択します。
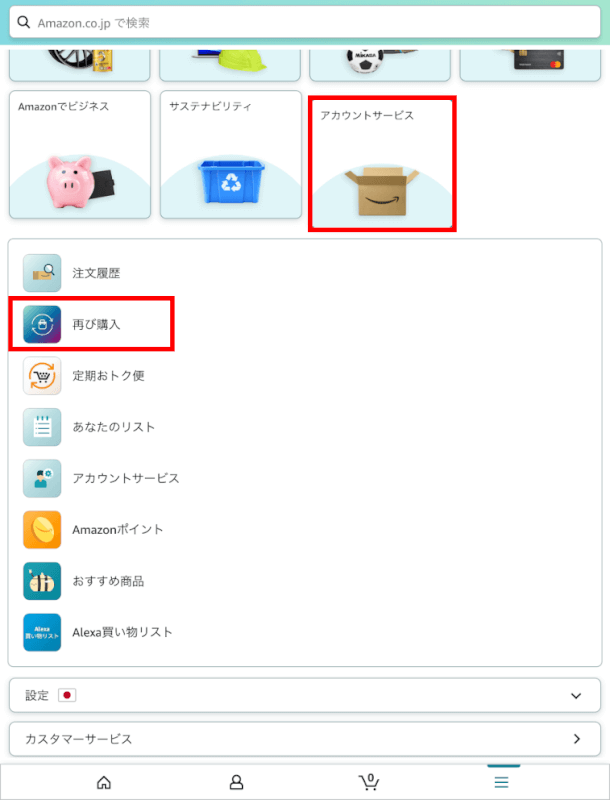
「アカウントサービス」ボタンを押し、「再び購入」を選択します。
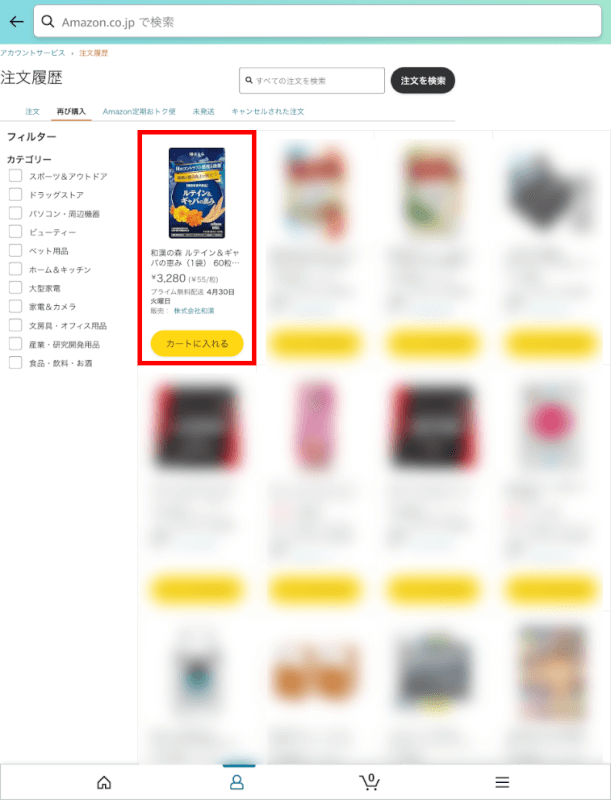
再び購入の履歴から削除したい商品を選択します。
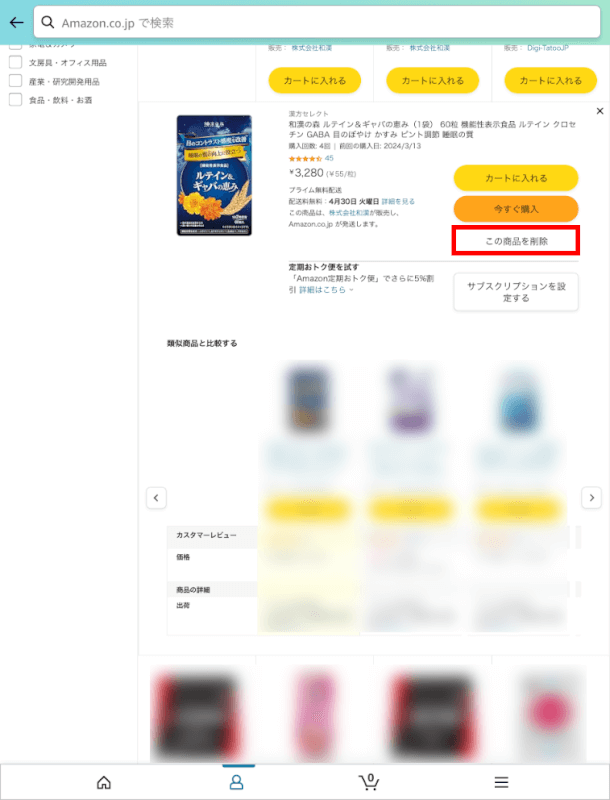
「この商品を削除」ボタンを押します。
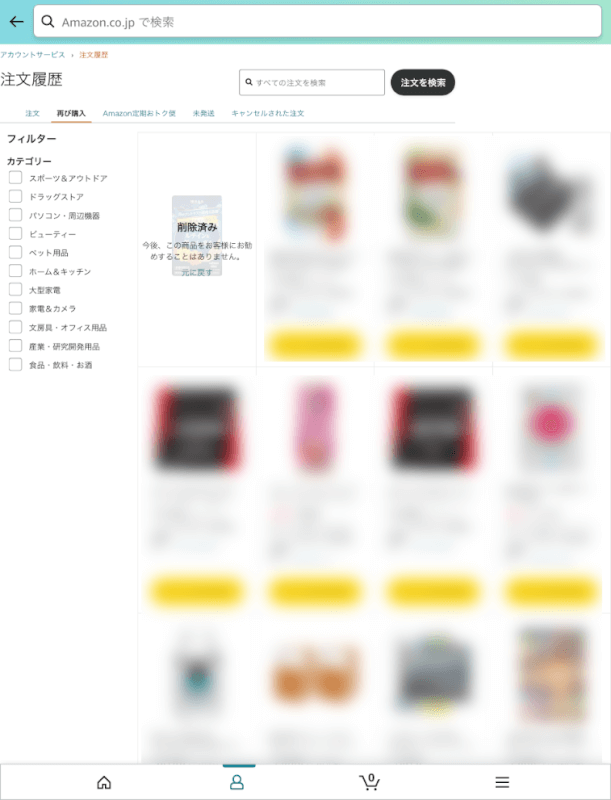
「削除済み」と表示されれば、再び購入の履歴から商品を削除する操作は完了です。
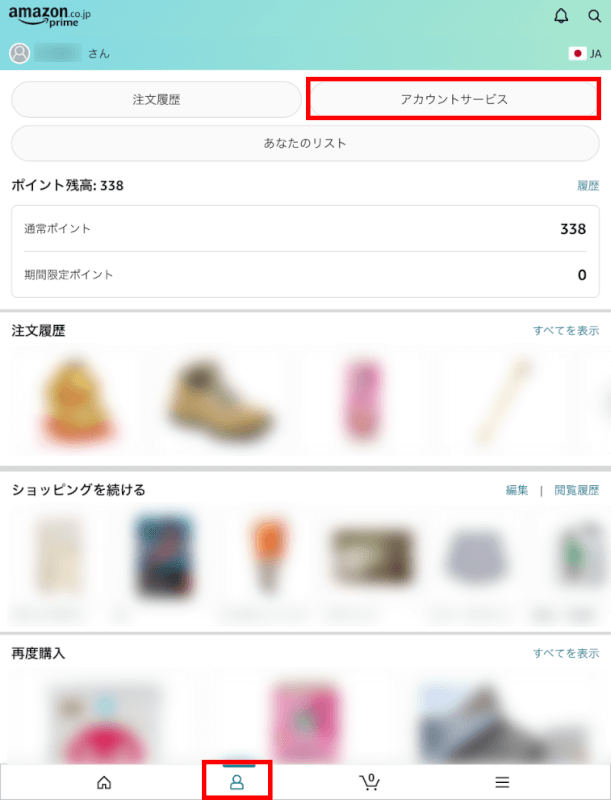
次に「おすすめ商品」を削除する方法を説明します。
下部にある「アカウント(人のアイコン)」タブを選択し、「アカウントサービス」ボタンを押します。
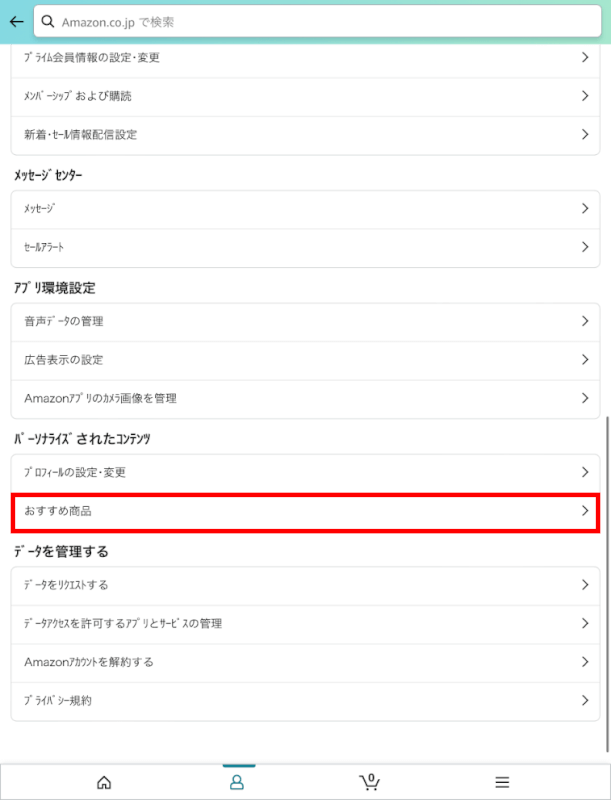
「パーソナライズされたコンテンツ」の「おすすめ商品」を選択します。
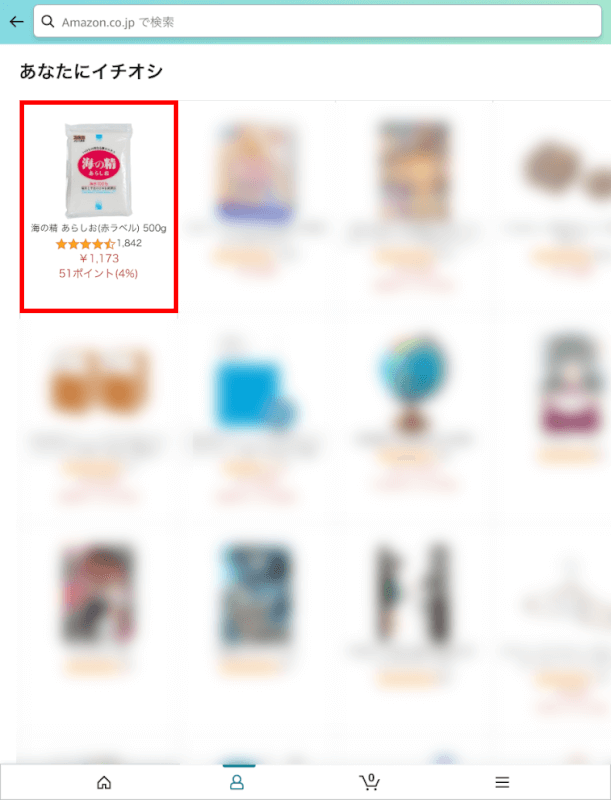
おすすめ商品の中から削除したい商品を選択します。
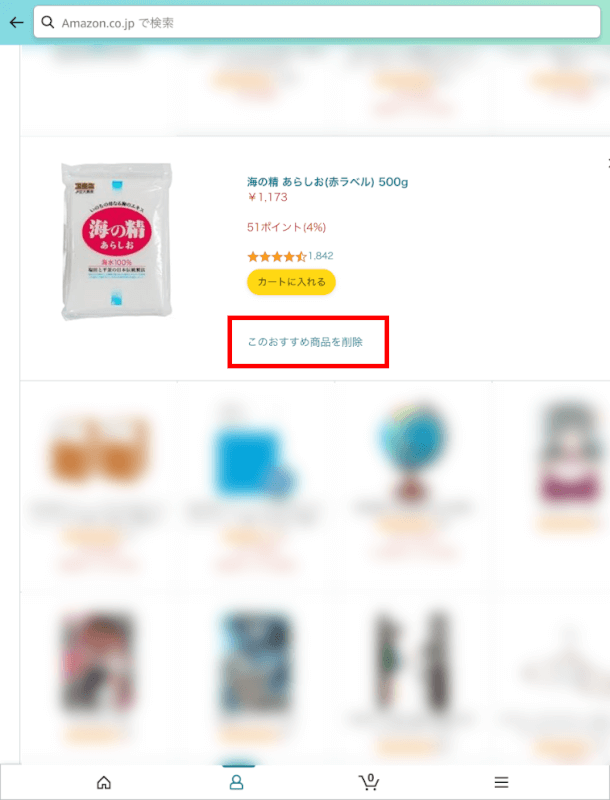
「このおすすめ商品を削除」を押します。
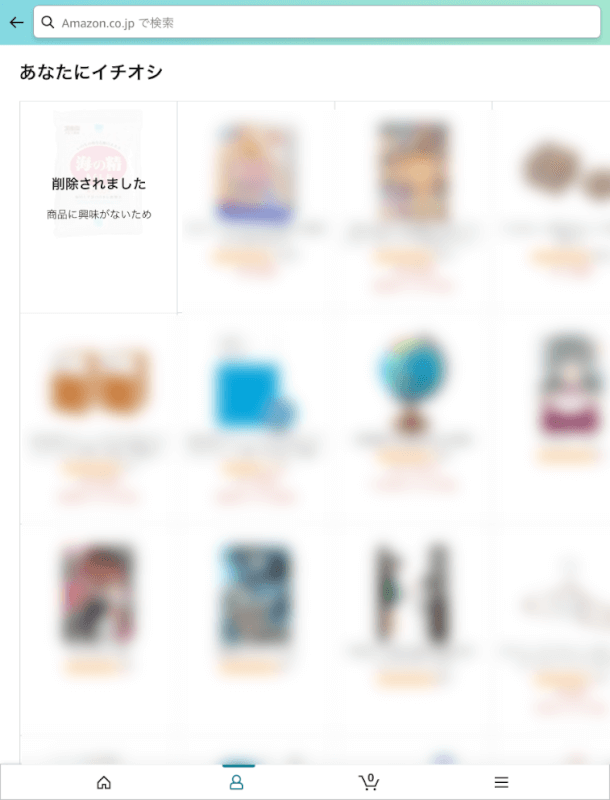
「削除されました」と表示されれば、おすすめ商品から削除する操作は完了です。
Amazonの注文履歴が削除できない場合
注文履歴は削除できない
Amazonでは、注文履歴(購入履歴)は削除できません。
「購入履歴」「再び購入の履歴」「おすすめの履歴」を削除することは可能です。
おすすめ商品はアプリから削除できない
Amazon ショッピングアプリからは、Amazonのおすすめ商品は削除できません。
削除したい場合は「Webサイト」から削除を行ってください。
