- 公開日:
Amazonの注文履歴(購入履歴)を非表示・再表示する方法
Amazonの注文履歴(購入履歴)を非表示・再表示する方法について、実際に検証した結果をもとにご紹介します。
Webサイト(iPhone/Android/パソコン/タブレット)での各非表示・再表示方法についてすべての手順を画像付きで説明しています。
また、非表示・再表示できない場合の対処法や、非表示にできたか確認する方法も詳しくご説明しています。
Amazonの注文履歴(購入履歴)を非表示にする方法
スマホ(サイト)、パソコン(サイト)、タブレット(サイト)の順に注文履歴を非表示にする手順を説明いたします。
Webサイト
iPhone/Android
WebサイトからのiPhoneとAndroidの操作方法は同様です。
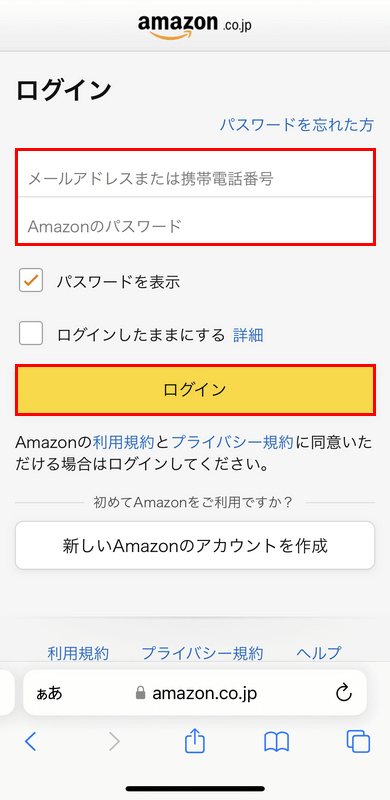
iPhone/Androidのブラウザで、上記のリンクからAmazonアカウントの注文履歴にアクセスします。
アカウントがログアウト状態だと、ログイン画面が表示されます。「メールアドレスまたは携帯電話番号」「Amazonのパスワード」に入力し、「ログイン」ボタンを押します。
ログイン状態の方は「STEP 2」へ進んでください。
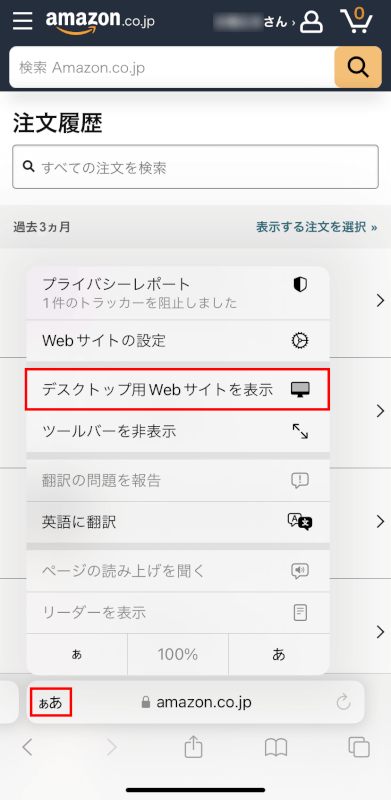
モバイル用ブラウザでは非表示設定ができないため、デスクトップブラウザに切り替えます。
アドレスバーにある「ぁあ」を押し、「デスクトップブラウザ用Webサイトを表示」を選択します。
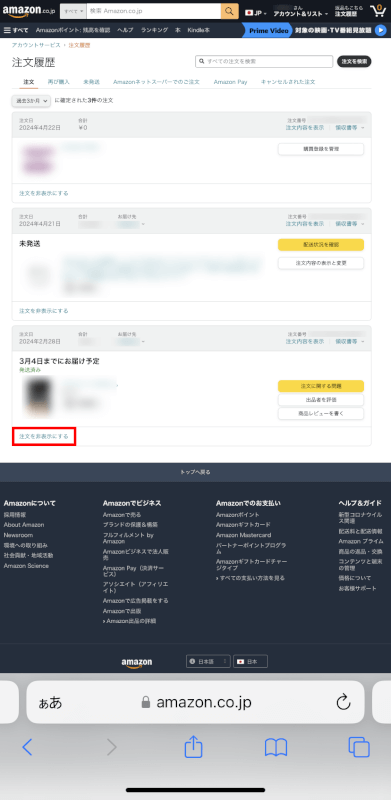
デスクトップブラウザに切り替わりました。
非表示にしたい商品の「注文を非表示にする」を押します。
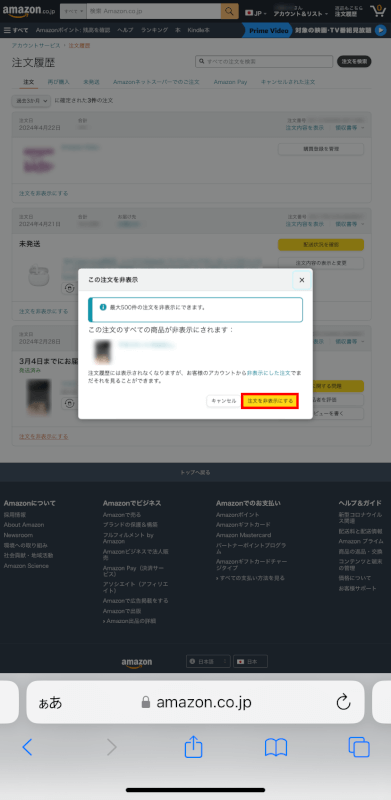
「注文を非表示にする」ボタンを押します。
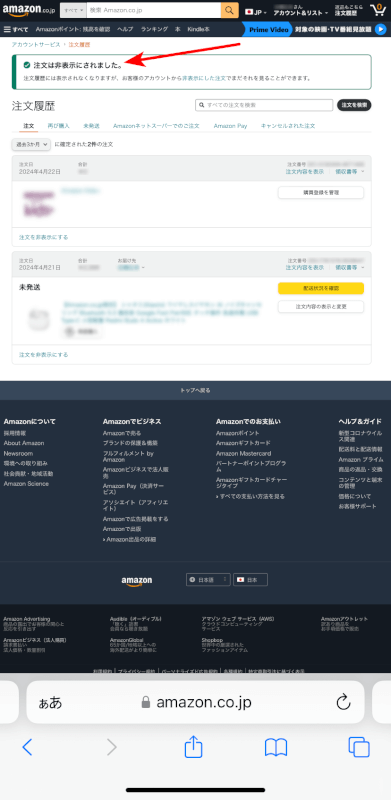
「注文は非表示にされました。」と表示されていれば非表示になっています。
PC(パソコン)
WebサイトからのPC(パソコン)の操作方法をご説明します。
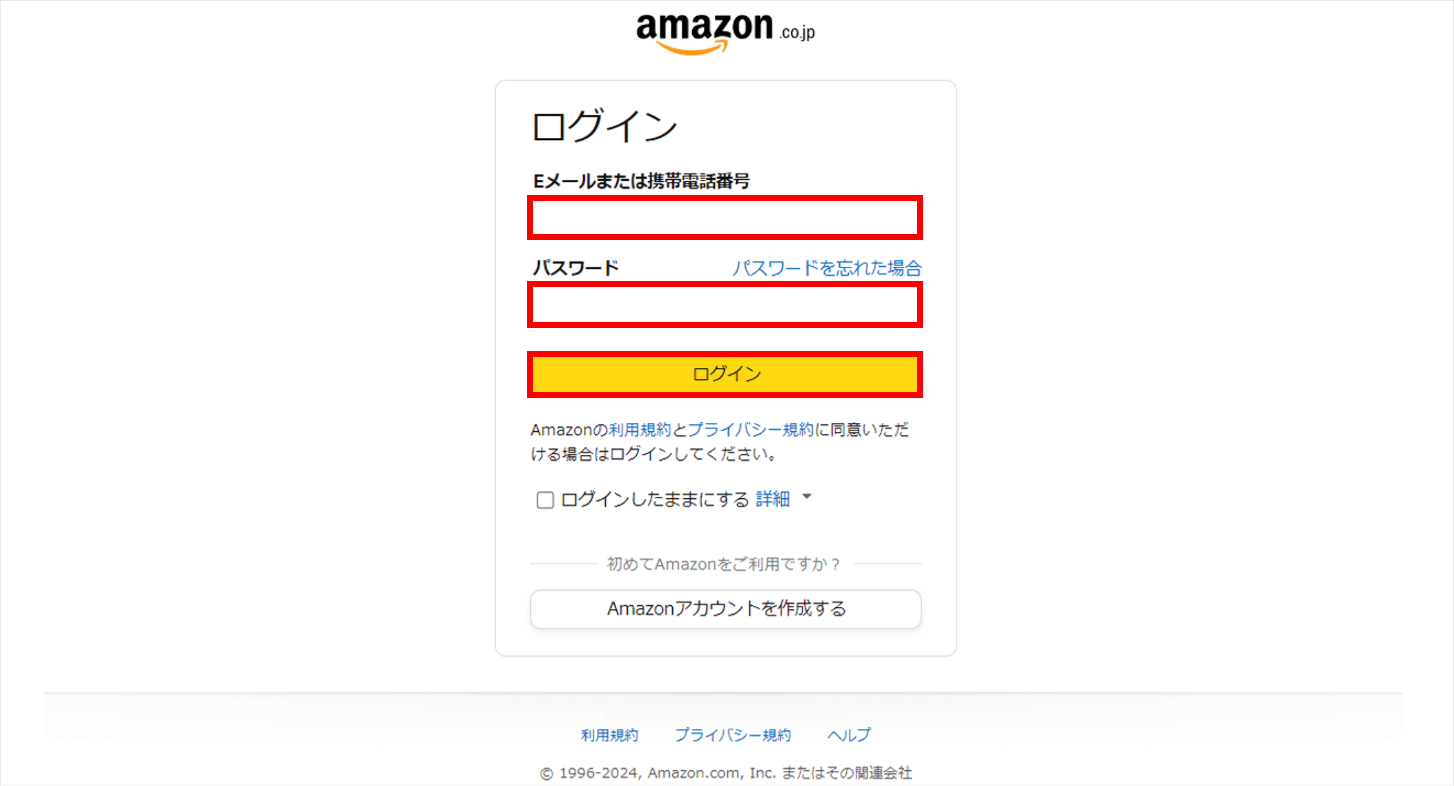
パソコンのブラウザで、上記のリンクからAmazonアカウントの注文履歴にアクセスします。
アカウントがログアウト状態だと、ログイン画面が表示されます。
「Eメールアドレスまたは携帯電話番号」・「Amazonのパスワード」に入力して「ログイン」ボタンを押します。
ログイン状態の方は「STEP 2」へ進んでください。
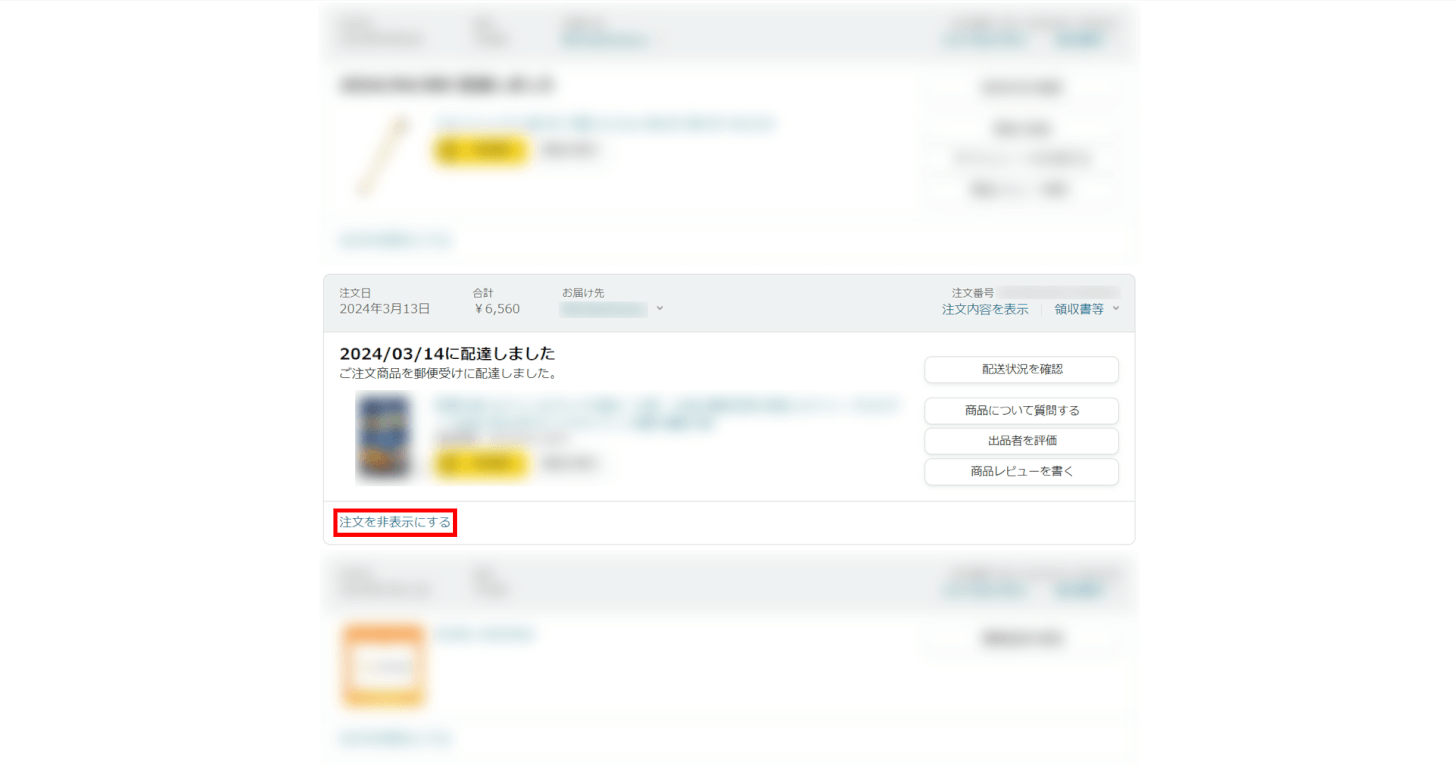
下へスクロールし、非表示にしたい商品の「注文を非表示にする」を選択します。
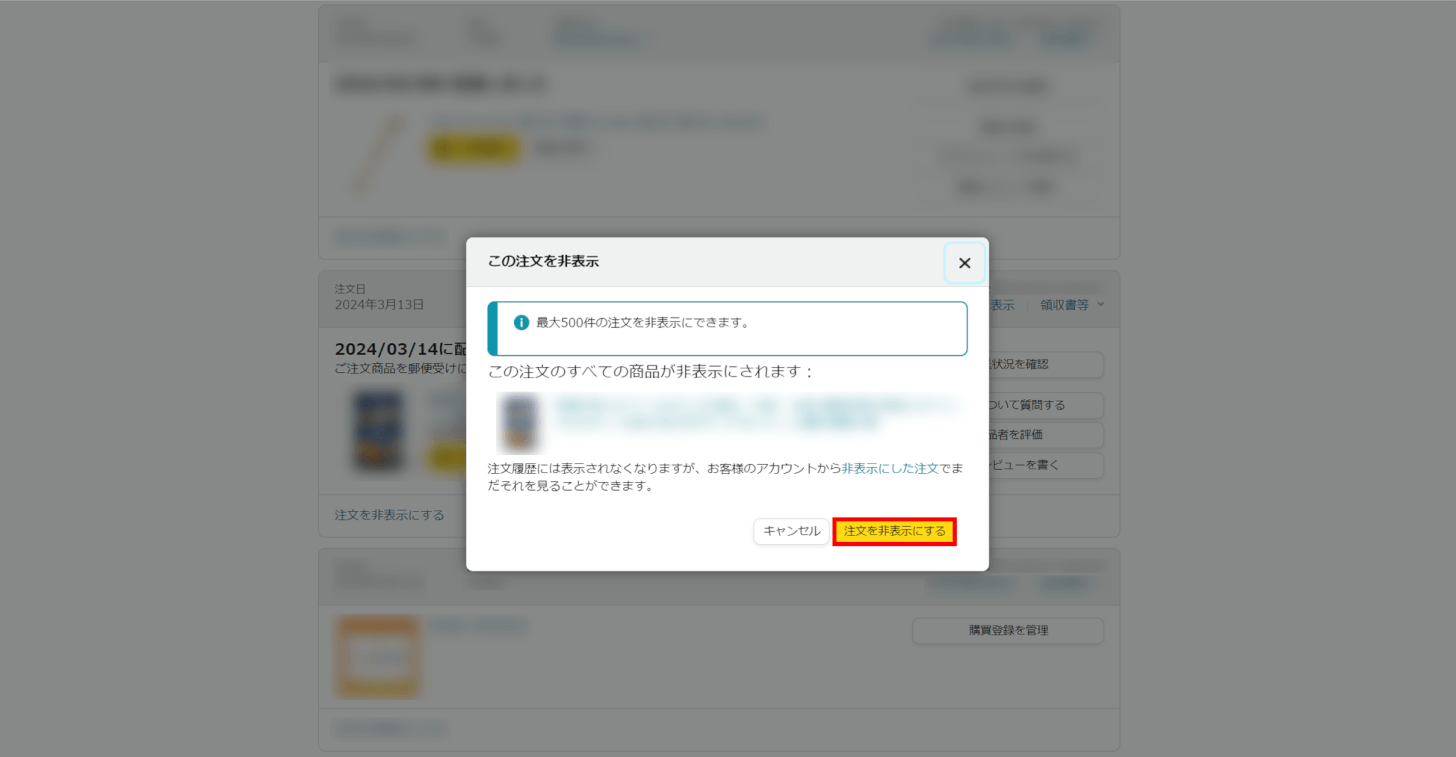
「注文を非表示にする」ボタンを押します。
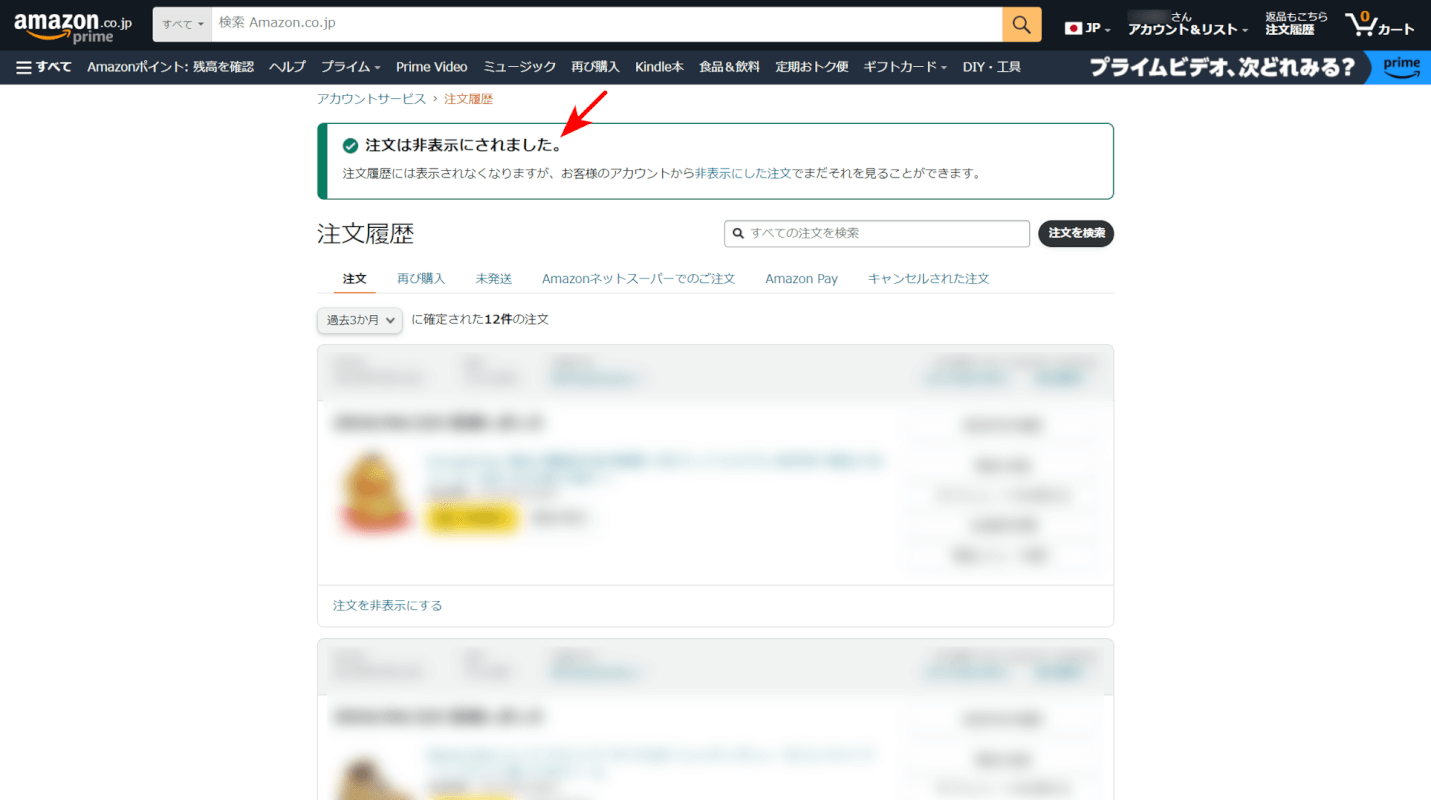
「注文は非表示にされました。」と表示されていれば非表示になっています。
iPad(タブレット)
iPadでWebサイトから注文履歴(購入履歴)を非表示にする手順を説明いたします。
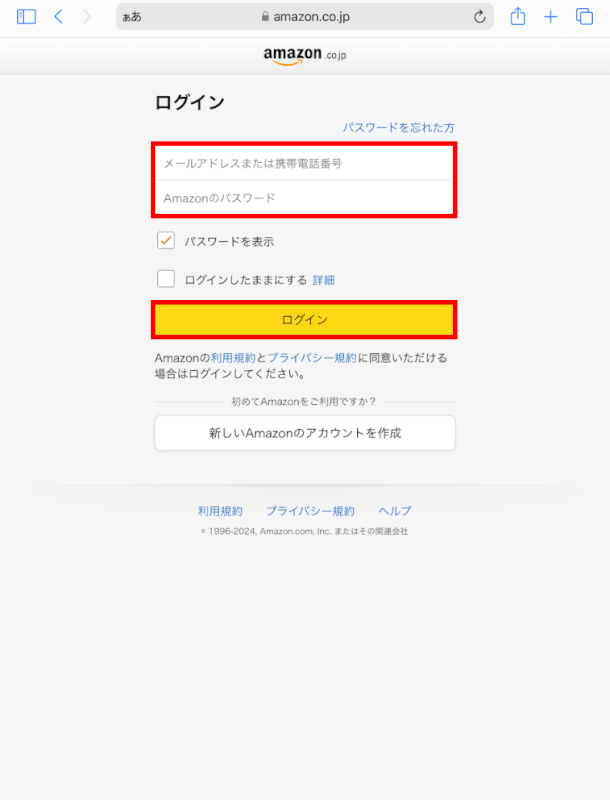
iPadのブラウザで、上記のリンクからAmazonアカウントの注文履歴にアクセスします。
アカウントがログアウト状態だと、ログイン画面が表示されます。「メールアドレスまたは携帯電話番号」「Amazonのパスワード」に入力し、「ログイン」ボタンを押します。
ログイン状態の方は「STEP 2」へ進んでください。
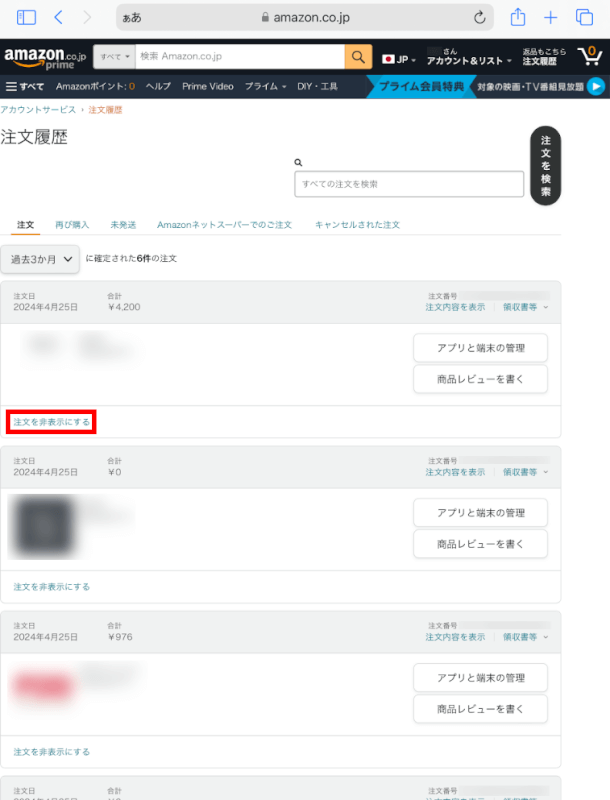
非表示にしたい商品の「注文を非表示にする」を選択します。
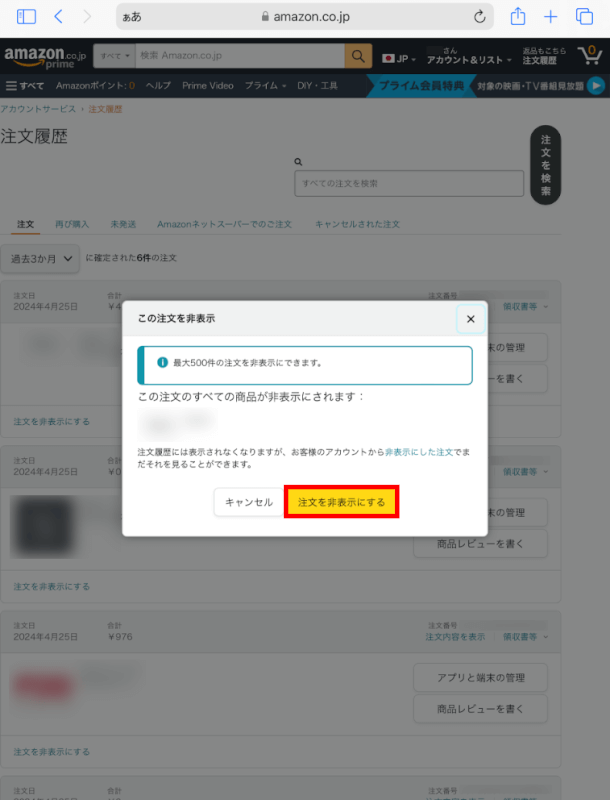
「注文を非表示にする」ボタンを押します。
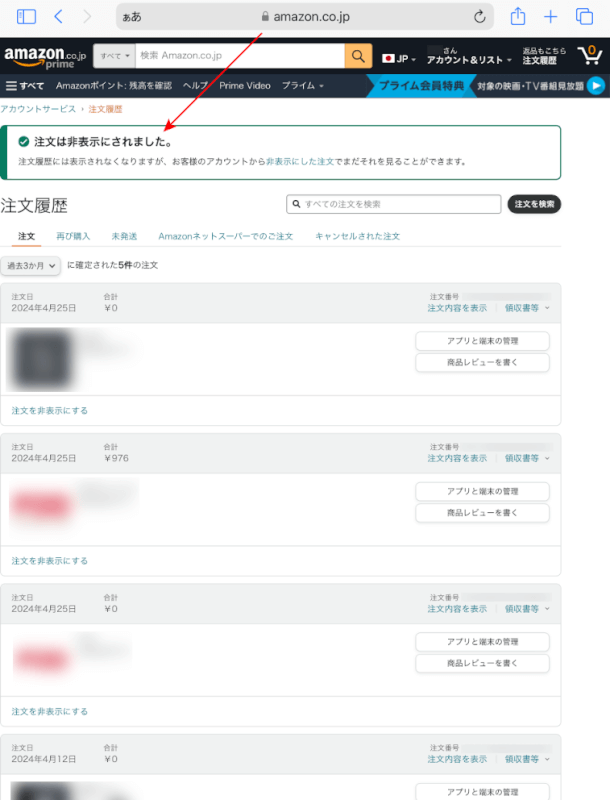
「注文は非表示にされました。」と表示されていれば非表示になっています。
注文履歴を一括で非表示にする方法
Amazonでは、注文履歴を一括で非表示にする機能は提供されていません。1つ1つ非表示にする必要があります。
注文履歴の非表示を確認する方法
注文履歴の非表示を確認する方法は以下のとおりです。
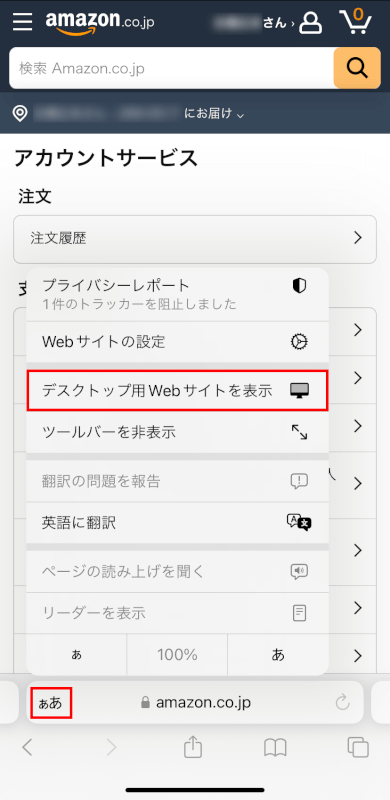
各デバイスのブラウザで、上記のリンクからAmazonのアカウントサービスにアクセスします。
iPhone/Androidからアクセスした場合、モバイル用ブラウザでは非表示設定を確認できないため、デスクトップブラウザに切り替えます。
アドレスバーにある「ぁあ」を押し、「デスクトップブラウザ用Webサイトを表示」を選択します。
PC(パソコン)からアクセスした場合は「STEP 2」へ進んでください。
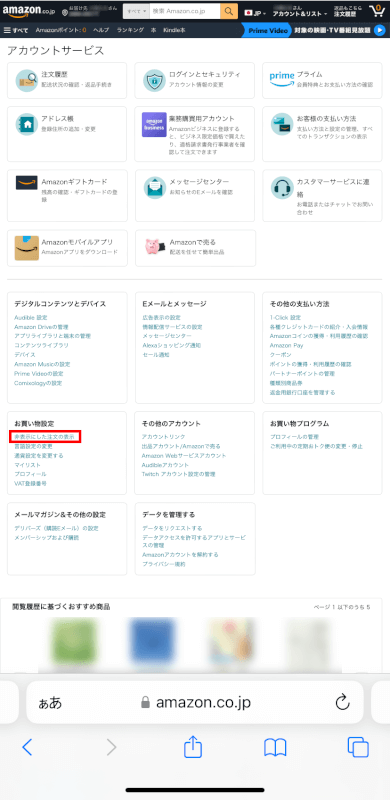
「お買い物設定」の「非表示にした注文の表示」を選択します。
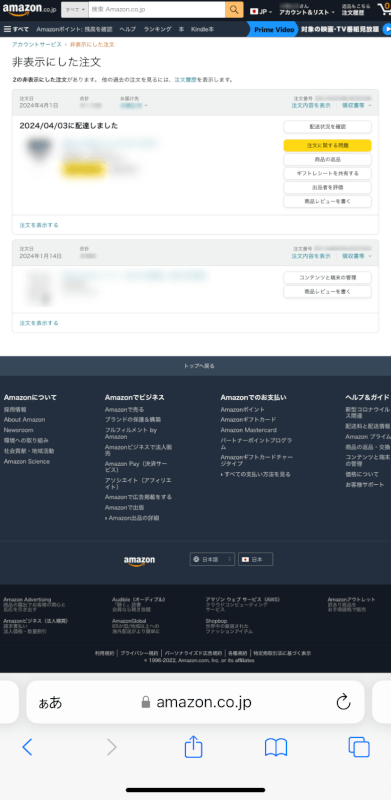
この画面で、非表示になっている注文履歴を確認することができます。
注文履歴を非表示にできない場合
アプリからは非表示にできない
Amazon ショッピングアプリからは注文履歴を非表示にできません。
スマホから非表示にしたい場合は「Webサイト - iPhone/Android」を参照してください。
ログインしているアカウントが違う
非表示ができない場合は、まずログインしているAmazonアカウントが正しいかどうかを確認しましょう。
同じデバイスを家族で共有している場合など、他の人のアカウントにログインしている可能性があります。
Amazonの注文履歴(購入履歴)を再表示する方法
スマホ(サイト)、パソコン(サイト)、タブレット(サイト)の順に注文履歴を再表示する手順を説明いたします。
Webサイト
iPhone/Android
WebサイトからのiPhoneとAndroidの操作方法は同様です。
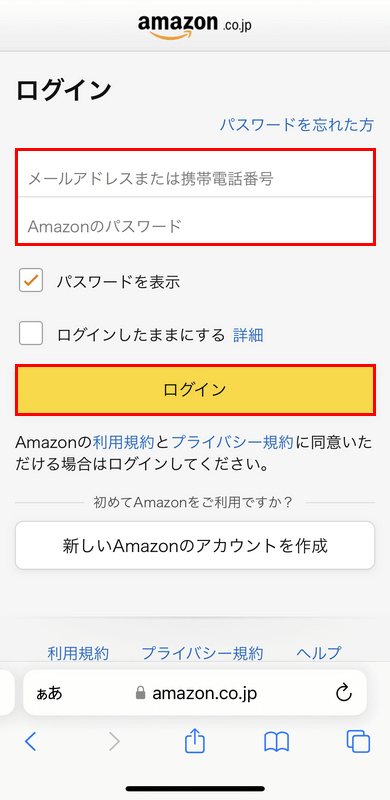
iPhone/Androidのブラウザで、上記のリンクからAmazonのアカウントサービスにアクセスします。
アカウントがログアウト状態だと、ログイン画面が表示されます。「メールアドレスまたは携帯電話番号」「Amazonのパスワード」に入力し、「ログイン」ボタンを押します。
ログイン状態の方は「STEP 2」へ進んでください。
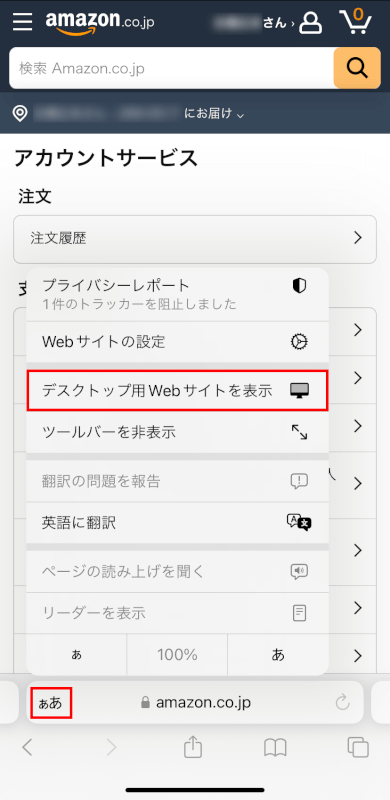
モバイル用ブラウザでは非表示設定ができないため、デスクトップブラウザに切り替えます。
アドレスバーにある「ぁあ」を押し、「デスクトップブラウザ用Webサイトを表示」を選択します。
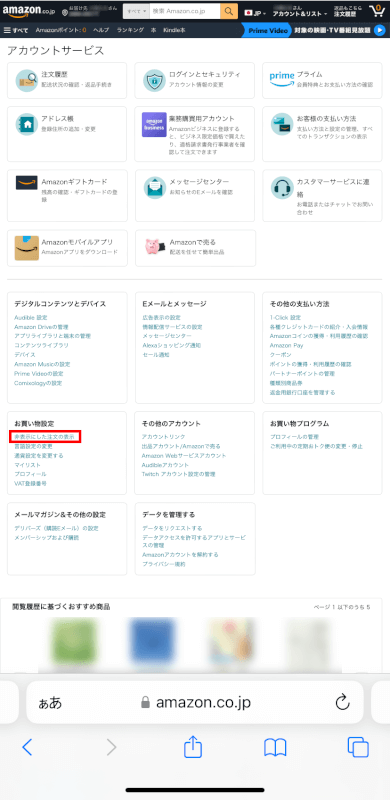
デスクトップブラウザに切り替わりました。
「お買い物設定」の「非表示にした注文の表示」を選択します。
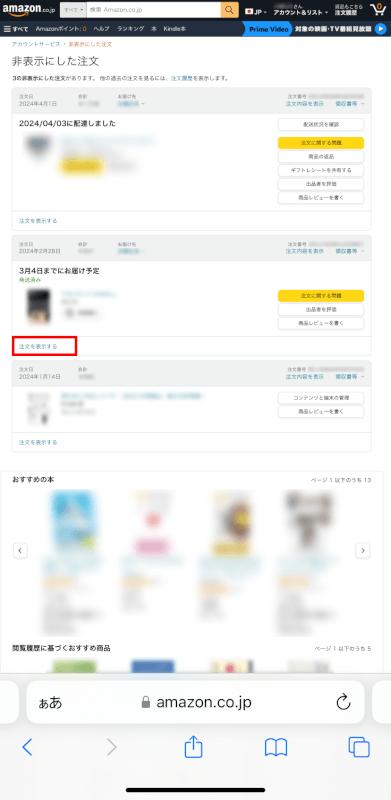
再表示したい注文の「注文を表示する」を押します。

「注文は非表示にされていません。」と表示されていれば再表示されています。
PC(パソコン)
WebサイトからのPC(パソコン)の操作方法をご説明します。
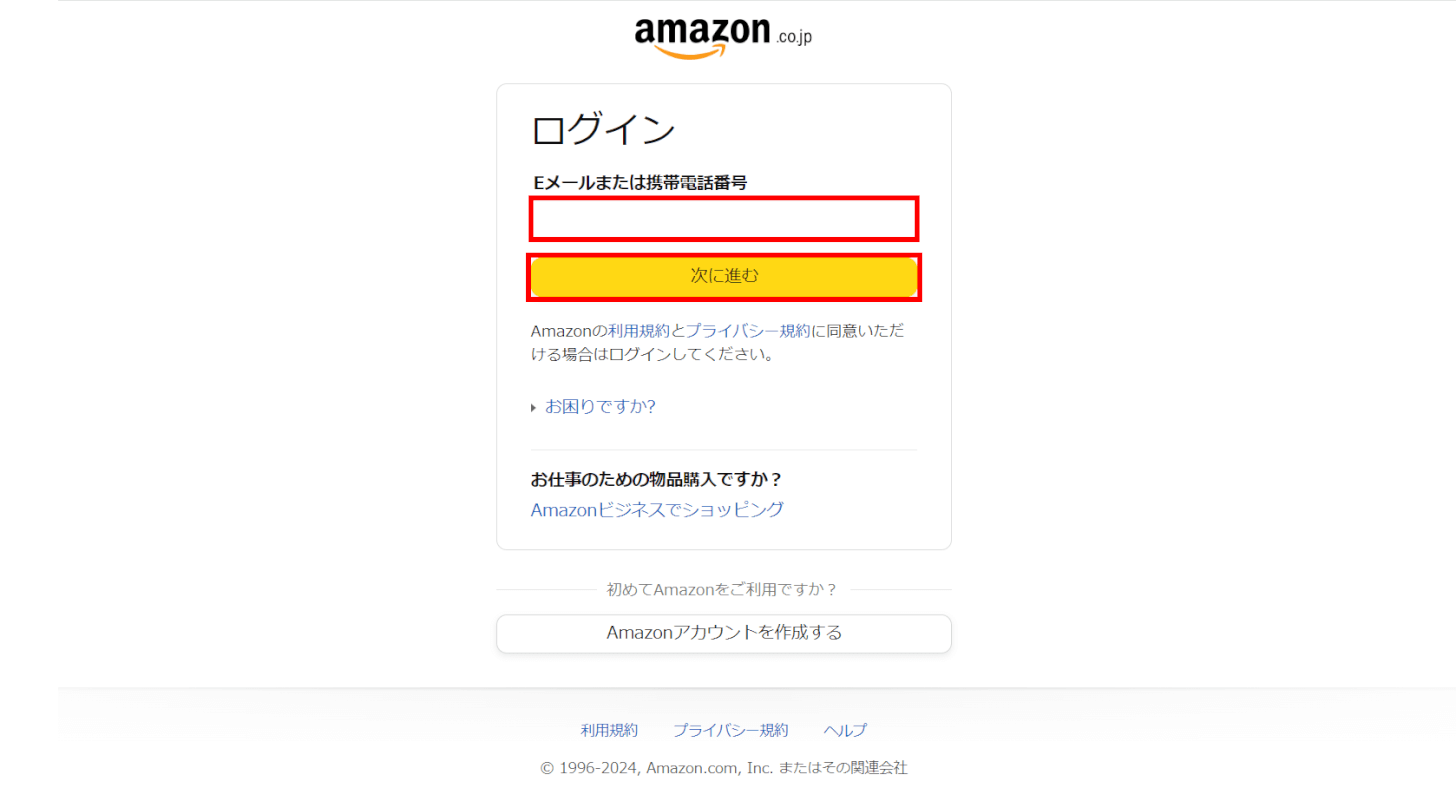
非表示にした注文を再表示したい場合、上記のリンクからAmazonのアカウントサービス画面にアクセスします。
アカウントがログアウト状態だと、ログイン画面が表示されます。
「Eメールまたは携帯電話番号」を入力して「次に進む」ボタンを押します。
ログイン状態の方は「STEP 3」へ進んでください。

「Amazonアカウントのパスワード」を入力します。
一旦ブラウザを閉じてもログインしたままにしたい場合は、「ログインしたままにする」にチェックマークを入れておきましょう。
「ログイン」ボタンを押します。
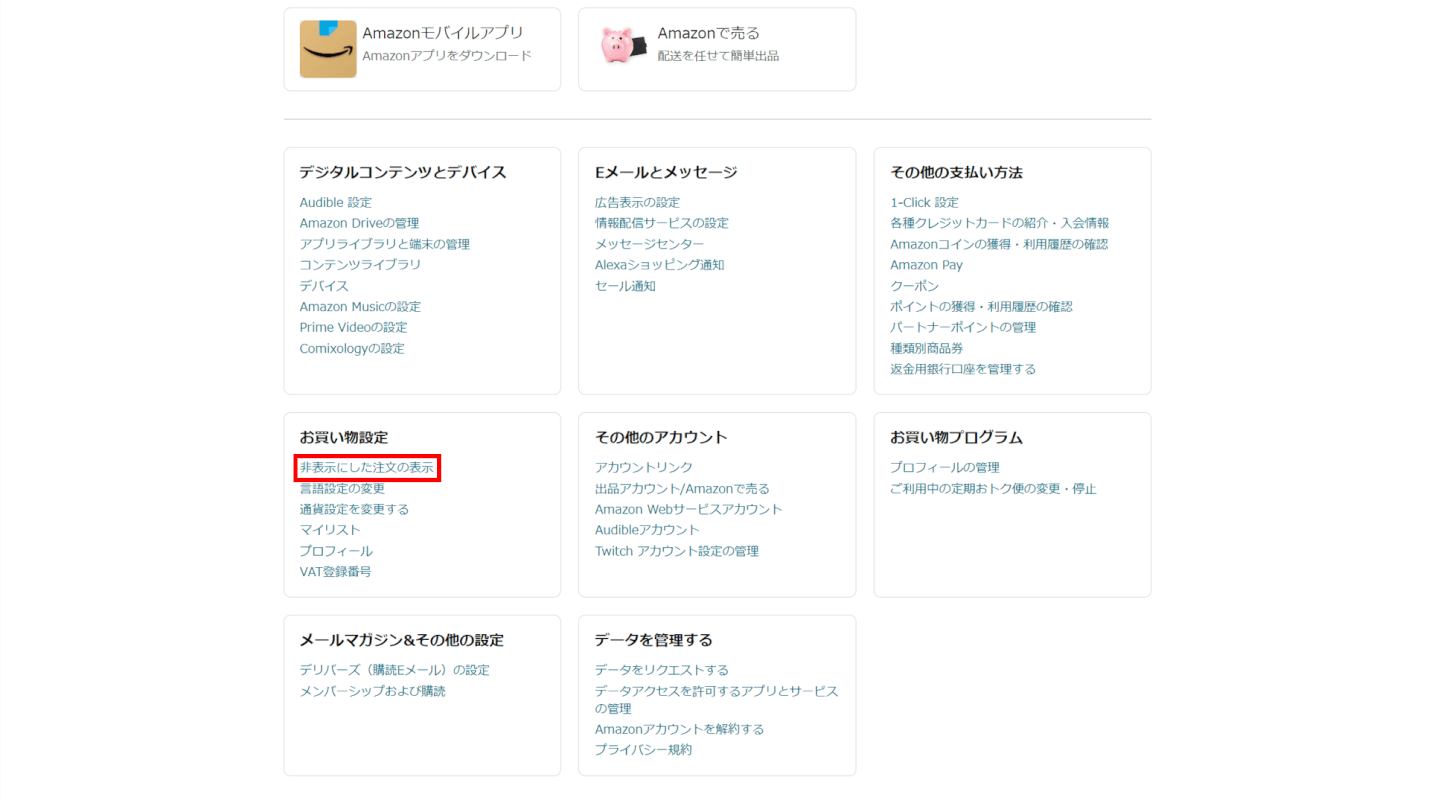
「お買い物設定」の「非表示にした注文の表示」を選択します。
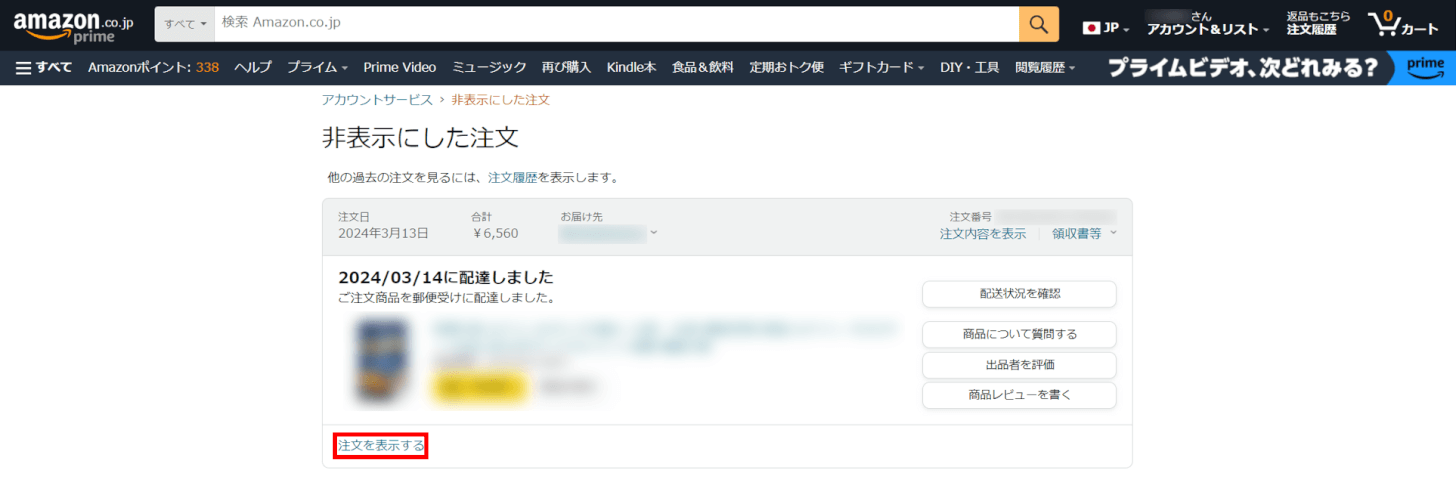
表示したい注文の「注文を表示する」を選択します。
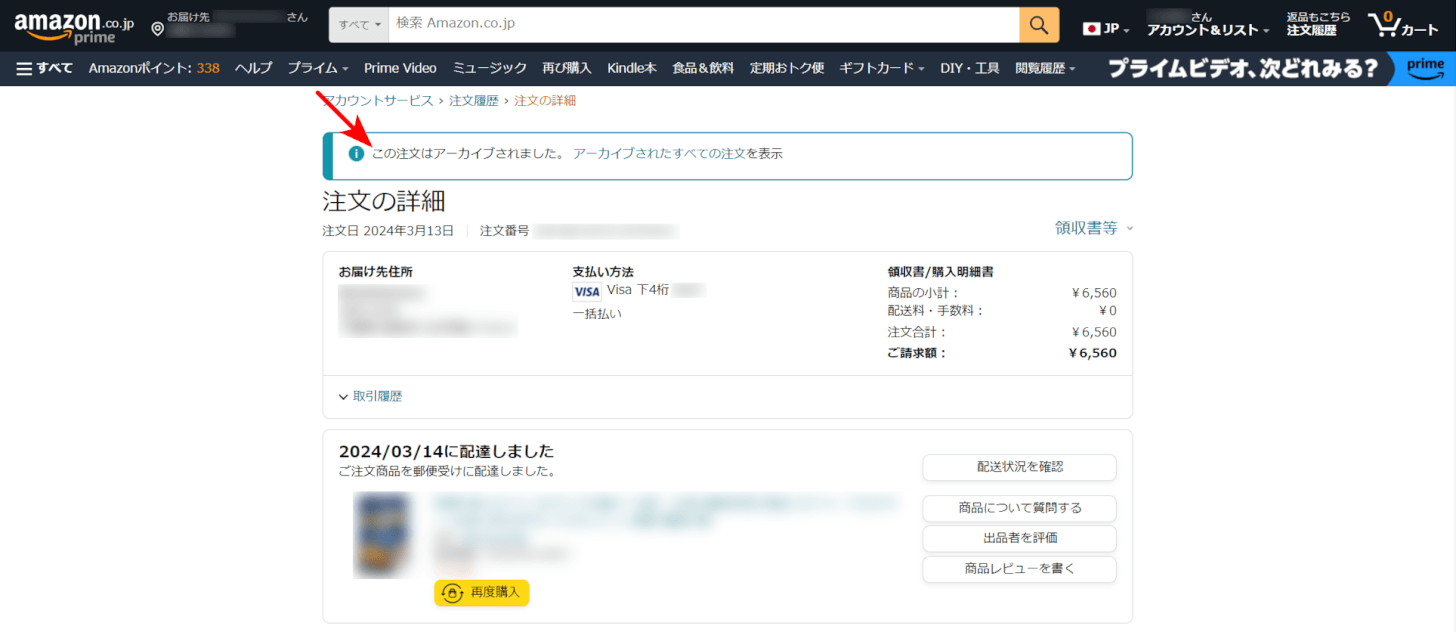
「この注文はアーカイブされました。」と表示されていれば再表示されています。
iPad(タブレット)
iPadでWebサイトから注文履歴(購入履歴)を再表示する手順を説明いたします。

iPadのブラウザで、上記のリンクからAmazonのアカウントサービスにアクセスします。
アカウントがログアウト状態だと、ログイン画面が表示されます。「メールアドレスまたは携帯電話番号」「Amazonのパスワード」に入力し、「ログイン」ボタンを押します。
ログイン状態の方は「STEP 2」へ進んでください。
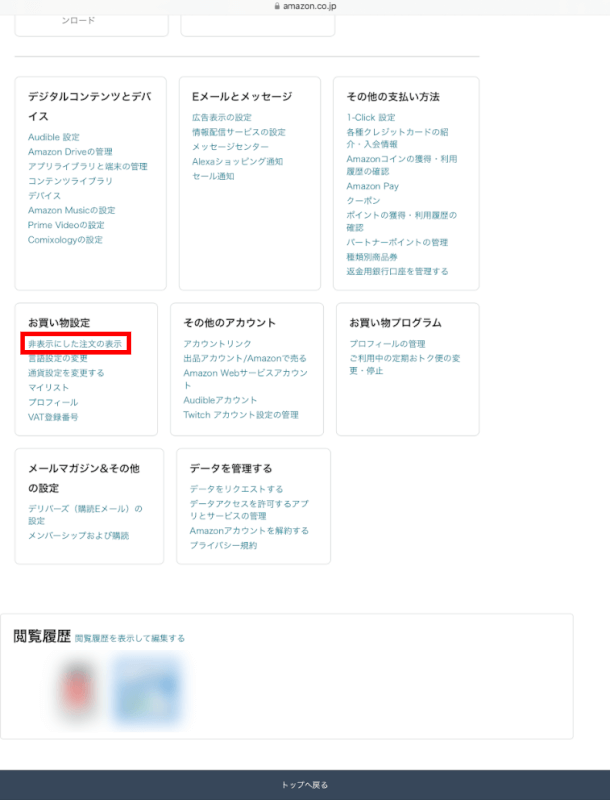
「お買い物設定」の「非表示にした注文の表示」を選択します。

再表示したい商品の「注文を表示する」を押します。
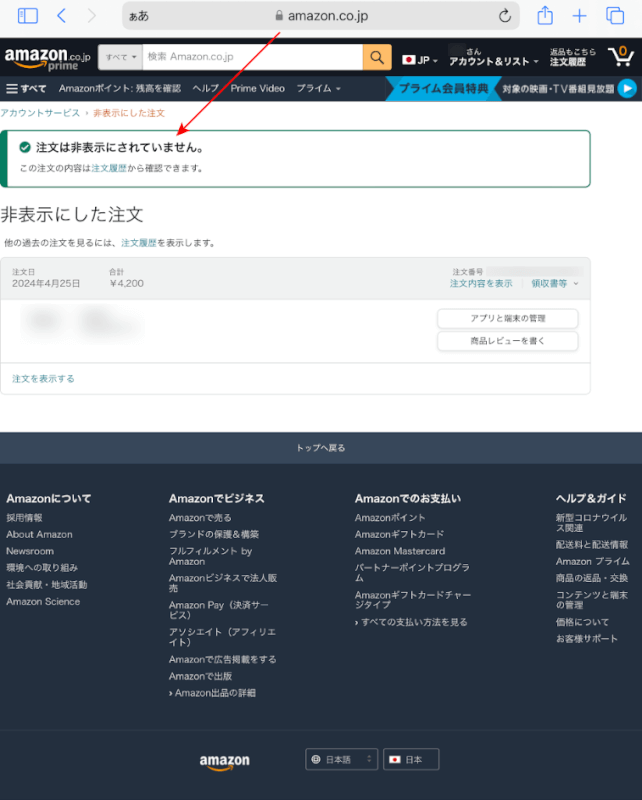
「注文は非表示にされていません。」と表示されていれば再表示されています。
