- 公開日:
Amazonの注文履歴(購入履歴)一覧表について
Amazonの注文履歴(購入履歴)一覧表について、実際に検証した結果をもとにさまざまな活用法をご紹介します。
すべての手順を画像付きで説明しています。
Amazonの注文履歴一覧で金額を確認する方法
スマホ(サイト)、パソコン(サイト)の順に、Amazonの注文履歴一覧で金額を確認する手順を説明いたします。
Webサイト
iPhone/Android
WebサイトからのiPhoneとAndroidの操作方法は同様です。
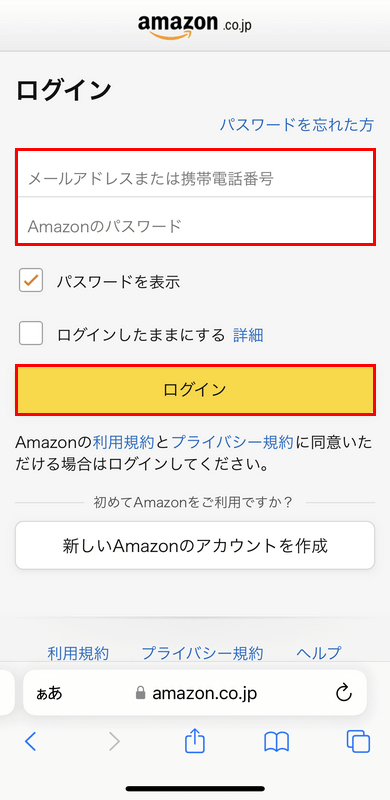
iPhone/Androidのブラウザで、上記のリンクからAmazonアカウントの注文履歴にアクセスします。
アカウントがログアウト状態だと、ログイン画面が表示されます。「メールアドレスまたは携帯電話番号」「Amazonのパスワード」に入力し、「ログイン」ボタンを押します。
ログイン状態の方は「STEP 2」へ進んでください。
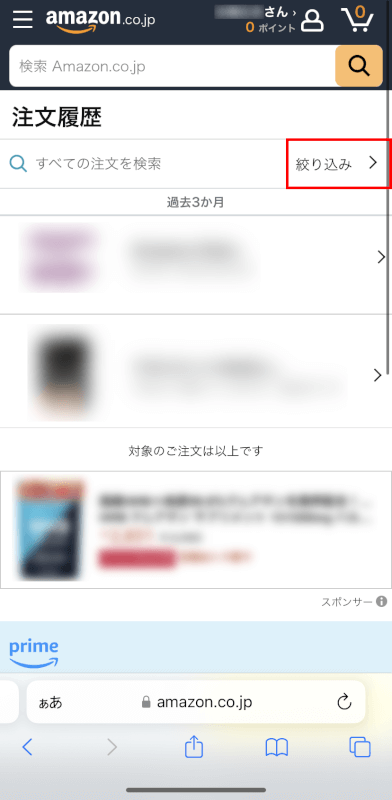
Amazonの過去の注文履歴が表示されます。
デフォルトでは「過去3カ月間」の注文履歴が一覧表示されます。すべての履歴を確認したい場合は、一覧表示できないので最大1年ごとに期間を指定して確認できます。
「過去3カ月間」より以前の注文履歴の金額を確認したい場合は「絞り込み」を押します。
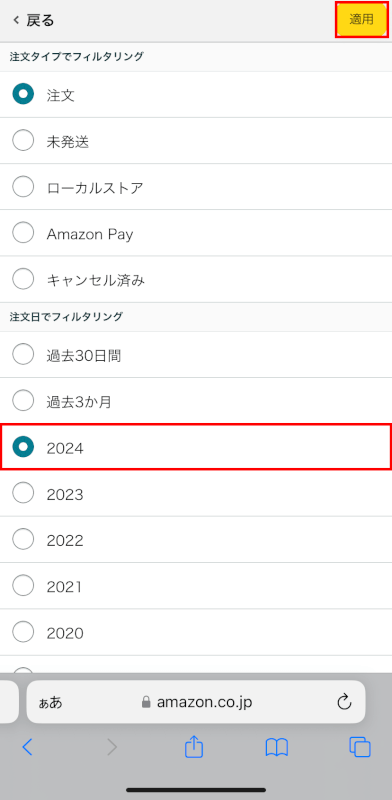
「注文日でフィルタリング」から任意の時期を選択し、「適用」ボタンを押します。
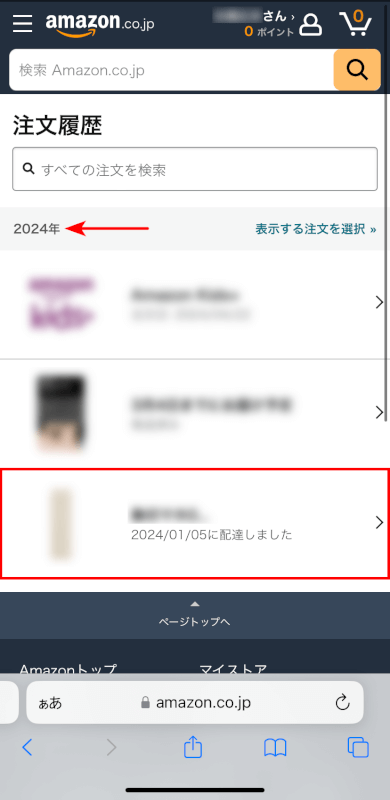
指定した期間の注文履歴が表示されるので、金額を確認したい注文を選択します。
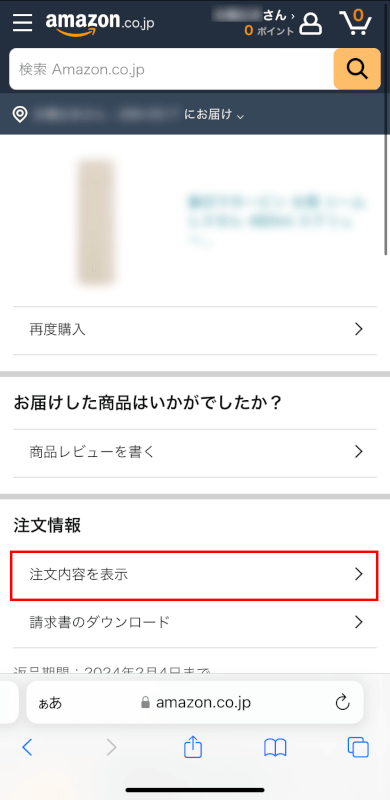
「注文情報」セクションの「注文内容の表示」を押します。
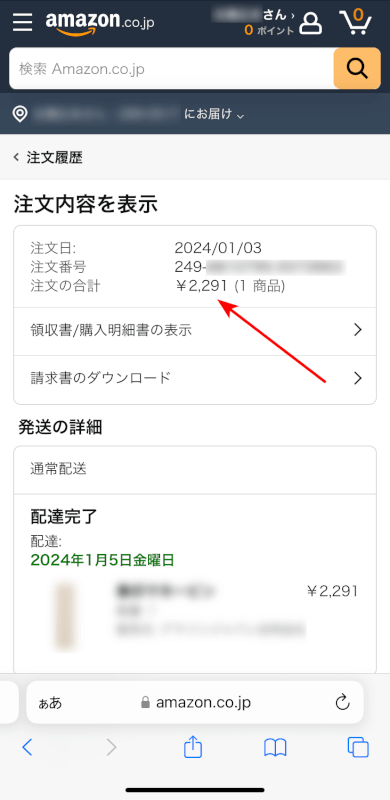
「注文内容の表示」の「注文の合計」で、注文の金額を確認することができます。
PC(パソコン)
WebサイトからのPC(パソコン)の操作方法をご説明します。
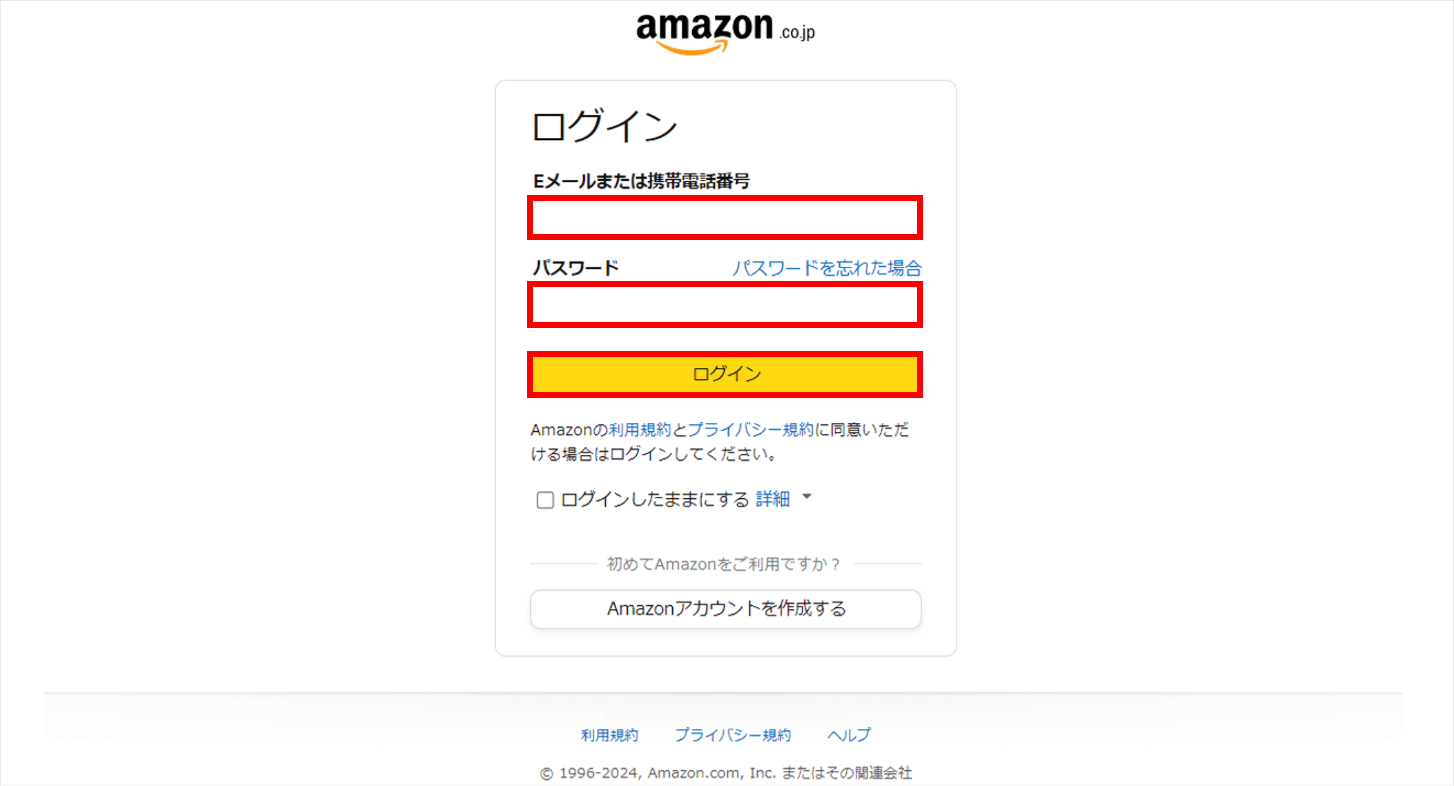
パソコンのブラウザで、上記のリンクからAmazonアカウントの注文履歴にアクセスします。
アカウントがログアウト状態だと、ログイン画面が表示されます。「メールアドレスまたは携帯電話番号」「Amazonのパスワード」に入力し、「ログイン」ボタンを押します。
ログイン状態の方は「STEP 2」へ進んでください。
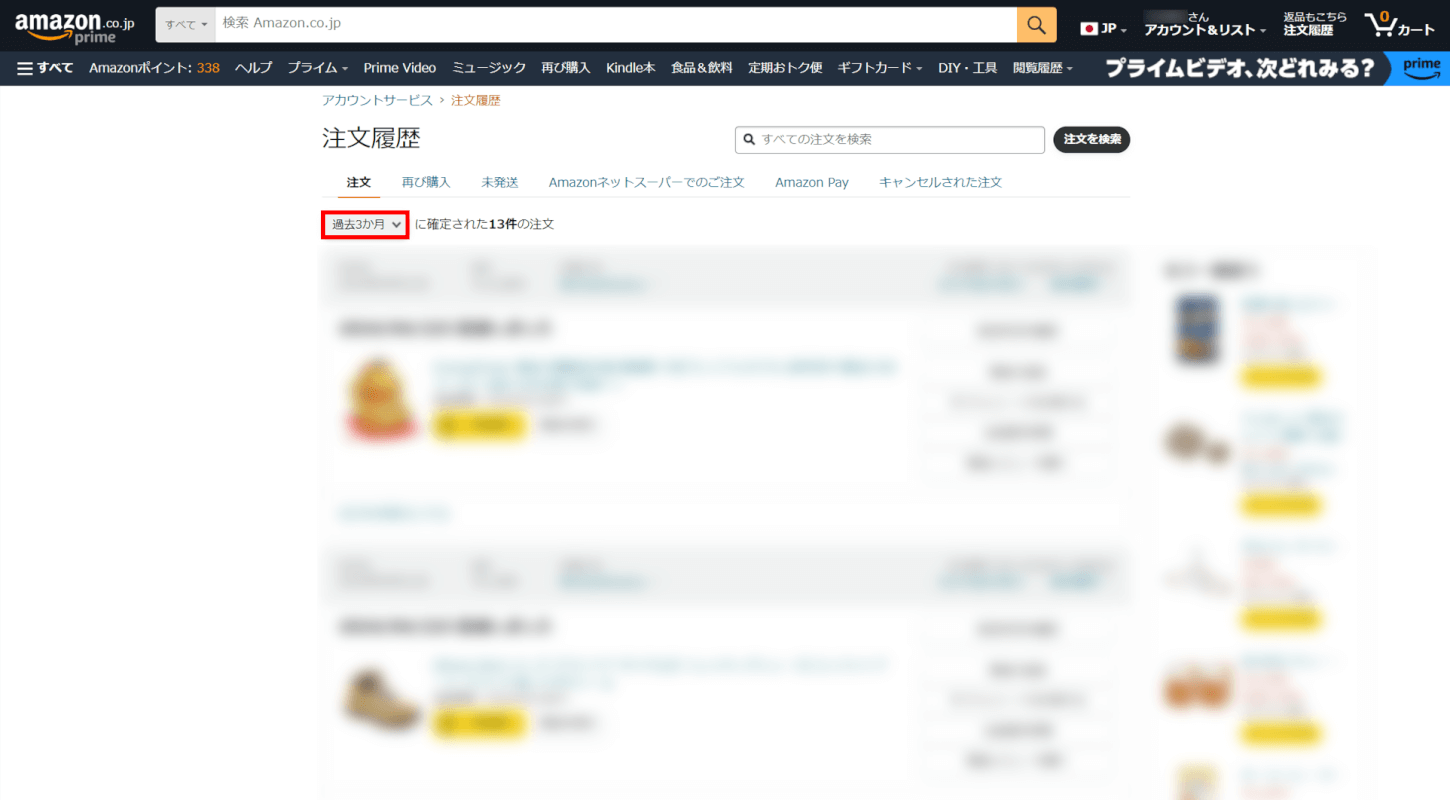
Amazonの過去の注文履歴が表示されます。
「過去3か月」のプルダウンを選択します。
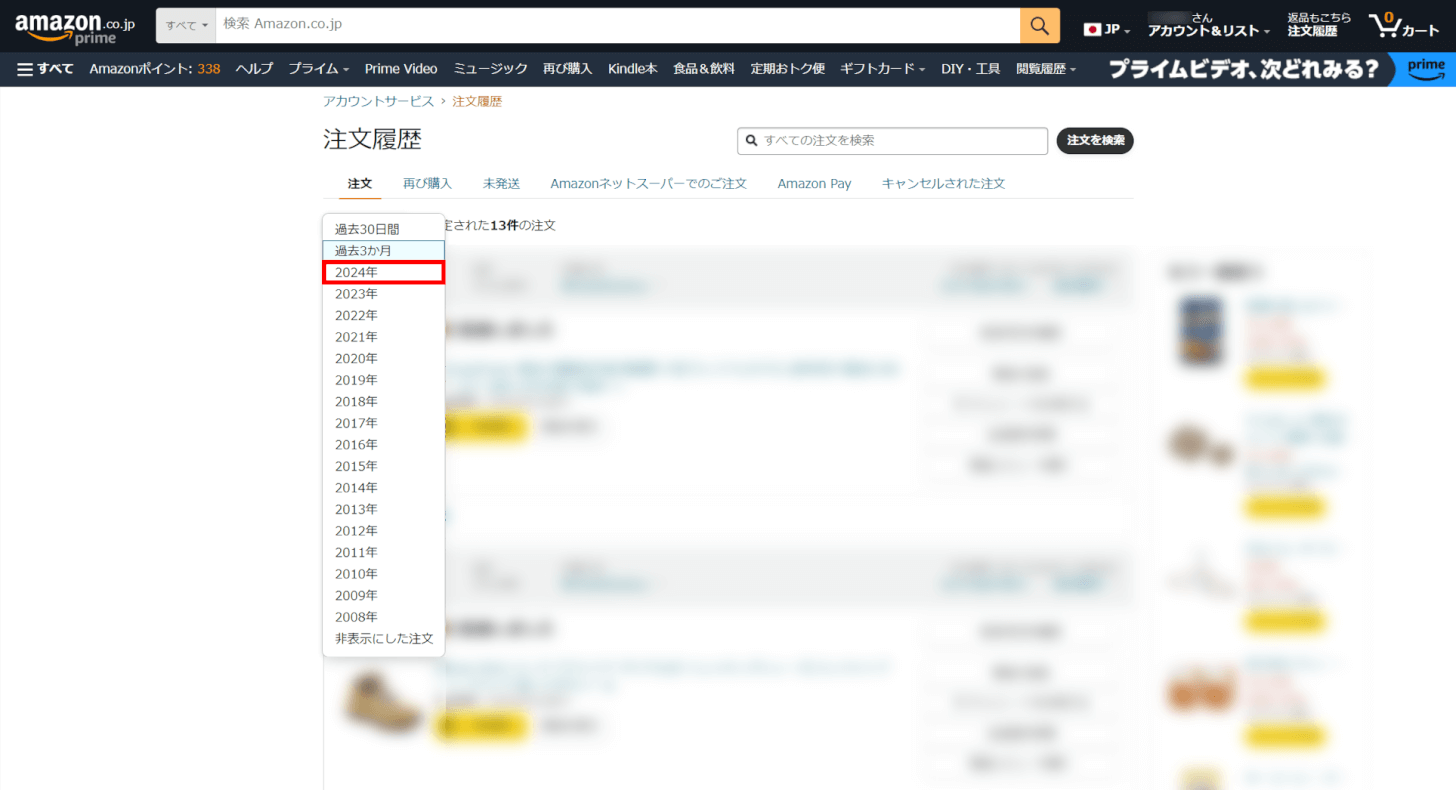
デフォルトでは「過去3カ月間」の注文履歴が一覧表示されます。すべての履歴を確認したい場合は、一覧表示できないので最大1年ごとに期間を指定して確認できます。
任意の時期を選択します。
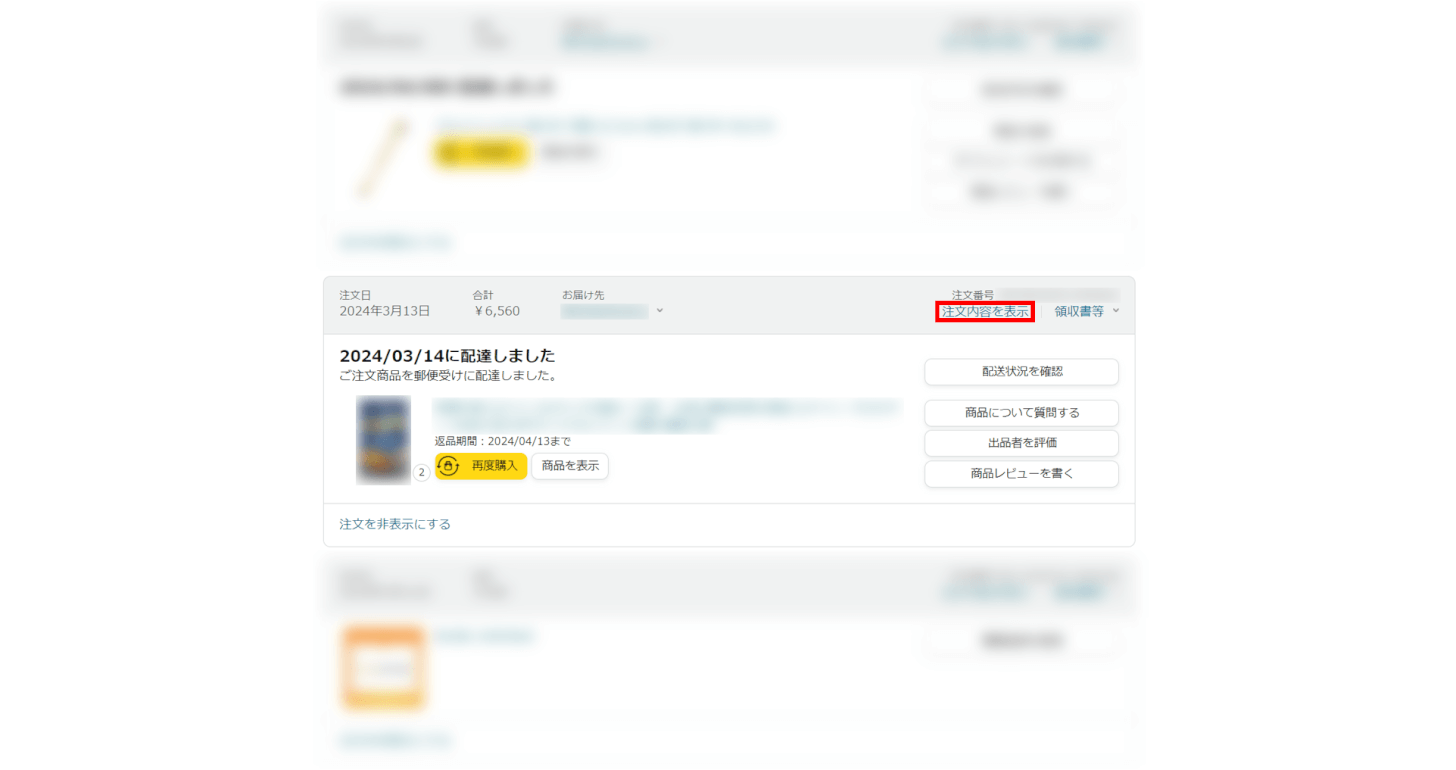
指定した期間の注文履歴が表示されるので、金額を確認したい注文の「注文内容の表示」を押します。
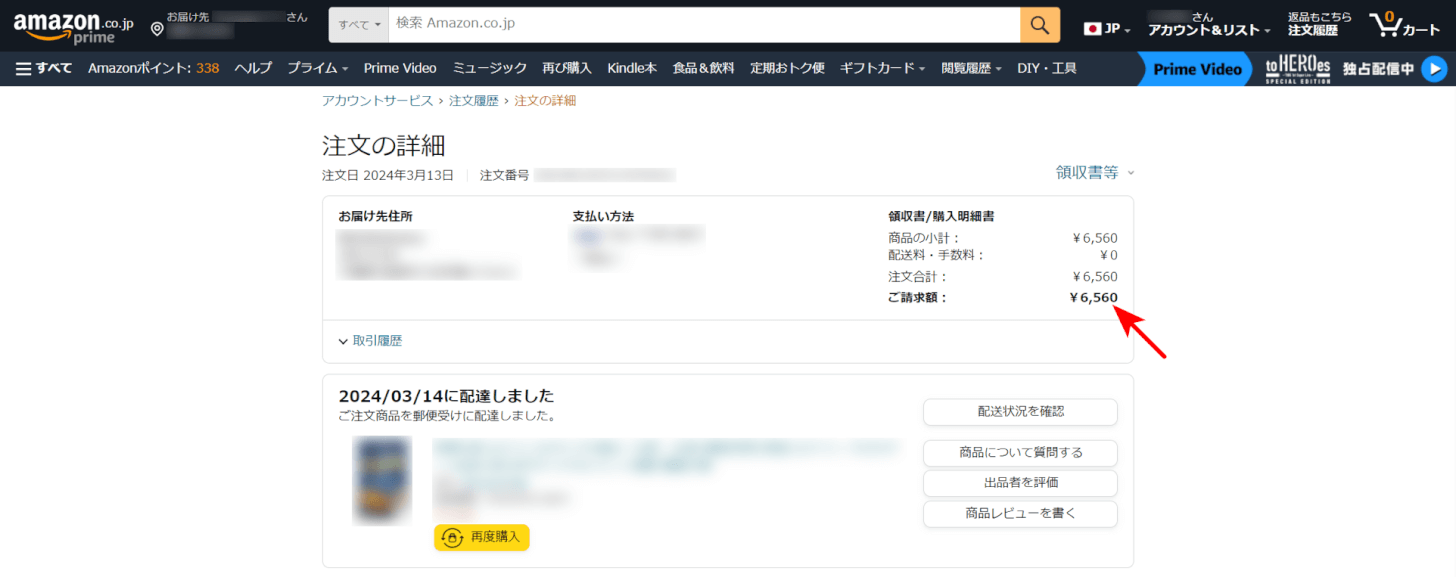
「ご請求額」で、注文の金額を確認することができます。
注文履歴一覧を印刷する方法
スマホ(サイト)、パソコン(サイト)の順に、注文履歴一覧を印刷する手順を説明いたします。
Webサイト
iPhone/Android
WebサイトからのiPhoneとAndroidの操作方法は同様です。
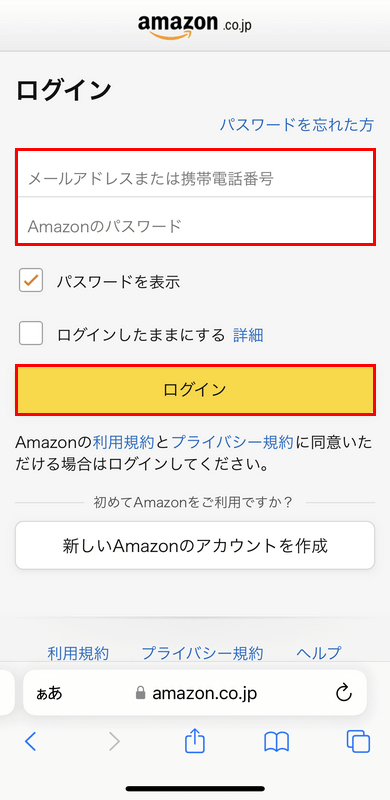
iPhone/Androidのブラウザで、上記のリンクからAmazonアカウントの注文履歴にアクセスします。
アカウントがログアウト状態だと、ログイン画面が表示されます。「メールアドレスまたは携帯電話番号」「Amazonのパスワード」に入力し、「ログイン」ボタンを押します。
ログイン状態の方は「STEP 2」へ進んでください。
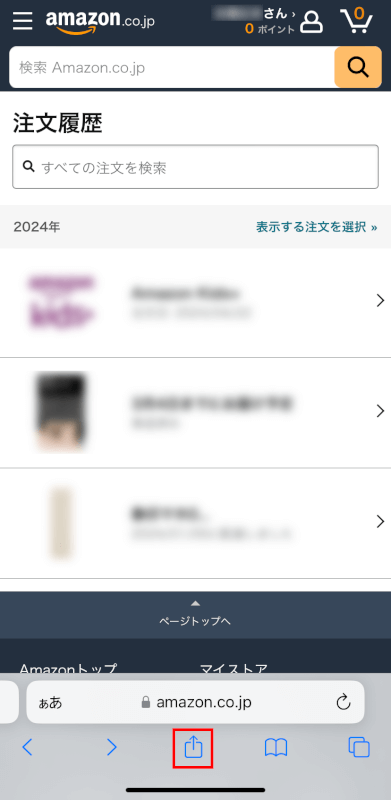
Amazonの過去の注文履歴が表示されます。
デフォルトでは「過去3カ月間」の注文履歴が一覧表示されます。
過去3カ月間より以前、または他の期間の注文履歴を印刷したい場合は、「Webサイト - iPhone/Android」のSTEP2以降を参考にしてください。
印刷したい注文履歴を表示させたら、「共有」を押します。
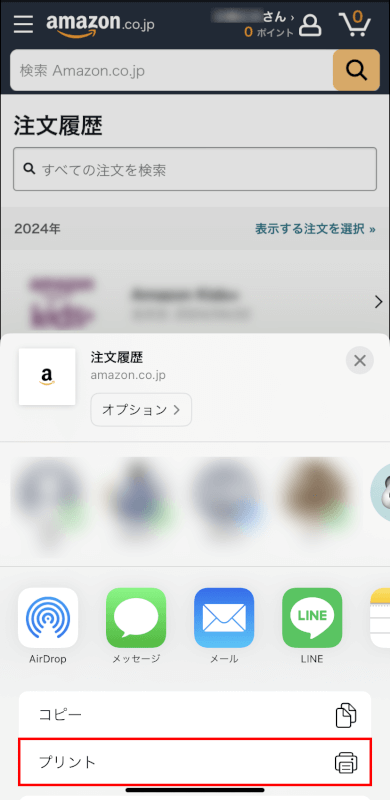
「プリント」を選択します。

「プリンタ」を押します。
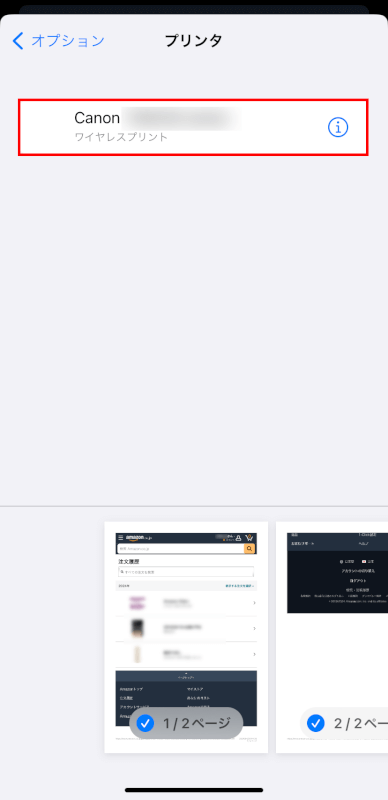
AirPrint対応のプリンターを選択します。
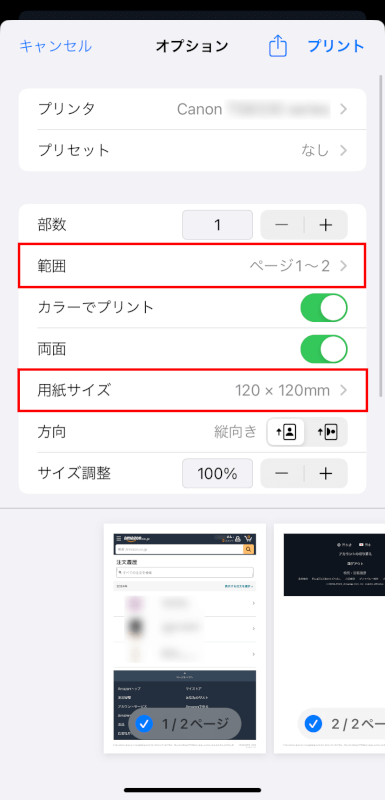
必要に応じて「範囲」で印刷ページの指定、「用紙サイズ」でサイズの選択などの印刷設定を行います。
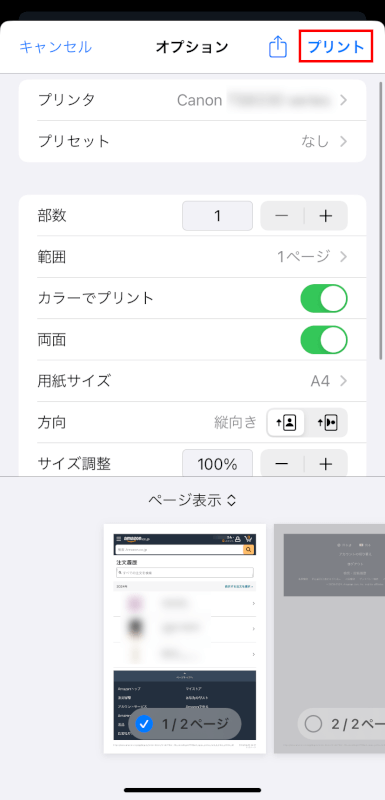
印刷設定が完了したら、「プリント」を押して印刷を開始します。
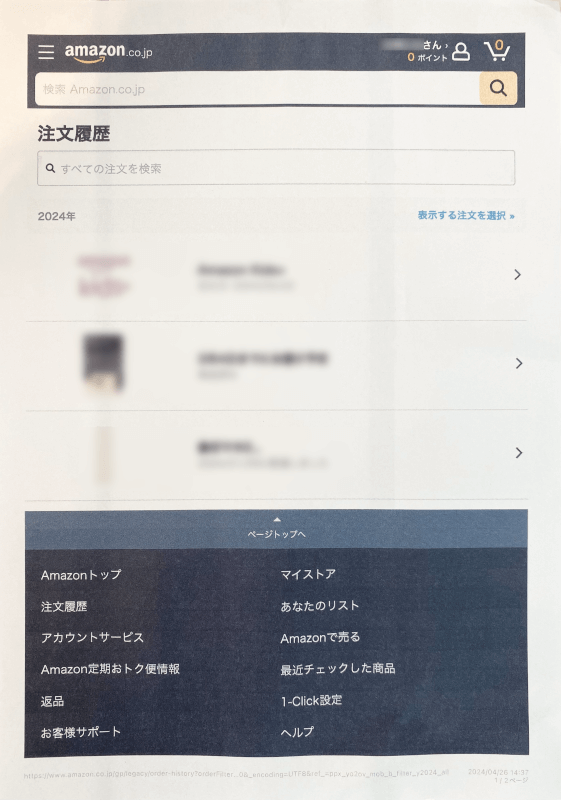
注文履歴一覧を印刷することができました。
PC(パソコン)
WebサイトからのPC(パソコン)の操作方法をご説明します。
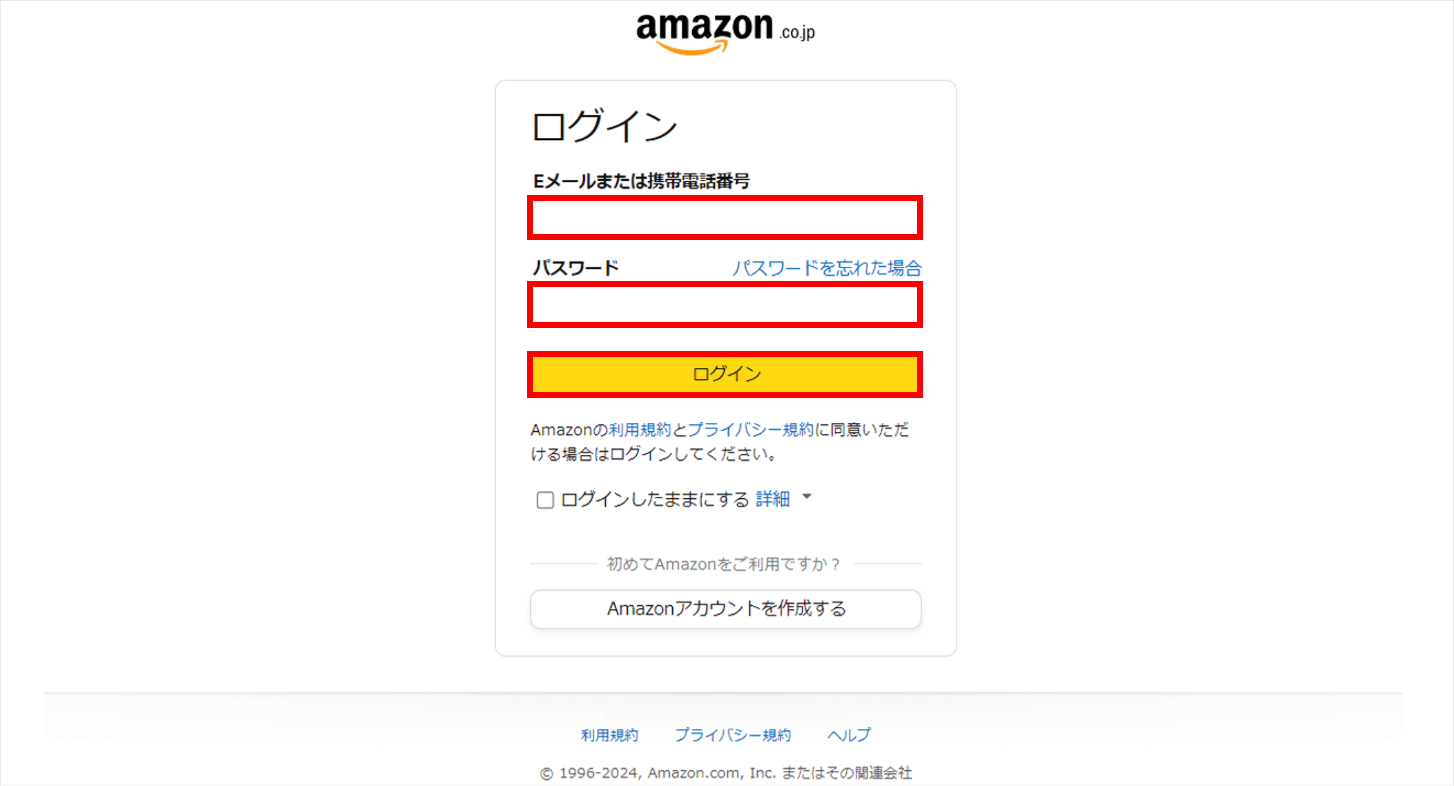
パソコンのブラウザで、上記のリンクからAmazonアカウントの注文履歴にアクセスします。
アカウントがログアウト状態だと、ログイン画面が表示されます。「Eメールアドレスまたは携帯電話番号」「Amazonのパスワード」に入力し、「ログイン」ボタンを押します。
ログイン状態の方は「STEP 2」へ進んでください。
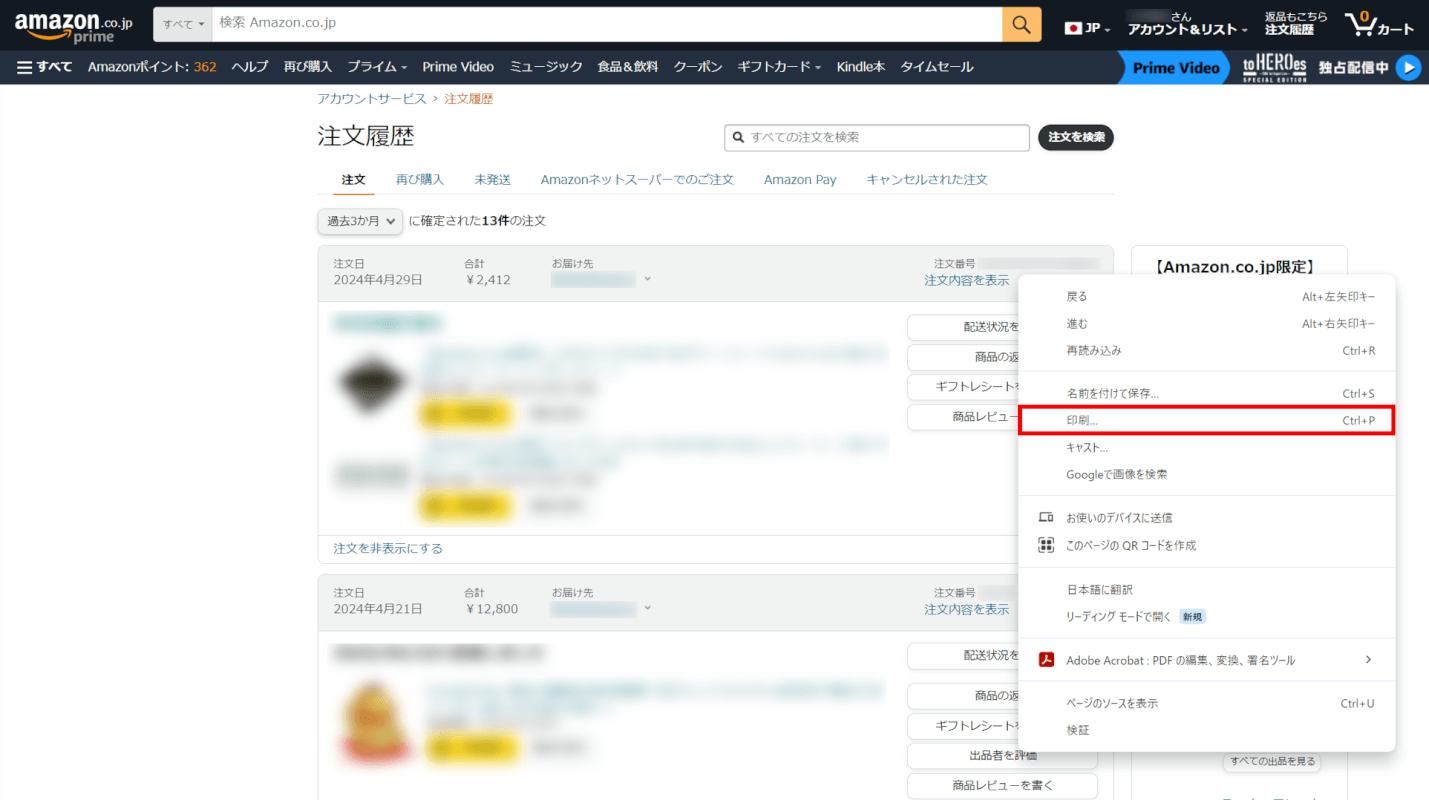
Amazonの過去の注文履歴が表示されます。
デフォルトでは「過去3カ月間」の注文履歴が一覧表示されます。
過去3カ月間より以前、または他の期間の注文履歴を印刷したい場合は、「Webサイト - PC(パソコン)」のSTEP2以降を参考にしてください。
印刷したい注文履歴を表示させたら、右クリックして「印刷」を選択します。もしくは、Ctrl + Pを押します。
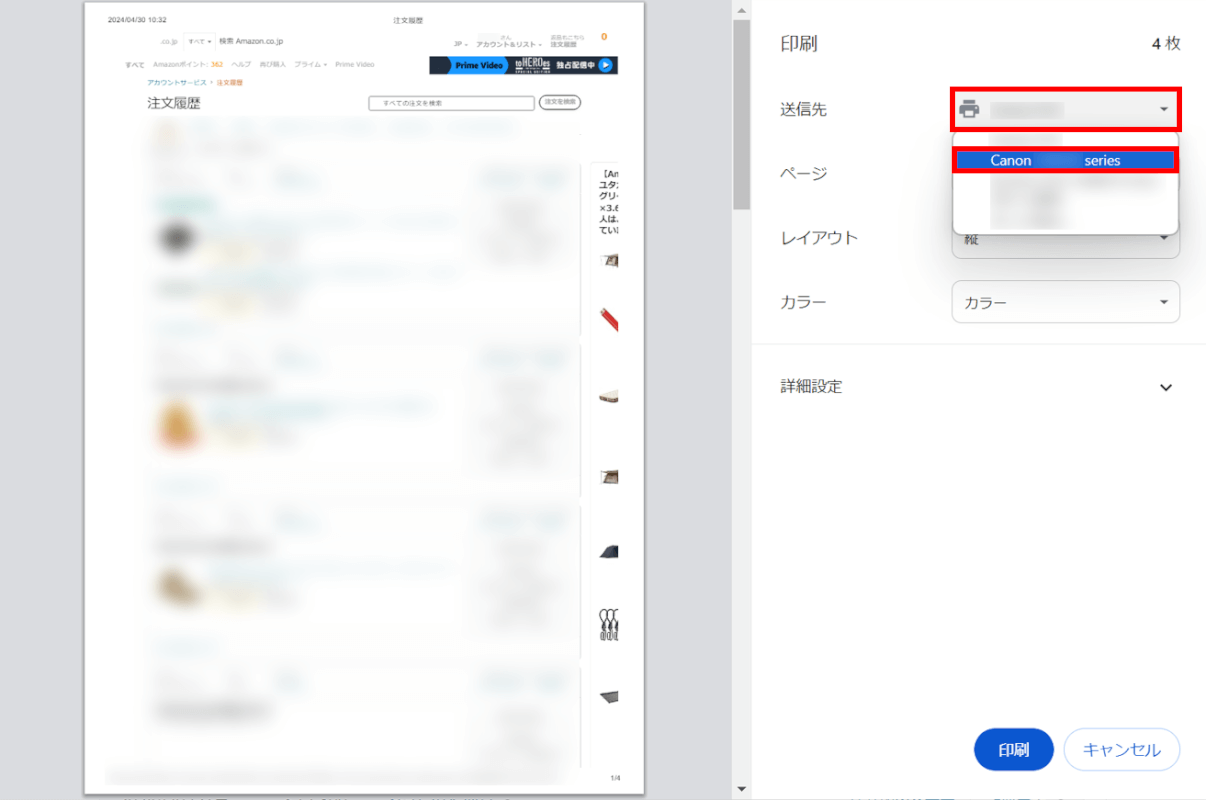
「送信先」のプルダウンを選択し、出力したい「プリンター」を選択します。

必要に応じて「ページ」で印刷ページの指定、「用紙サイズ」でサイズの選択などの印刷設定を行います。
印刷設定が完了したら、「印刷」ボタンを押して印刷を開始します。
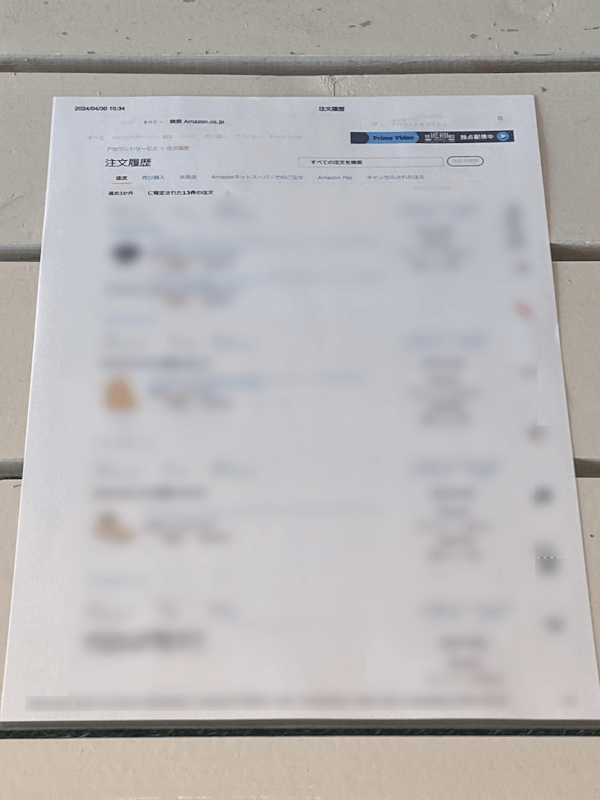
注文履歴一覧を印刷することができました。
注文履歴一覧をCSVで一括ダウンロードする方法
注文履歴一覧をCSVで一括ダウンロードするには、PCで拡張機能を使います。
そのため、スマートフォンやアプリからはできません。方法は以下のとおりです。

パソコンのブラウザで、上記のリンクからchromeウェブストアにアクセスします。
「アマゾン注文履歴フィルタ」の「Chrome に追加」ボタンを押します。
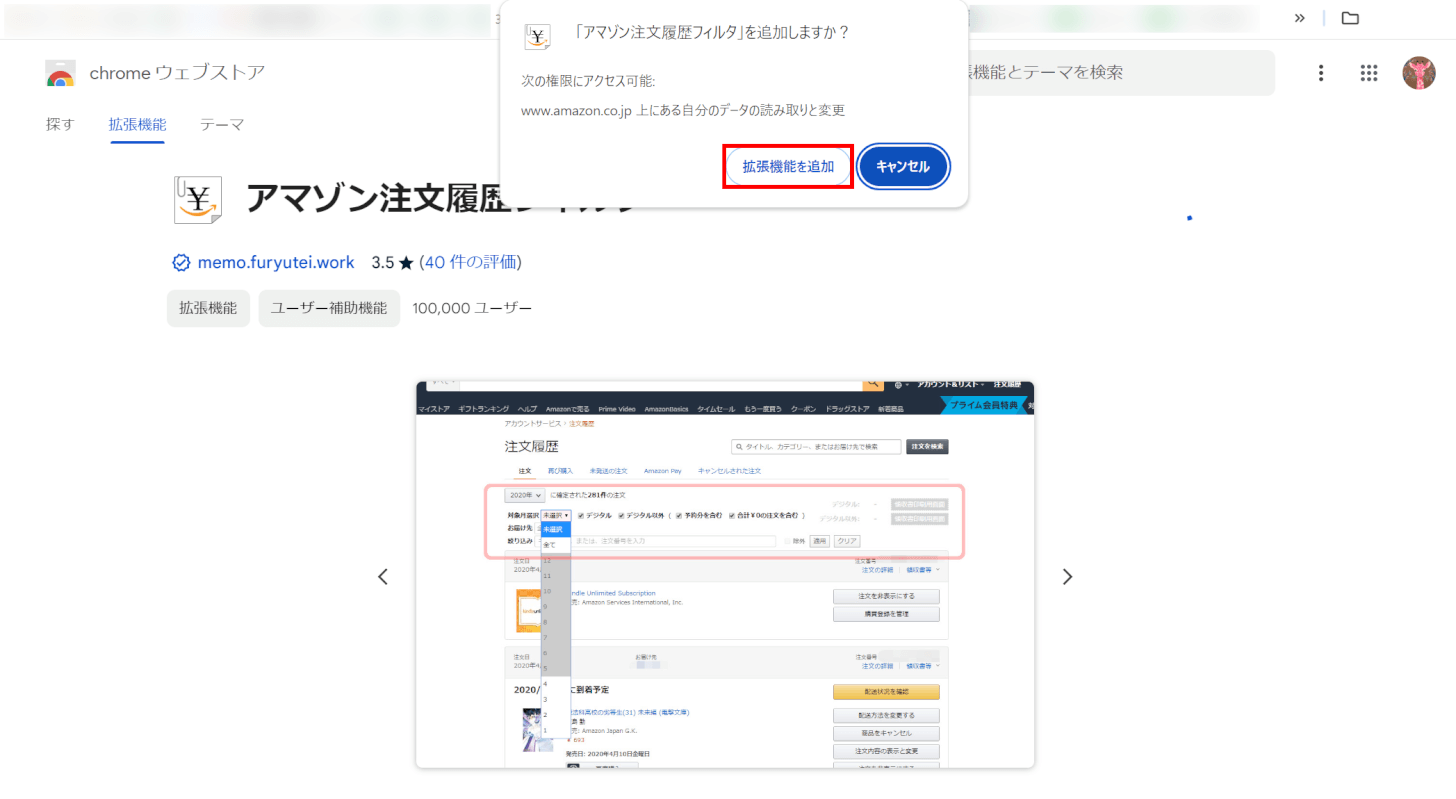
画面上部に確認画面が表示されるので、「拡張機能を追加」ボタンを押します。
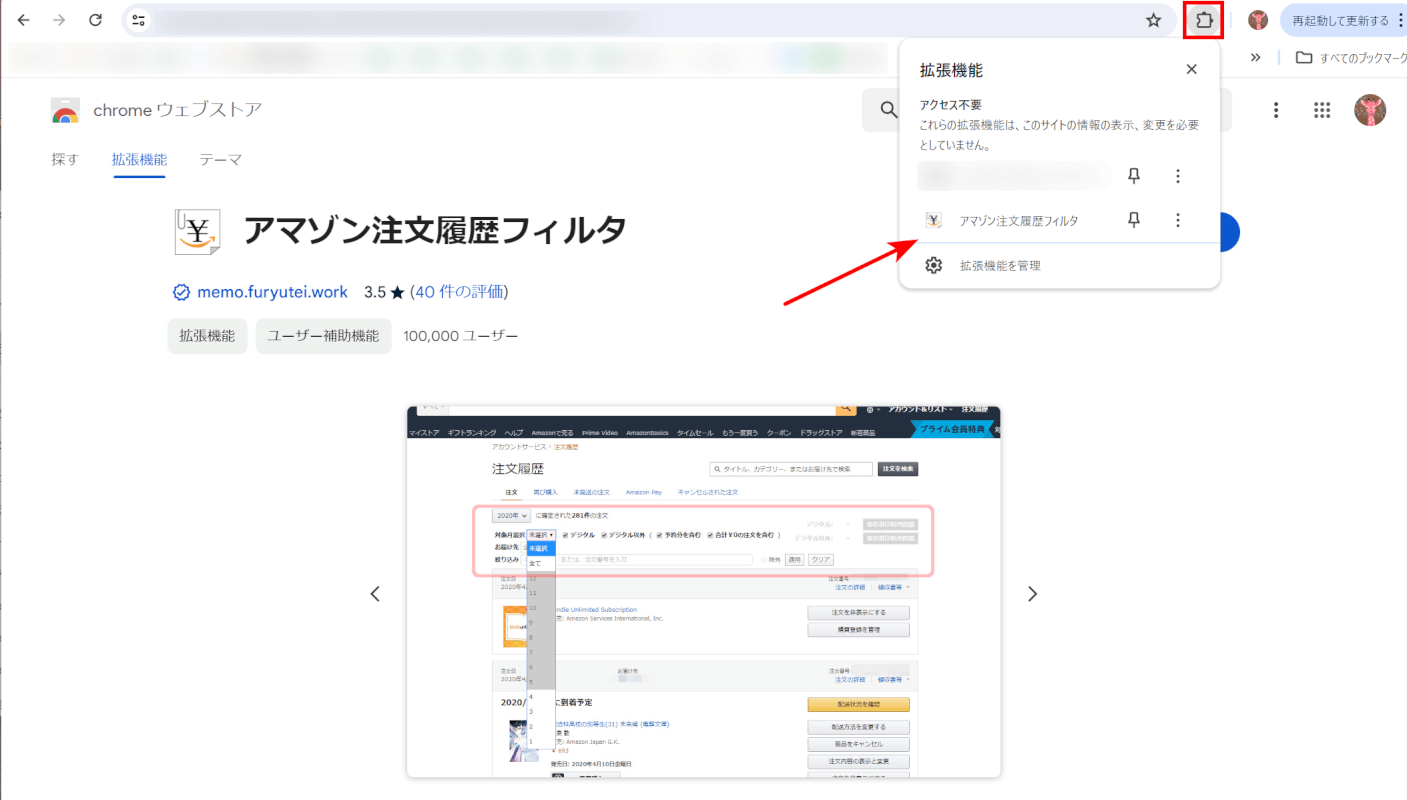
画面右上の「拡張機能」アイコンを選択し、「アマゾン注文履歴フィルタ」の拡張機能が追加されたことを確認します。
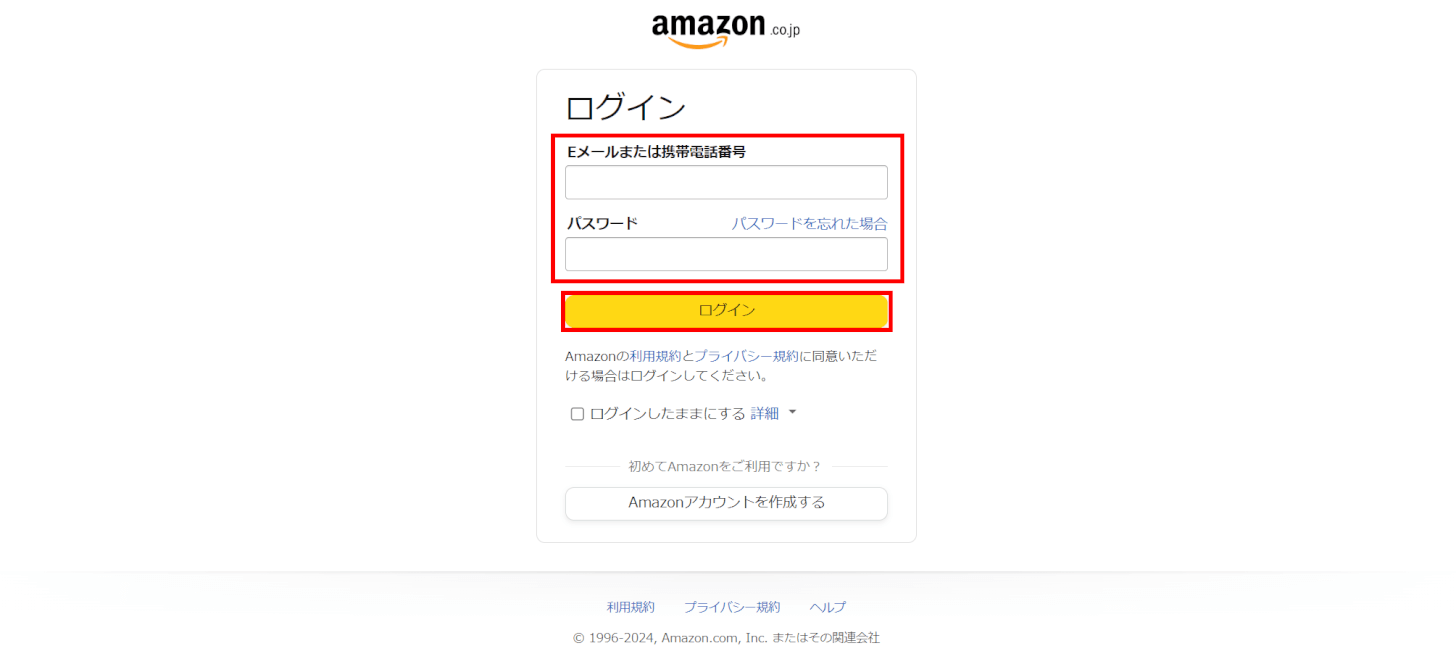
上記のリンクからAmazonアカウントの注文履歴にアクセスします。
アカウントがログアウト状態だと、ログイン画面が表示されます。「Eメールまたは携帯電話番号」「パスワード」に入力し、「ログイン」ボタンを押します。
ログイン状態の方は「STEP 5」へ進んでください。
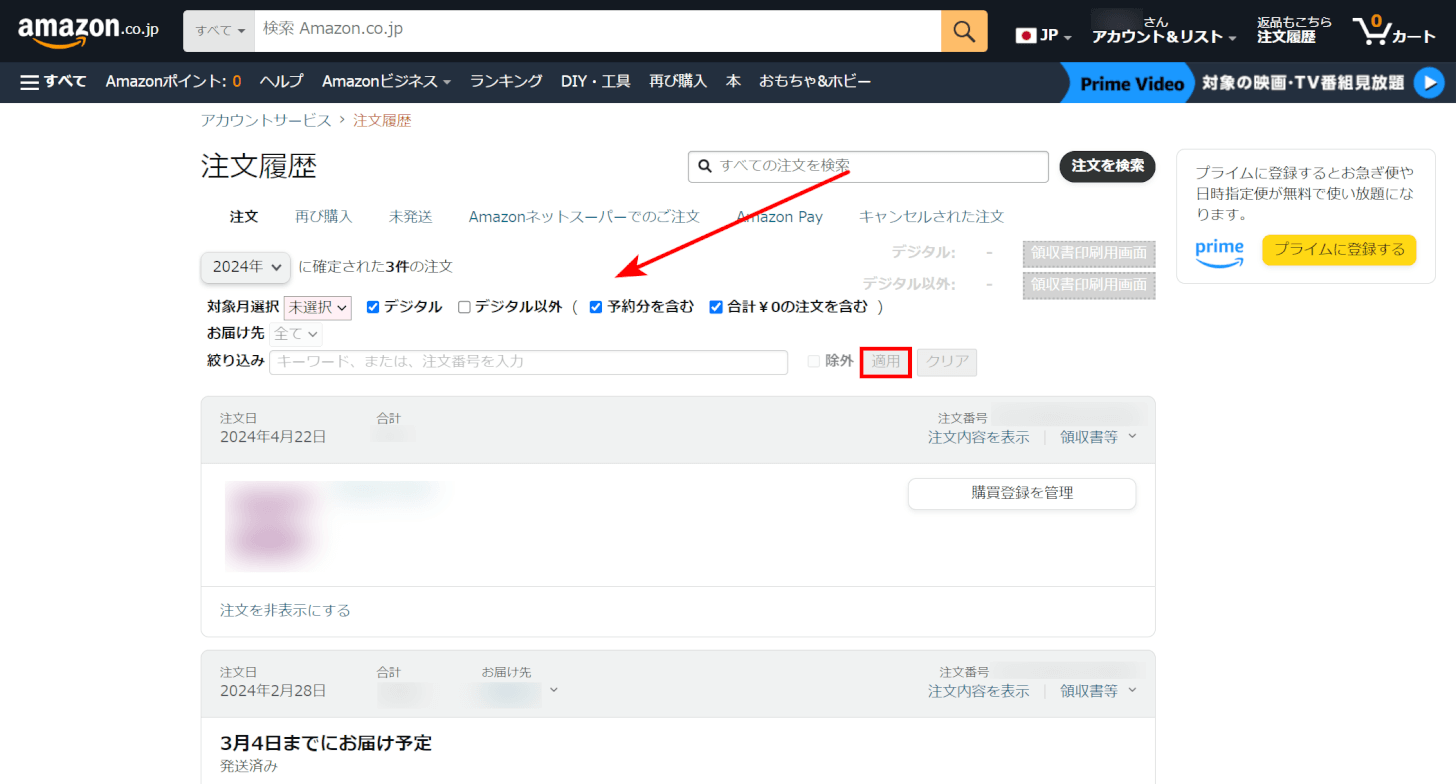
拡張機能を追加すると、注文履歴の上部に絞り込み機能などが表示されるようになります。
注文した年と対象月・お届け先・キーワード検索などを入力または選択し、「適用」ボタンを押します。
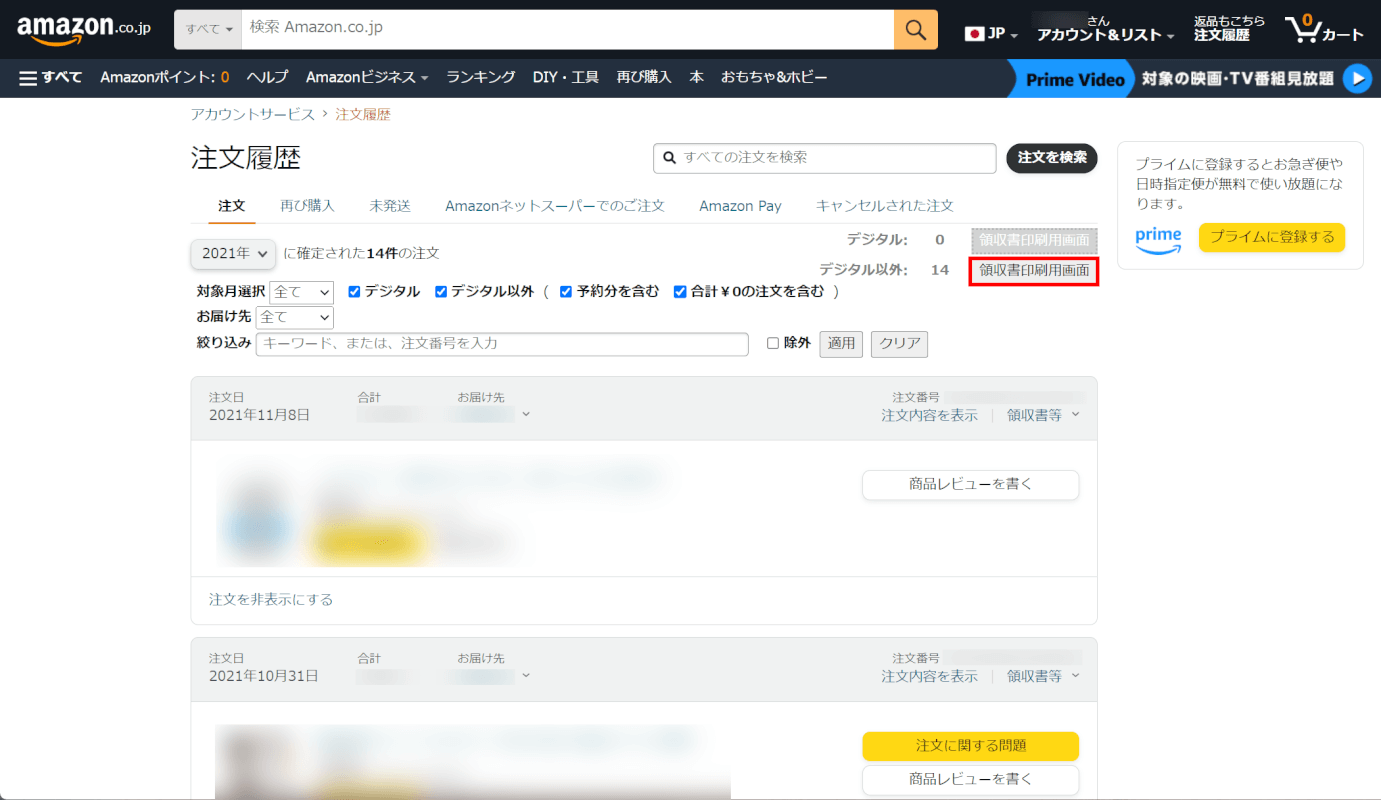
注文履歴の一覧を表示させたら、画面右上の「領収書印刷用画面」ボタンを押します。
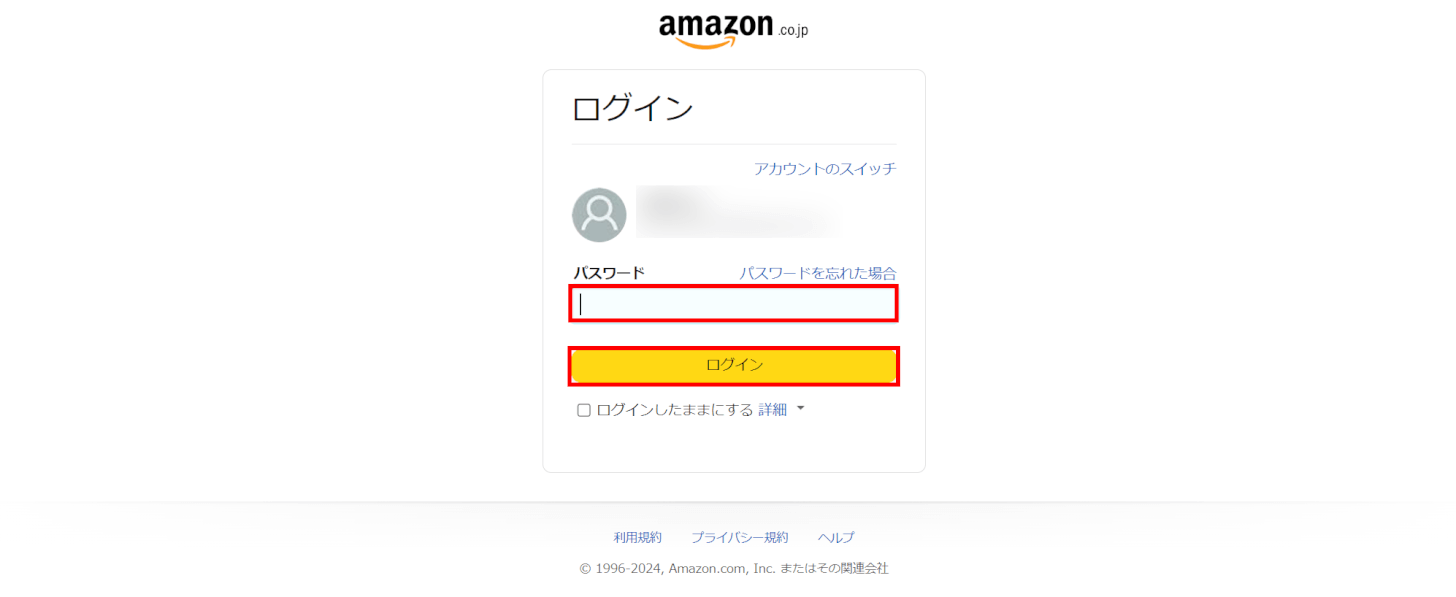
ログイン画面が表示されるので「パスワード」を入力し、「ログイン」ボタンを押します。
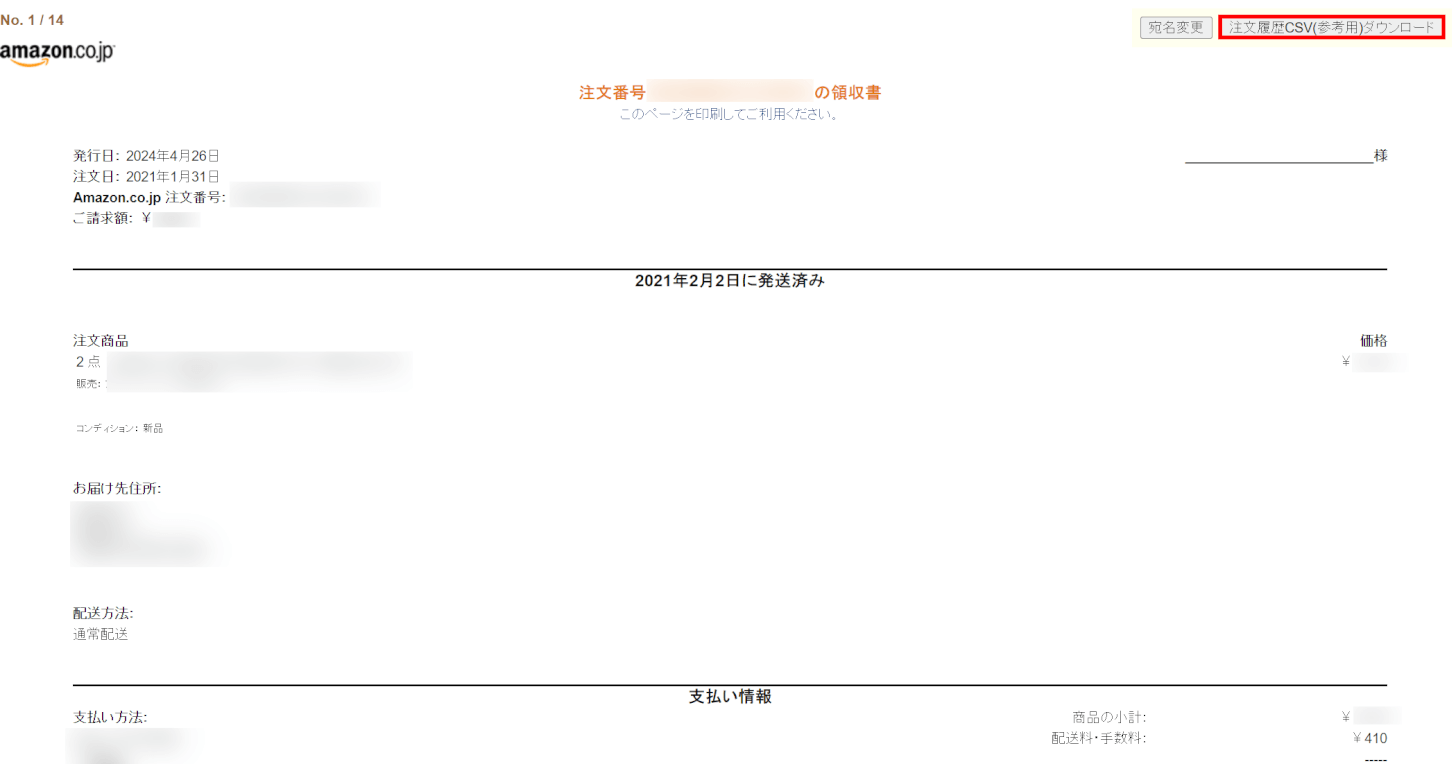
注文履歴の領収書が表示されるので、「注文履歴CSV(参考用)ダウンロード」ボタンを押します。
「宛名変更」ボタンを押すと、領収書の宛名を変更することができます。
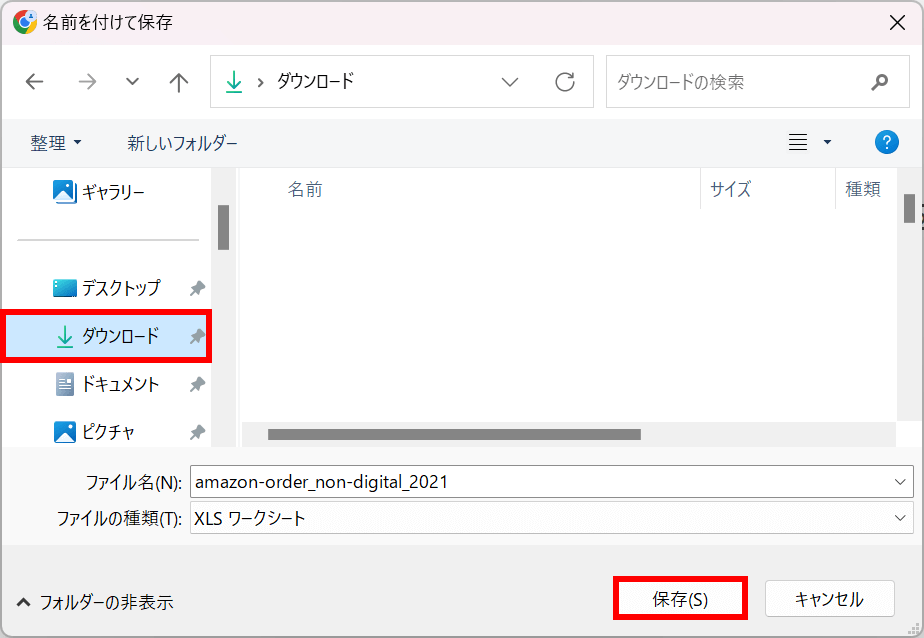
「名前を付けて保存」ダイアログボックスが表示されます。
任意の格納場所(例:ダウンロード)を選択し、「保存」ボタンを押します。
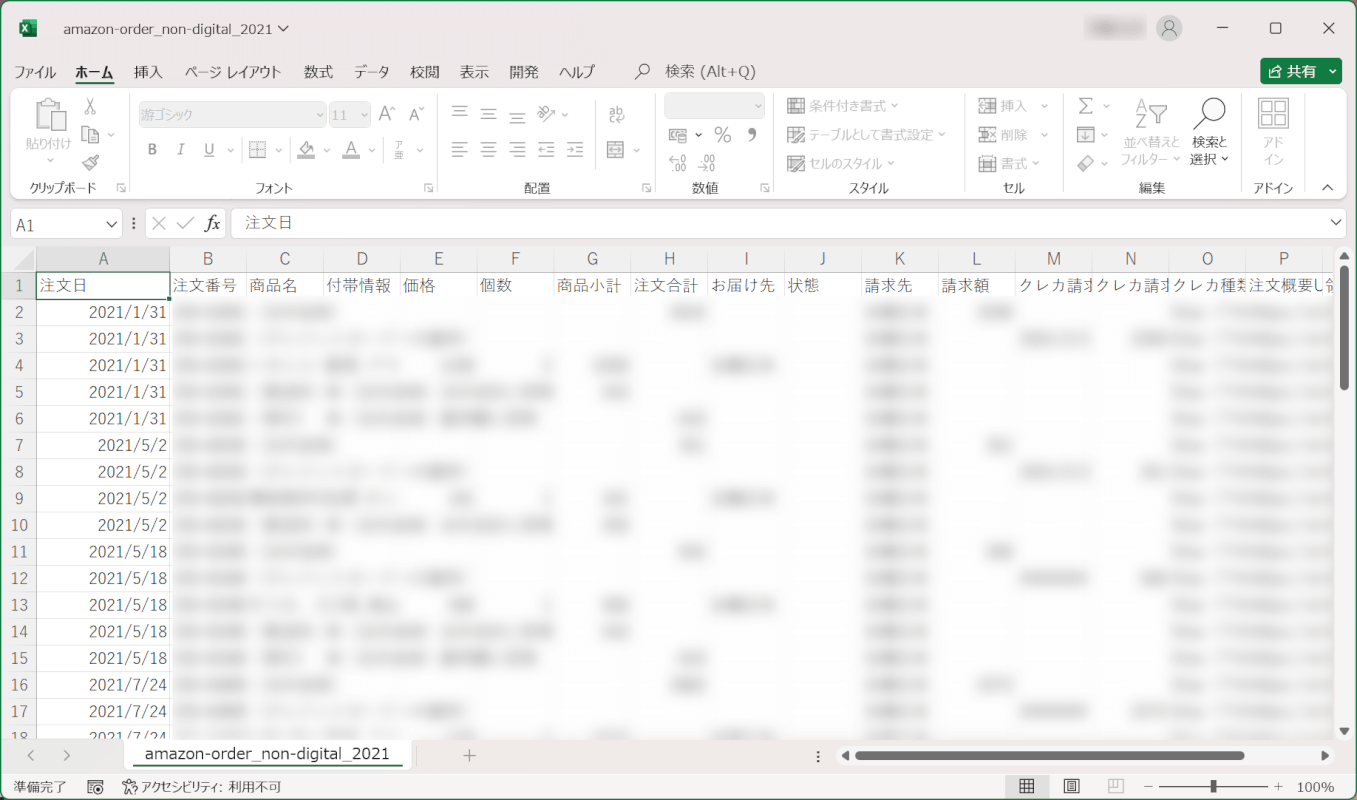
保存したファイルを開くと注文履歴の詳細が表示されています。注文履歴一覧をCSVでダウンロードすることができました。
注文履歴一覧をエクセルで開く方法
注文履歴一覧をエクセルで開くと、関数を使って特定の商品の合計購入金額を計算したり、同じ商品を何度買っているか数えたりできるため便利です。
注文履歴一覧をエクセルで開くには、まず「注文履歴一覧をCSVで一括ダウンロードする方法」でご説明している方法で注文履歴をダウンロードします。
ダウンロードしたら以下の方法で、ファイルをエクセルで開きましょう。今回はGoogle Chromeを使ってご紹介します。
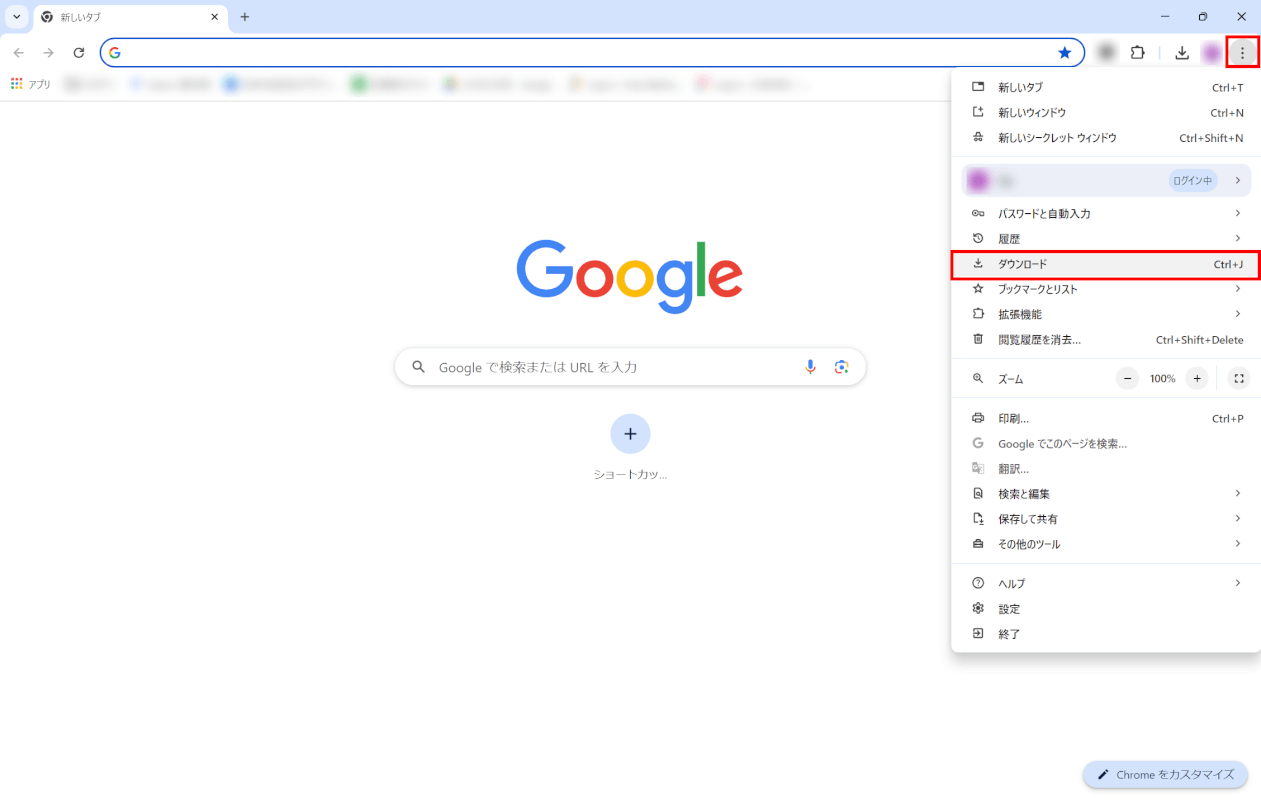
注文履歴一覧をダウンロードしたら、ブラウザの「設定(縦3つの点)」ボタンを押して「ダウンロード」を選択します。
お使いのブラウザによって、ダウンロードの場所や表記が異なる可能性がありますが、ほとんどの場合ブラウザの「設定」を押すと「ダウンロード」が表示されます。
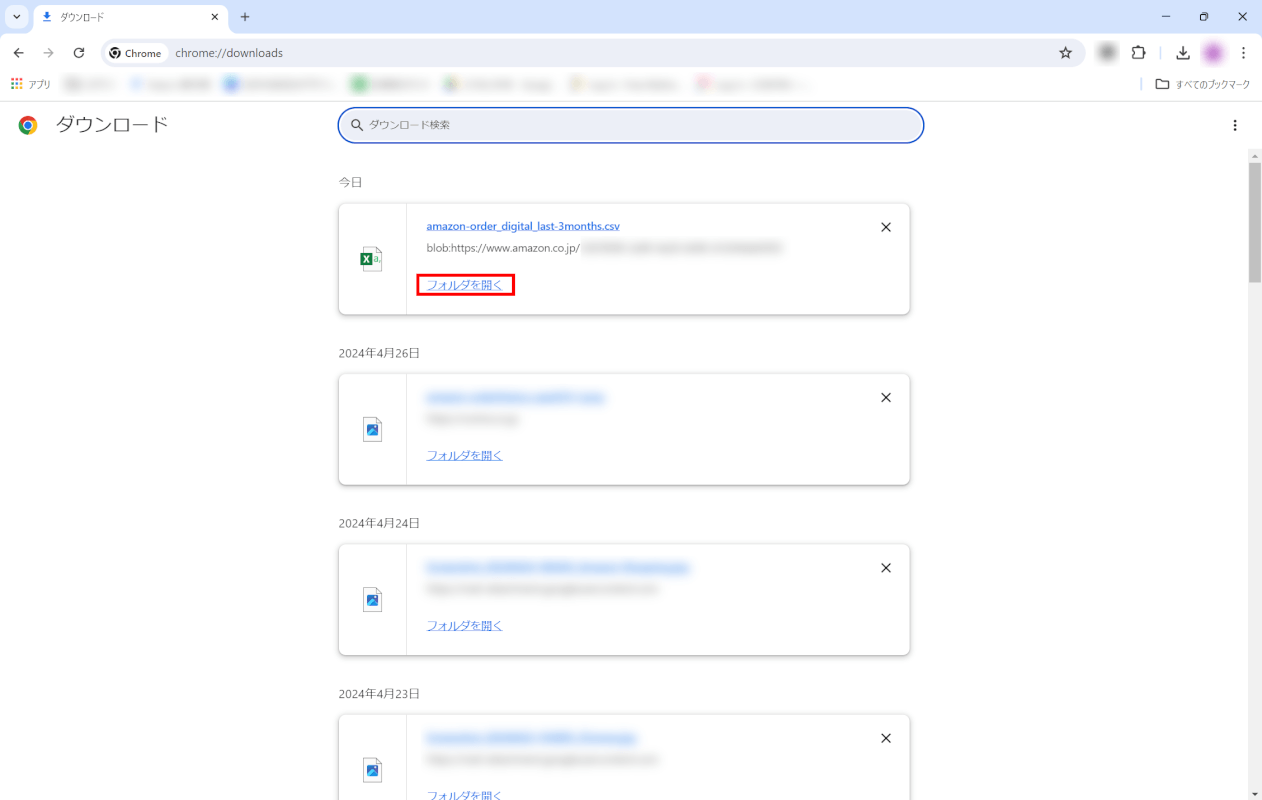
ブラウザの「ダウンロード」が表示されました。
注文履歴一覧ファイルの「フォルダを開く」を選択します。
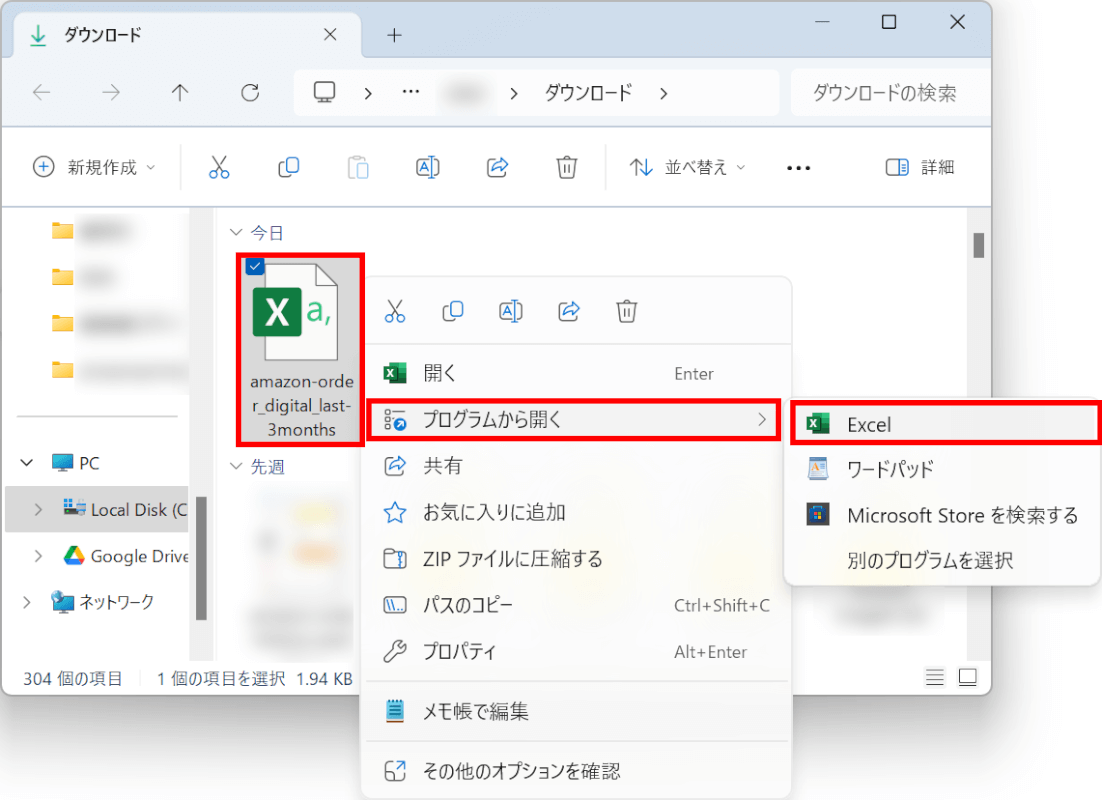
注文履歴一覧ファイルを保存したフォルダが開きます。
ファイルを右クリックして、「プログラムから開く」から「Excel」を選択します。
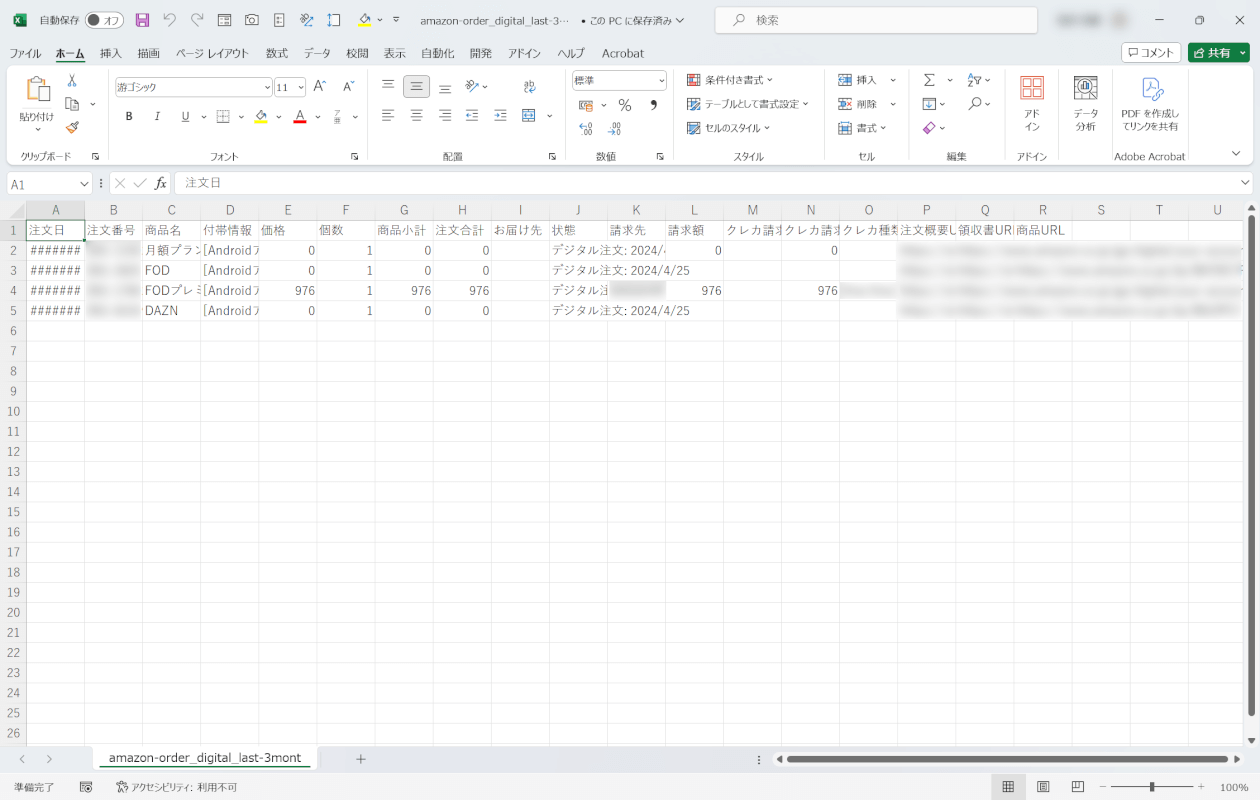
注文履歴一覧ファイルがエクセルで開きました。
「注文日」や「商品名」などが各セルに分かれて表示されます。
