- 公開日:
Amazonの過去の注文履歴(購入履歴)を確認する方法
Amazonの過去の注文履歴(購入履歴)を確認する方法について、実際に検証した結果をもとにご紹介します。
Webサイト(iPhone/Android/パソコン)およびスマホアプリ、タブレットアプリでの確認方法についてすべての手順を画像付きで説明しています。
また、注文履歴が見られない場合の対処法や、よくある質問にもFAQ方式で詳しくご説明しています。
Amazonの過去の注文履歴を確認する方法
スマホ(サイト)、パソコン/タブレット(サイト)、スマホ(アプリ)、タブレット(アプリ)の順にAmazonの過去の注文履歴を確認する方法を説明いたします。
Webサイト
iPhone/Android
WebサイトからのiPhoneとAndroidの操作方法は同様です。
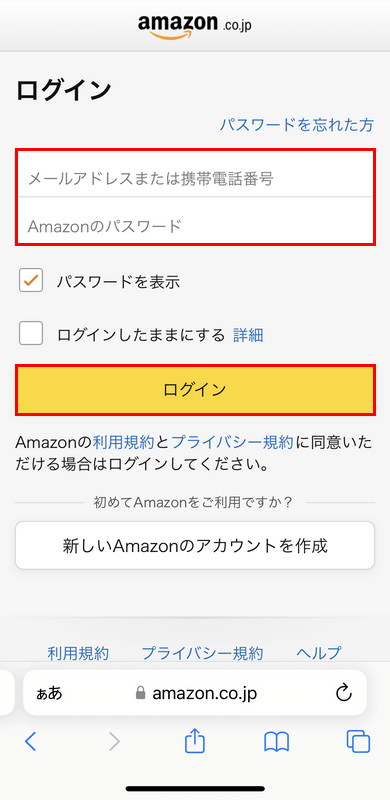
iPhone/Androidのブラウザで、上記のリンクからAmazonアカウントの注文履歴にアクセスします。
アカウントがログアウト状態だと、ログイン画面が表示されます。「メールアドレスまたは携帯電話番号」「Amazonのパスワード」に入力し、「ログイン」ボタンを押します。
ログイン状態の方は「STEP 2」へ進んでください。
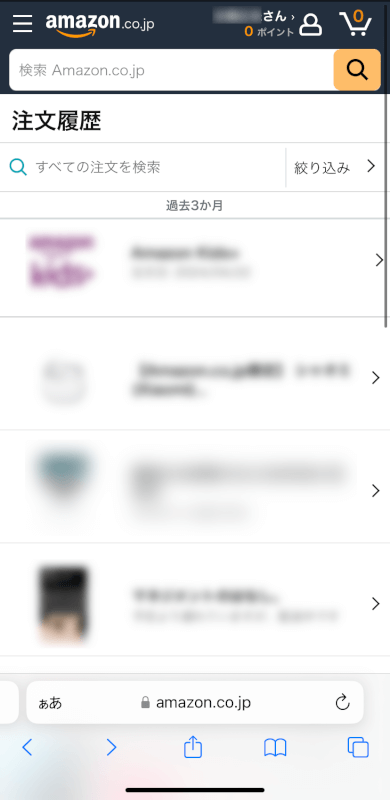
Amazonの過去の注文履歴が表示されます。
デフォルトでは「過去3カ月間」の注文履歴が一覧表示されます。すべての履歴を確認したい場合は、一覧表示できないので最大1年ごとに期間を指定して確認できます。
すべての履歴を確認したい方は「STEP 4」へ進んでください。
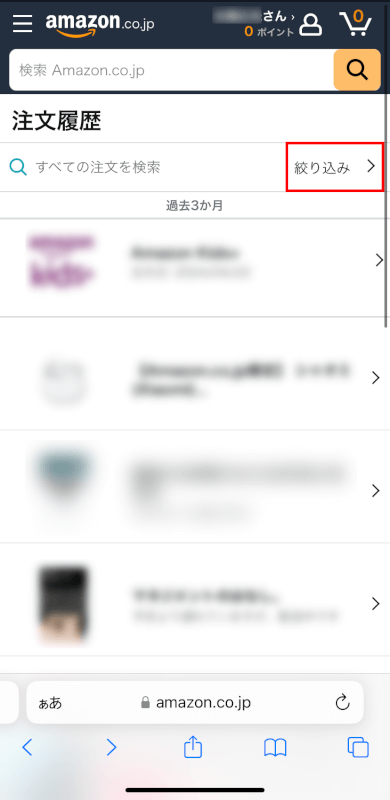
右上の「絞り込み」を選択します。
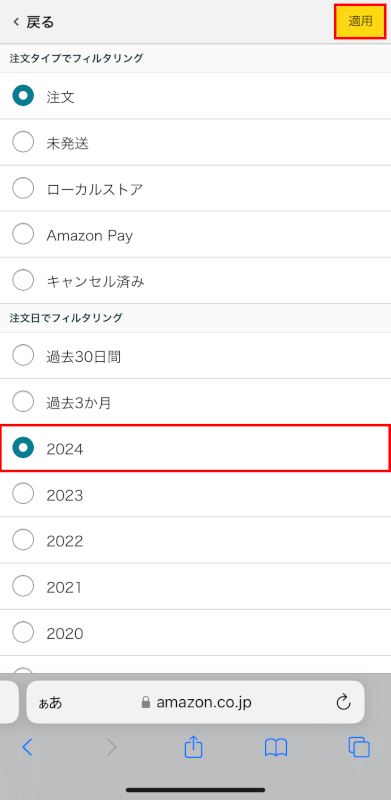
「注文日でフィルタリング」から任意の時期を選択し、「適用」ボタンを押します。
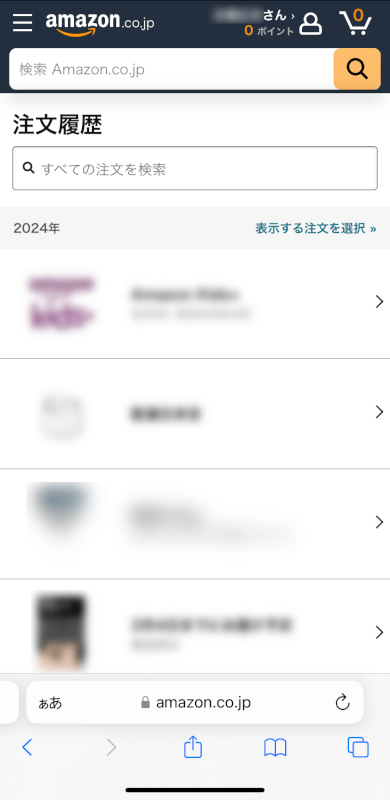
指定した期間の注文履歴が表示されます。
PC(パソコン)
WebサイトからのPC(パソコン)の操作方法をご説明します。
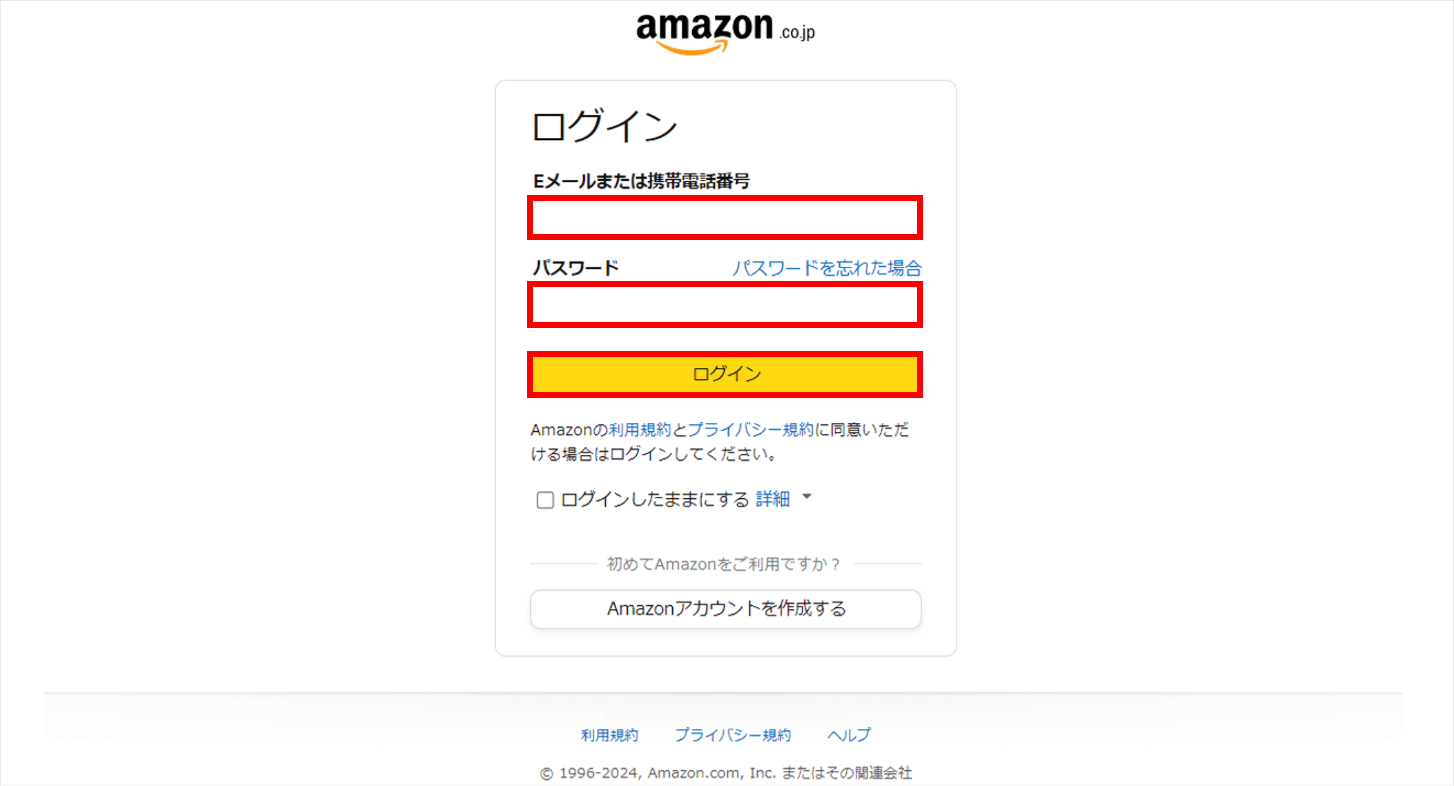
パソコンのブラウザで、上記のリンクからAmazonアカウントの注文履歴にアクセスします。
アカウントがログアウト状態だと、ログイン画面が表示されます。「Eメールアドレスまたは携帯電話番号」、「Amazonのパスワード」を入力して、「ログイン」ボタンを押します。
ログイン状態の方は「STEP 2」へ進んでください。
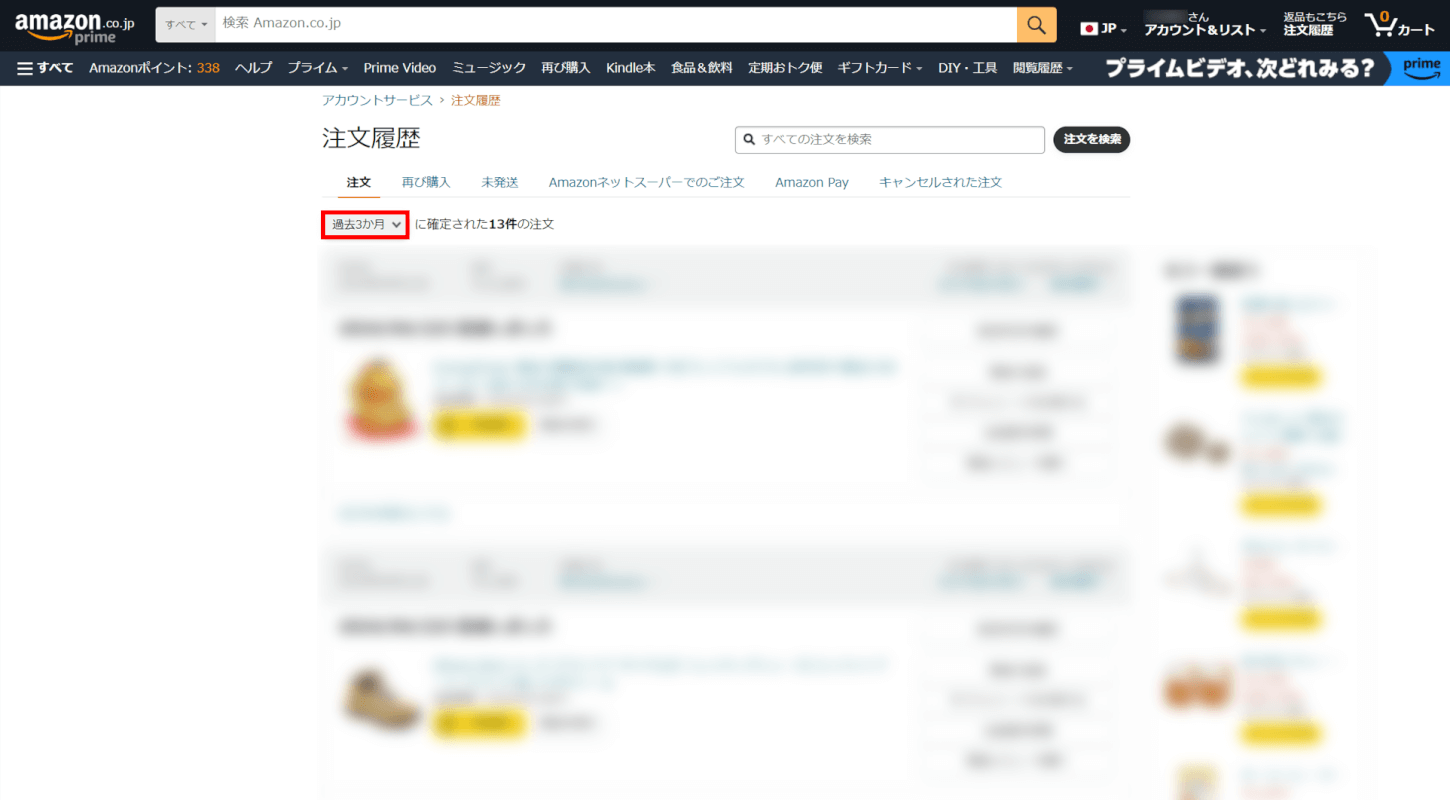
Amazonの過去の注文履歴が表示されます。
「過去3か月」のプルダウンを選択します。
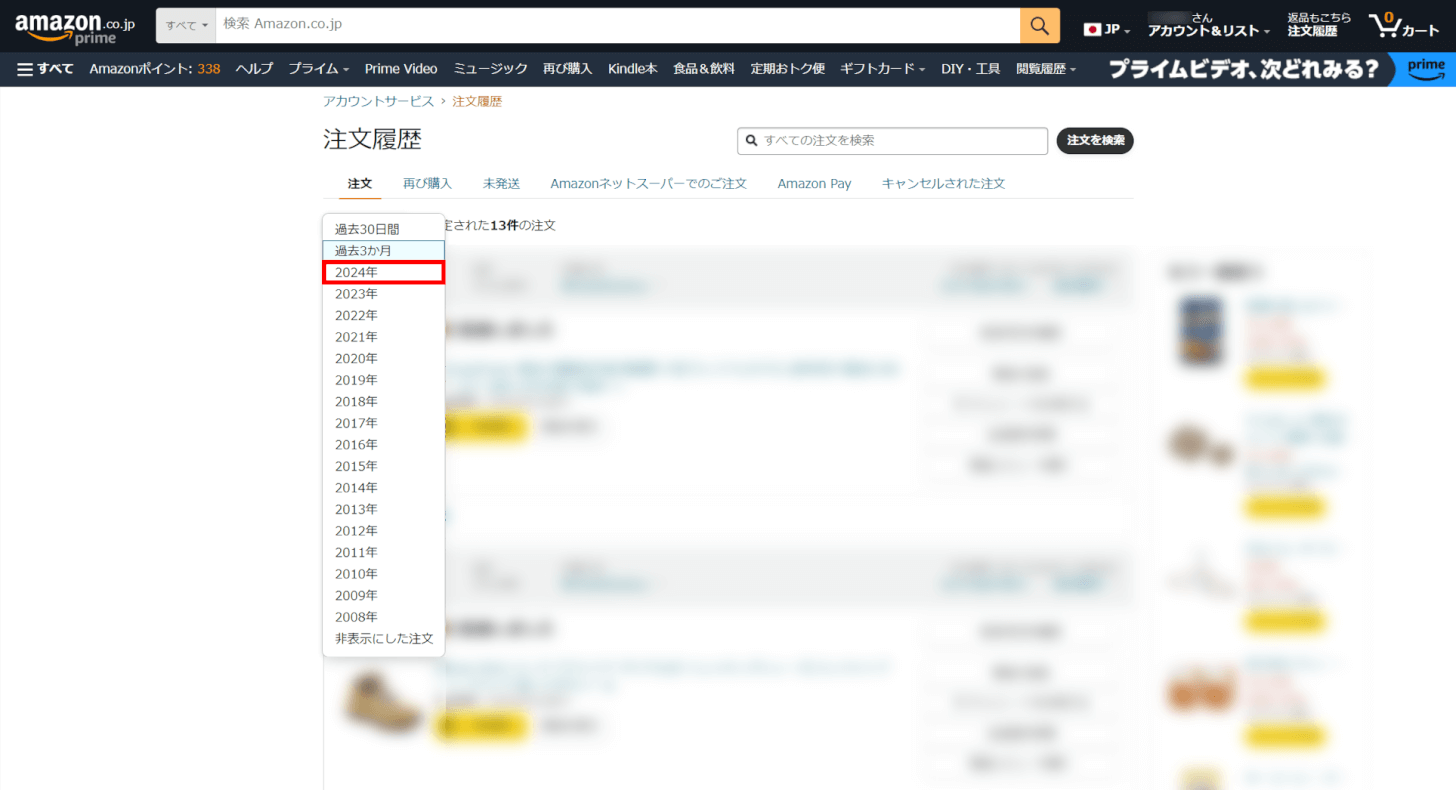
プルダウンから任意の時期を選択します。
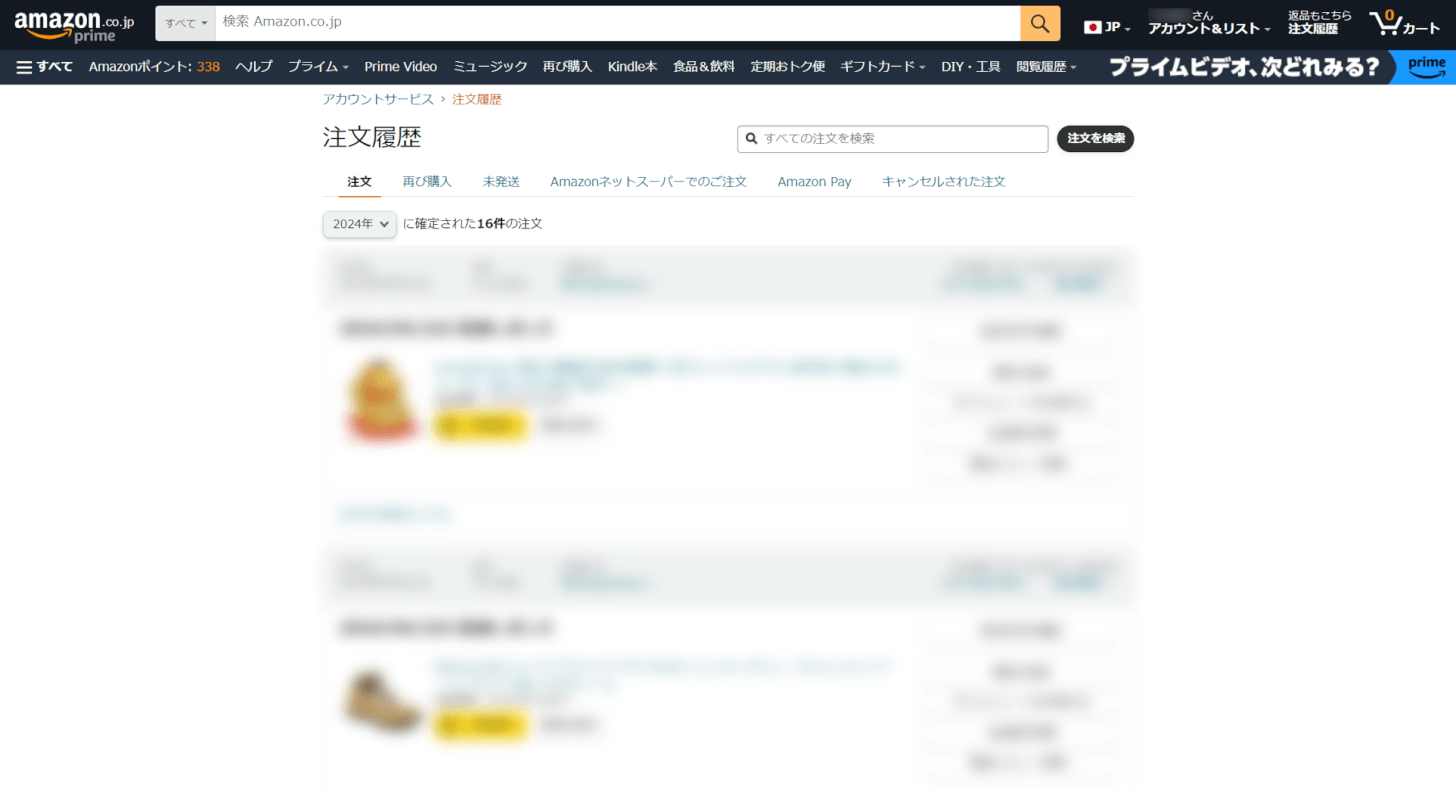
指定した期間の注文履歴が表示されます。
スマホアプリ
iPhone、AndroidでAmazon ショッピングアプリから確認する手順を説明いたします。
iPhone
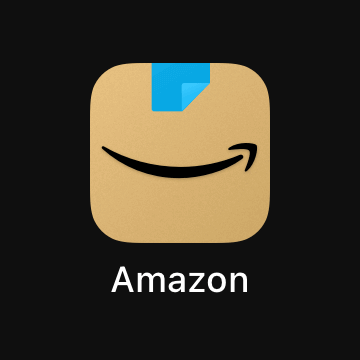
iPhoneでAmazon ショッピングアプリの「アイコン」を押します。

下部にある「アカウント(人のアイコン)」タブを選択し、「注文履歴」ボタンを押します。
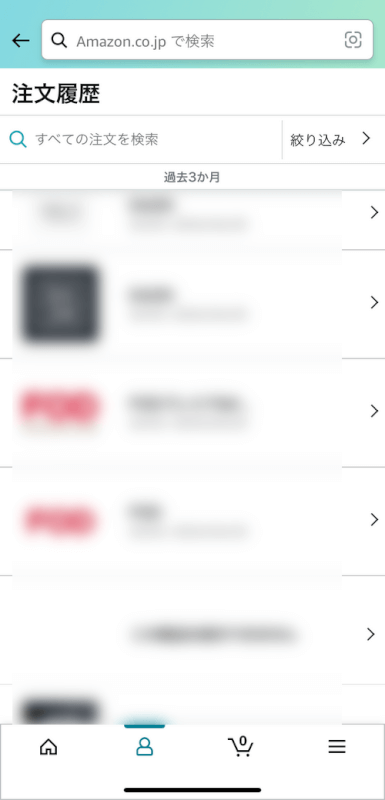
Amazonの過去の注文履歴が表示されます。
iPhoneアプリの場合、デフォルトでは「過去3カ月間」の注文履歴が一覧表示されます。すべての履歴を確認したい場合は、一覧表示できないので最大1年ごとに期間を指定して確認できます。
すべての履歴を確認したい方は「STEP 4」へ進んでください。
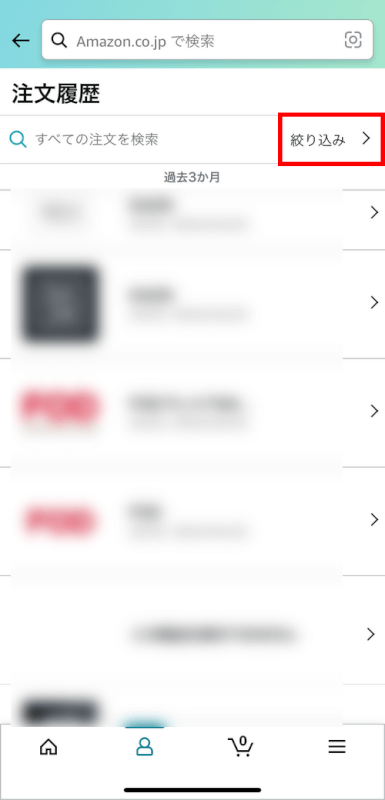
右上の「絞り込み」を選択します。
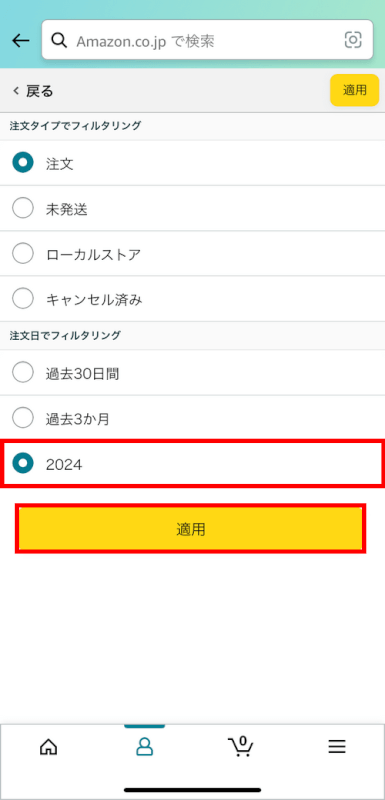
「注文日でフィルタリング」から任意の時期を選択し、「適用」ボタンを押します。
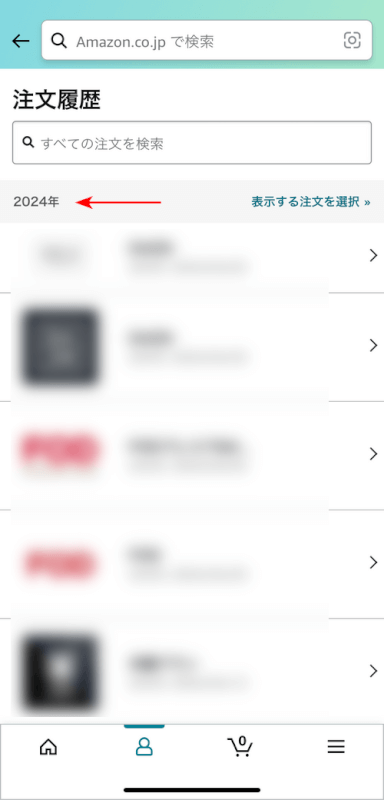
指定した期間の注文履歴が表示されます。
Android
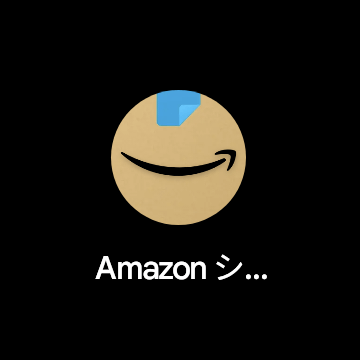
AndroidでAmazon ショッピングアプリの「アイコン」を押します。
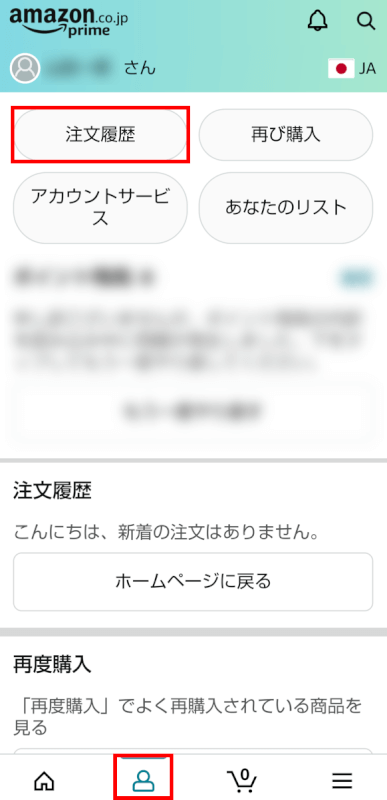
下部にある「アカウント(人のアイコン)」タブを選択し、「注文履歴」ボタンを押します。
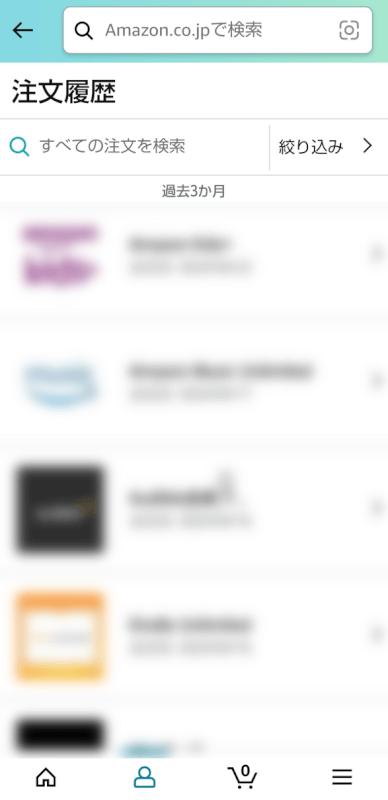
Amazonの過去の注文履歴が表示されます。
Androidアプリの場合、デフォルトでは「過去3カ月間」の注文履歴が一覧表示されます。すべての履歴を確認したい場合は、一覧表示できないので最大1年ごとに期間を指定して確認できます。
すべての履歴を確認したい方は「STEP 4」へ進んでください。
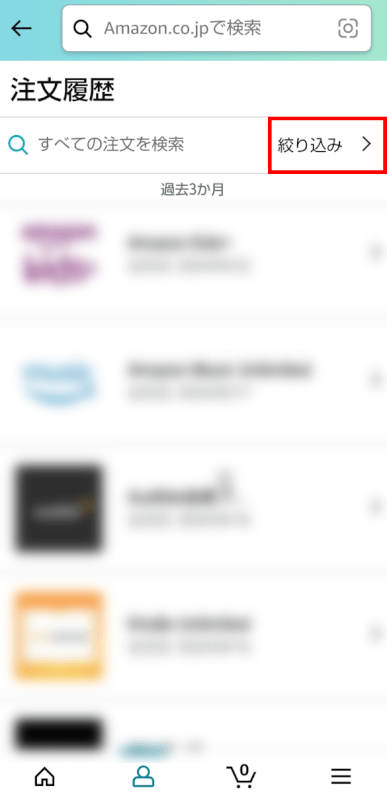
右上の「絞り込み」を選択します。
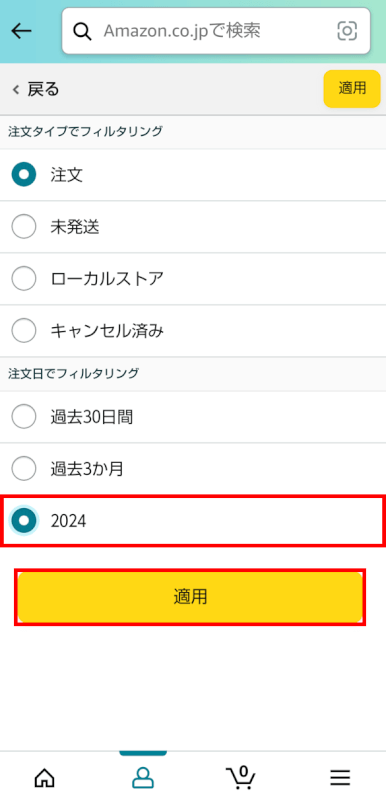
「注文日でフィルタリング」から任意の時期を選択し、「適用」ボタンを押します。
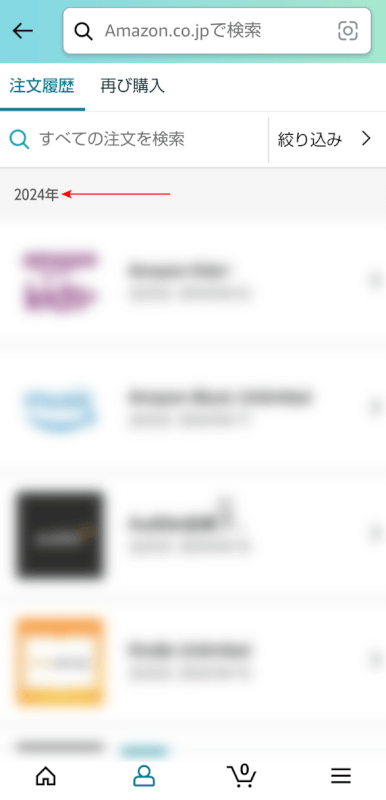
指定した期間の注文履歴が表示されます。
タブレットアプリ
iPadでAmazonショッピングアプリから注文履歴を確認する手順を説明いたします。
iPad
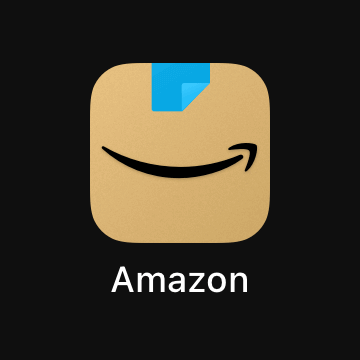
iPadでAmazon ショッピングアプリの「アイコン」を押します。
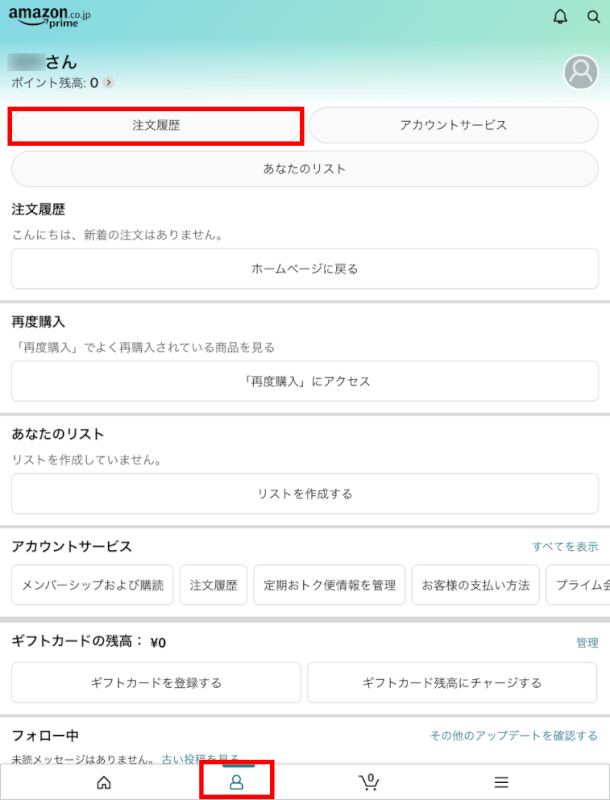
下部にある「アカウント(人のアイコン)」タブを選択し、「注文履歴」ボタンを押します。

Amazonの過去の注文履歴が表示されます。
iPadアプリの場合、デフォルトでは「過去6カ月間」の注文履歴が一覧表示されます。すべての履歴を確認したい場合は、一覧表示できないので最大1年ごとに期間を指定して確認できます。
すべての履歴を確認したい方は「STEP 4」へ進んでください。
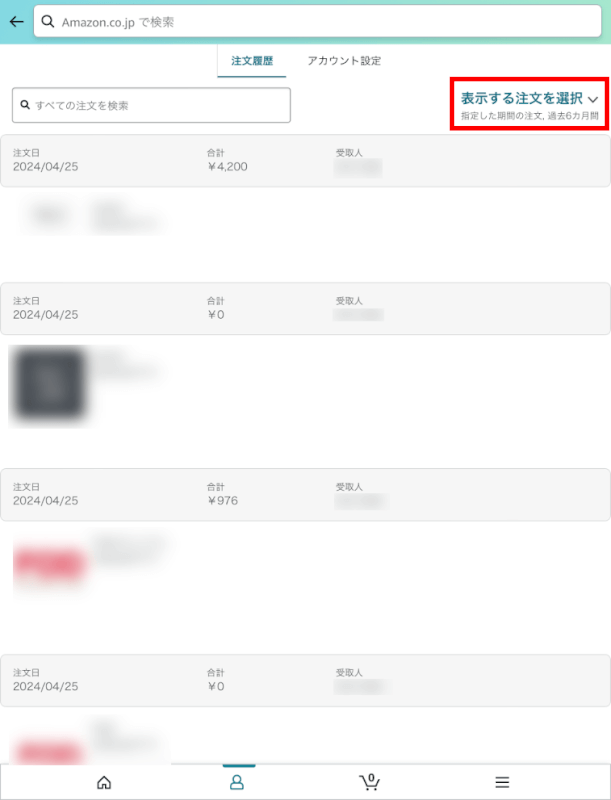
右上の「表示する注文を選択」を選択します。
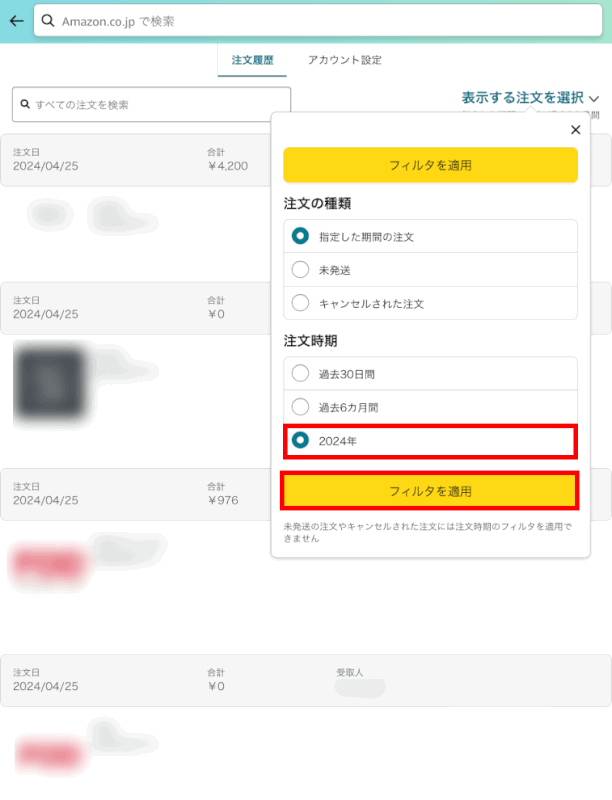
「注文時期」から任意の時期を選択し、「フィルタを適用」ボタンを押します。
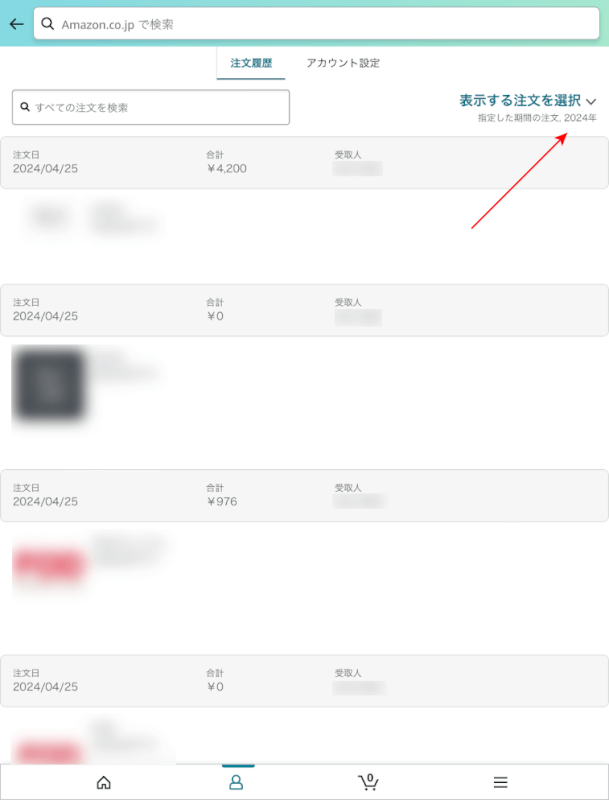
指定した期間の注文履歴が表示されます。
注文履歴が見れない場合
全ての注文履歴を見る方法
Amazonではすべての注文履歴を一括で見ることはできません。
ただし、選択した年の1年分の注文履歴を一括で見ることは可能です。
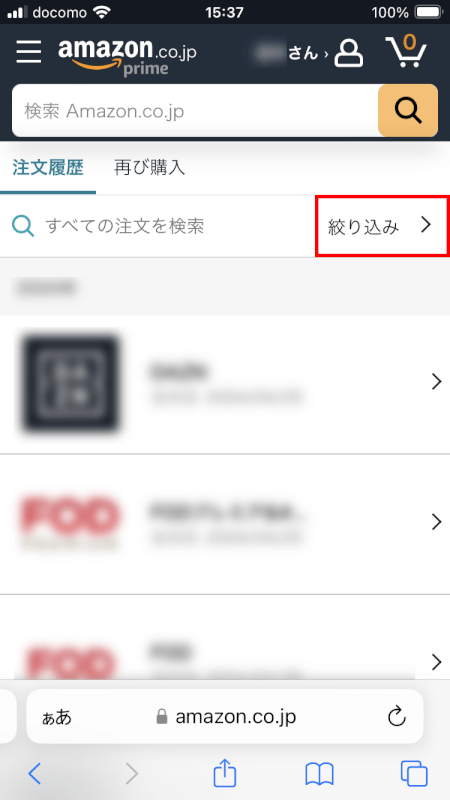
上記のリンクからAmazonアカウントの注文履歴にアクセスします。ログイン画面が表示されたらメールアドレスとパスワードでログインします。
「絞り込み」を選択します。
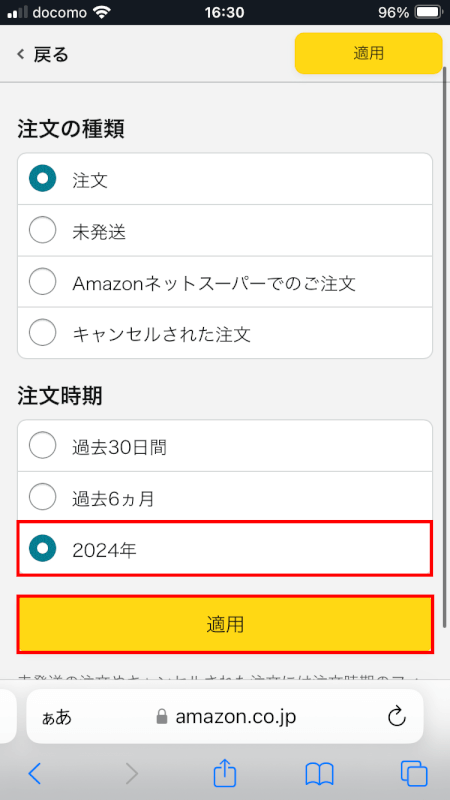
注文履歴の検索条件が表示されます。
「注文時期」で任意の年(例:2024)を選択し、「適用」ボタンを押します。
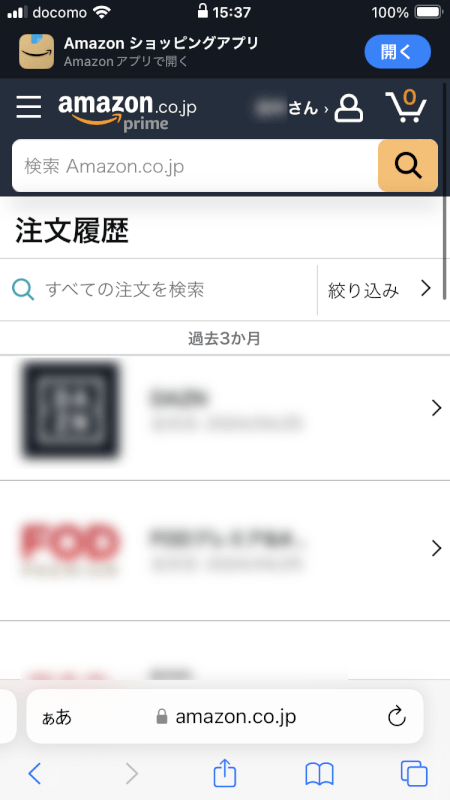
注文履歴が選択した年の内容に切り替わります。
下へスクロールすれば、その年のすべての注文履歴が確認可能です。
ログインしているアカウントが違う
注文履歴が見れない場合は、まずログインしているAmazonアカウントが正しいかどうかを確認しましょう。
同じデバイスを家族で共有している場合など、他の人のアカウントにログインしている可能性があります。
アカウントが一時停止されている
何らかの理由でAmazonアカウントが一時停止されている場合、ログインできないため注文履歴を確認できません。
Amazonアカウントが再開してから注文履歴を確認しましょう。
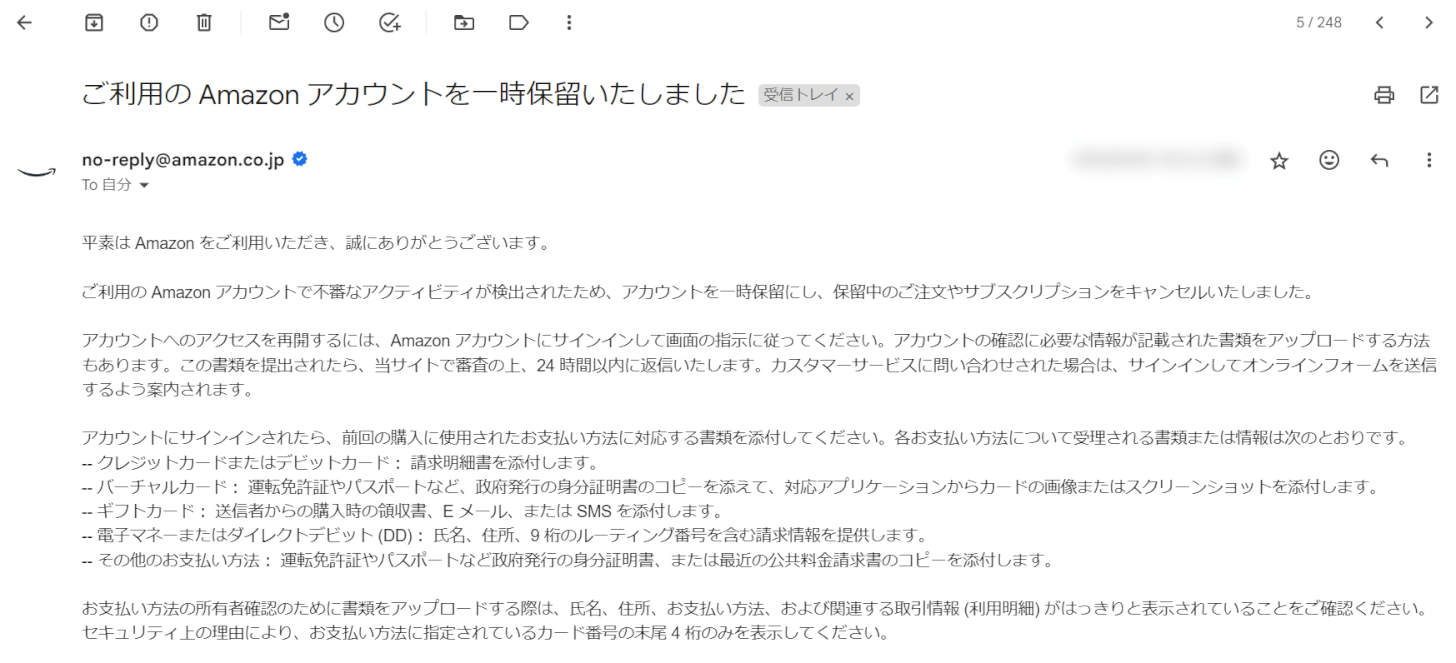
アカウントが一時停止されると上記のようなメールが登録アドレスに届きます。記載の方法に従ってアカウント再開の申請をしましょう。
検索機能の使い方
注文履歴の検索機能は、商品名やサービス名で履歴を検索したい場合に便利です。
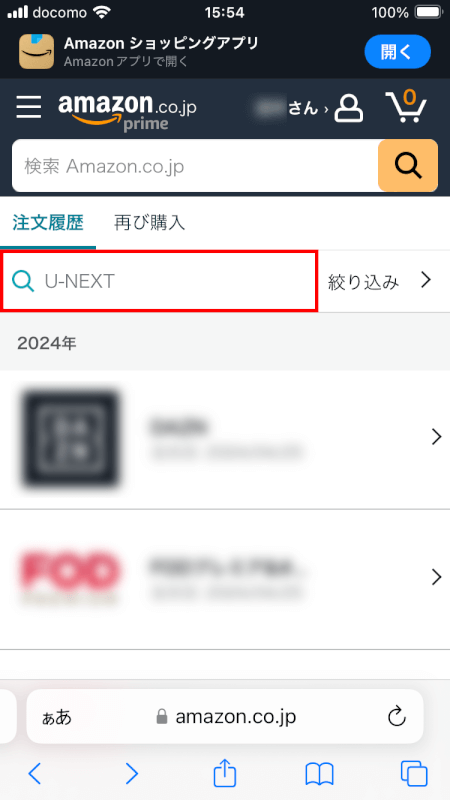
上記のリンクからAmazonアカウントの注文履歴にアクセスします。ログイン画面が表示されたらメールアドレスとパスワードでログインします。
画面上部の検索ボックスに検索したい商品名などを入力し、キーボードのEnterを押します。
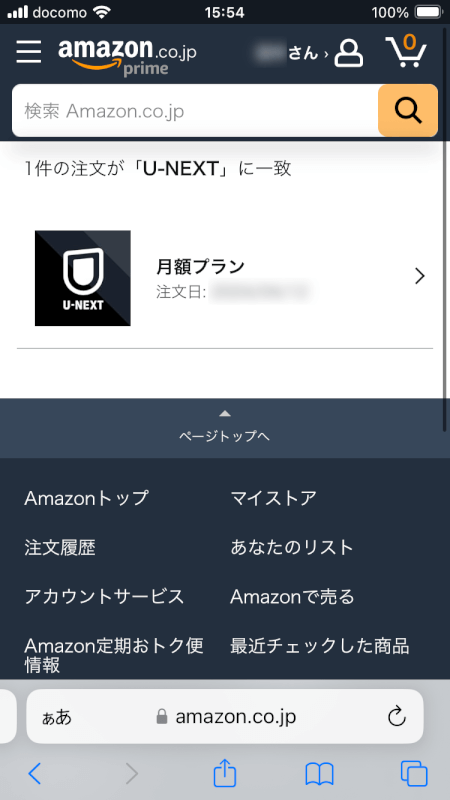
検索ワードに該当する商品やサービスの注文履歴が表示されます。
検索ができない場合
Amazonの注文履歴で検索ができない場合は、お使いの端末OSやアプリのバージョンが最新のものにアップデートされていない可能性があります。
一度、端末OSやアプリのバージョンを確認して、必要であればアップデートを行ってください。
ブラウザをお使いの場合は、キャッシュを削除してログインしなおしてみましょう。
フィルター機能の使い方
Amazonでは「注文の種類」と「注文時期」によって、注文履歴にフィルターをかけて情報を抽出できます。
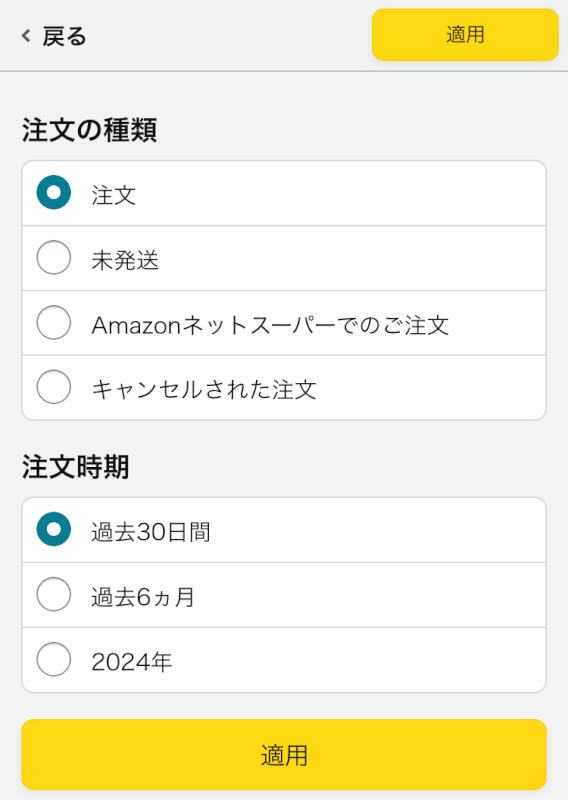
注文の種類には以下のような項目があります。
- 注文
- 未発送
- Amazonネットスーパーでのご注文(ローカルストア)
- キャンセルされた注文(キャンセル済み)
- Amazon Pay(Amazon Payを使ったことがある場合のみ)
未発送とキャンセルされた注文には「注文の時期」のフィルターを適用できません。
以下ではiPhoneブラウザのSafariを使って、注文の種類と注文の時期でフィルターをかけて履歴を抽出してみます。
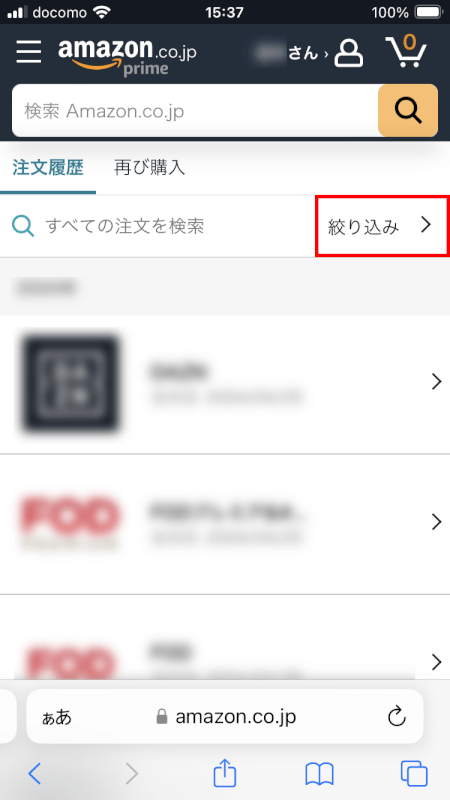
上記のリンクからAmazonアカウントの注文履歴にアクセスします。ログイン画面が表示されたらメールアドレスとパスワードでログインします。
「絞り込み」を選択します。
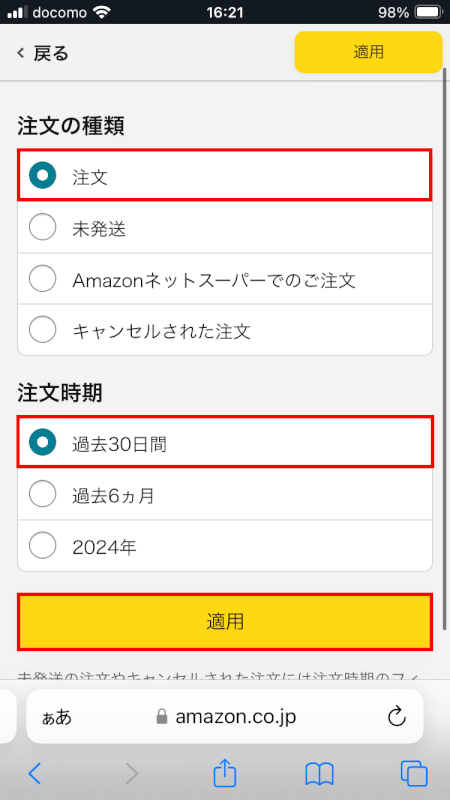
注文履歴の検索条件が表示されます。
今回は「注文の種類」で注文、「注文時期」で過去30日間を選択します。
「適用」ボタンを押します。
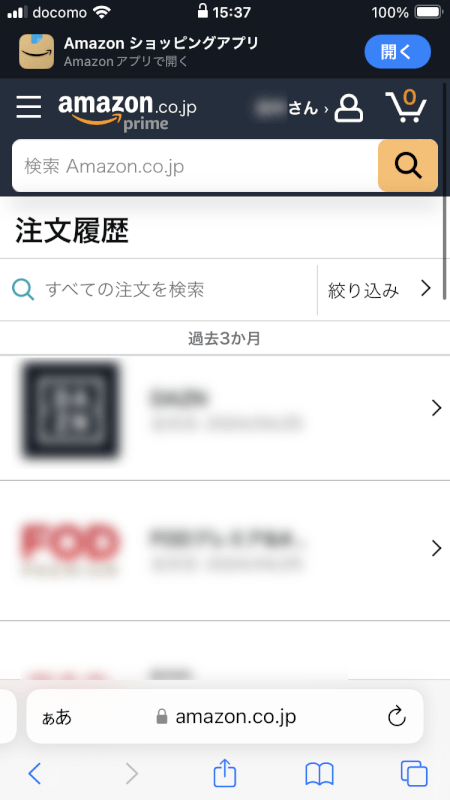
注文履歴が選択した内容に切り替わります。
下へスクロールすれば、抽出したすべての注文履歴が確認可能です。
フィルターが表示されない場合
フィルター内の項目の名称はデバイスやブラウザなどの環境によって少し異なります。表示されていないのではなく、名称が異なっているだけである可能性があります。
例えば、iPhoneブラウザから見ると「Amazonネットスーパーでのご注文」と表示されている項目が、Androidブラウザから見ると「ローカルストア」と表示されている場合もあります。
また、「Amazon Pay」はAmazon Payを利用した注文がない場合は表示されません。
