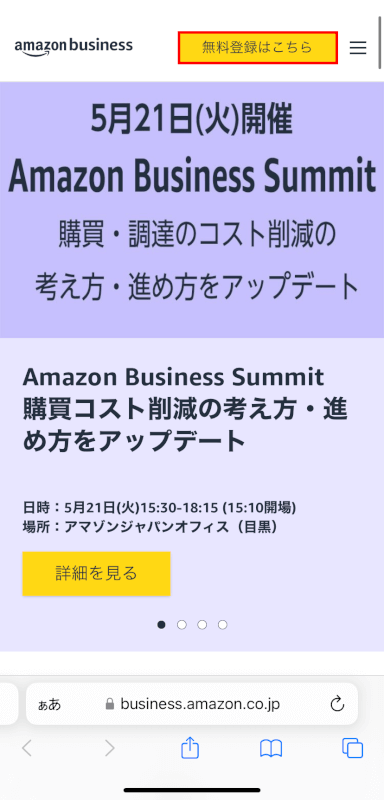- 公開日:
Amazonビジネスを登録する方法
Amazonビジネスを登録する方法について、実際に登録し検証した結果をもとにご紹介します。
Webサイト(iPhone/Android/パソコン/タブレット)およびスマホアプリからの手順を画像付きでご紹介します。
また、登録できない場合の対処法や、登録に関するよくある質問にもFAQ方式で詳しくご説明しています。
Amazonビジネスとは?
Amazonビジネスは、個人でAmazonの通販を利用した場合よりさらに安い価格で購入可能な法人・個人事業主向けのサービスです。
法人・個人事業主の方であれば、無料で登録ができます。
法人価格について
Amazonビジネスの法人価格とは、サービス利用者のみを対象とした割引が適用された価格です。法人価格は、一部の商品にのみ適用され、対象となる商品は随時変更されます。
電子帳簿保存法に対応している?
Amazonからダウンロードできる領収書は、義務化された電子取引データの電子帳簿保存の対象です。
電子帳簿保存法の第七条にて、インターネット媒体を通じて取引相手と交わした領収書などの電子データはそのまま保存しなければならないと定められています。
Amazonの領収書は電子データでやり取りした取引の1つとみなされ、領収書をダウンロードまたはスクリーンショットをして保存することが可能です。
支払い方法
Amazonビジネスの支払い方法は以下のとおりです。
| 支払い方法 | 内容 |
|---|---|
| クレジットまたはデビットカード | 主要なクレジットカードおよびデビットカードをご利用いただけます。 |
| 請求書払い | Amazonによる審査あり。条件に満たさない場合は利用できない場合があります。 |
| 携帯電話会社の請求 | モバイル通信事業者の請求先口座でお支払いください。 |
| Amazonギフトカード | Amazonギフトカードが注文の全額に足りない場合、別の支払い方法を追加して注文を完了できます。 |
デバイス別でAmazonビジネスを登録する方法
スマホ(サイト)、パソコン(サイト)、スマホ(アプリ)の順にAmazonビジネスを登録する方法を説明いたします。
Webサイト
iPhone/Android
WebサイトからのiPhoneとAndroidの操作方法は同様です。
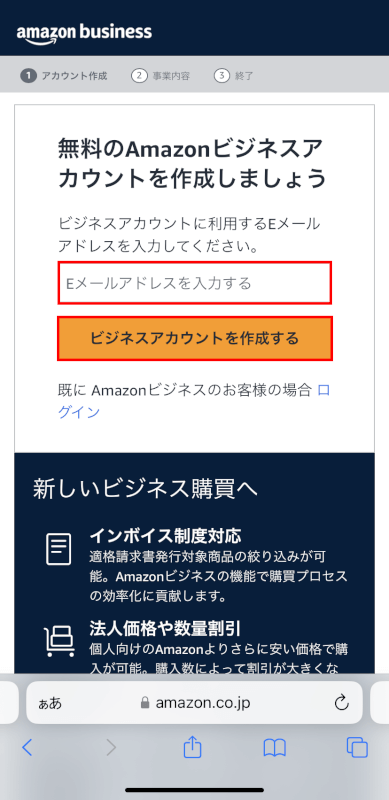
ビジネスアカウントとして利用するメールアドレスを入力し、「ビジネスアカウントを作成する」ボタンを押します。
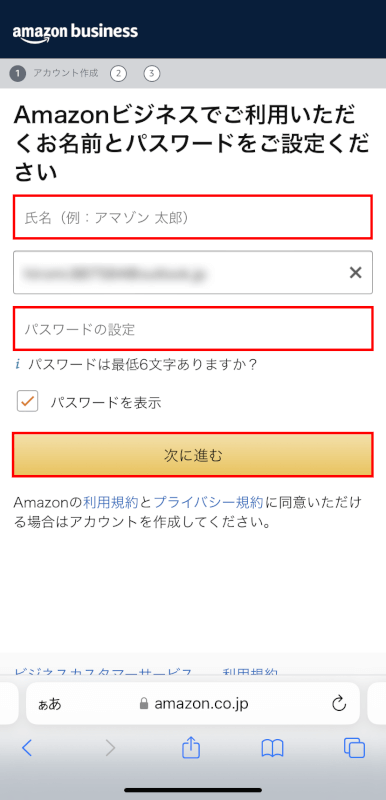
氏名、パスワードを入力します。
入力中にパスワードを確認したい場合は「パスワードを表示」にチェックマークを入れます。
入力内容に問題がなければ、「次に進む」ボタンを押します。
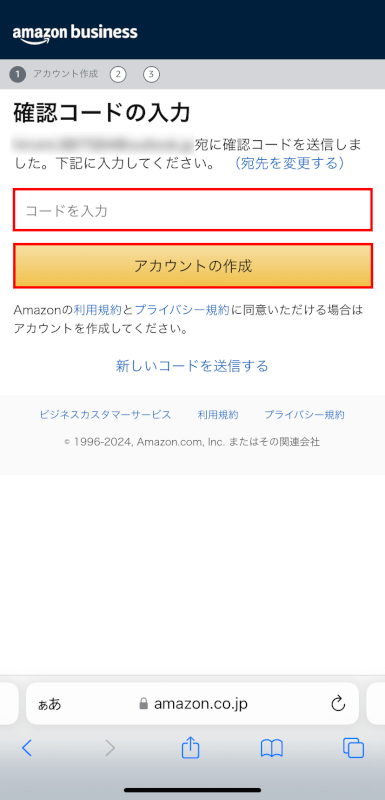
入力したメールアドレス宛に、確認コードが送信されます。
確認コードを入力し、「アカウントの作成」ボタンを押します。
登録したメールアドレスによっては、このあと電話番号での認証画面が表示される場合があります。
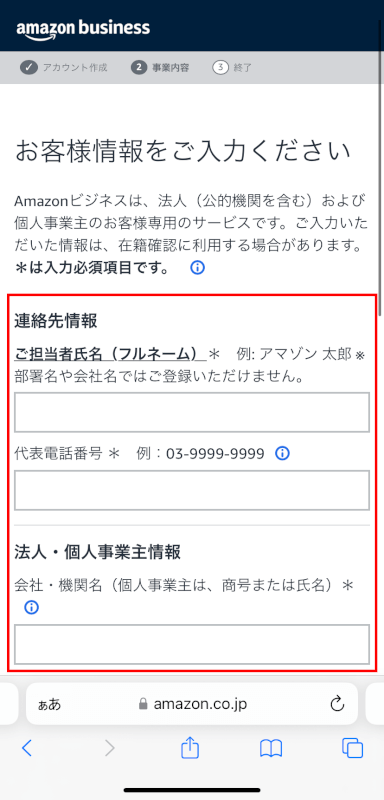
Amazonビジネスアカウントの情報を入力していきます。
担当者氏名(フルネーム)、代表電話番号、会社名を入力します。
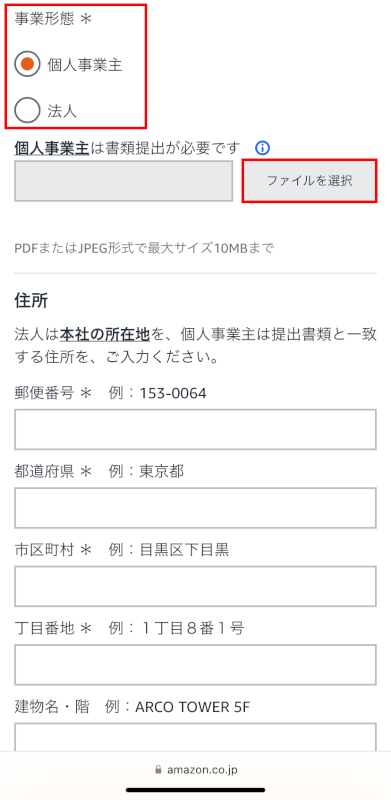
事業形態を選択します。
事業形態で「個人事業主」を選択した場合、書類の提出が必要です。「ファイルを選択」ボタンを押し、必要なファイルをアップロードしましょう。
必要書類については、Amazonヘルプ&カスタマーサービスをご確認ください。
事業形態で「法人」を選択した場合は、書類の提出は必要ありません。今回は「法人」を選択した場合を例にご説明します。
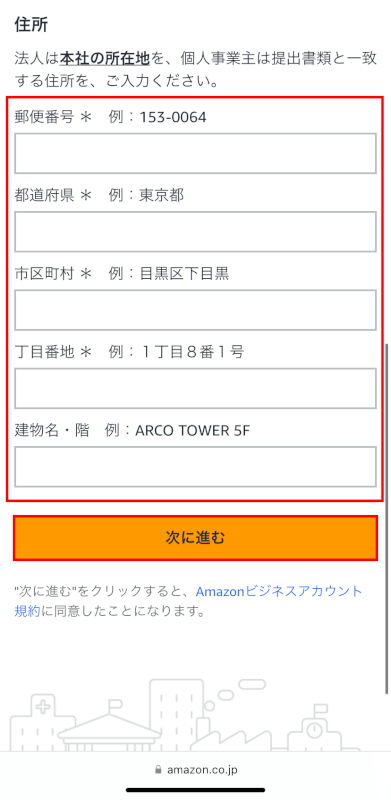
住所(法人は本社所在地、個人事業主は提出書類と一致する住所)を入力し、「次に進む」ボタンを押します。
この操作により、一旦Amazonビジネスアカウントの作成は完了し、登録したメールアドレスに確認メールが届きます。
このあとの手順については、Webサイト - PC(パソコン)/タブレットのSTEP 8以降を参考にしてください。
PC(パソコン)/タブレット
WebサイトからのPC(パソコン)とタブレットの操作方法は同様です。
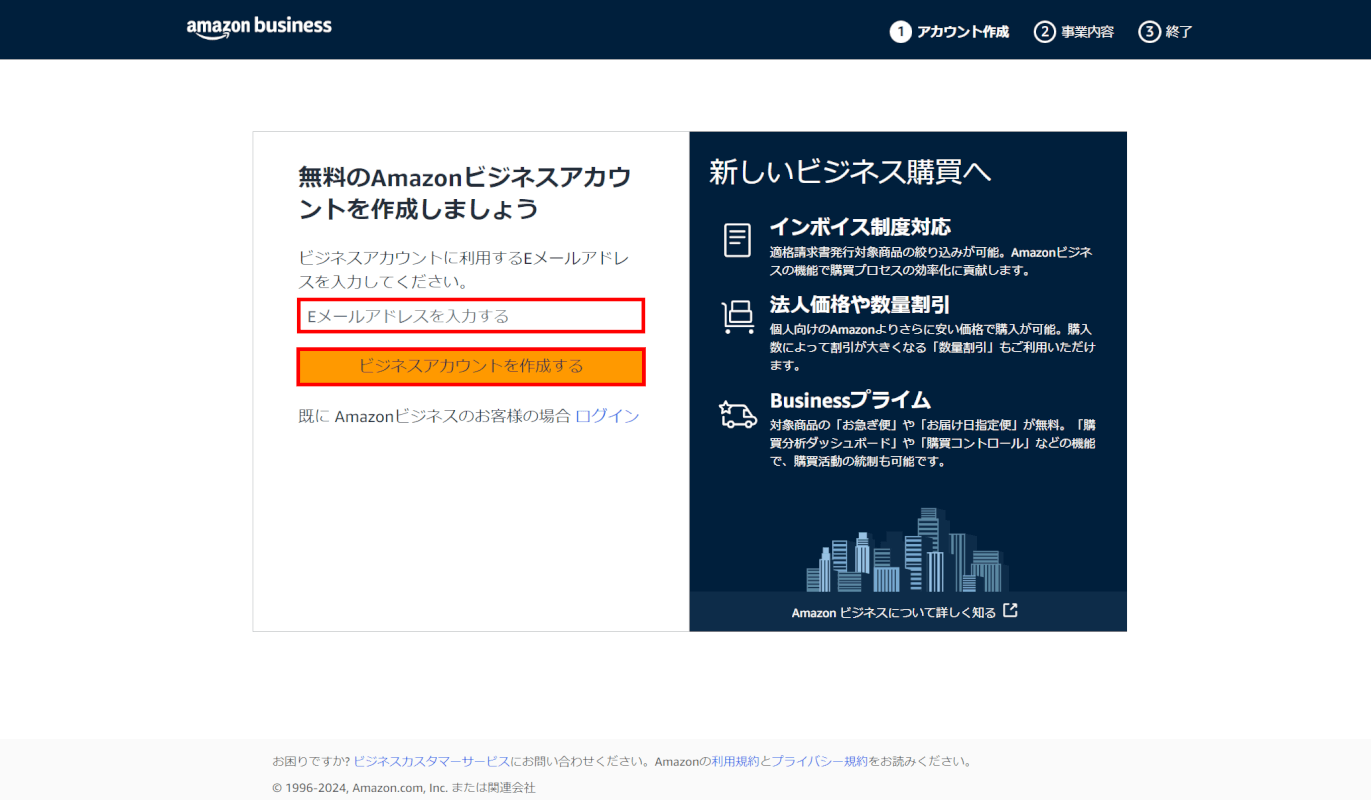
ビジネスアカウントとして利用するメールアドレスを入力し、「ビジネスアカウントを作成する」ボタンを押します。
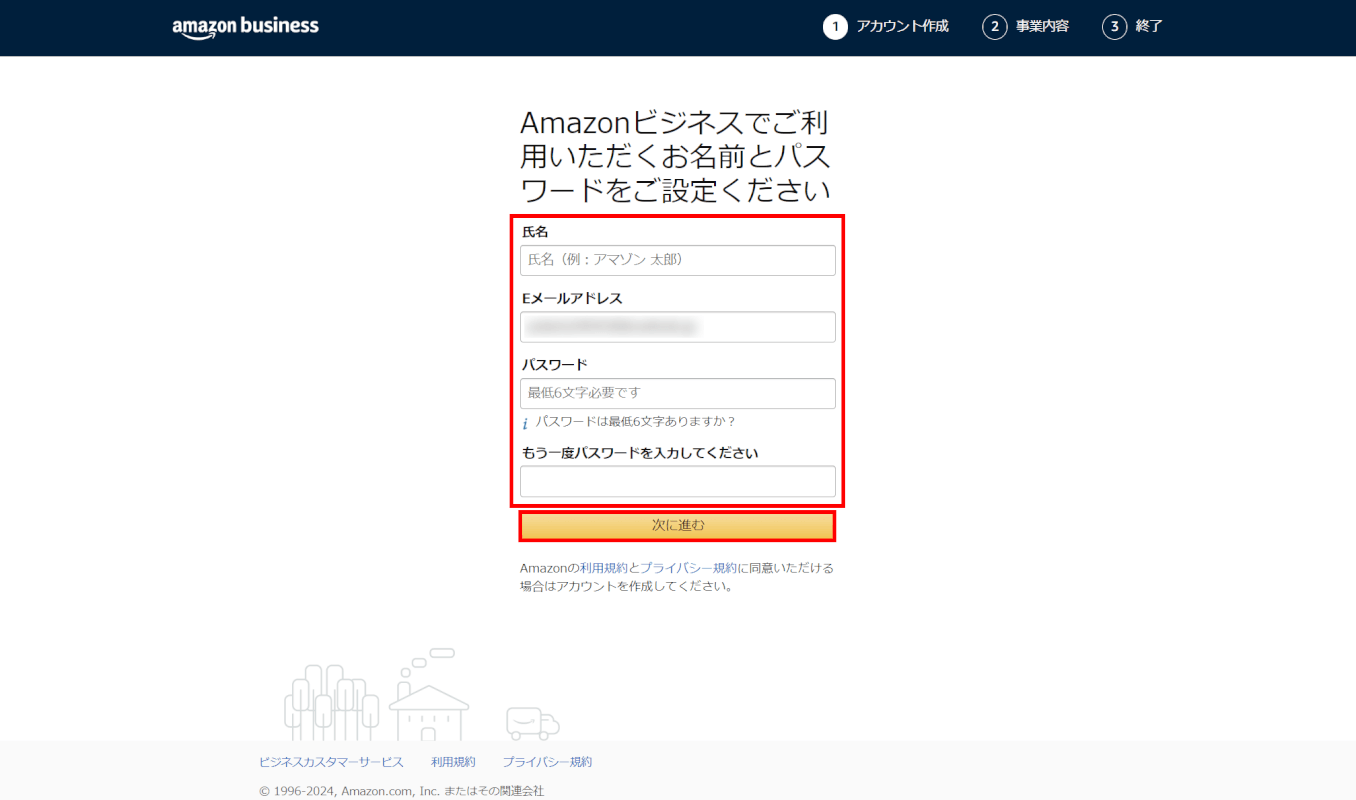
氏名、Eメールアドレス、パスワード(2回入力)をそれぞれ入力し、「次に進む」ボタンを押します。
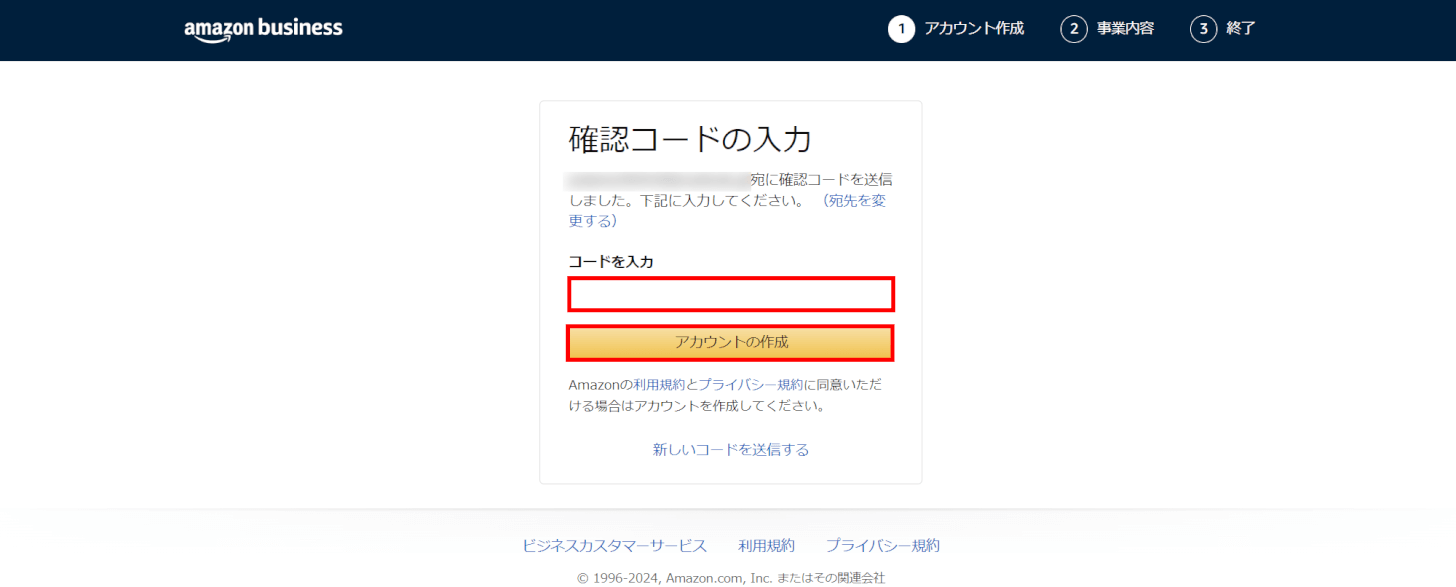
入力したメールアドレス宛に、確認コードが送信されます。
確認コードを入力し、「アカウントの作成」ボタンを押します。
登録したメールアドレスによっては、このあと電話番号での認証画面が表示される場合があります。
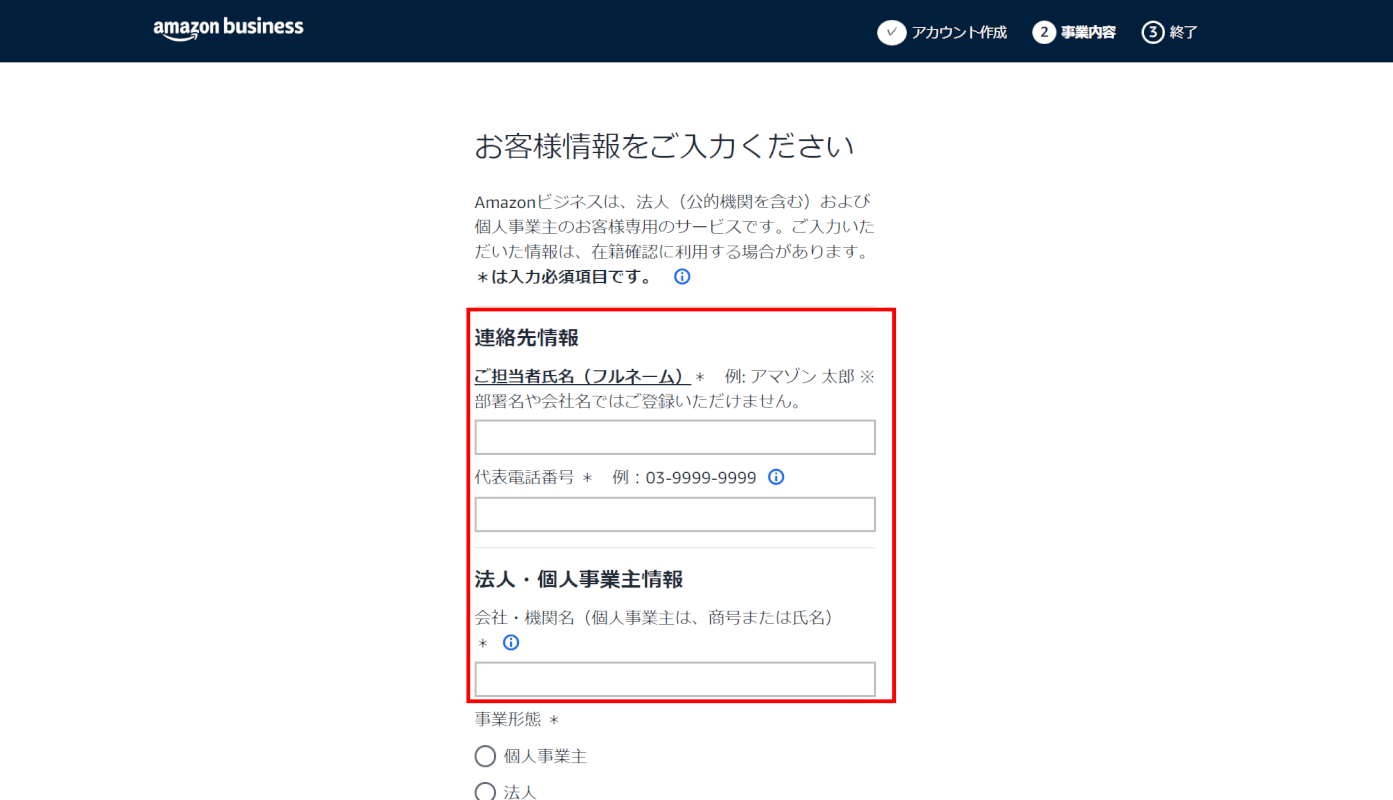
Amazonビジネスアカウントの情報を入力していきます。
担当者氏名(フルネーム)、代表電話番号、会社名を入力します。
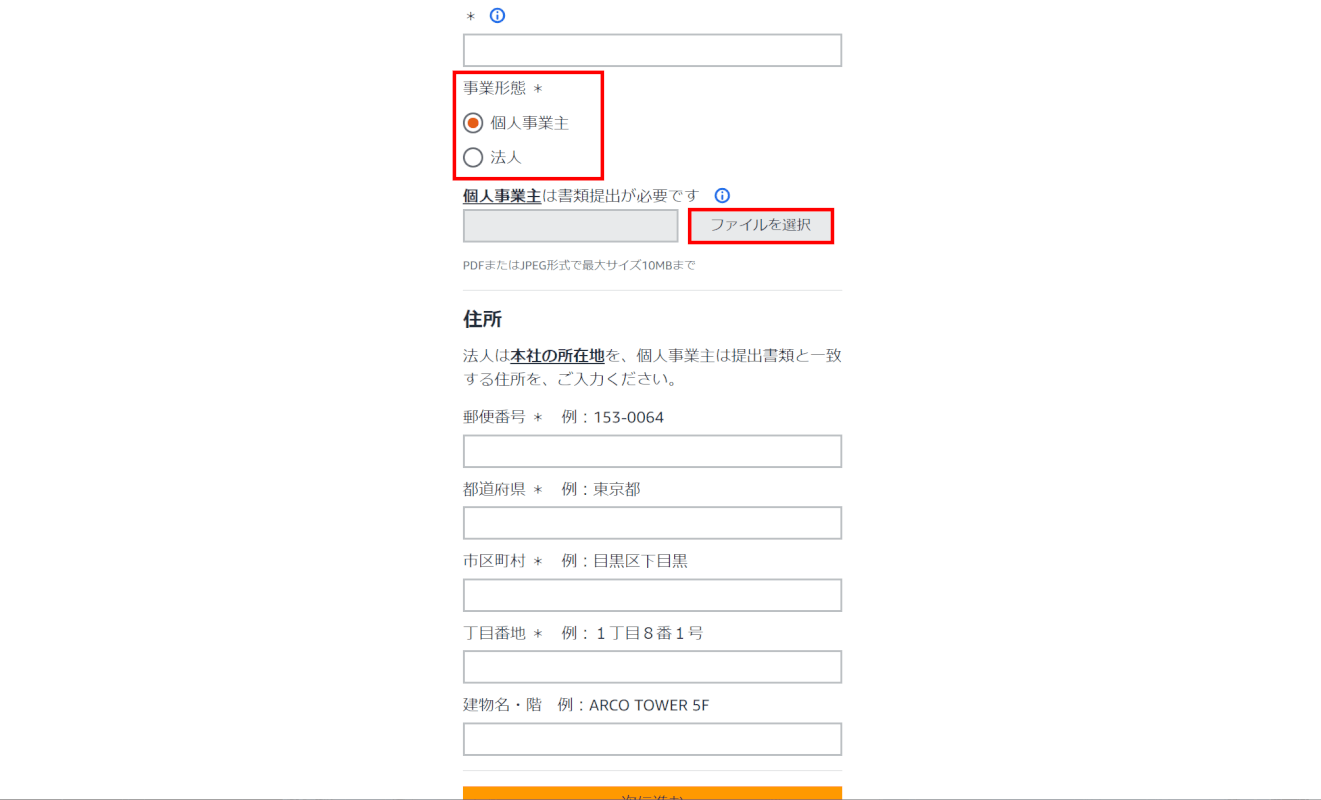
事業形態を選択します。
事業形態で「個人事業主」を選択した場合、書類の提出が必要です。「ファイルを選択」ボタンを押し、必要なファイルをアップロードしましょう。
必要書類については、Amazonヘルプ&カスタマーサービスをご確認ください。
事業形態で「法人」を選択した場合は、書類の提出は必要ありません。今回は「法人」を選択した場合を例にご説明します。
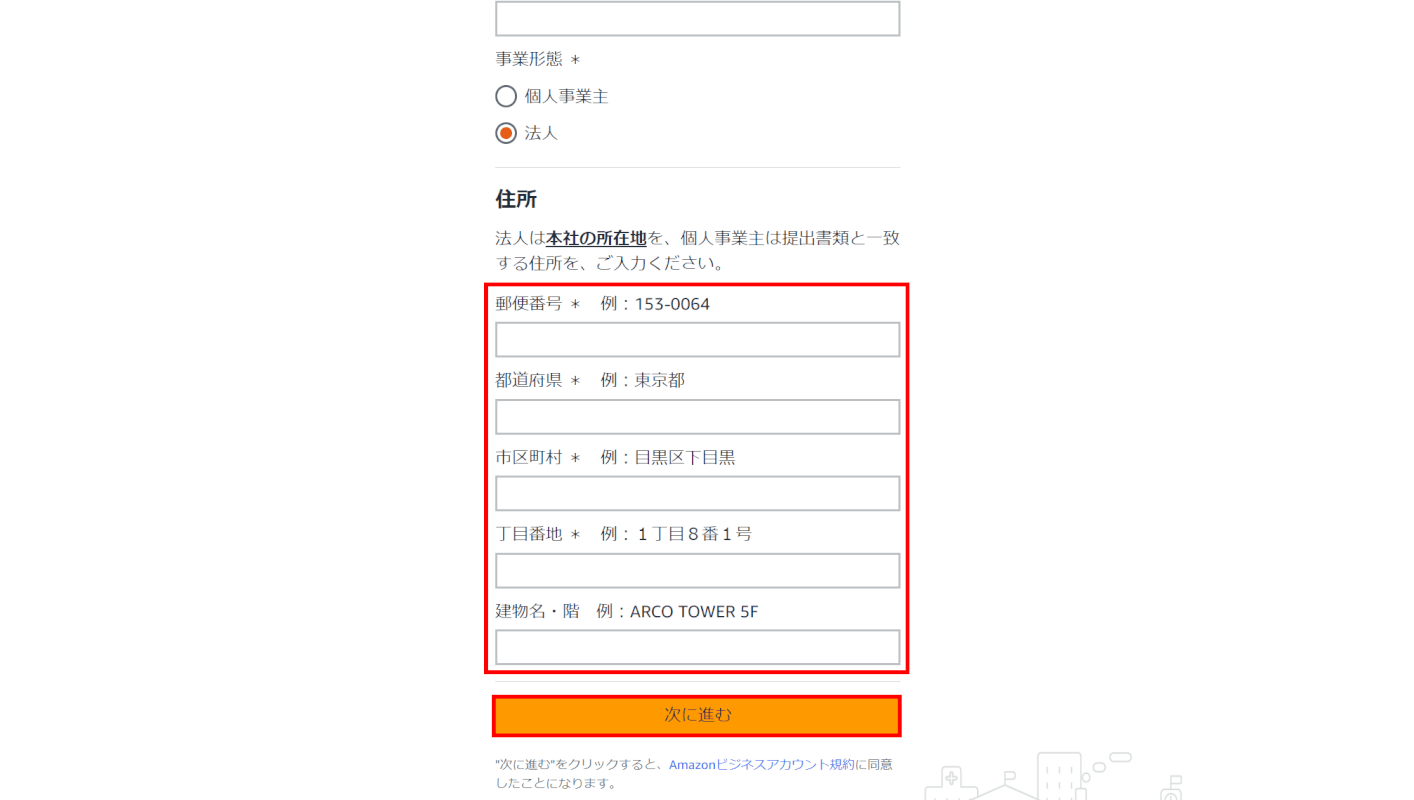
住所(法人は本社所在地、個人事業主は提出書類と一致する住所)を入力し、「次に進む」ボタンを押します。
この操作により、一旦Amazonビジネスアカウントの作成は完了し、登録したメールアドレスに確認メールが届きます。
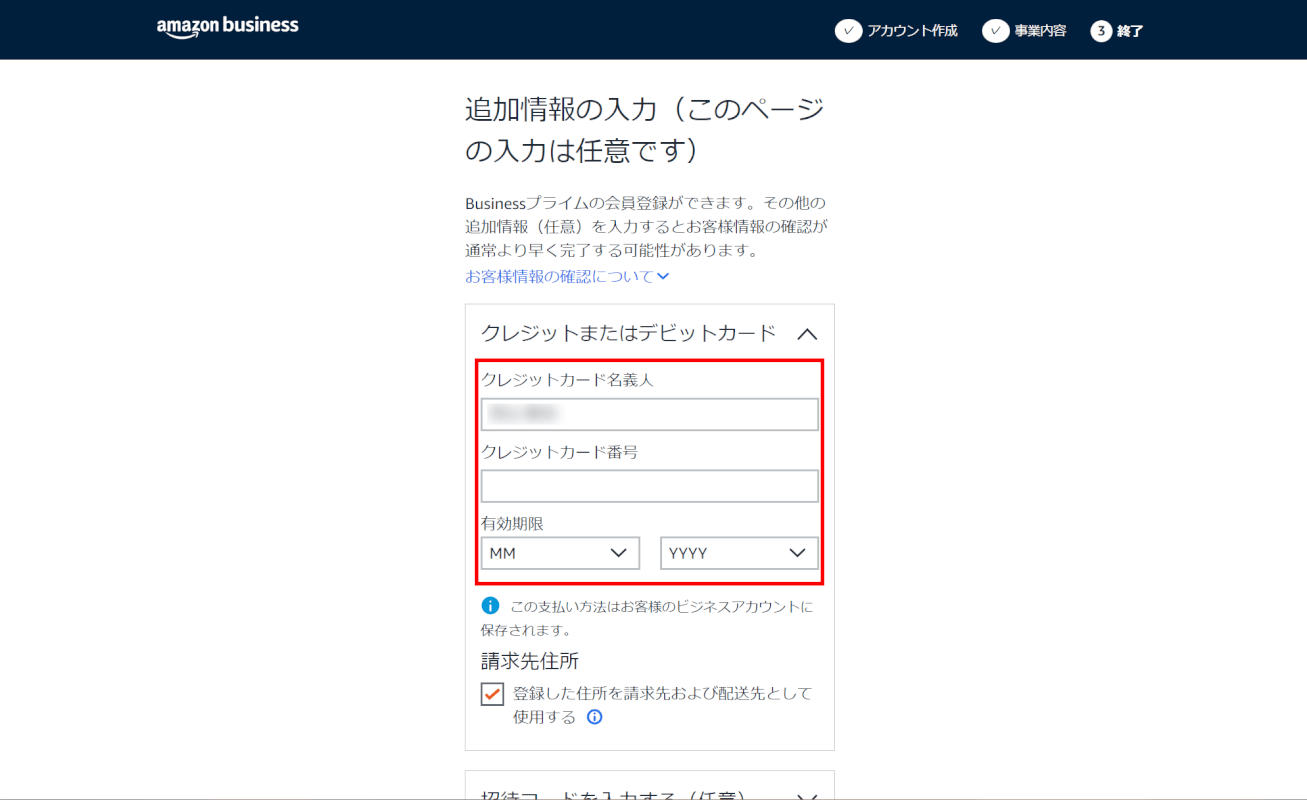
Businessプライム(有料)への会員登録画面が表示されます。
Businessプライムへの登録を希望の場合は、クレジットカードまたはデビットカード情報を入力します。
入力した住所を請求先住所にする場合は、「登録した住所を請求先および配送先として使用する」にチェックマークを入れます。
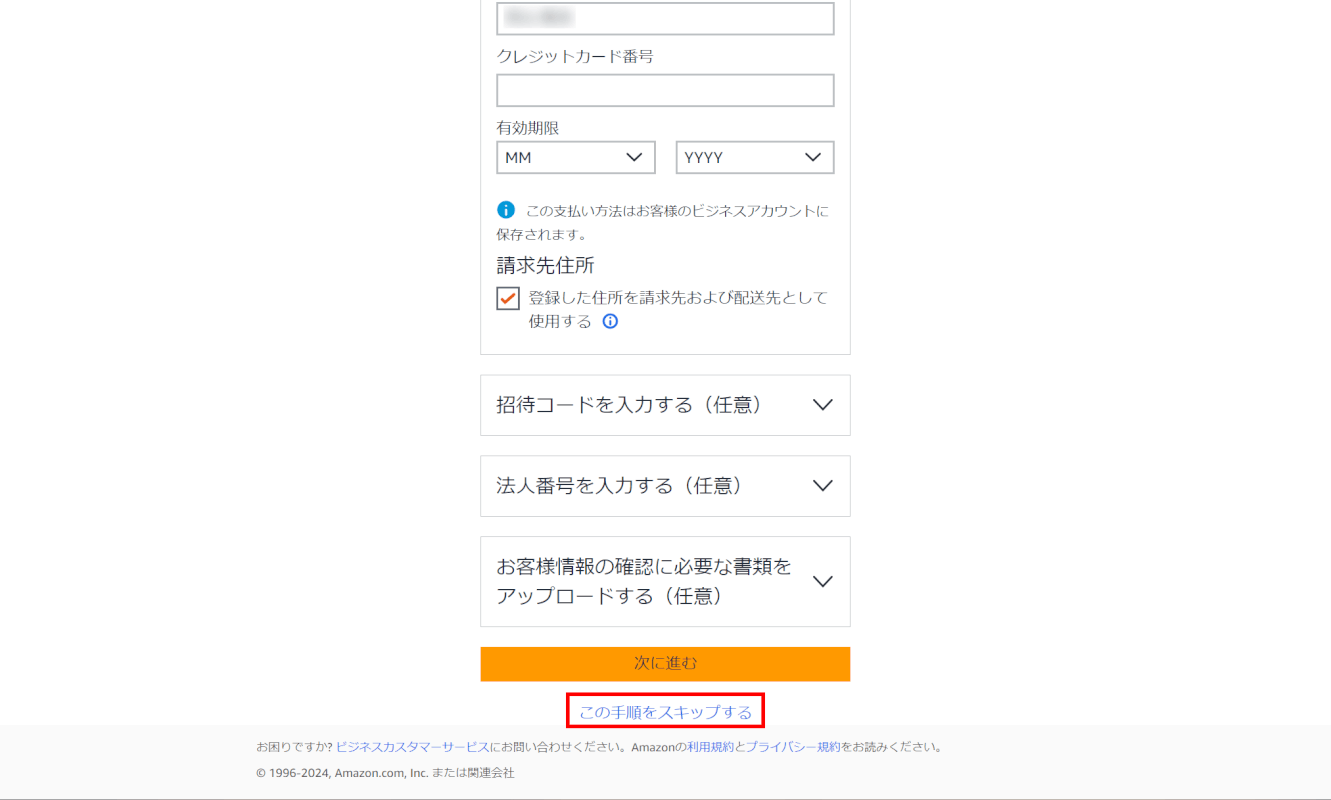
下までスクロールすると、下記の追加項目があります。
「招待コードを入力する(任意)」を押すと、招待コードの入力画面が表示されます。
「法人番号を入力する(任意)」を押すと、13桁の法人番号を入力する画面が表示されます。
「お客様の確認に必要な書類をアップロードする(任意)」を押すと、事業内容が確認できる書類をアップロードする画面が表示されます。
上記の支払情報や追加項目を入力した場合は、「次へ進む」ボタンを押します。
今回は「この手順をスキップする」を押した場合を例にご説明します。
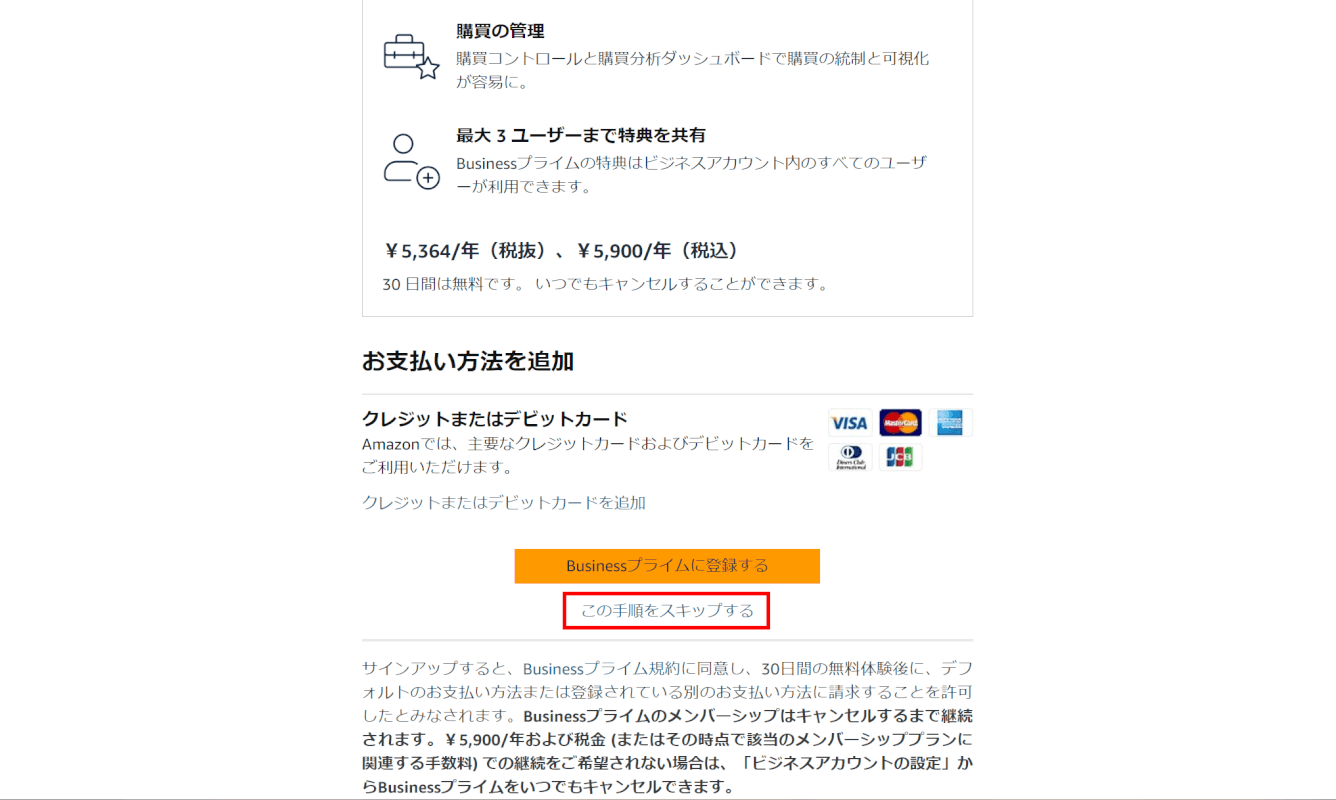
Businessプライムについての紹介画面が表示されるので、登録する場合は「Businessプライムに登録する」ボタンを押します。
今回は、「この手順をスキップする」を押した場合を例にご説明します。
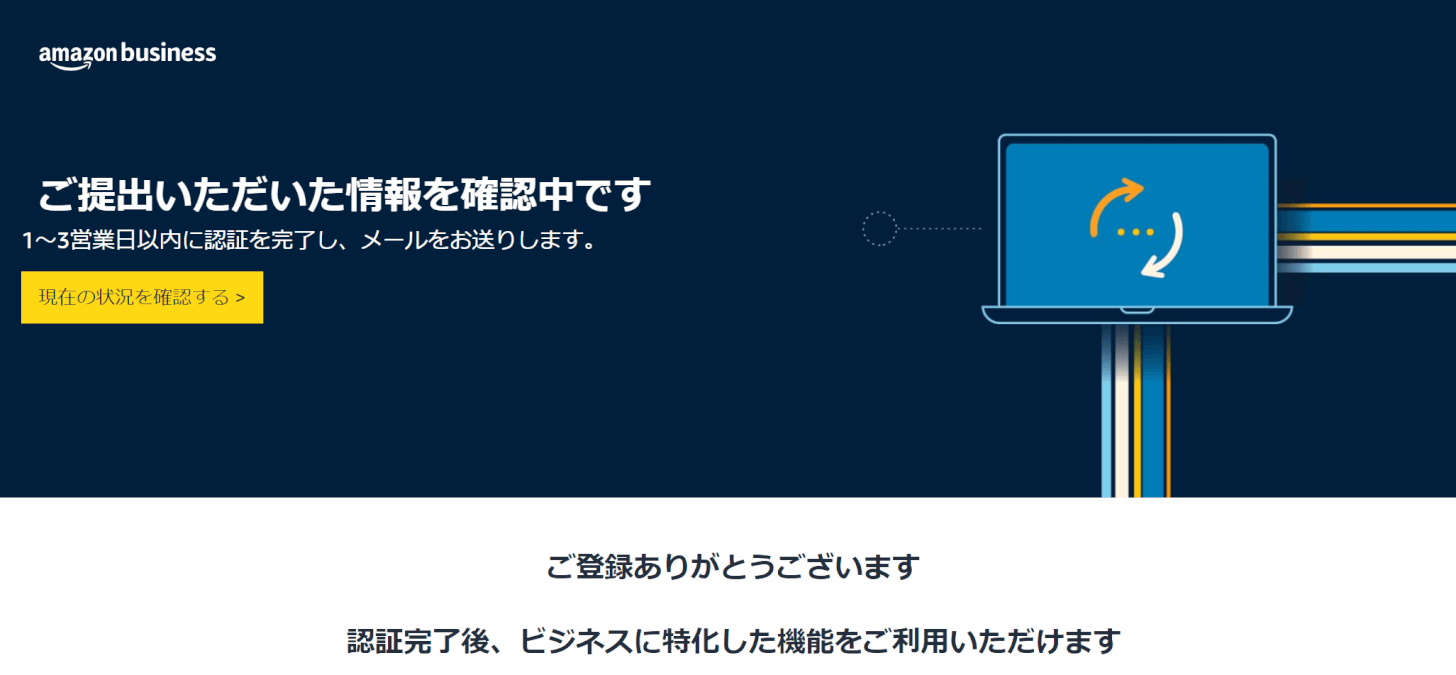
「ご提出いただいた情報を確認中です」の画面に切り替われば、Amazonビジネスへの登録操作は完了です。
1~3営業日以内にAmazonから認証完了メールが届きます。
認証できなかった場合でもAmazonより登録内容確認のメールが送信されるので、メールの内容を確認の上、対応しましょう。
「現在の状況を確認する」ボタンを押すと、現在の登録状況の確認や、追加情報の入力ができる画面が表示されます。
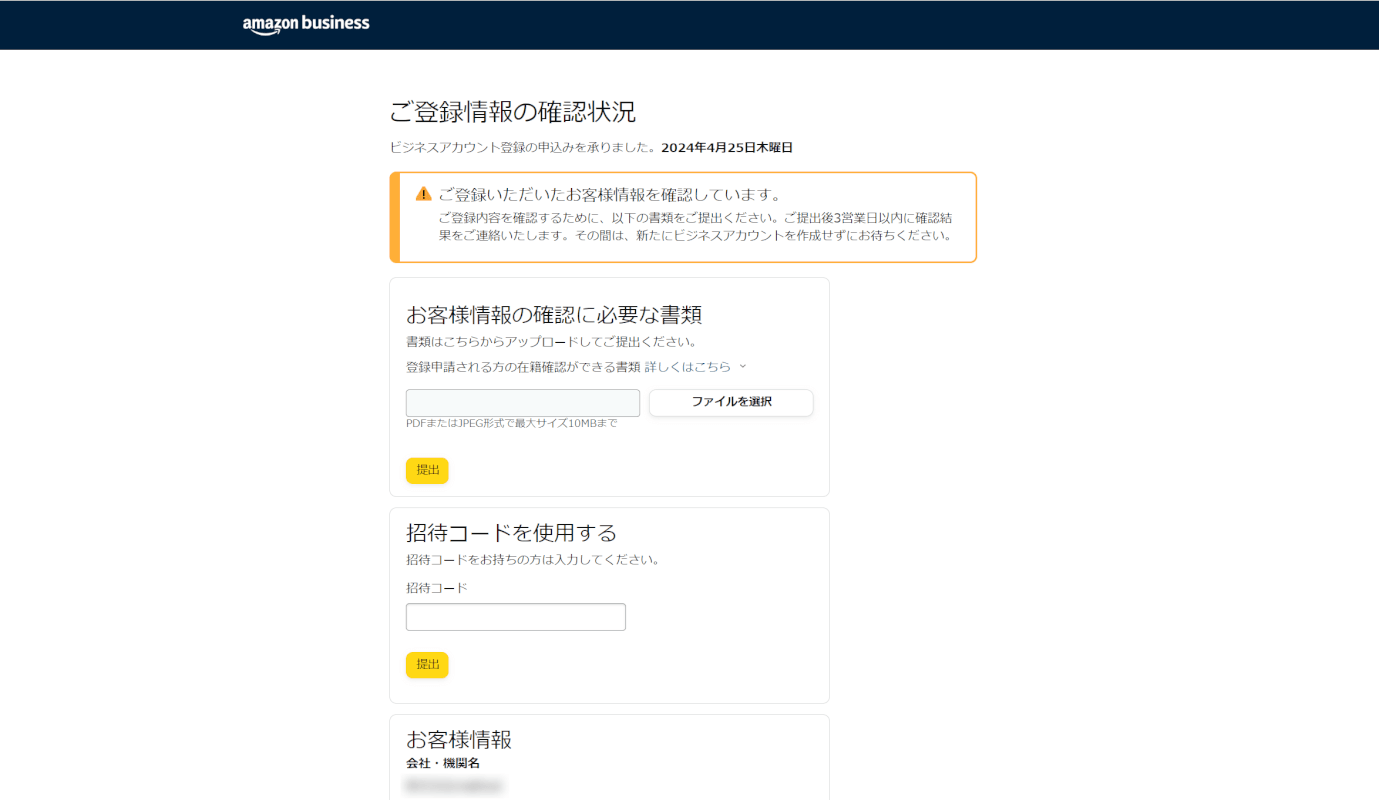
登録操作の完了後、Amazonから追加で書類の提出を求めるメールが届く場合があります。内容を確認し、対応しましょう。
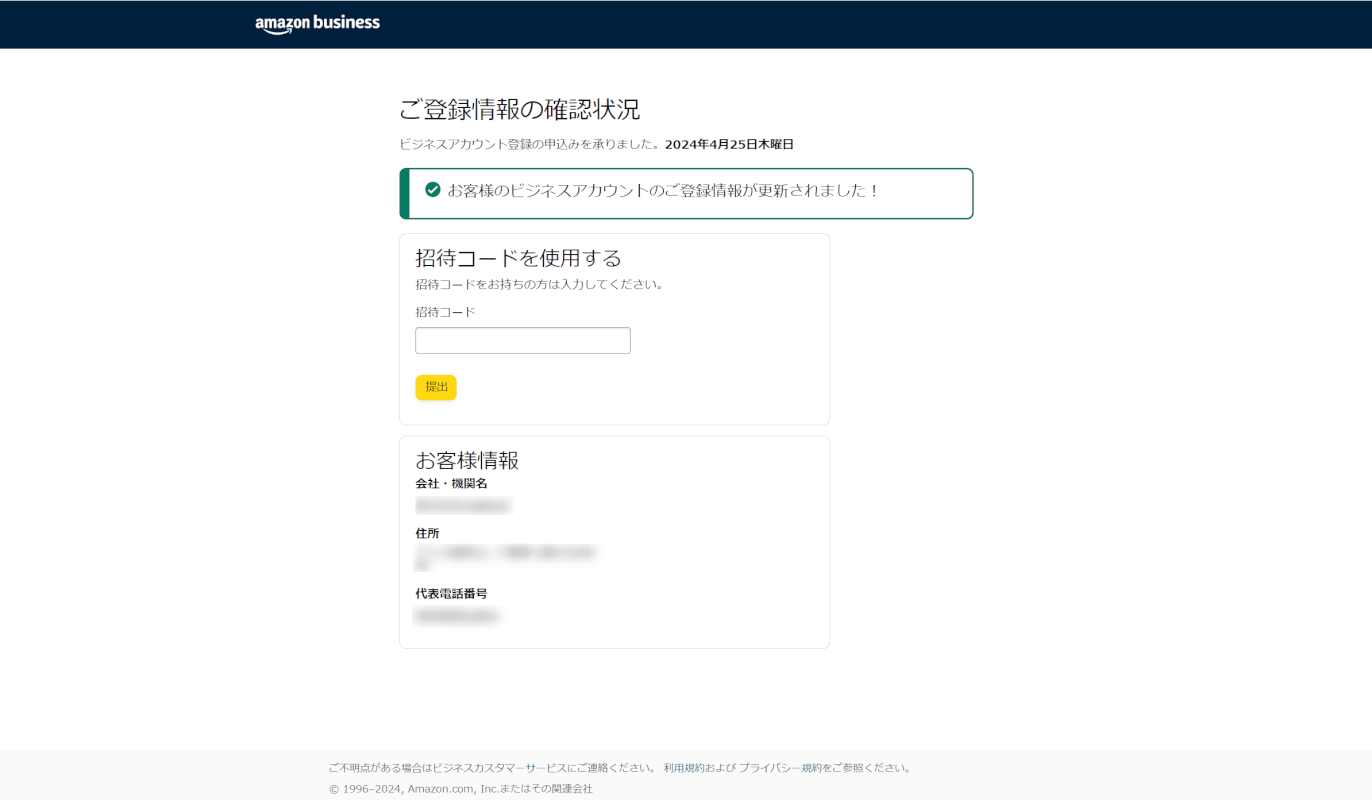
追加書類の提出が完了すると、「お客様のビジネスアカウントのご登録情報が更新されました!」と表示されます。
Amazonからの認証または確認メールを待ちましょう。
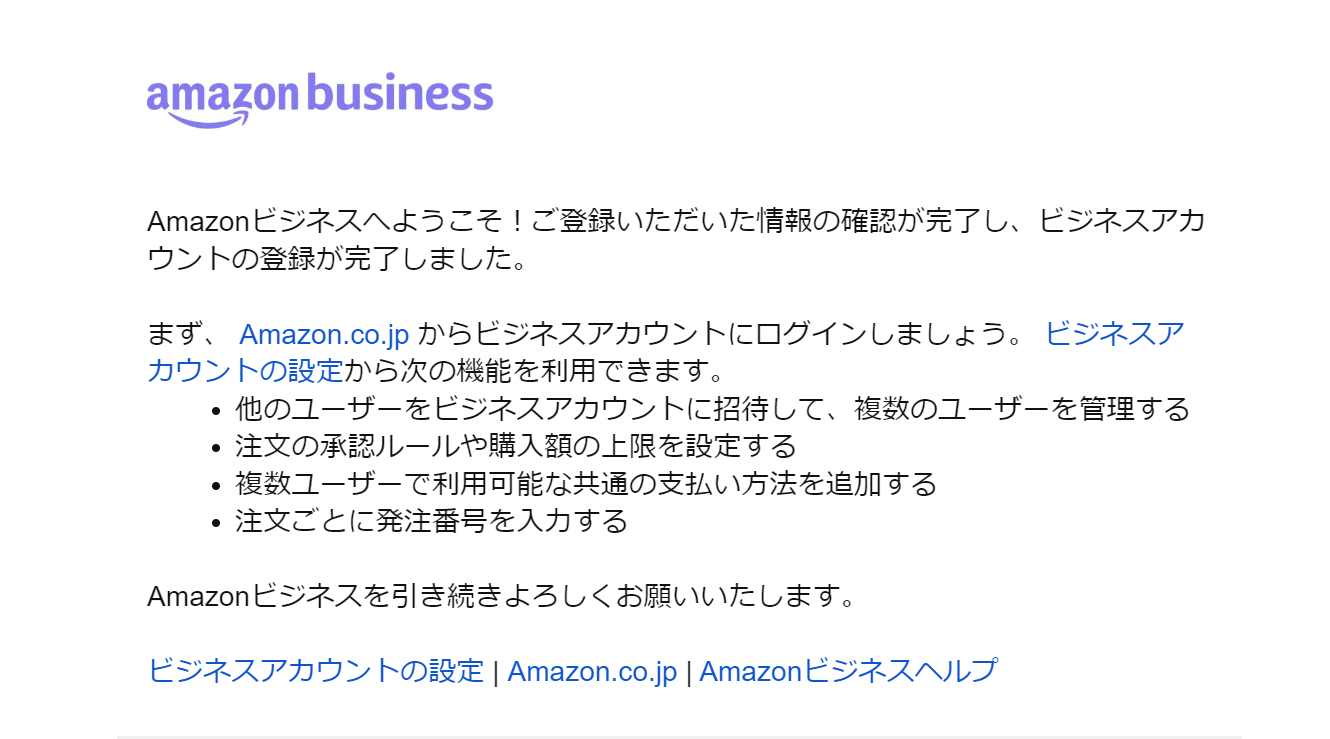
「ご登録いただいた情報の確認が完了し、ビジネスアカウントの登録が完了しました。」と記載のあるメールが届けば、Amazonビジネスへの登録が認証され、利用ができるようになります。
スマホアプリ
iPhone、AndroidでAmazonBusinessアプリから登録する手順を説明いたします。
iPhone
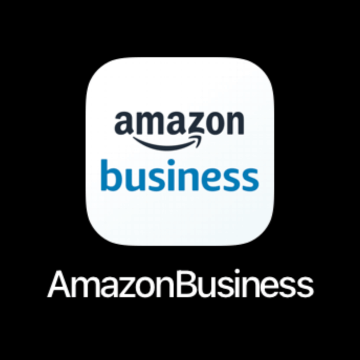
iPhoneでAmazonBusinessアプリの「アイコン」を押します。
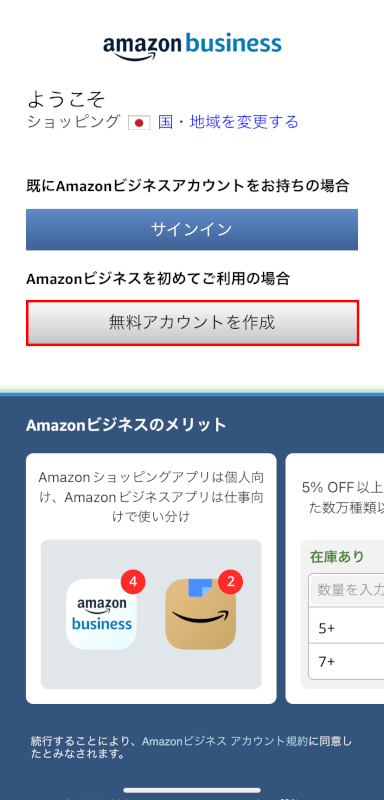
「無料アカウントを作成」ボタンを押します。
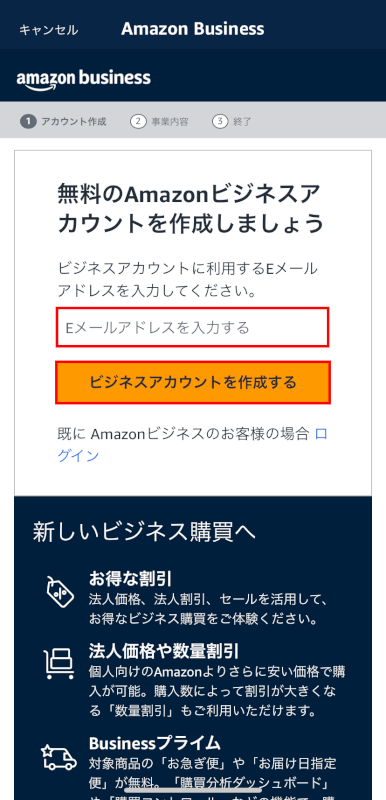
ビジネスアカウントとして利用するメールアドレスを入力し、「ビジネスアカウントを作成する」ボタンを押します。
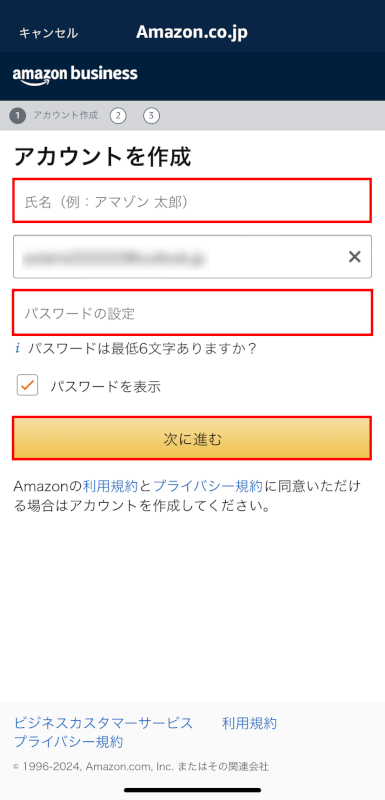
氏名、パスワードを入力します。
入力中にパスワードを確認したい場合は「パスワードを表示」にチェックマークを入れます。
入力内容に問題がなければ、「次に進む」ボタンを押します。
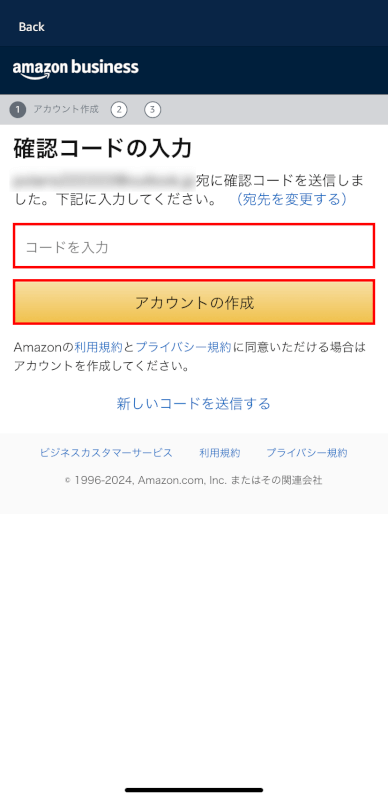
入力したメールアドレス宛に、確認コードが送信されます。
確認コードを入力し、「アカウントの作成」ボタンを押します。
登録したメールアドレスによっては、このあと電話番号での認証画面が表示される場合があります。
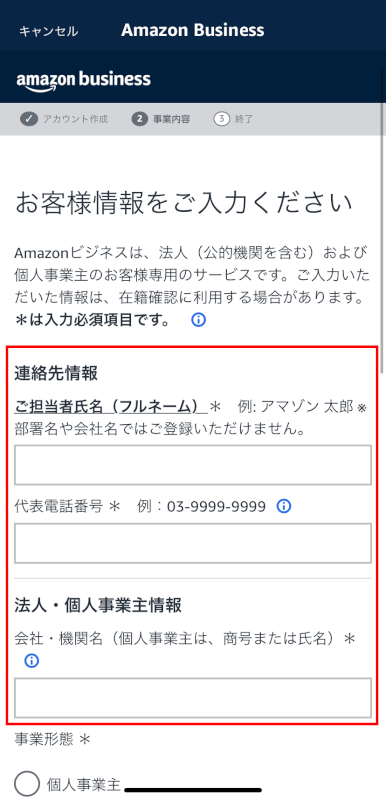
Amazonビジネスアカウントの情報を入力していきます。
担当者氏名(フルネーム)、代表電話番号、会社名を入力します。

事業形態を選択します。
事業形態で「個人事業主」を選択した場合、書類の提出が必要です。
「ファイルを選択」ボタンを押し、必要なファイルをアップロードしましょう。
必要書類については、Amazonヘルプ&カスタマーサービスをご確認ください。
事業形態で「法人」を選択した場合は、書類の提出は必要ありません。今回は「法人」を選択した場合を例にご説明します。
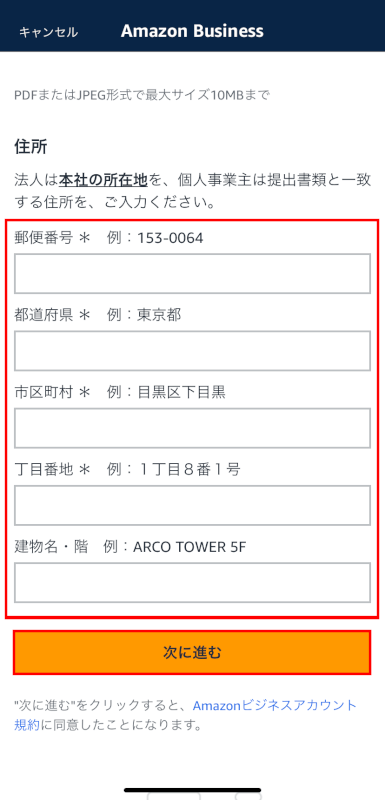
住所(法人は本社所在地、個人事業主は提出書類と一致する住所)を入力し、「次に進む」ボタンを押します。
この操作により、一旦Amazonビジネスアカウントの作成は完了し、登録したメールアドレスに確認メールが届きます。
このあとの手順については、Webサイト - PC(パソコン)/タブレットのSTEP 8以降を参考にしてください。
Android
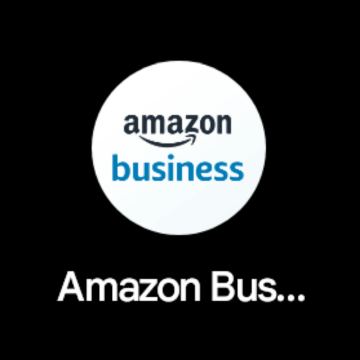
AndroidでAmazon Businessアプリの「アイコン」を押します。
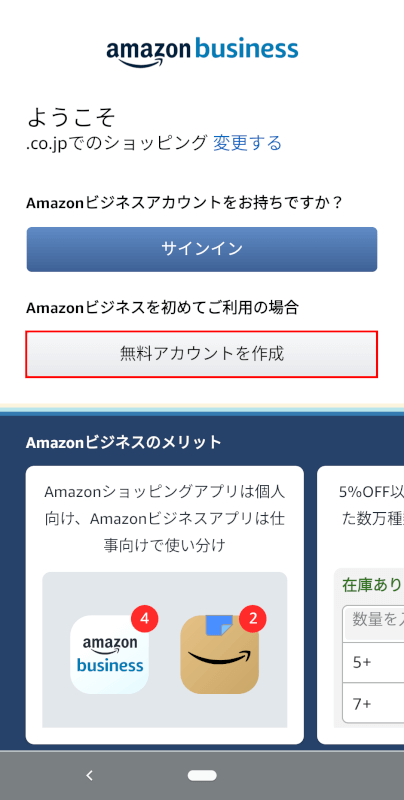
「無料アカウントを作成」ボタンを押します。
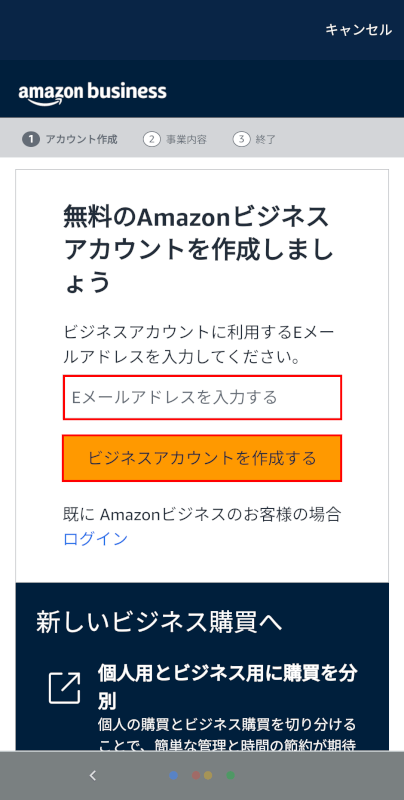
ビジネスアカウントとして利用するメールアドレスを入力し、「ビジネスアカウントを作成する」ボタンを押します。
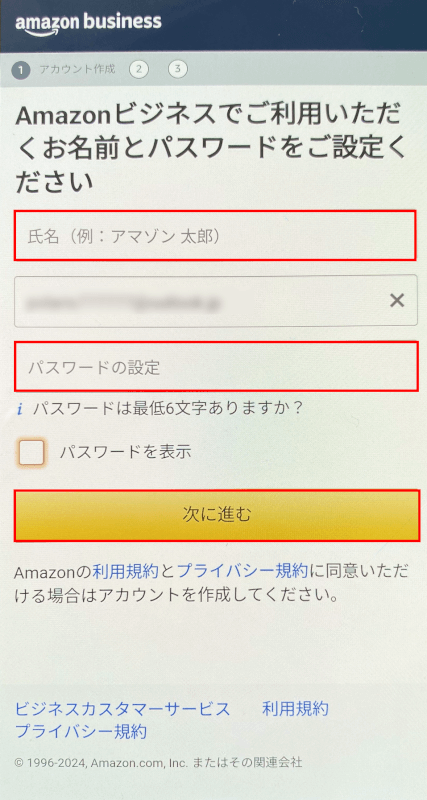
氏名、パスワードを入力します。
入力中にパスワードを確認したい場合は「パスワードを表示」にチェックマークを入れます。
入力内容に問題がなければ、「次に進む」ボタンを押します。
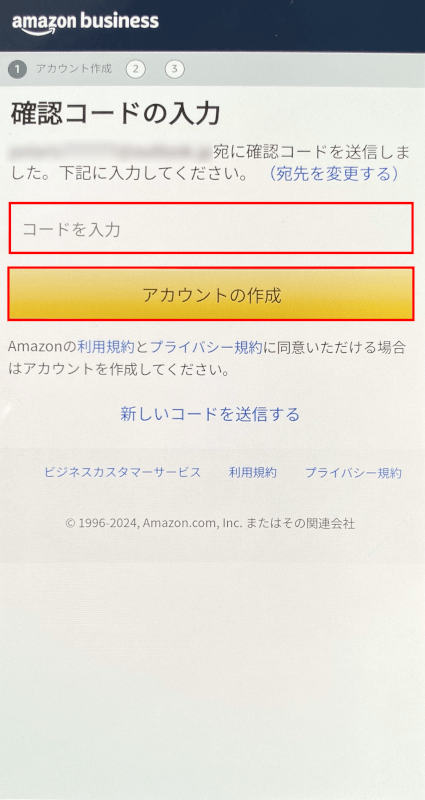
入力したメールアドレス宛に、確認コードが送信されます。
確認コードを入力し、「アカウントの作成」ボタンを押します。
登録したメールアドレスによっては、このあと電話番号での認証画面が表示される場合があります。
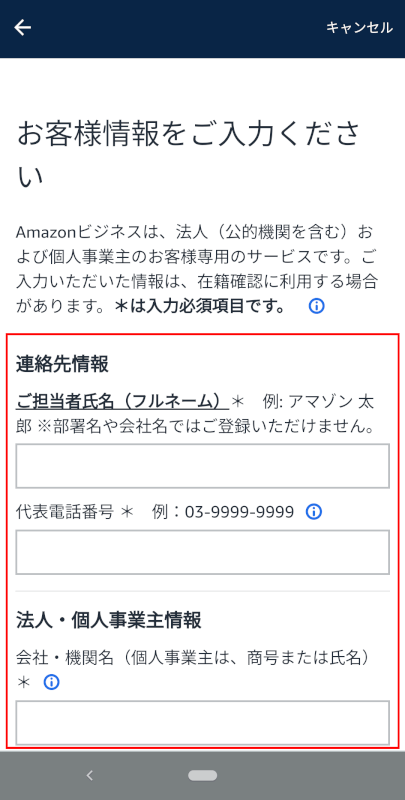
Amazonビジネスアカウントの情報を入力していきます。
担当者氏名(フルネーム)、代表電話番号、会社名を入力します。
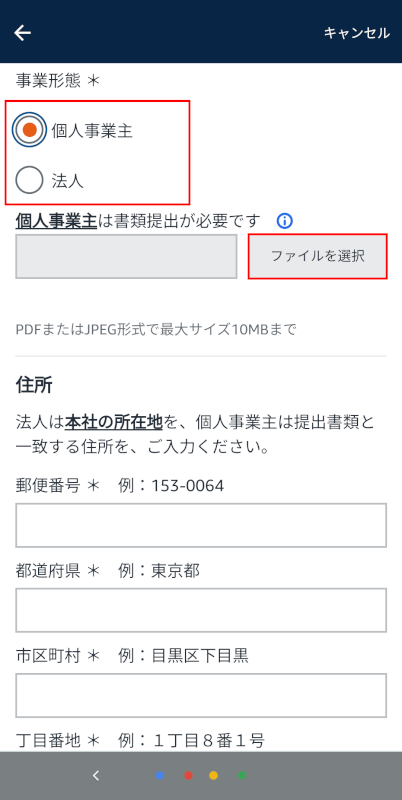
事業形態を選択します。
事業形態で「個人事業主」を選択した場合、書類の提出が必要です。
「ファイルを選択」ボタンを押し、必要なファイルをアップロードしましょう。
必要書類については、Amazonヘルプ&カスタマーサービスをご確認ください。
事業形態で「法人」を選択した場合は、書類の提出は必要ありません。今回は「法人」を選択した場合を例にご説明します。
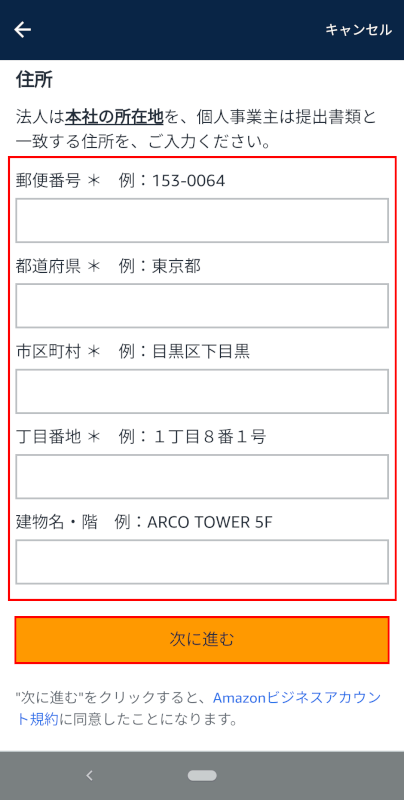
住所(法人は本社所在地、個人事業主は提出書類と一致する住所)を入力し、「次に進む」ボタンを押します。
この操作により、一旦Amazonビジネスアカウントの作成は完了し、登録したメールアドレスに確認メールが届きます。
このあとの手順については、Webサイト - PC(パソコン)/タブレットのSTEP 8以降を参考にしてください。
Amazonビジネスの登録ができない場合
Amazonによる認証が完了していない
登録した内容をもとにAmazonが法人の確認や在籍情報の確認を行い、認証許可が下りてからAmazonビジネスの利用が可能になります。
そのため、登録操作を完了しても、Amazonの認証が完了するまではAmazonビジネスの利用はできません。
認証は通常3営業日以内に完了し、Eメールでの連絡がくるので、それを確認してから利用を開始しましょう。
会社名を省略または正式名称で入力していない
「会社・機関名」には法人として登録されている名称を省略せず、正式名称で入力します。個人事業主は屋号またはお名前を登録します。
法人登記上の「商号又は名称」の確認には、国税庁法人番号公表サイトが便利です。
登録住所が違う
入力した住所に不備があると認証されません。
法人の場合は法人番号登録に使用されている住所、個人事業主の場合は提出書類と一致する住所を入力してください。
法人登記上の住所の確認には、国税庁法人番号公表サイトが便利です。