- 公開日:
読み放題Amazon Kindle Unlimitedを解約する方法
Amazon Kindle Unlimitedを解約する方法について、スマホ(サイト)、パソコン/タブレット(サイト)から行う手順を実際にAmazon Kindle Unlimitedを解約し、検証した結果をもとに画像付きでご紹介します。
また、解約できない場合の対処法や、解約に関するよくある質問にもFAQ方式で詳しくご説明しています。
Kindle Unlimitedを解約するとどうなる?
Kindle Unlimitedを解約しても、次回請求日まで引き続き利用できます。終了日以降はレンタルしていたKindle本はすべて返却されます。
ただし解約してもアカウントは残っていて、閲覧履歴等は保存されます。同じアカウントで再開すると過去の閲覧履歴を確認できます。
Kindle Unlimitedの無料体験をご利用の場合は、無料期間中に解約しても料金は発生しません。
デバイス別でKindle Unlimitedを解約する方法
スマホ(サイト)、パソコン/タブレット(サイト)の順にKindle Unlimitedの解約手順を説明いたします。
Webサイト
iPhone/Android
WebサイトからのiPhoneとAndroidの操作方法は同様です。
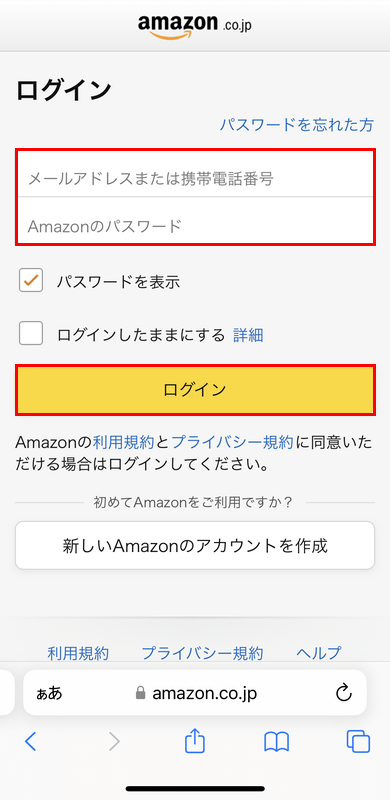
iPhone/Androidのブラウザで、上記のリンクからAmazonのメンバーシップおよび購読の管理画面にアクセスします。
アカウントがログアウト状態だと、ログイン画面が表示されます。「メールアドレスまたは携帯電話番号」・「Amazonのパスワード」に入力して「ログイン」ボタンを押します。
ログイン状態の方は「STEP 2」へ進んでください。
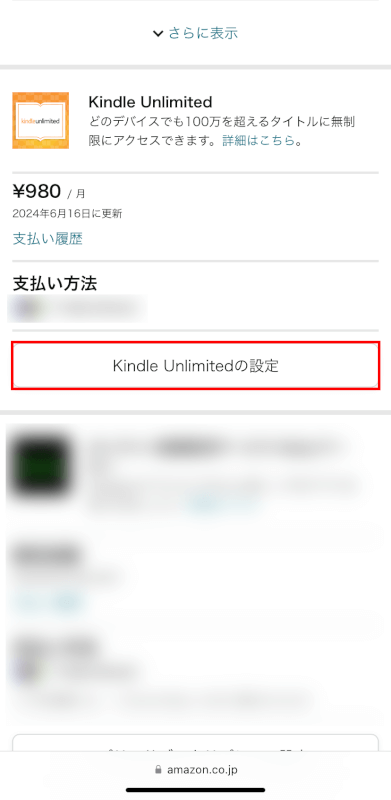
「Kindle Unlimitedの設定」ボタンを押します。
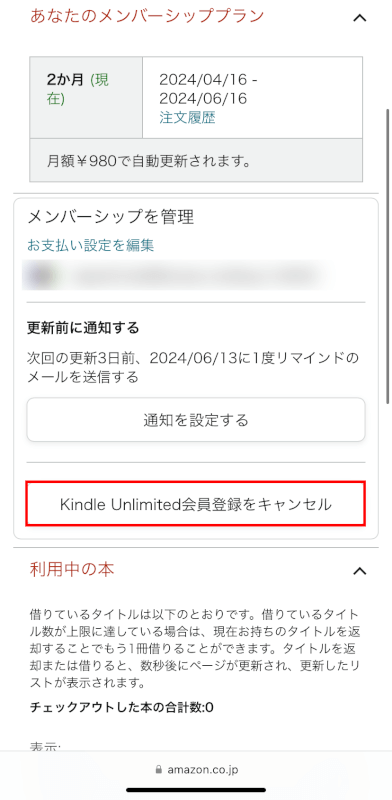
「Kindle Unlimited会員登録をキャンセル」ボタンを押します。
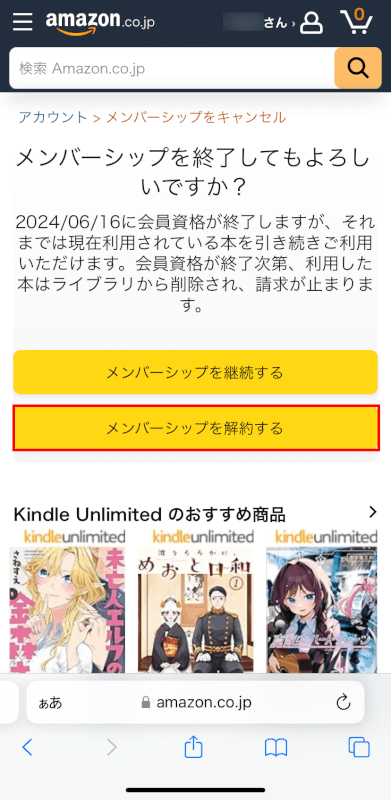
「メンバーシップを解約する」ボタンを押します。
解約をキャンセルする場合は、「メンバーシップを継続する」ボタンを押します。
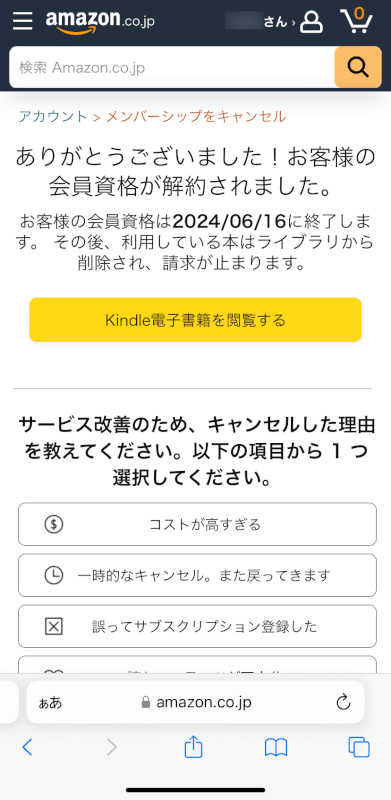
「ありがとうございました!お客様の会員資格が解約されました。」と表示されていれば解約できています。
PC(パソコン)/タブレット
WebサイトからのPC(パソコン)とタブレットの操作方法は同様です。
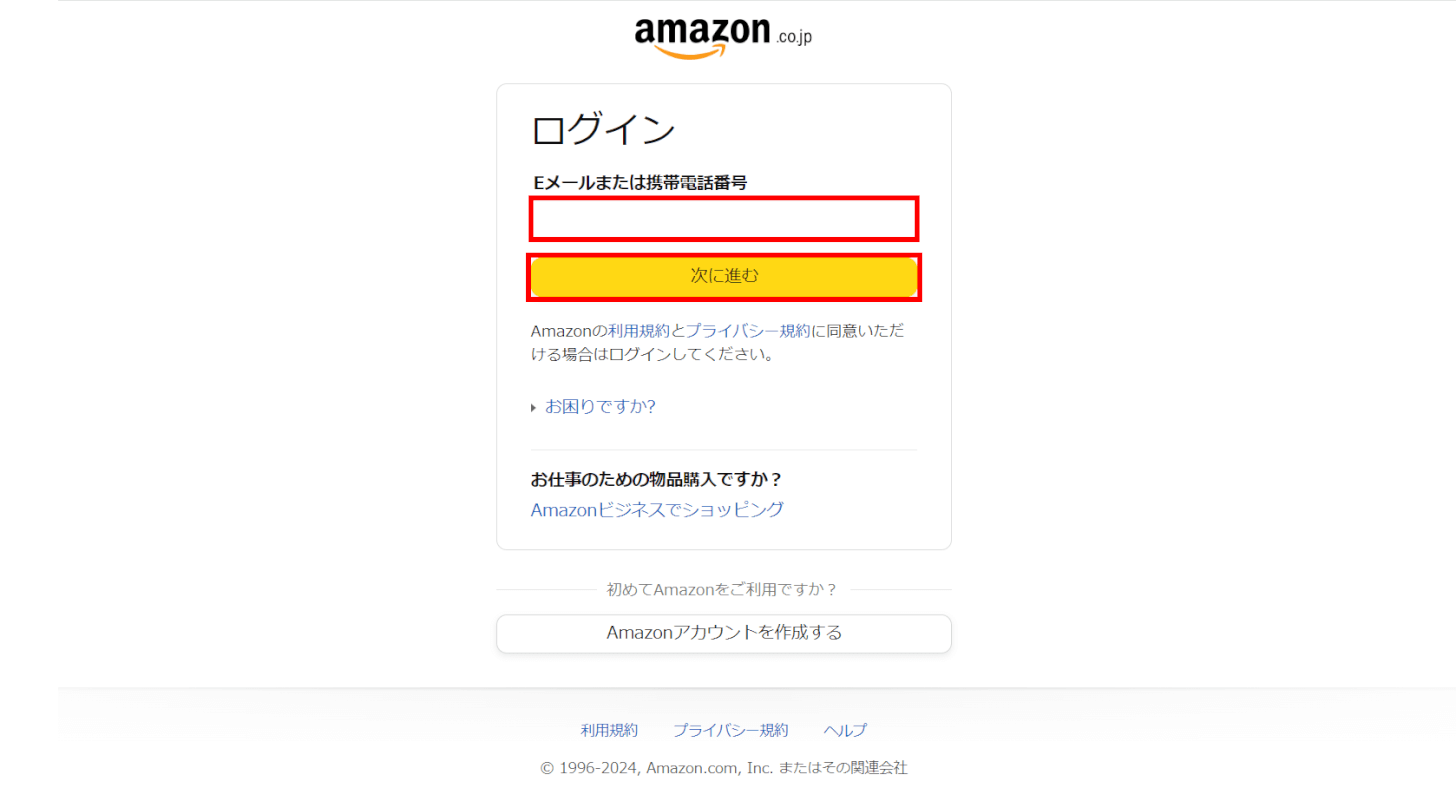
パソコン/タブレットのブラウザで、上記のリンクからAmazonのメンバーシップおよび購読の管理画面にアクセスします。
アカウントがログアウト状態だと、ログイン画面が表示されます。「Eメールまたは携帯電話番号」に入力して「次に進む」ボタンを押します。
ログイン状態の方は「STEP 3」へ進んでください。

「Amazonアカウントのパスワード」を入力します。
一旦ブラウザを閉じてもログインしたままにしたい場合は、「ログインしたままにする」にチェックマークを入れておきましょう。
「ログイン」ボタンを押します。
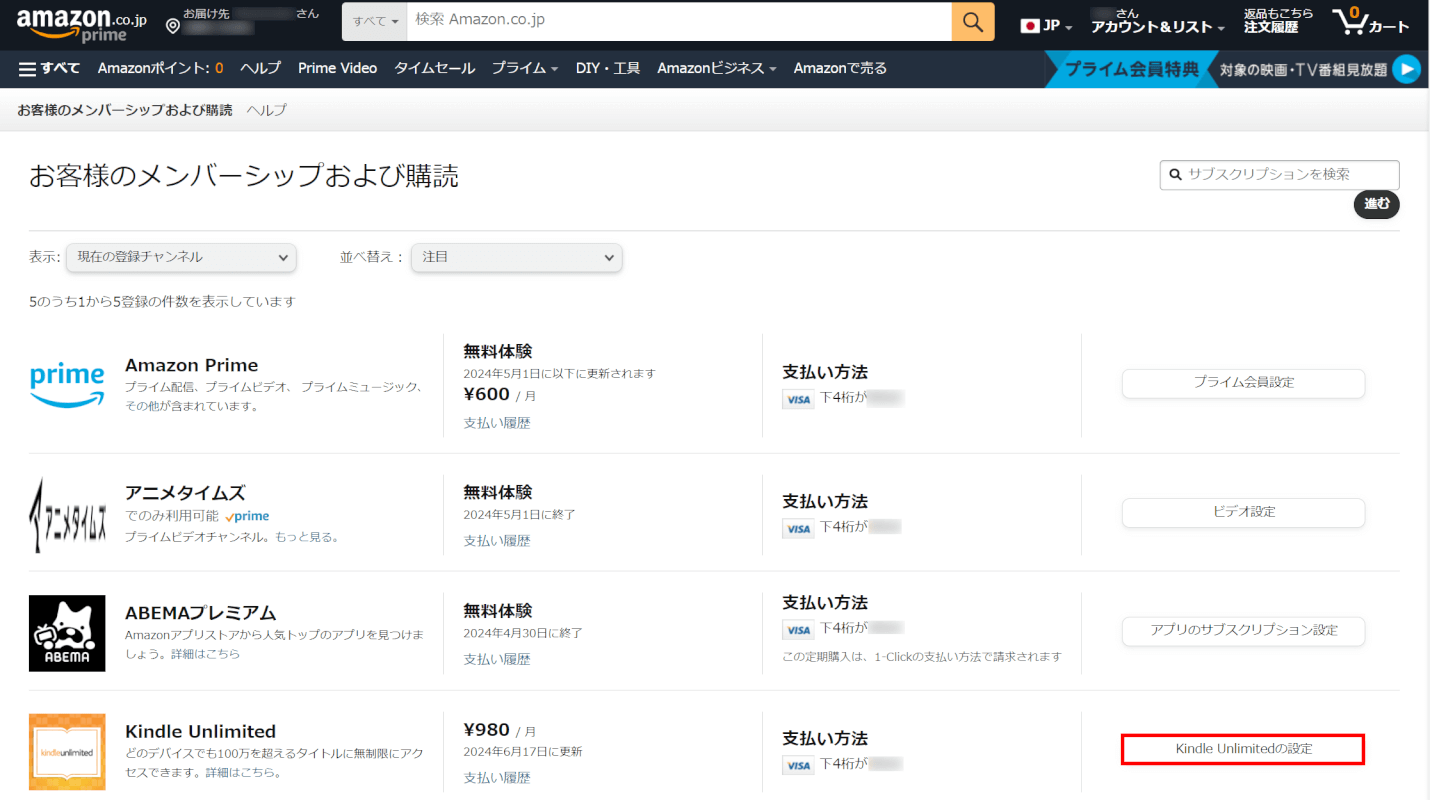
お客様のメンバーシップおよび購読画面が表示されます。
Kindle Unlimitedの「Kindle Unlimitedの設定」ボタンを押します。
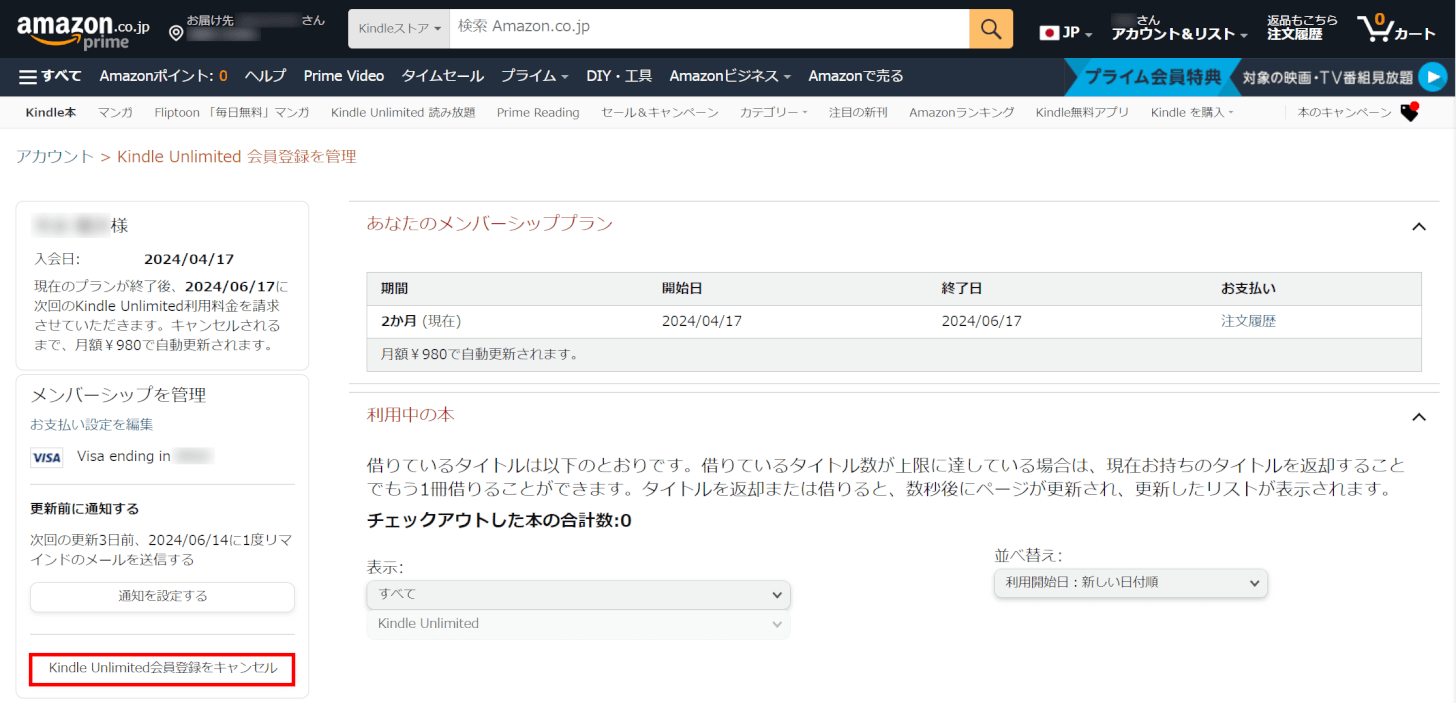
「Kindle Unlimited会員登録をキャンセル」ボタンを押します。
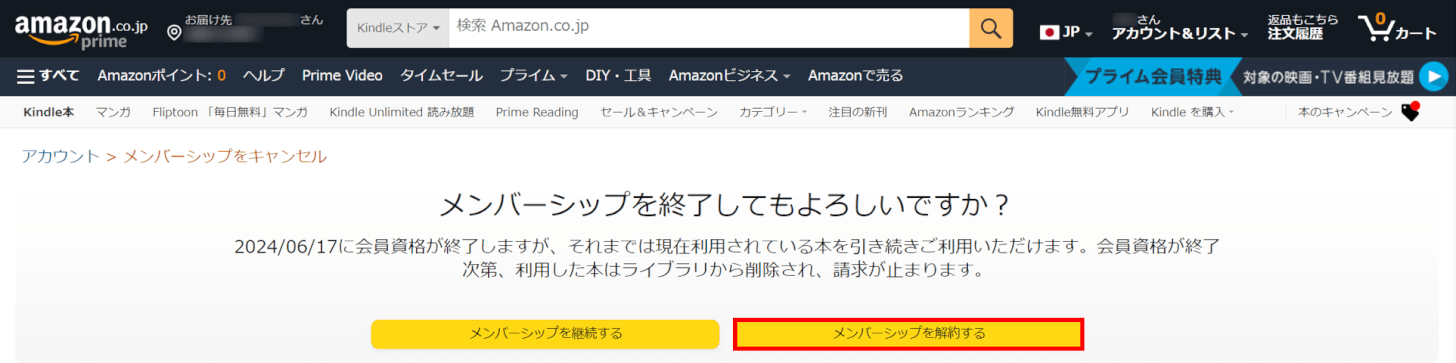
「メンバーシップを解約する」ボタンを押します。
解約をキャンセルする場合は、「メンバーシップを継続する」ボタンを押します。
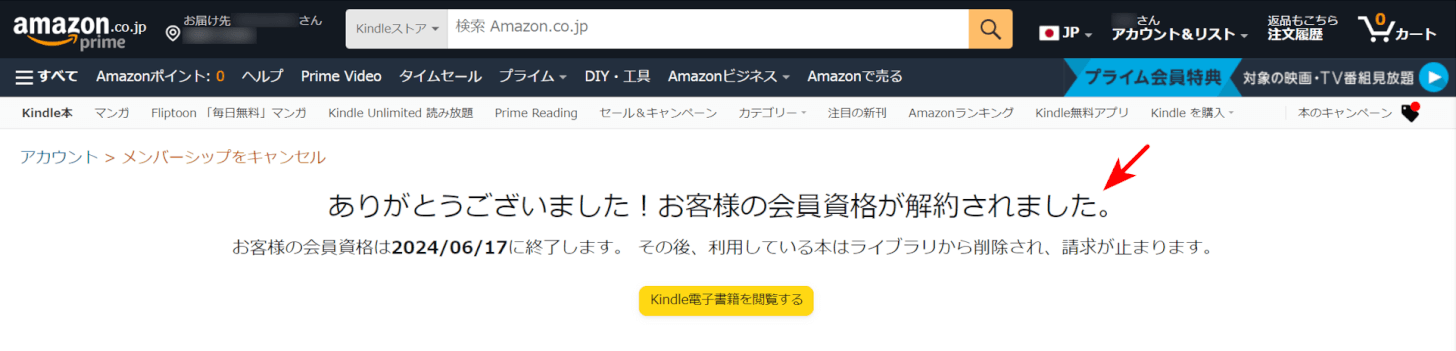
「ありがとうございました!お客様の会員資格が解約されました。」と表示されていれば解約できています。
Kindle Unlimitedの解約を確認する方法
Kindle Unlimitedの解約を確認する方法は、以下の通りです。
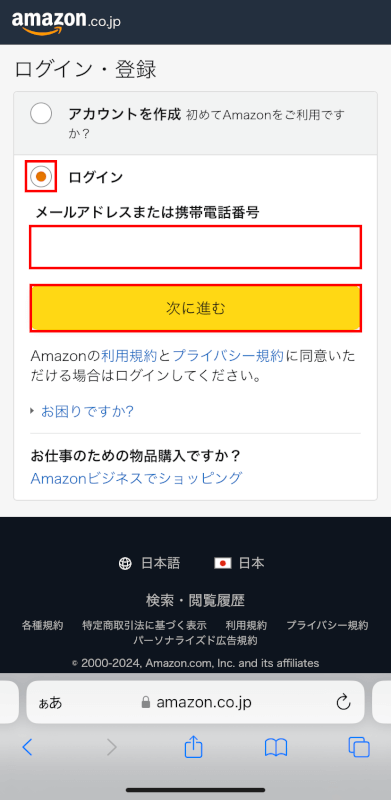
各デバイスのブラウザで、上記のリンクからAmazonのメンバーシップおよび購読の管理画面にアクセスします。
アカウントがログアウト状態だと、ログイン・登録画面が表示されます。「ログイン」を選択し、「メールアドレスまたは携帯電話番号」に入力して「次に進む」ボタンを押します。
ログイン状態の方は「STEP 3」へ進んでください。
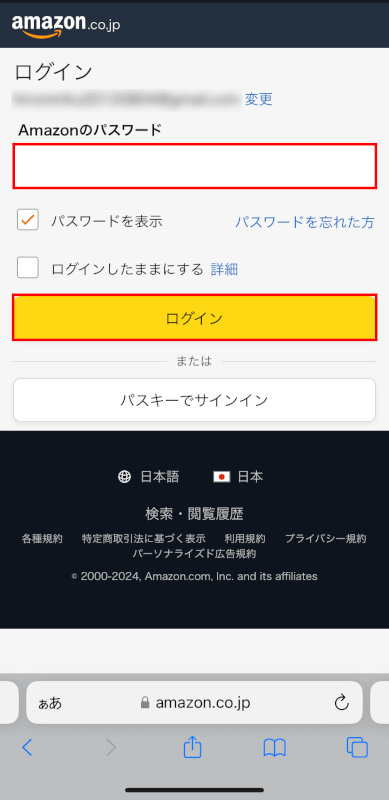
「Amazonのパスワード」を入力します。
入力中にパスワードを確認したい場合は「パスワードを表示」にチェックマークを入れます。
一旦ブラウザを閉じてもログインしたままにしたい場合は、「ログインしたままにする」にチェックマークを入れておきましょう。
「ログイン」ボタンを押します。
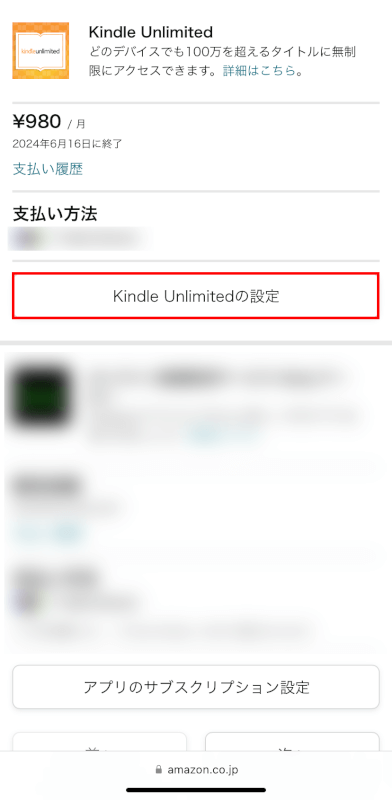
「Kindle Unlimitedの設定」ボタンを押します。
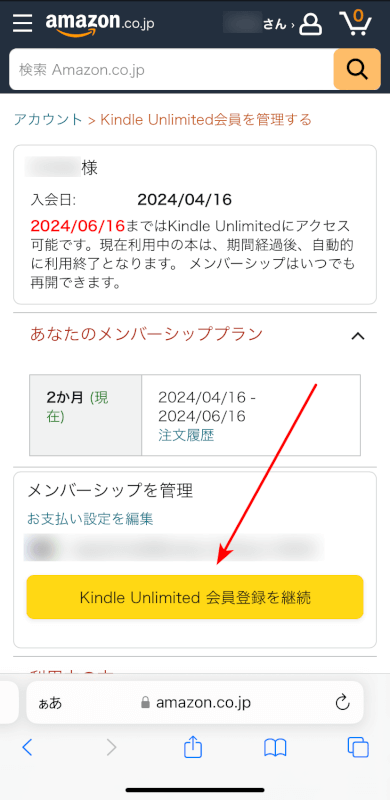
「メンバーシップを管理」の項目に「Kindle Unlimited 会員登録を継続」ボタンが表示されていれば解約できています。
Kindle Unlimitedの解約ができない場合
Kindleアプリから解約しようとしている
Kindleアプリから本の管理やレンタルなどはできますが、解約できません。
必ずWebサイトから解約を行いましょう。
ログインしているアカウントが違う
ログインしているアカウントが違う場合、Amazon Kindle Unlimitedへの登録自体が表示されません。必ずログインしているアカウントが正しいか確認しましょう。
Kindleアプリをアンインストールしている
Kindleアプリをアンインストールしても、Kindle Unlimitedを解約したことにはなりません。
必ずWebサイトから解約を行いましょう。
