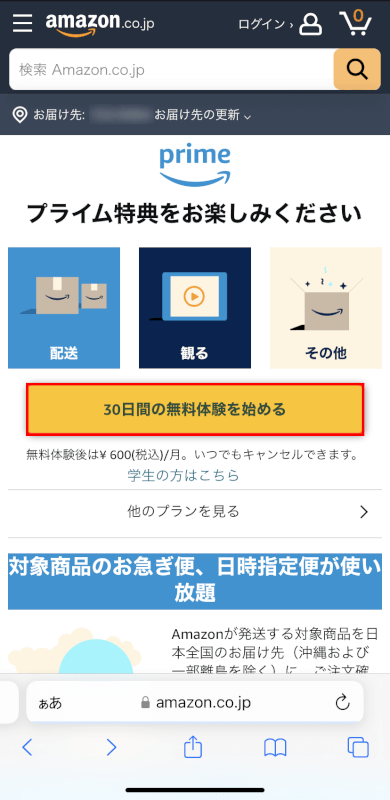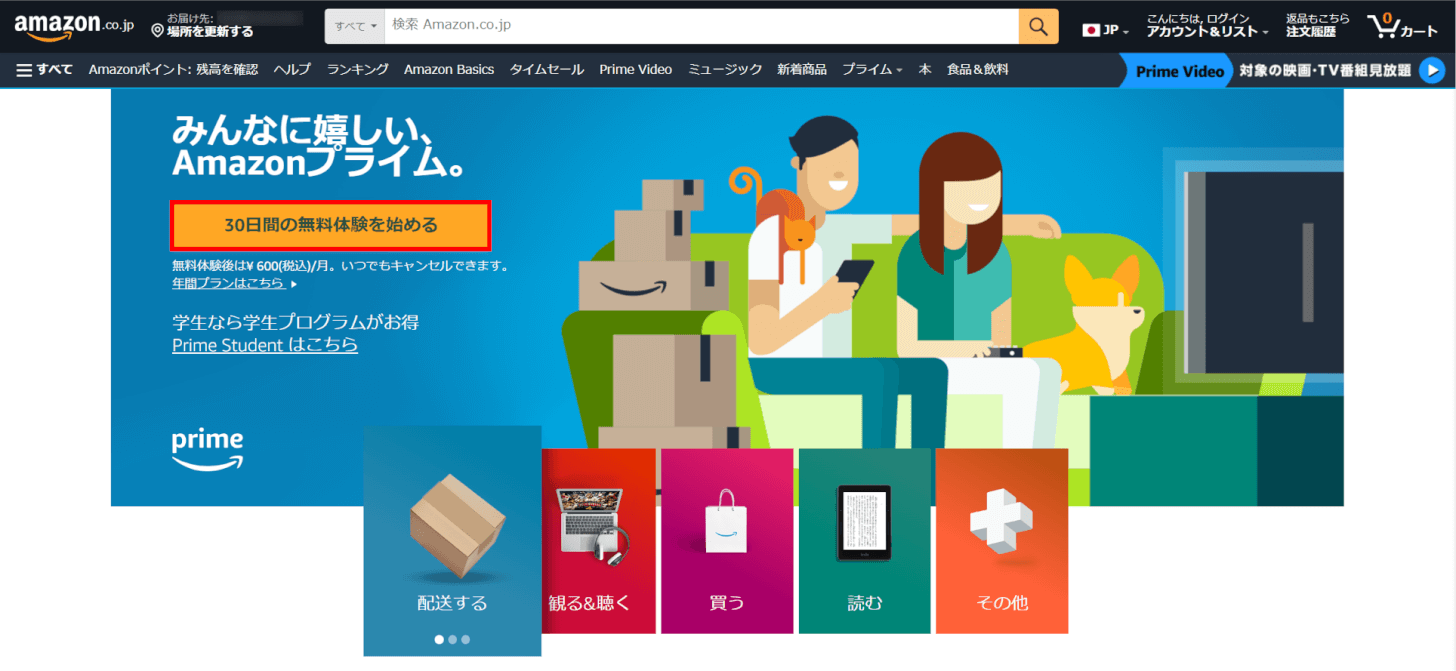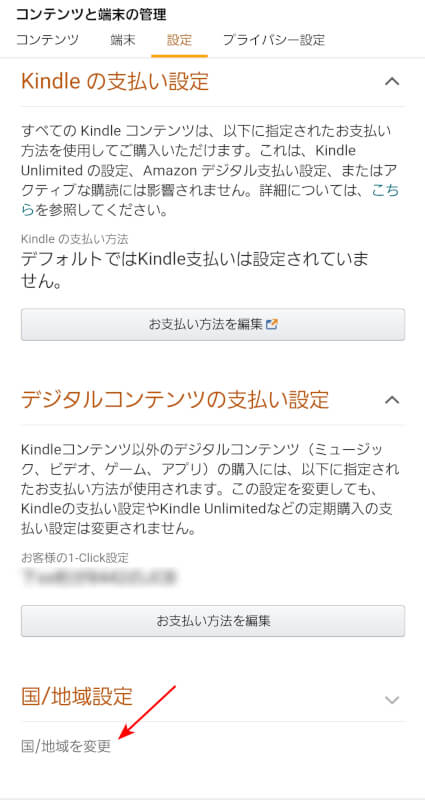- 公開日:
Amazonプライム会員の無料体験を登録をする方法
Amazonプライムを登録する方法について、実際に登録し検証した結果をもとにご紹介します。
スマホ(サイト)、パソコン(サイト)での各登録方法についてすべての手順を画像付きで説明しています。
また、登録できない場合の対処法や、登録に関するよくある質問にもFAQ方式で詳しくご説明しています。
Amazonプライムとは?
Amazonプライムとは、定額でAmazonの便利なサービスが受けられる会員制プログラムです。追加料金なしでさまざまな特典を利用可能になります。
特典としては、Amazonが配送するほぼすべての商品が送料無料になる配送特典があります。お急ぎ便や日時指定便なども無料で利用できます。
また音楽やドラマ、映画を無料で視聴できる特典や、小説やビジネス書が読み放題になる特典もあります。
無料体験の期間
Amazonプライムの無料体験は、申込み後30日間です。
月額/年間料金
Amazonプライムは月額600円(税込)で利用可能です。
年額プランもあり、年額5,900円(税込)で利用できます。
年額プランでは1ヶ月ごとの料金が約491円になるため、月額プランよりもお得に利用できます。年間では1,300円もお得です。
支払い方法
Amazonプライムの支払い方法は以下のとおりです。
| 支払い方法 | 内容 |
|---|---|
| クレジットまたはデビットカード | 主要なクレジットカードおよびデビットカードをご利用いただけます。 |
| あと払い(ペイディ) | 翌月まとめ払いサービスです。購入の翌月10日までにコンビニ、銀行振込または引落しでお支払いできます。 |
| 携帯電話会社の請求 | モバイル通信事業者の請求先口座でお支払いください。 |
| PayPay(ペイペイ) | PayPayからお支払いいただけます。PayPayマネーおよびPayPayポイントのみご利用可能です。 |
| Amazonギフトカード | デジタル形式(チャージなど)、アナログ形式(コンビニなどで購入)のどちらでも利用可能です。 無料体験を利用するには、他のお支払い方法としてクレジットカードまたはデビットカードを追加する必要があります。 |
| パートナーポイントプログラム(JCBのOki Dokiポイント) | 対応するブランドのクレジットカードで会費をお支払いいただく場合に限り、ご利用いただけます。 |
デバイス別でAmazonプライムを登録する方法
スマホ(サイト)、パソコン(サイト)の順にAmazonプライムの登録手順を説明いたします。
Webサイト
iPhone/Android
WebサイトからのiPhoneとAndroidの操作方法は同様です。
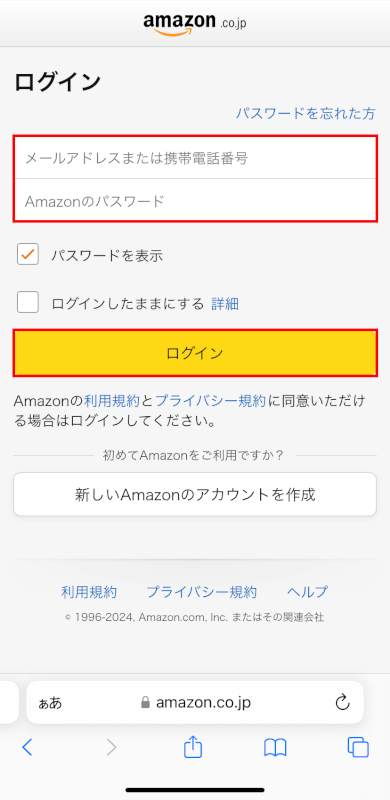
アカウントがログアウト状態だと、ログイン画面が表示されます。「メールアドレスまたは携帯電話番号」・「Amazonのパスワード」に入力して「ログイン」ボタンを押します。
ログイン状態の方は「STEP 3」へ進んでください。
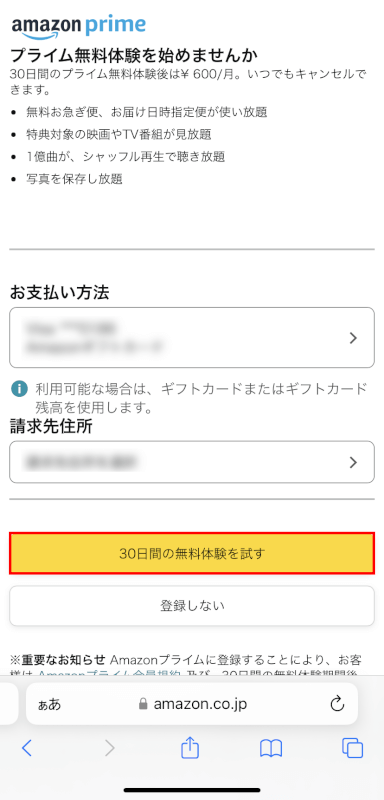
お支払方法と請求先住所を確認し、「30日間の無料体験を試す」ボタンを押します。
「登録しない」ボタンを押すと、Amazonプライムの登録画面に戻ります。
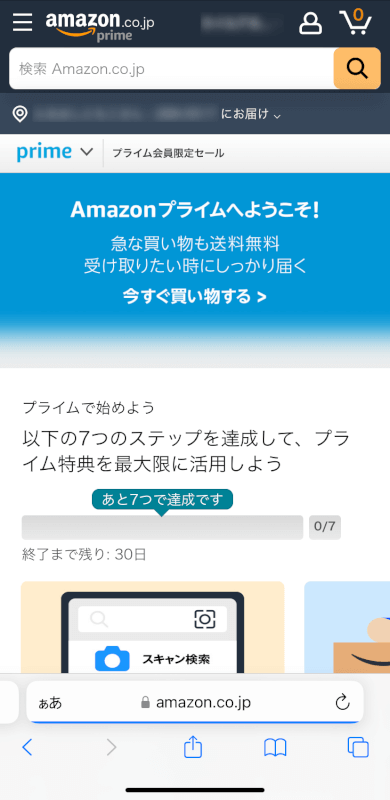
「Amazonプライムへようこそ!」と表示されていれば、Amazonプライムの無料体験に登録できています。
PC(パソコン)
WebサイトからのPC(パソコン)の操作方法をご説明します。
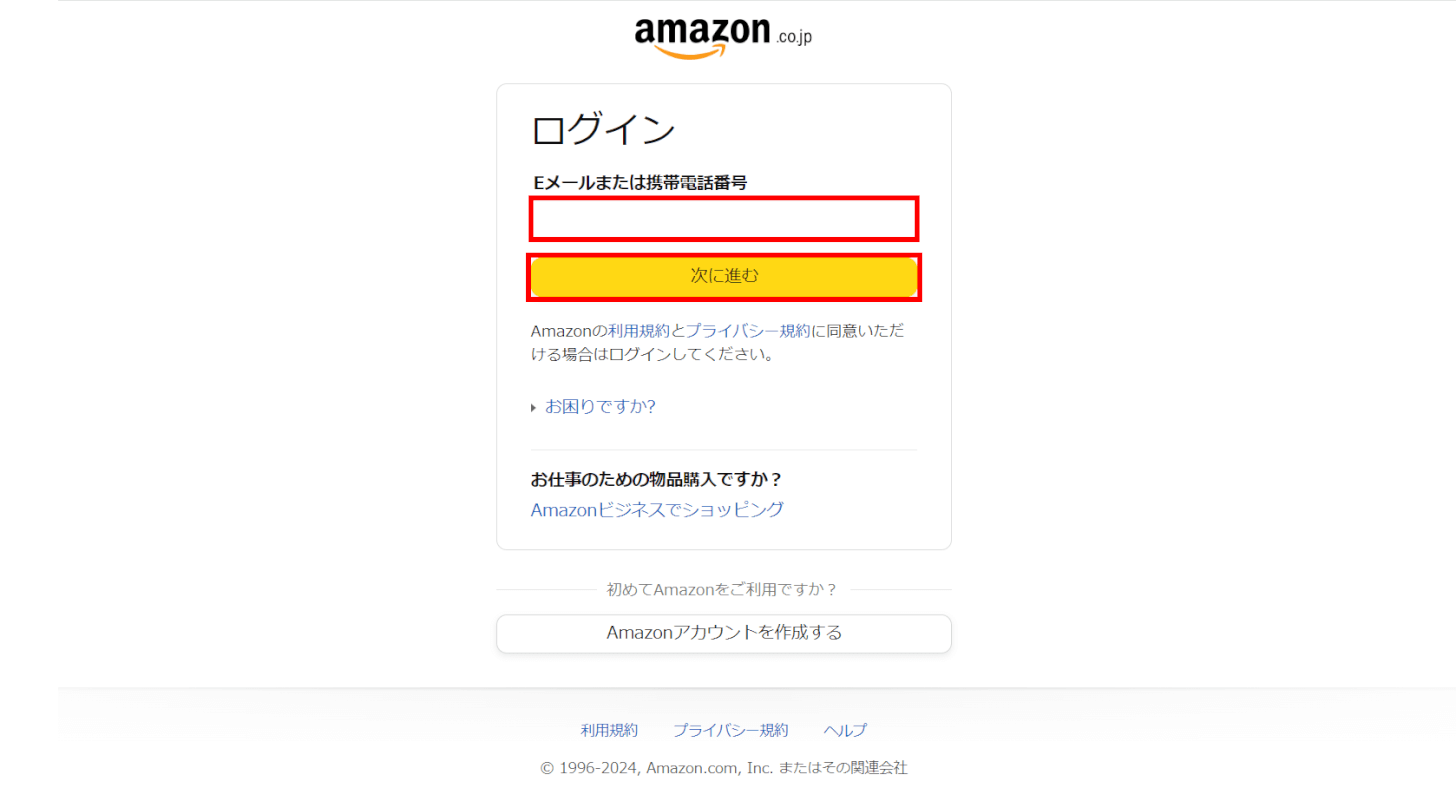
アカウントがログアウト状態だと、ログイン画面が表示されます。「Eメールアドレスまたは携帯電話番号」を入力して「次に進む」ボタンを押します。
ログイン状態の方は「STEP 4」へ進んでください。

「Amazonのパスワード」に入力し、「ログイン」ボタンを押します。
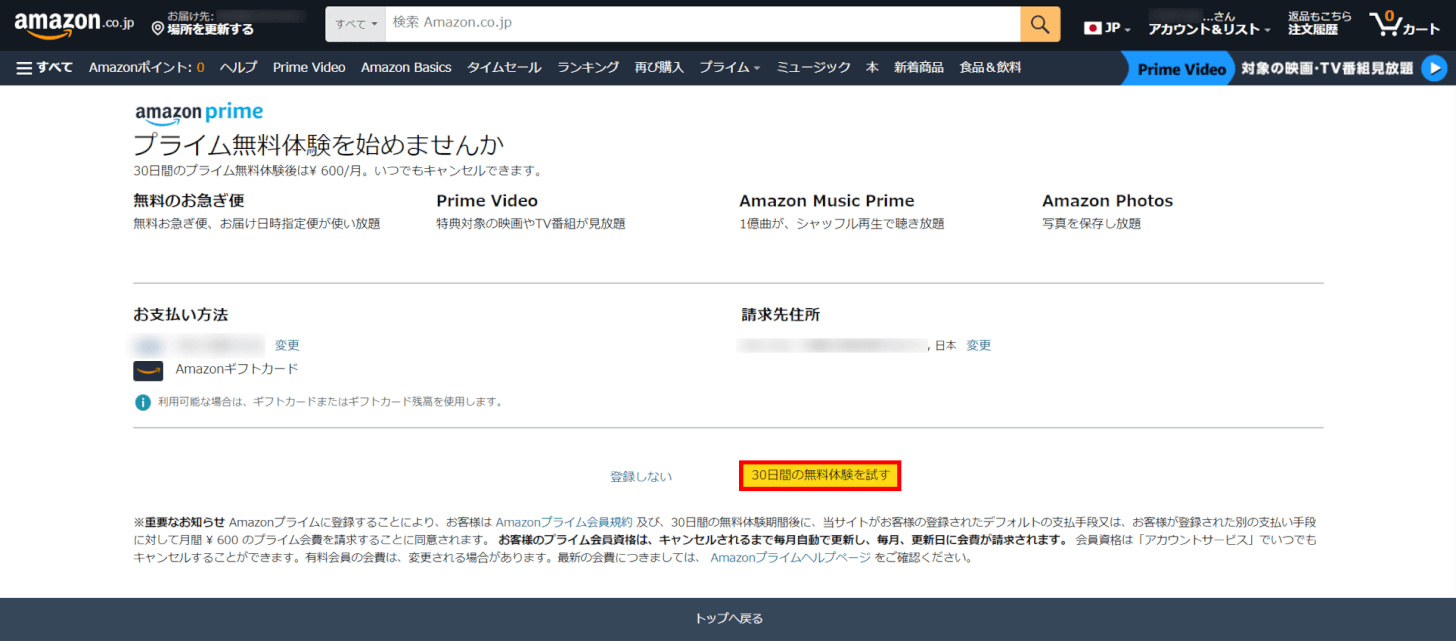
お支払方法と請求先住所を確認し、「30日間の無料体験を試す」ボタンを押します。
「登録しない」ボタンを押すと、Amazonプライムの登録画面に戻ります。
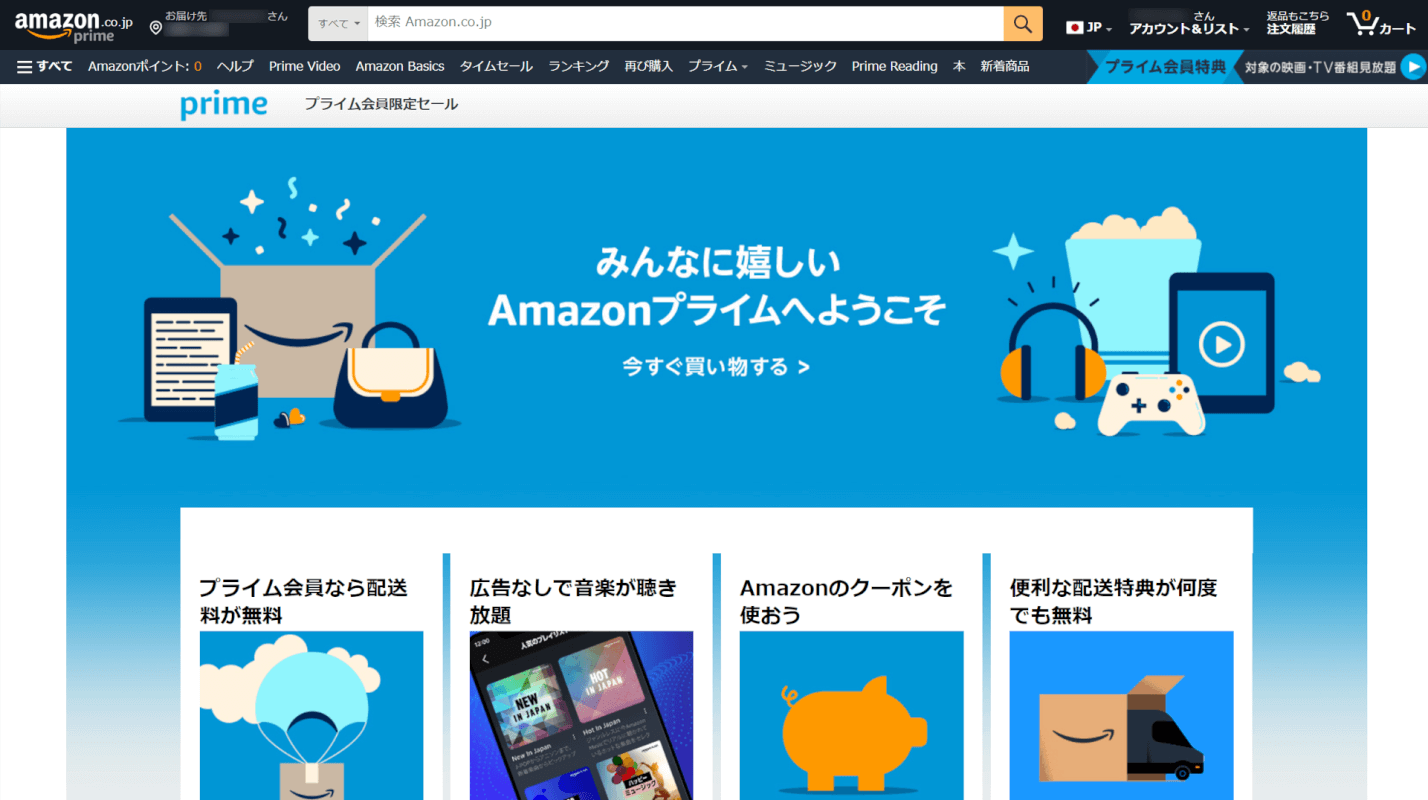
「Amazonプライムへようこそ!」と表示されていれば、Amazonプライムの無料体験に登録できています。
Amazonプライムの家族会員登録を行う方法
Amazonプライム会員は、同居家族を2人まで追加して一部特典を共有することができます。
Amazonプライムの家族会員登録を行う方法は以下のとおりです。
なお、スマートフォンやタブレットを使用してAmazonプライムの家族会員登録を行うことはできません。
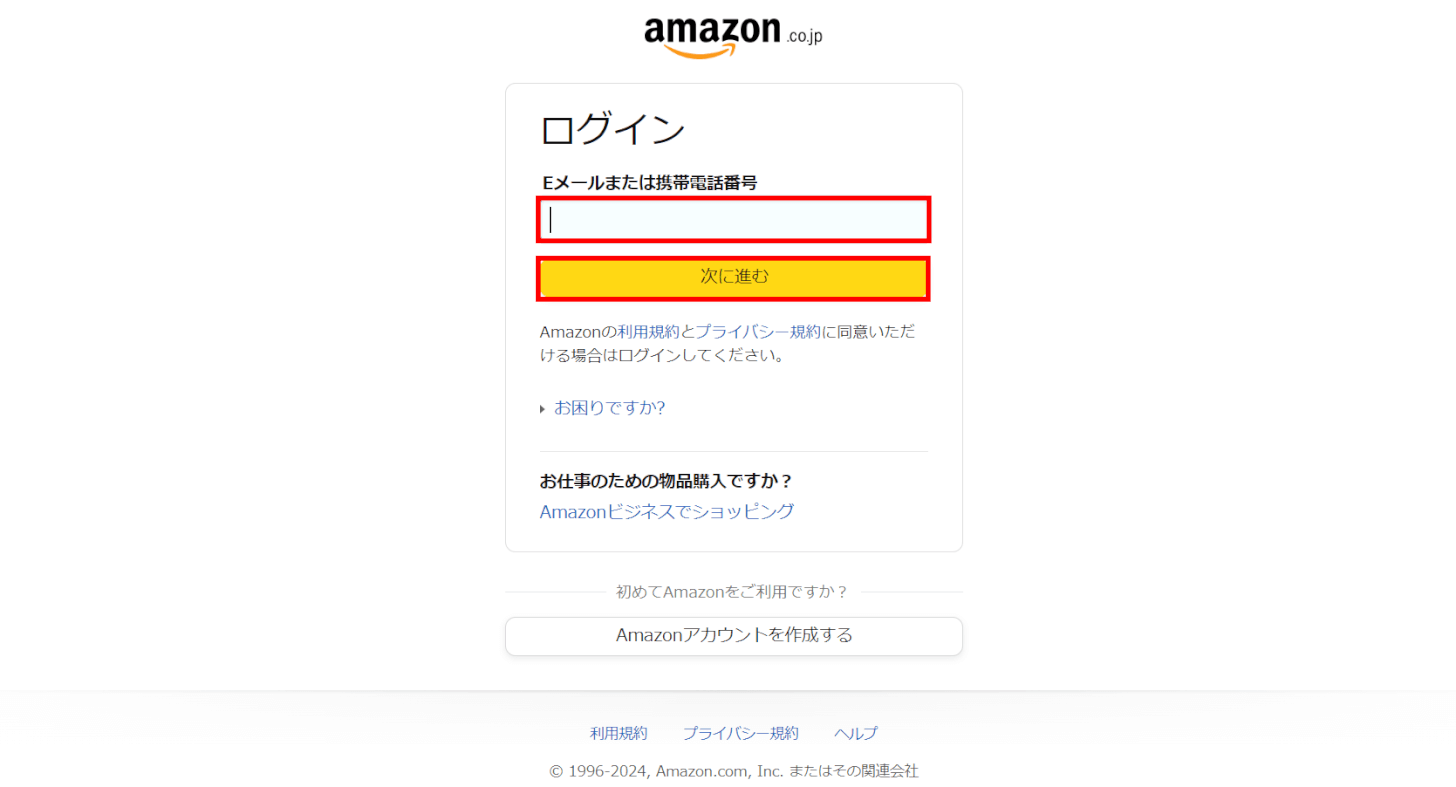
PC(パソコン)のブラウザで、上記のリンクからAmazonプライムの会員情報にアクセスします。
アカウントがログアウト状態だと、ログイン画面が表示されます。「Eメールまたは携帯電話番号」に入力して「次に進む」ボタンを押します。
ログイン状態の方は「STEP 3」へ進んでください。
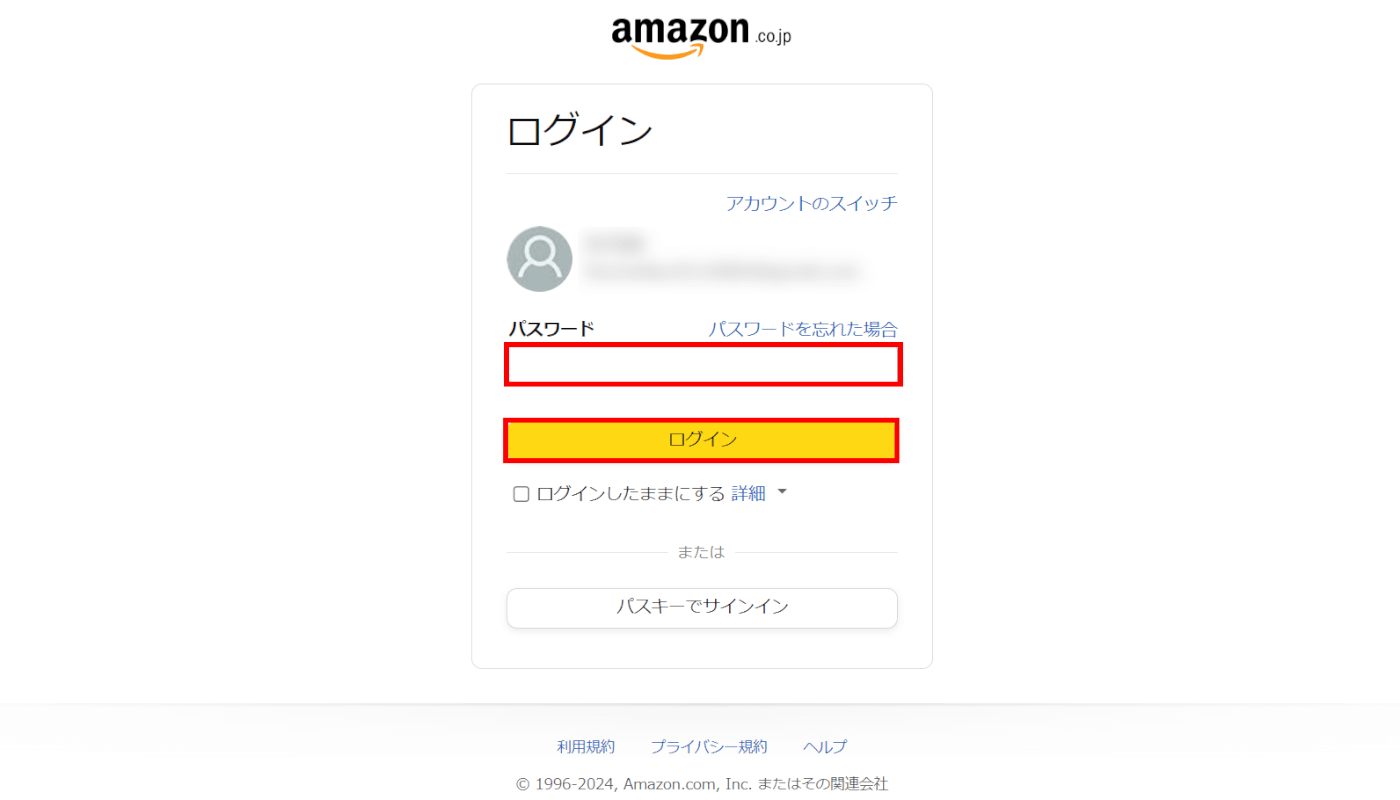
「パスワード」に入力し、「ログイン」ボタンを押します。

下までスクロールし、「プライム特典を共有する」タブを押します。
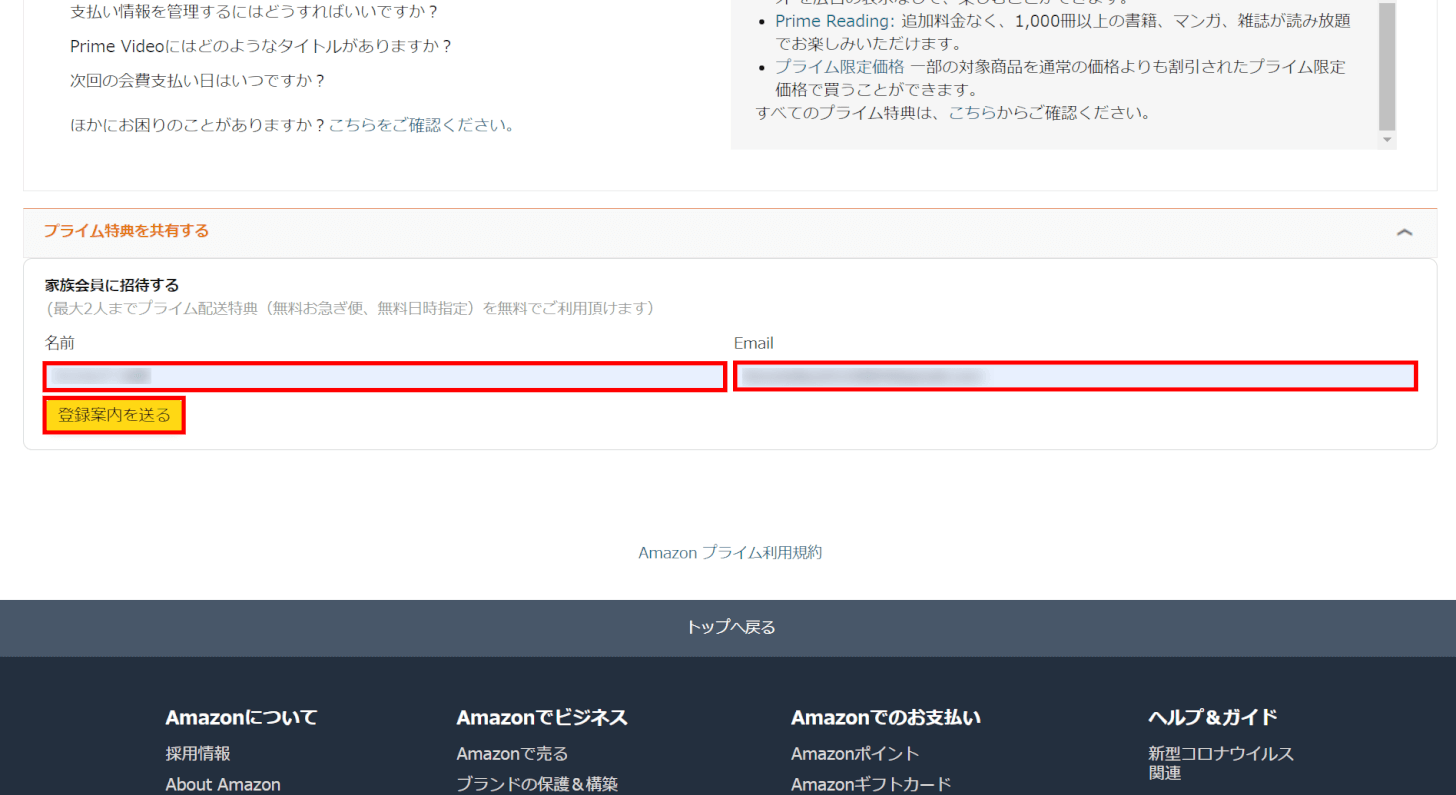
家族会員に招待したい方の「名前」・「Email」を入力し、「登録案内を送る」ボタンを押します。
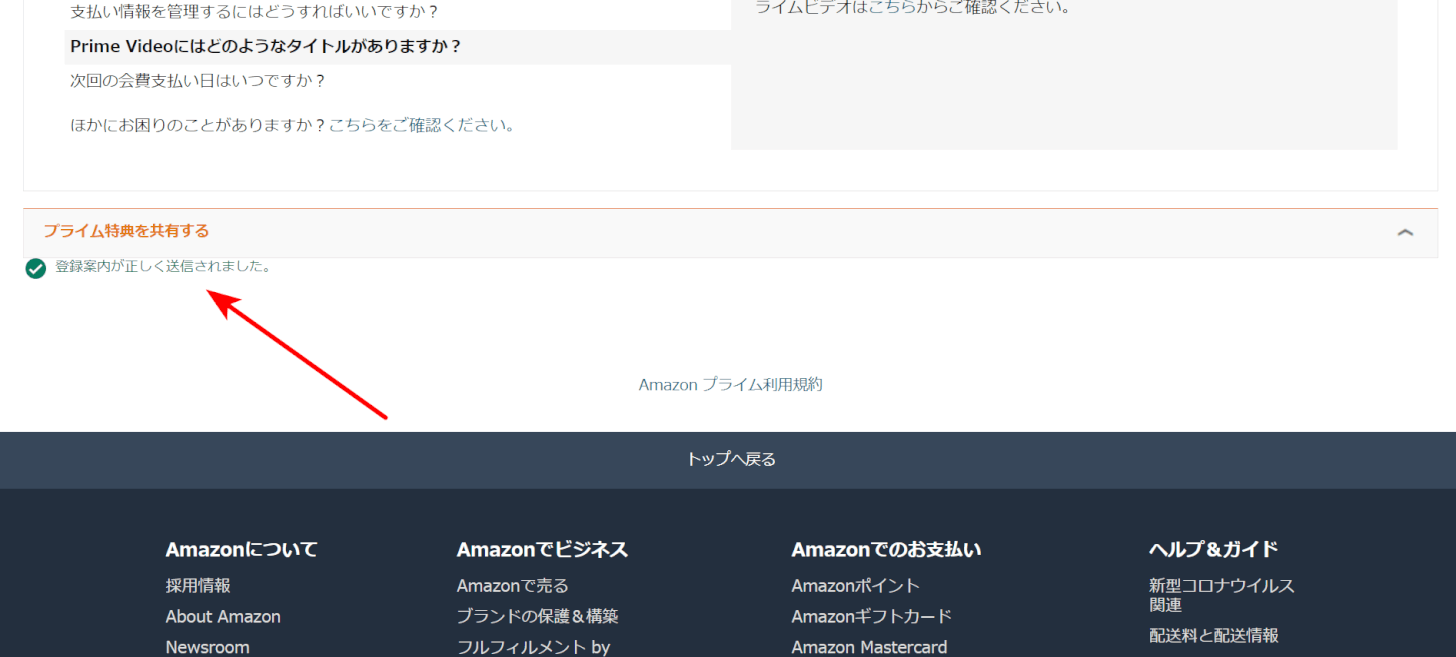
「登録案内が正しく送信されました。」と表示されるので、入力した相手にメールを確認・操作してもらいます。
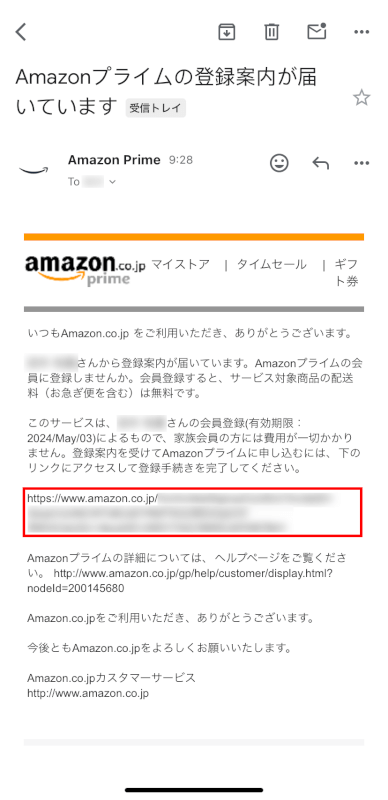
登録案内で入力した相手のメールアドレスに、上記のメールが送信されます。
メール内のURLにアクセスします。
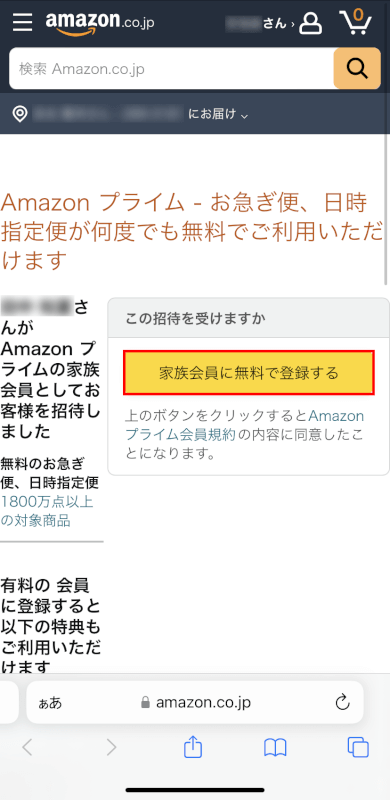
「家族会員に無料で登録する」ボタンを押します。

家族会員への登録が完了すると、招待された側はAmazonプライムのページに切り替わります。
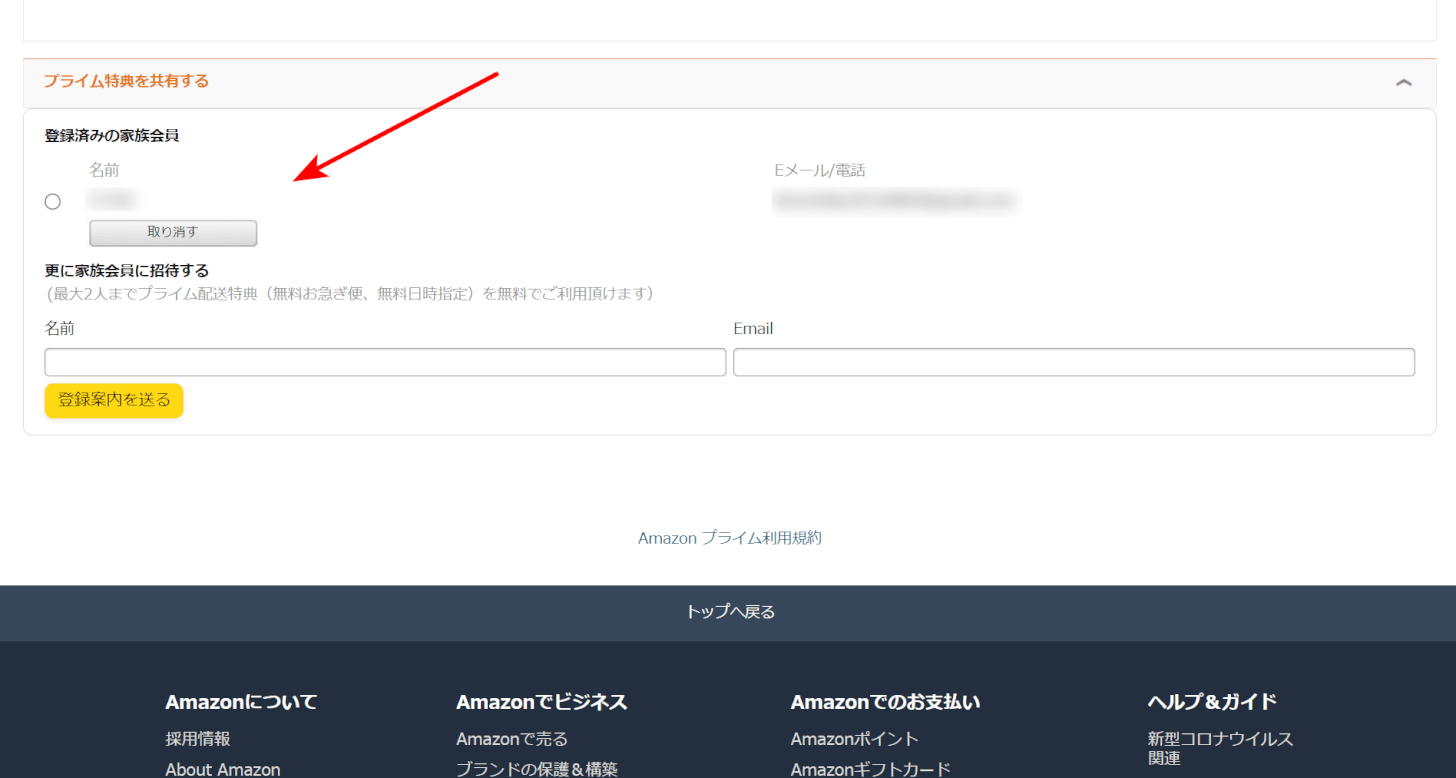
Amazonプライム本会員の方の操作説明に戻ります。
家族会員が登録されると、「登録済みの家族会員」のテキストと、その家族会員の情報が表示されます。
表示されない場合は、ページの再読み込みをお試しください。
Amazonプライムの解約後に再登録する方法
Amazonプライム会員を解約しても、再登録は可能です。
Amazonアカウントの閉鎖手続きさえしていなければ、アカウント情報をそのまま引き継いで再登録できます。
再登録する際は、上記のデバイス別の登録方法をご参考にしてください。
Amazonプライムを英語で表示する方法
Amazonプライムを英語表記の画面表示に設定する方法は以下のとおりです。
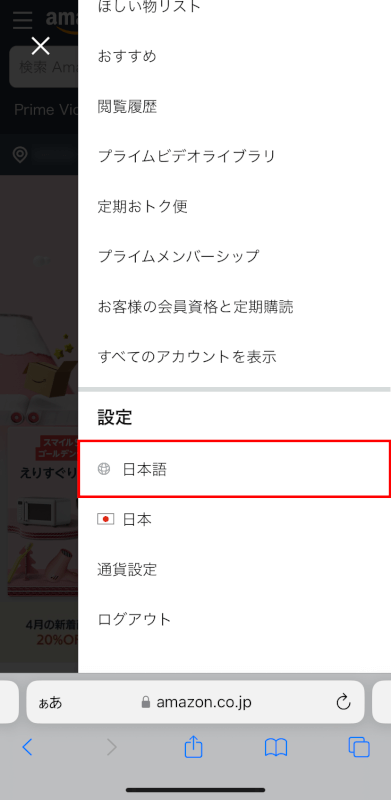
「設定」の「日本語」を選択します。
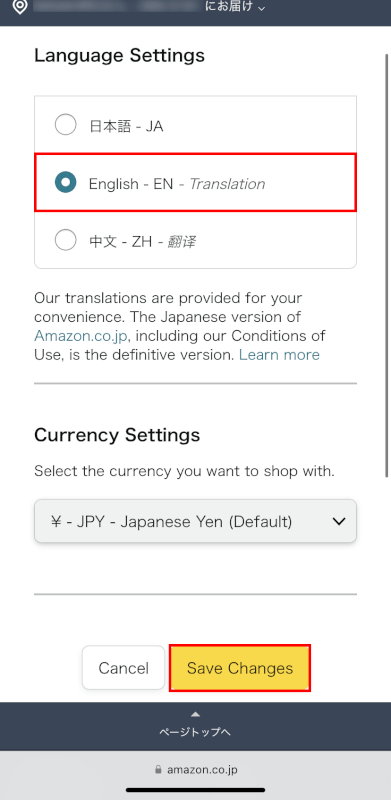
「English - EN」を選択し、「Save Change(変更を保存)」ボタンを押します。
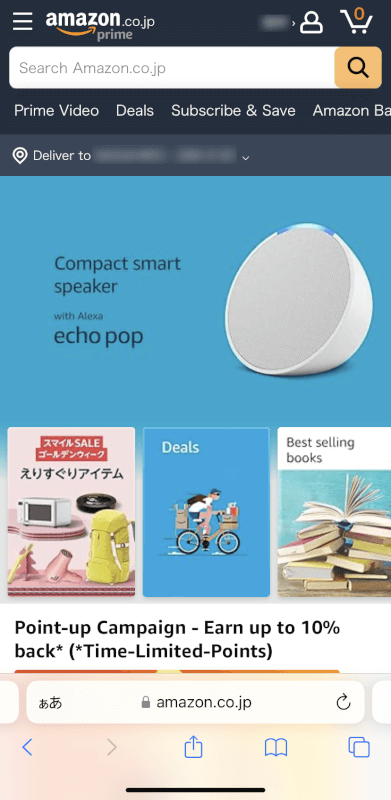
Amazonプライムが英語で表示されました。
Amazonプライムの登録確認を行う方法
入会日の確認
Amazonプライムの入会日の確認を行う方法は以下のとおりです。
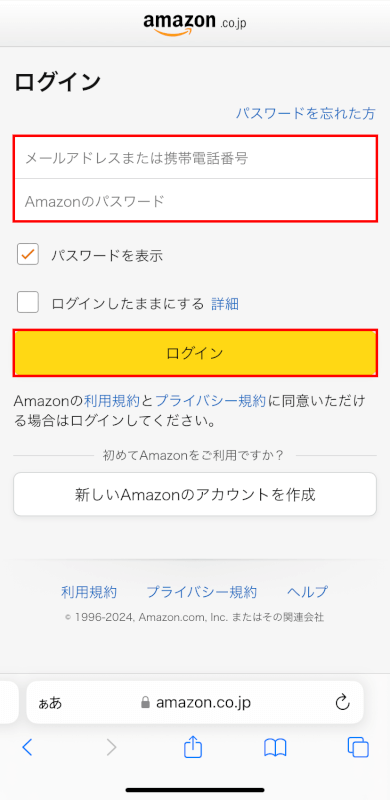
各デバイスのブラウザで、上記のリンクからAmazonメンバーシップおよび購読の管理画面にアクセスします。
アカウントがログアウト状態だと、ログイン画面が表示されます。「メールアドレスまたは携帯電話番号」・「Amazonのパスワード」に入力して「ログイン」ボタンを押します。
ログイン状態の方は「STEP 2」へ進んでください。
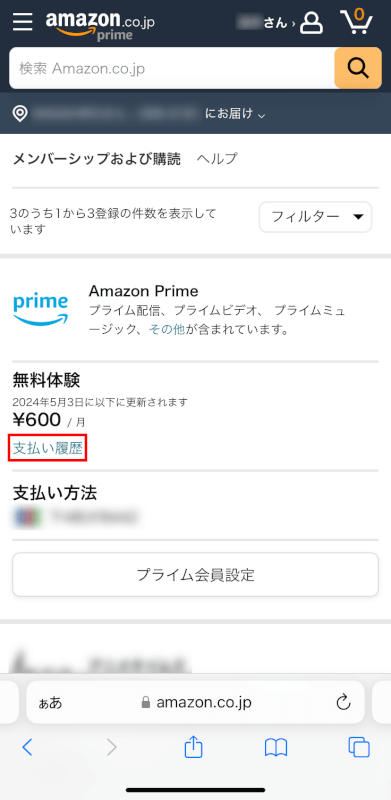
「Amazon Prime」の「支払い履歴」を押します。
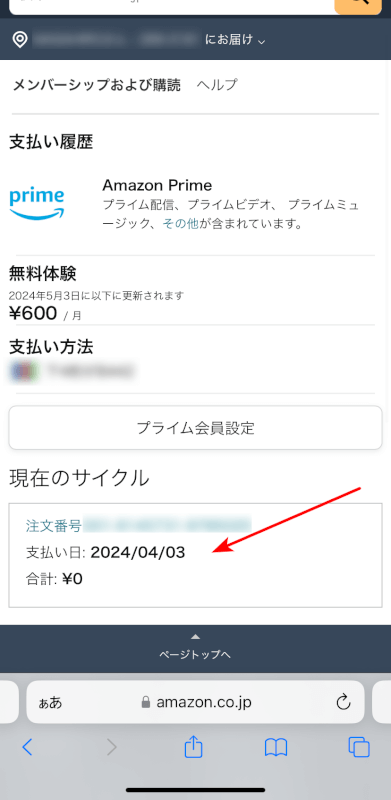
「現在のサイクル」に今までの支払い履歴が表示されるため、一番古い日付が入会日となります。
契約期間の確認
Amazonプライムの契約期間の確認を行う方法は以下のとおりです。
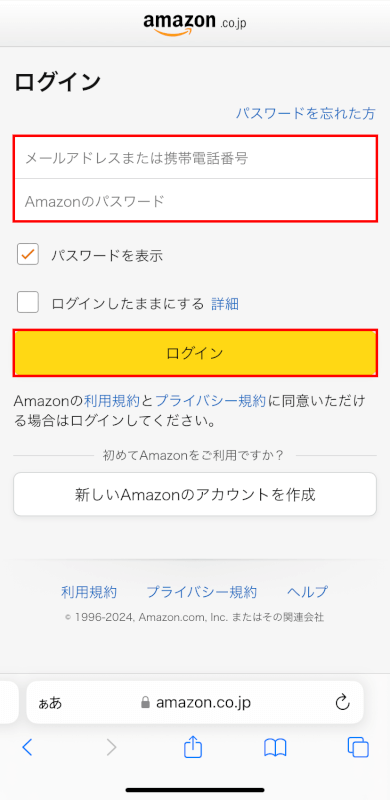
各デバイスのブラウザで、上記のリンクからAmazonプライムメンバーシップの管理画面にアクセスします。
アカウントがログアウト状態だと、ログイン画面が表示されます。「メールアドレスまたは携帯電話番号」・「Amazonのパスワード」に入力して「ログイン」ボタンを押します。
ログイン状態の方は「STEP 2」へ進んでください。
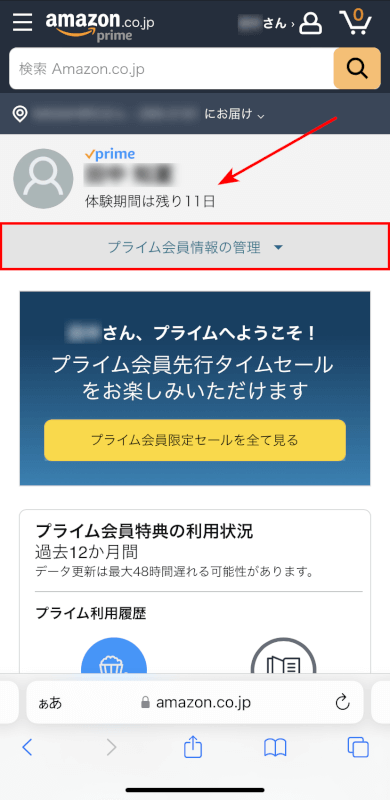
画面上部には、無料体験期間終了日または有料会員期間更新日が表示されています。
より詳細な情報を確認したい場合は「プライム会員情報の管理」タブを押します。
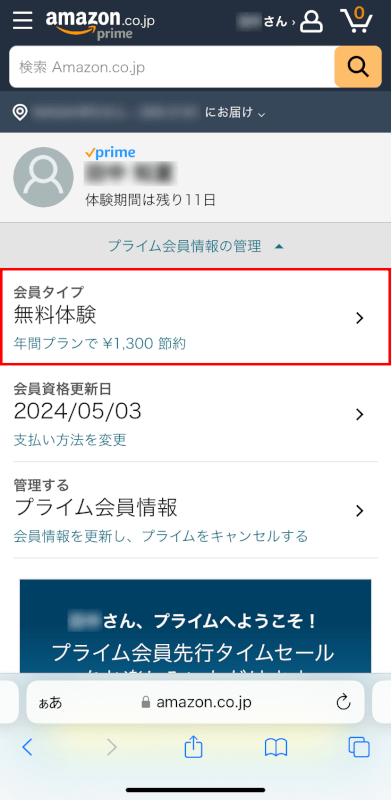
「会員タイプ」を選択します。
「会員資格更新日」を選択すると、支払い方法の変更ができます。
「管理する」を選択すると、プライム会員の解約ができます。
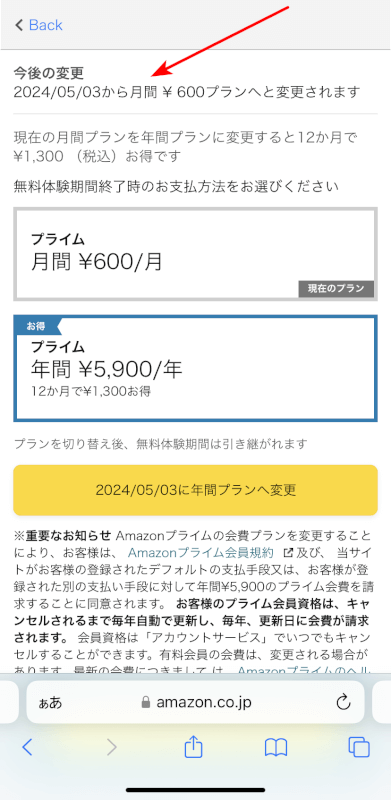
「今後の変更」に次の更新日や今後の会員資格についての記載があります。
Amazonプライムの登録ができない場合
アプリから登録できない
iPhoneとAndroidのAmazon ショッピングアプリからは、Amazonプライム会員に登録することができません。
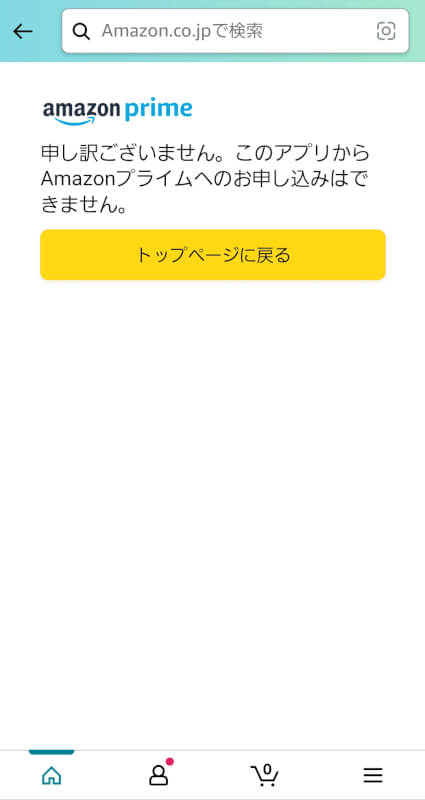
「申し訳ございません。このアプリからAmazonプライムへのお申し込みはできません。」と表示されます。
Amazonプライムへの登録は必ずWebサイトから行いましょう。
再登録ができない
Amazonプライムは基本的に再登録が可能です。ただし、無料体験は原則1アカウントにつき1回のみの登録になります。
前回の無料体験から期間が空いていれば再度無料体験に登録できることもありますが、基本的には1回のみになります。
Amazonアカウントにログインしていない
Amazonプライムの登録にはAmazonアカウントが必須です。
お持ちでいない方はAmazonアカウントを作成しましょう。
お支払い方法に誤りがある
登録した支払い方法の情報が間違っていると登録ができません。
再度正しく入力できているか確認しながら登録しましょう。
以下はお支払い方法の入力時に間違いやすい箇所です。
- 大文字と小文字
- クレジットカードの有効期限
- 半角ではなく全角で入力している
海外の住所を使用している
日本のAmazonプライムは、Amazonに日本国内の住所を登録している場合にのみ利用できます。
定員以上の家族会員を登録しようとしている
Amazonプライムの家族会員には、本会員の他に同居する家族2人まで登録可能できます。
3人以上は登録できませんのでご注意ください。