- 公開日:
Amazonアカウントを削除(閉鎖)する方法
Amazonアカウントを削除(閉鎖)する方法について、Webサイト(iPhone/Android/パソコン/タブレット)・スマホアプリ・タブレットアプリから行う手順を実際にAmazonアカウントを削除し、検証した結果をもとに画像付きでご紹介します。
また、削除できない場合の対処法や、削除に関するよくある質問にもFAQ方式で詳しくご説明しています。
Amazonアカウントの削除(閉鎖)とは?
Amazonアカウントの削除(閉鎖)とは、Amazonからすべてのユーザー情報を削除することを指します。
アカウントを削除するとアカウント情報に一切アクセスできなくなるため、Amazonの各サービスの利用もできなくなります。注文履歴やほしい物リストなども閲覧することはできません。
デバイスやFire TVなどからAmazonアカウントにログインしていた場合は、登録も解除されます。
Amazonアカウントをデバイス別で削除する方法
スマホ(サイト)、パソコン/タブレット(サイト)、スマホ(アプリ)、タブレット(アプリ)の順にAmazonアカウントの削除手順を説明いたします。
Webサイト
iPhone/Android
WebサイトからのiPhoneとAndroidの操作方法は同様です。

iPhone/Androidのブラウザで、上記のリンクからAmazonアカウントサービスの管理画面にアクセスします。
アカウントがログアウト状態だと、ログイン画面が表示されます。
「メールアドレスまたは携帯電話番号」・「Amazonのパスワード」に入力して「ログイン」ボタンを押します。
ログイン状態の方は「STEP 2」へ進んでください。
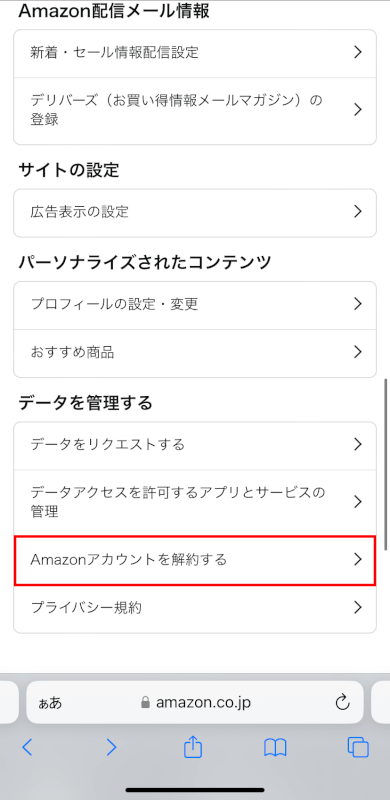
「データを管理する」セクションの「Amazonアカウントを解約する」を選択します。
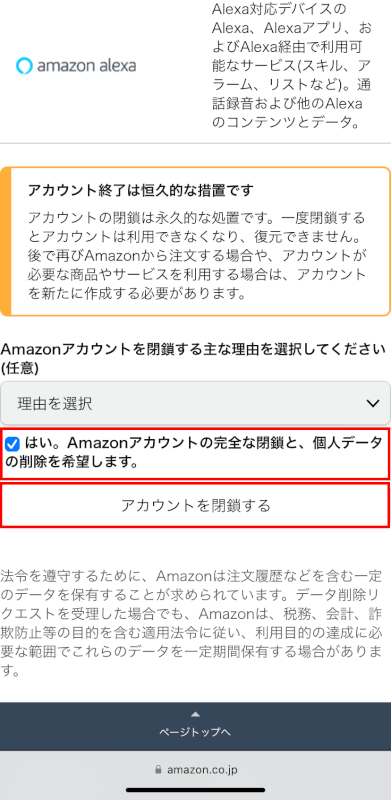
Amazonアカウントを閉鎖するとどのようなサービスが使用できなくなるのか表形式で表示されます。
画面の一番下まで進み、「はい。Amazonアカウントの完全な閉鎖と、個人データの削除を希望します。」にチェックを入れ、「アカウントを閉鎖する」ボタンを押します。

「確認が必要です」というメッセージが表示されます。
Amazonアカウントに登録されている携帯電話番号またはメールアドレス宛に、確認用リンクが送られたことが記載されています。
SMSまたはメールを確認しましょう。
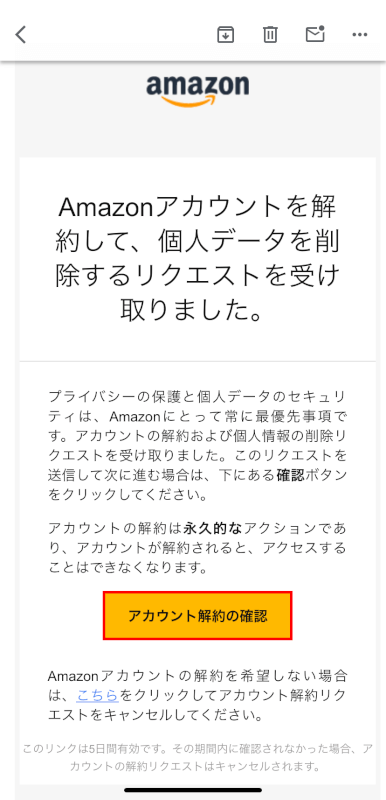
SMSまたはメールを確認し、Amazonから送信された「Amazonアカウントの解約には承認が必要です」という件名のメッセージを開きます。
メッセージ内の「アカウント解約の確認」ボタンを押します。
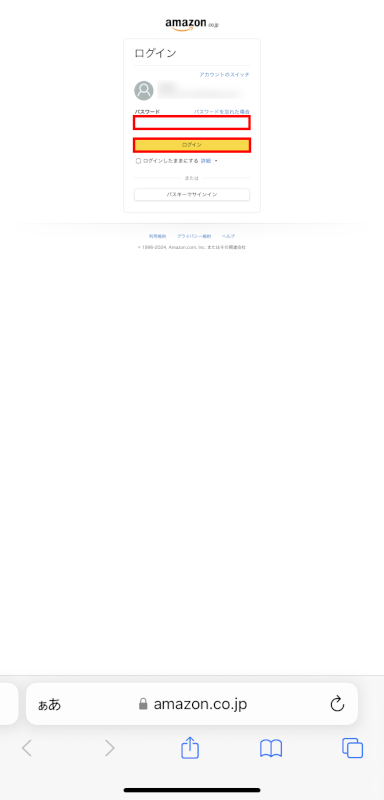
自動でブラウザが開かれます。上記はiPhoneのSafariブラウザで開いた画面で、PC(デスクトップ)ブラウザでの表示になっています。
ログイン状態の場合「ログイン」画面が表示されるので、「パスワード」を入力し、「ログイン」ボタンを押し「STEP 8」へ進みます。
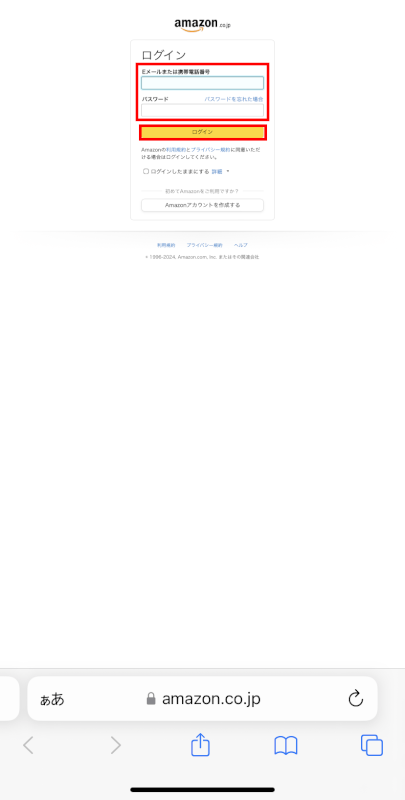
ログアウト状態の場合は、削除したいAmazonアカウントの「Eメールまたは携帯電話番号」と「パスワード」を入力し、「ログイン」ボタンを押します。
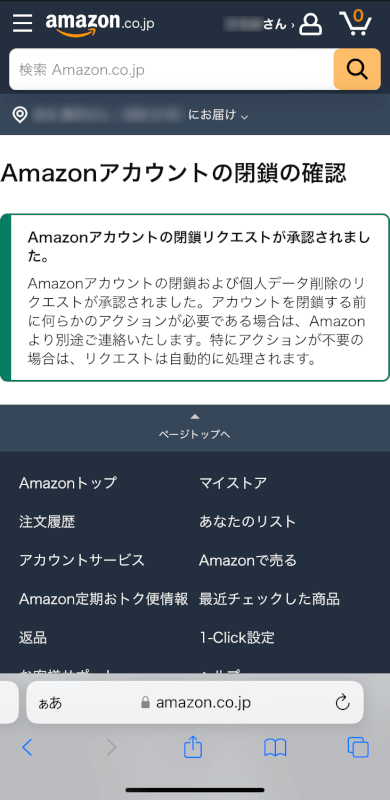
「Amazonアカウントの閉鎖リクエストが承認されました」と表示されたら、アカウントの削除(閉鎖)手続きは完了です。
アカウントによっては、閉鎖する前にAmazonから何らかの操作を求められることがあります。
その場合はAmazonから別途連絡がきますので、手続き完了後もメッセージは時折確認するようにしてください。
PC(パソコン)/タブレット
WebサイトからのPC(パソコン)とタブレットの操作方法は同様です。
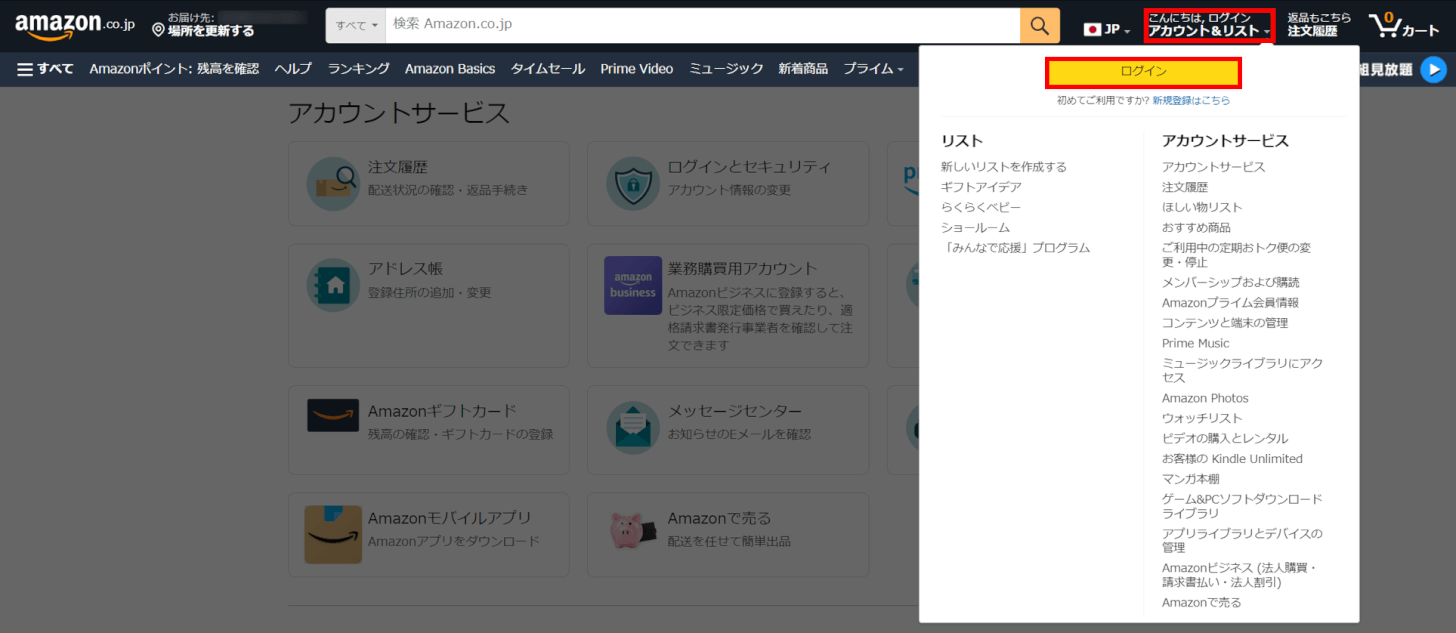
パソコン/タブレットのブラウザで、上記のリンクからAmazonアカウントサービスの管理画面にアクセスします。
画面上部の「アカウント&リスト」を選択し、「ログイン」ボタンを押します。
ログイン状態の方は「STEP 4」へ進んでください。
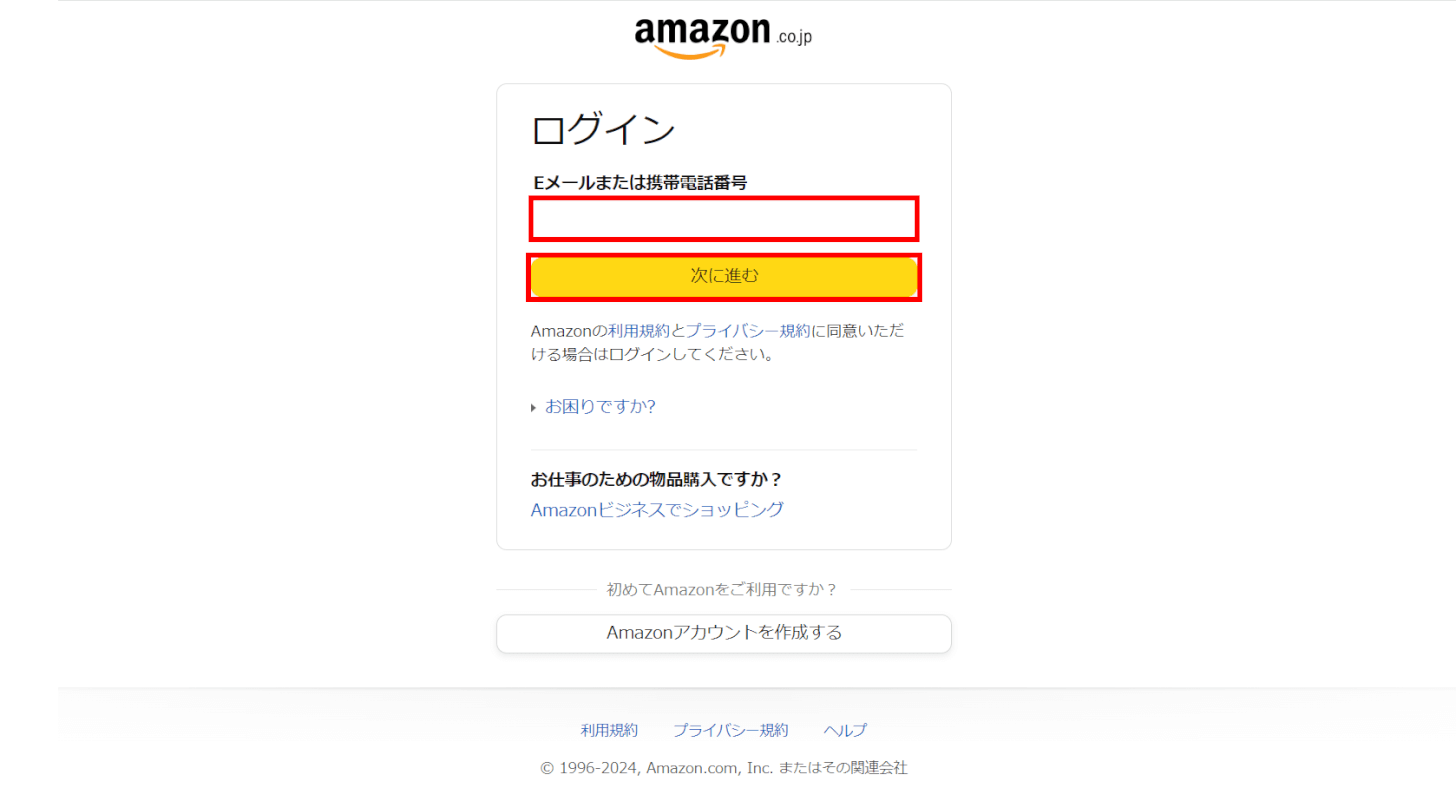
「ログイン」画面が表示されたことを確認します。「Eメールアドレスまたは携帯電話番号」に入力して「次に進む」ボタンを押します。

「Amazonのパスワード」を入力し、「ログイン」ボタンを押します。
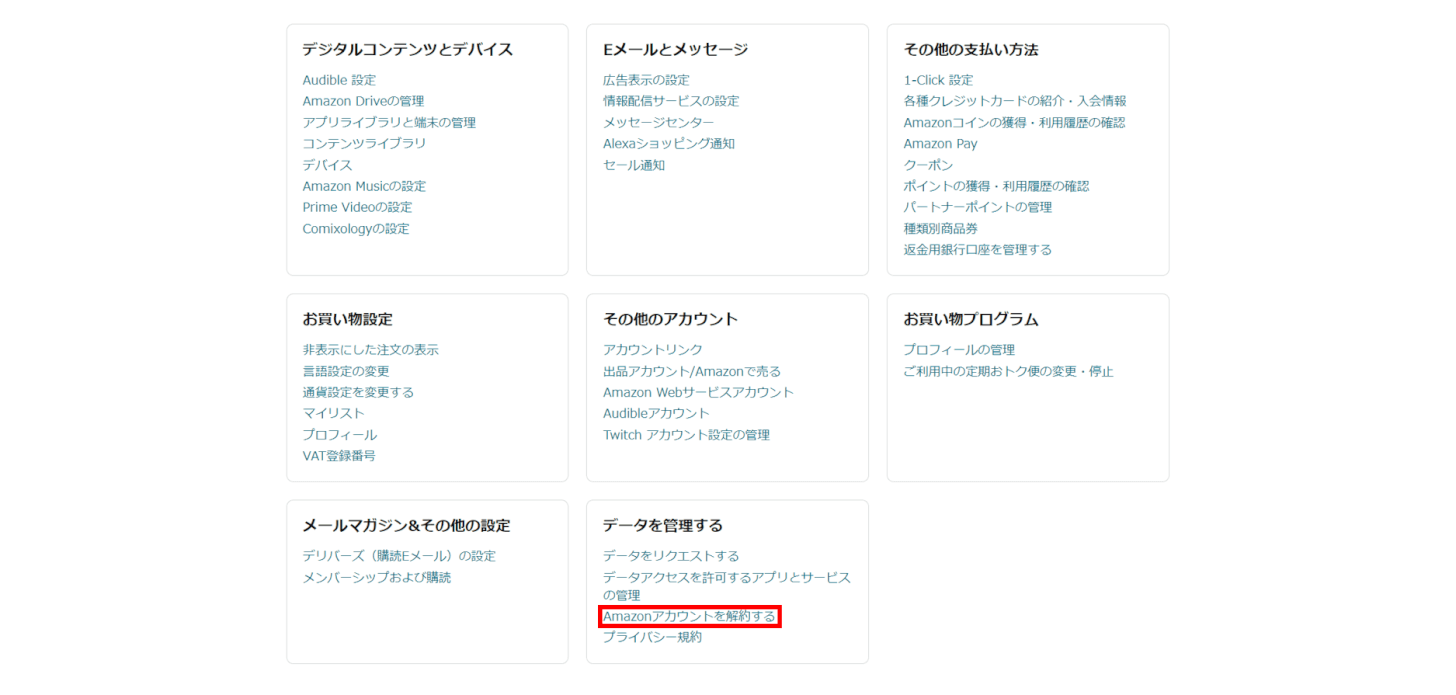
下へスクロールし、「データを管理する」セクションの「Amazonアカウントを解約する」を選択します。
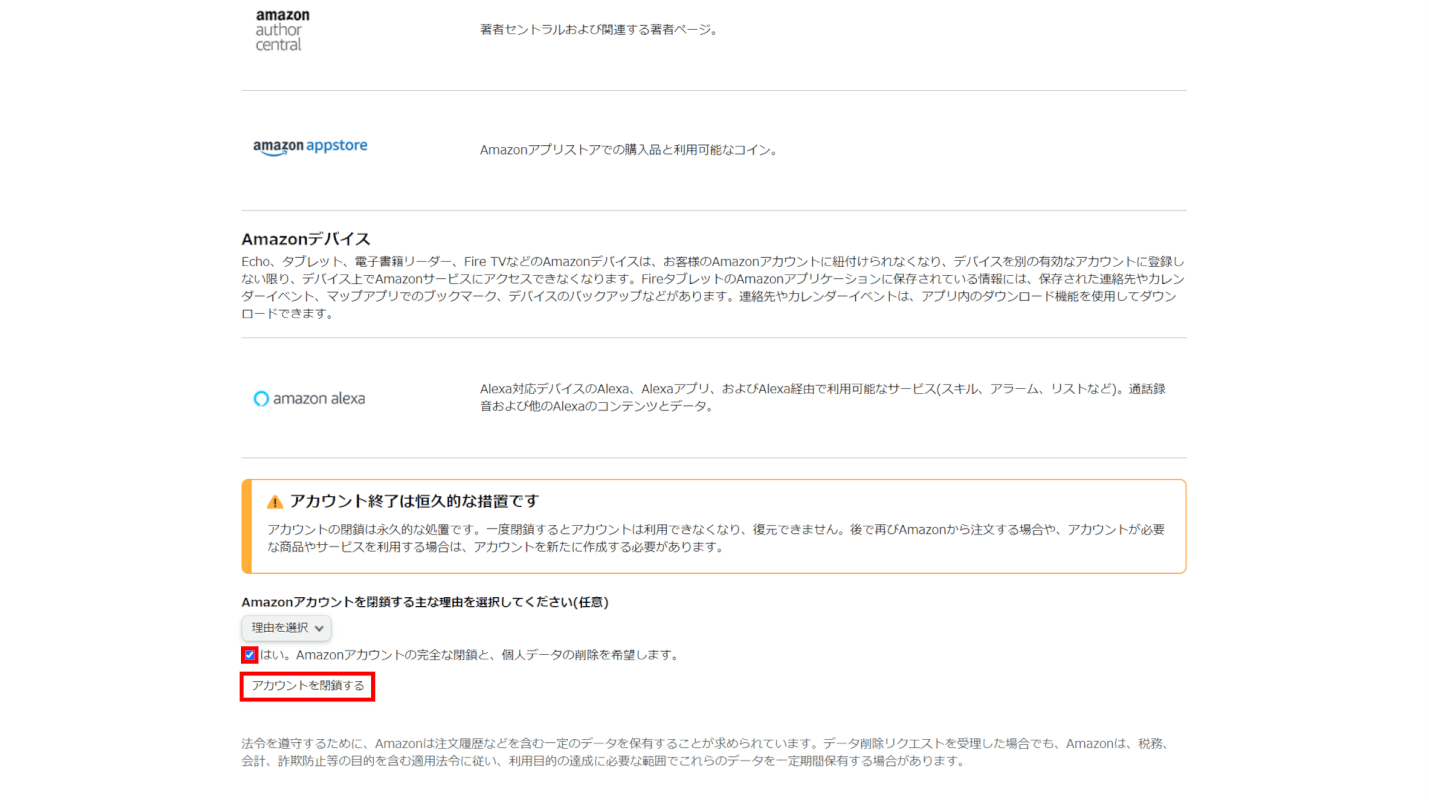
Amazonアカウントを閉鎖するとどのようなサービスが使用できなくなるのか表形式で表示されます。
画面の一番下まで進み、「はい。Amazonアカウントの完全な閉鎖と、個人データの削除を希望します。」にチェックを入れ、「アカウントを閉鎖する」ボタンを押します。
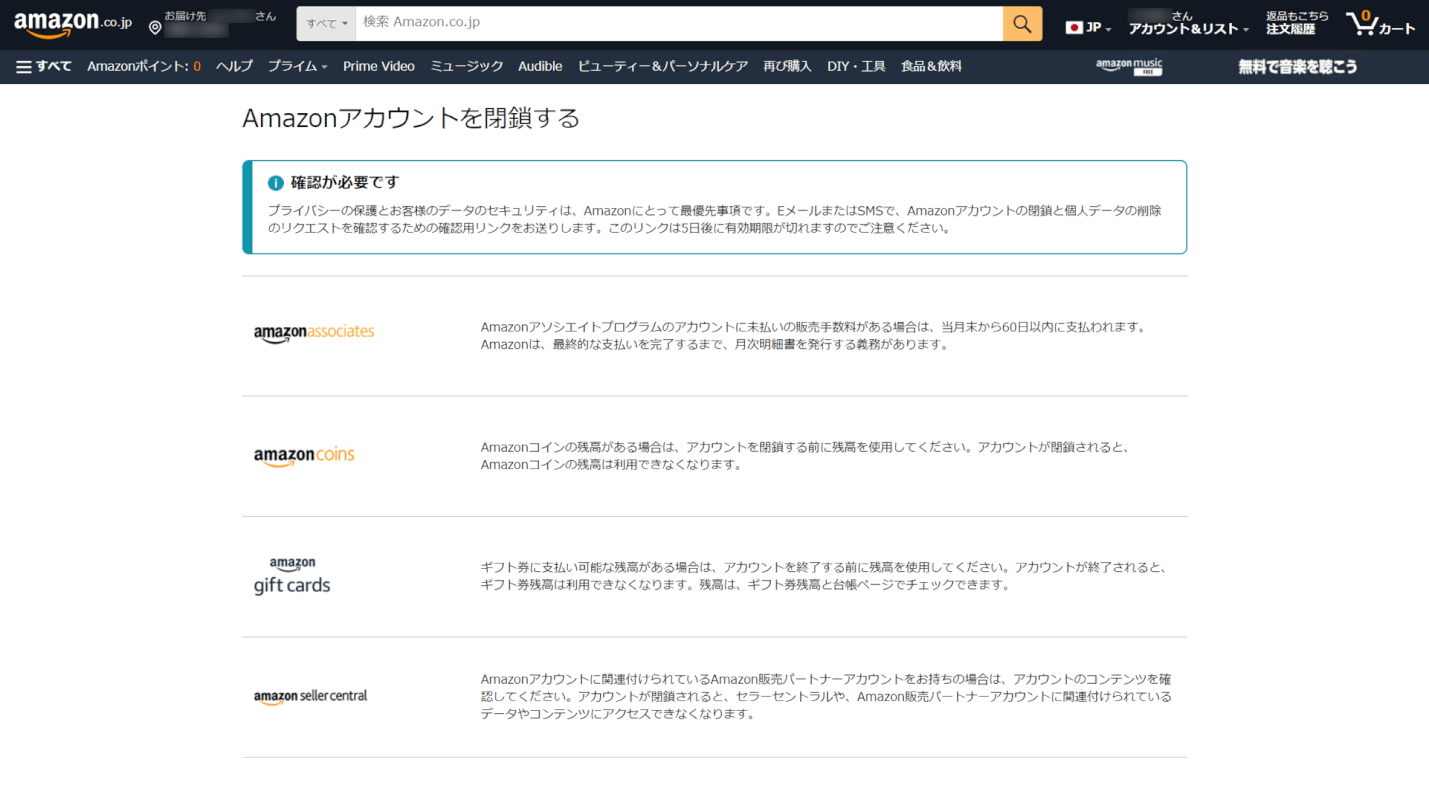
「確認が必要です」というメッセージが表示されます。
Amazonアカウントに登録されている携帯電話番号またはメールアドレス宛に、確認用リンクが送られたことが記載されています。
SMSまたはメールを確認しましょう。
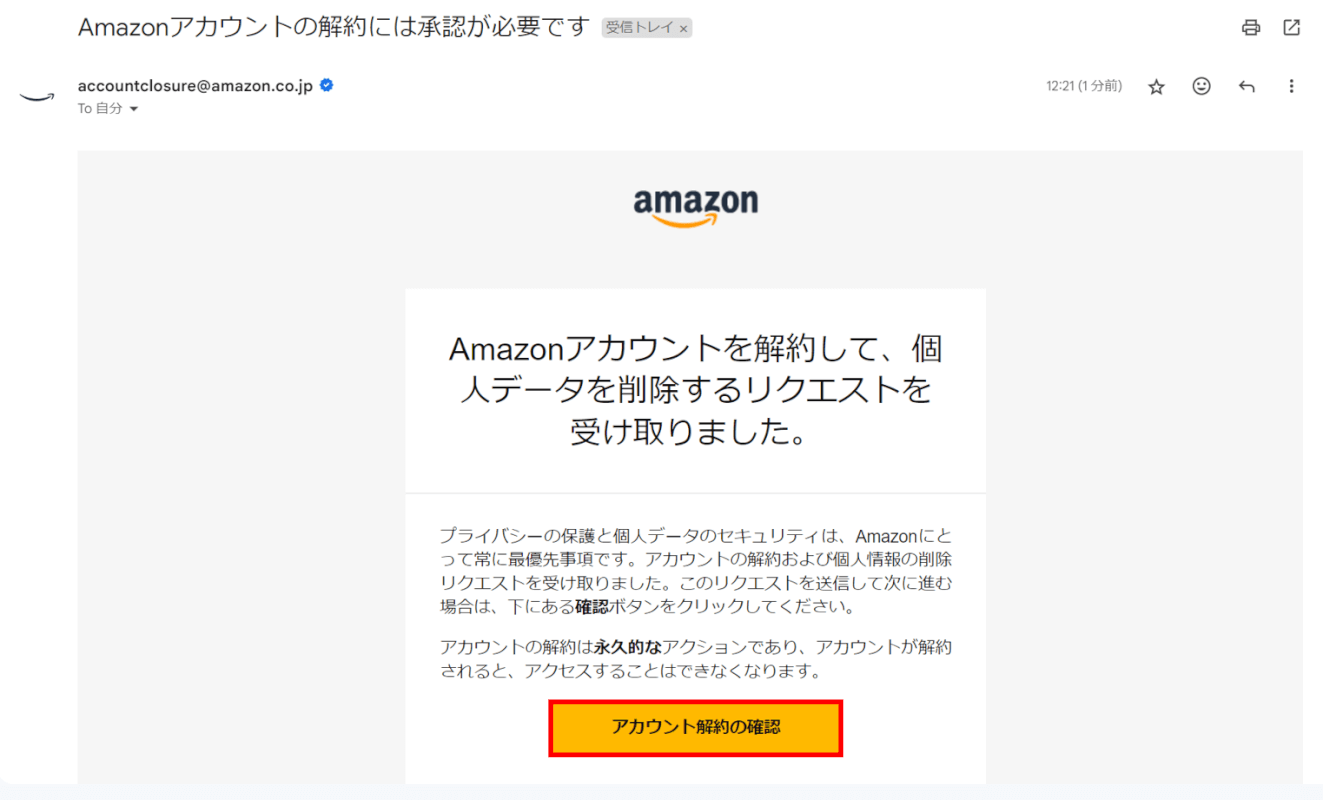
SMSまたはメールを確認し、Amazonから送信された「Amazonアカウントの解約には承認が必要です」という件名のメッセージを開きます。
メッセージ内の「アカウント解約の確認」ボタンを押します。
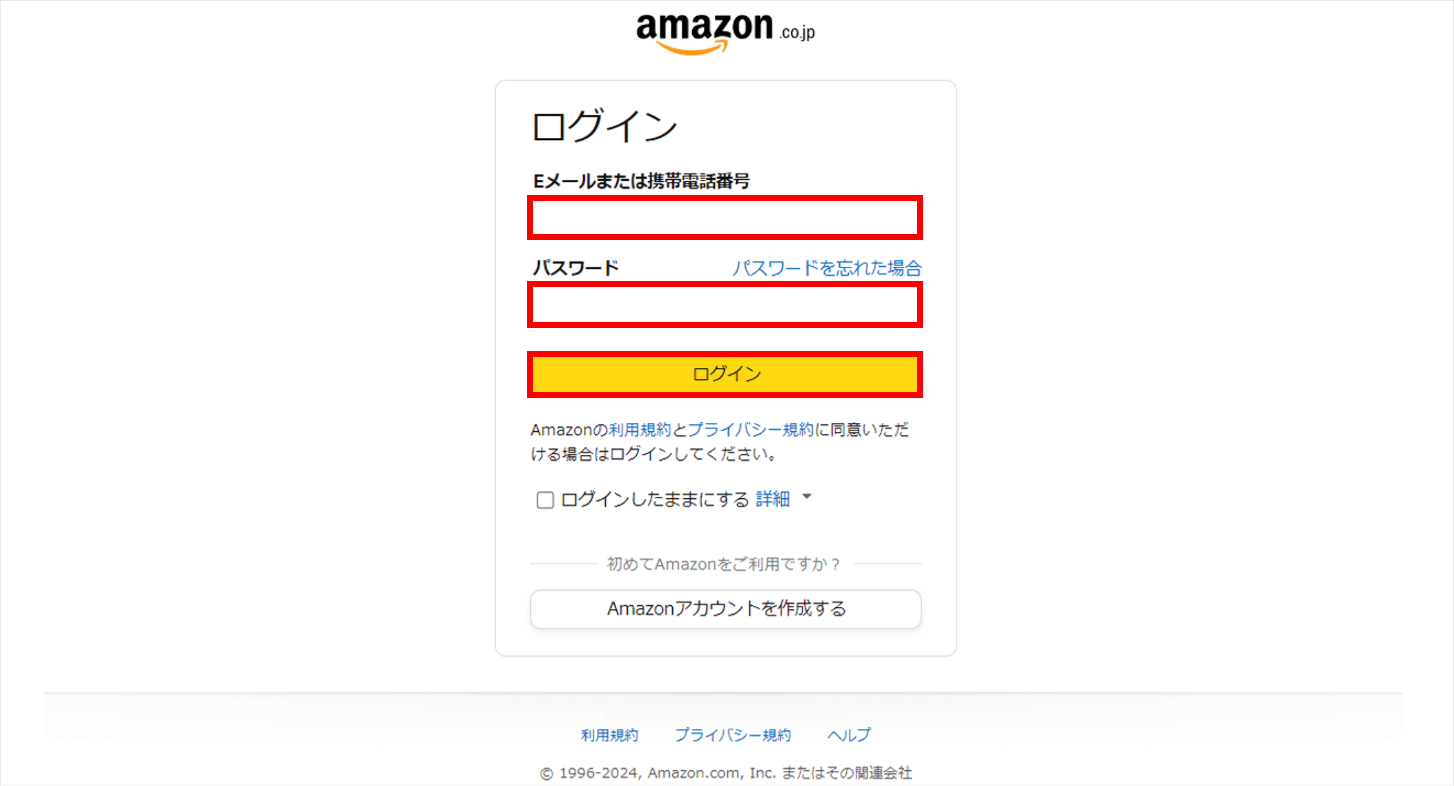
「ログイン」画面が表示されるので、「Eメールまたは携帯電話番号」「パスワード」を入力します。
「ログイン」ボタンを押し「STEP 9」へ進みます。
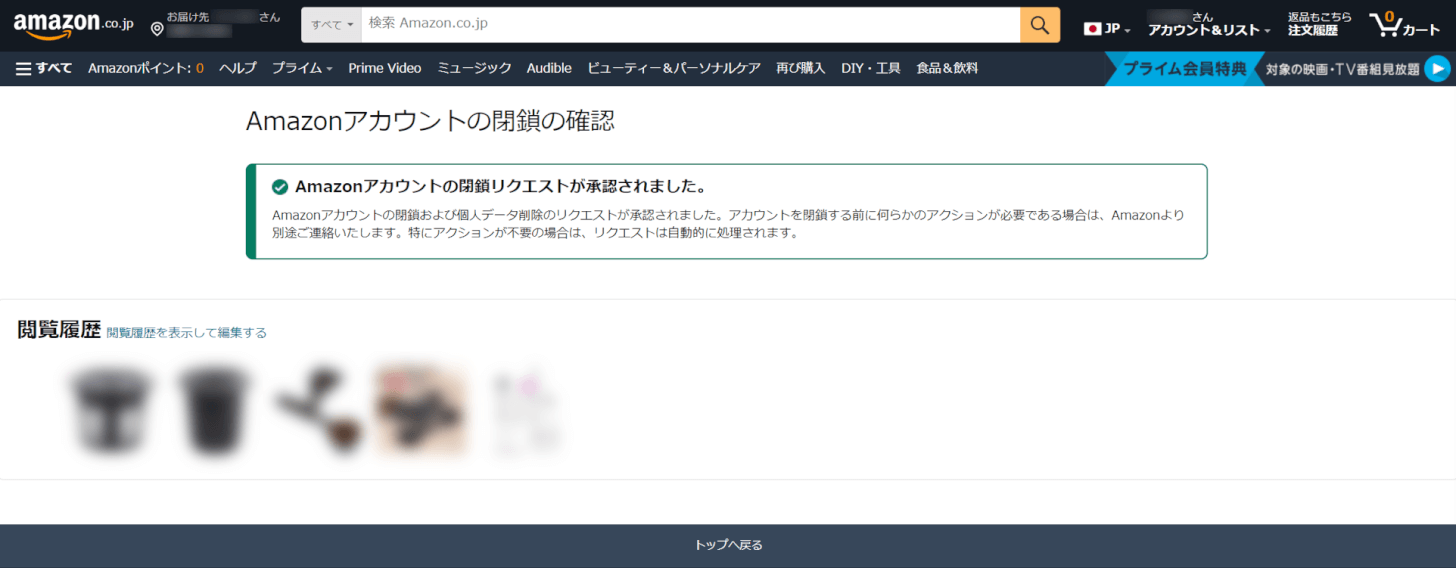
「Amazonアカウントの閉鎖リクエストが承認されました」と表示されたら、アカウントの削除(閉鎖)手続きは完了です。
アカウントによっては、閉鎖する前にAmazonから何らかの操作を求められることがあります。
その場合はAmazonから別途連絡がきますので、手続き完了後もメッセージは時折確認するようにしてください。
スマホアプリ
iPhone、AndroidでAmazonショッピングアプリからアカウントを削除する手順を説明いたします。
iPhone
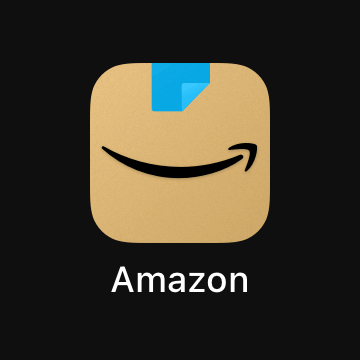
iPhoneでAmazon ショッピングアプリの「アイコン」を押します。
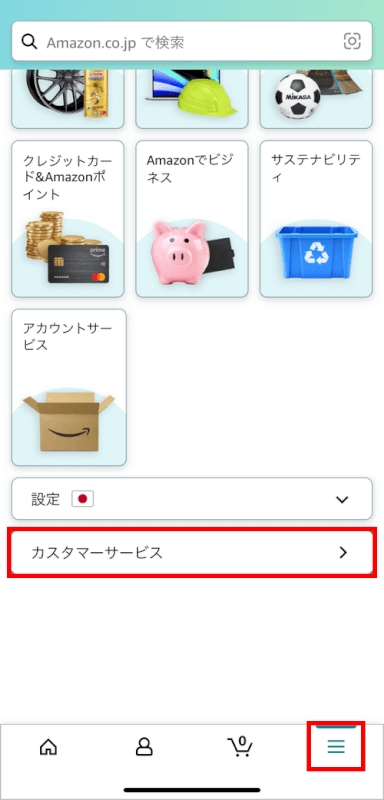
下部の「3本線」タブを選択し、「カスタマーサービス」ボタンを押します。
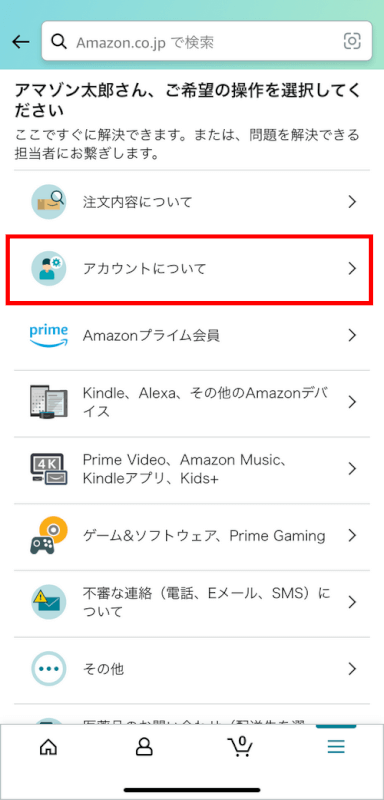
「アカウントについて」を選択します。
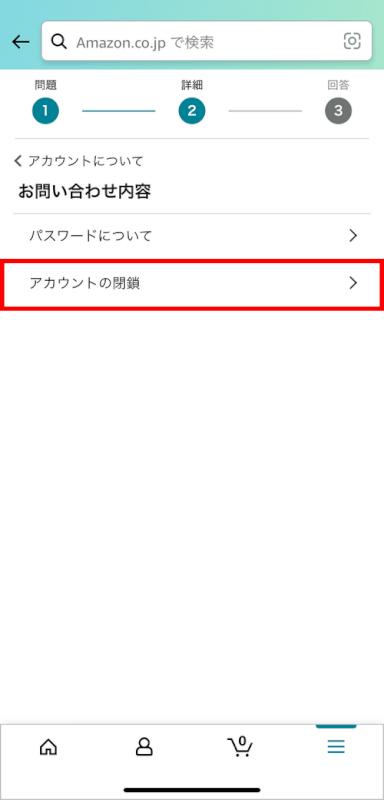
「アカウントの閉鎖」を選択します。
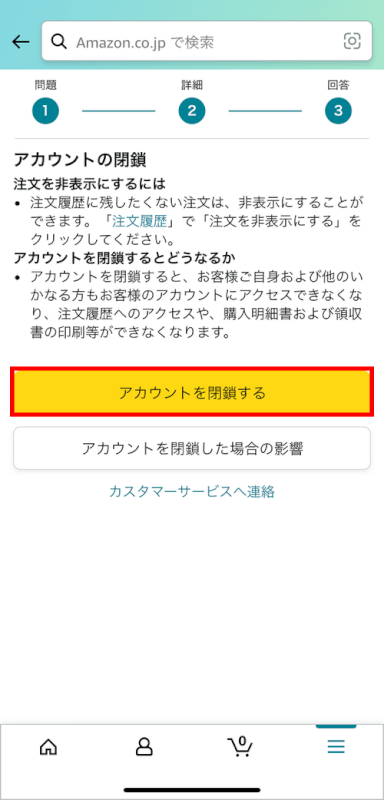
「アカウントを閉鎖する」ボタンを押します。
「アカウントを閉鎖した場合の影響」ボタンを押すと、アカウントを閉鎖するとどのような影響があるのかについて、具体的な解説を見ることができます。
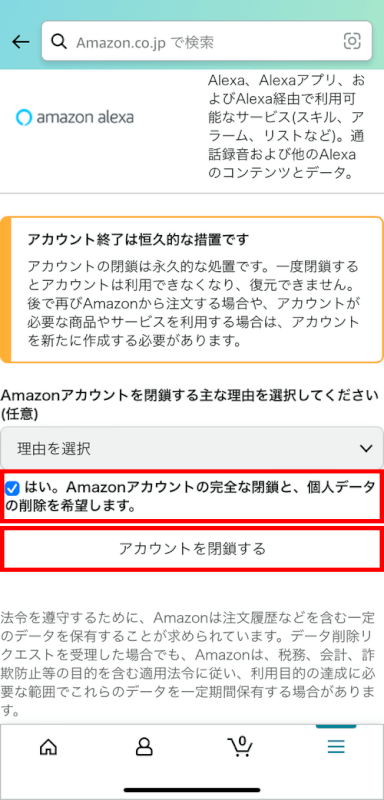
Amazonアカウントを閉鎖するとどのようなサービスが使用できなくなるのか表形式で表示されます。
画面の一番下まで進み、「はい。Amazonアカウントの完全な閉鎖と、個人データの削除を希望します」にチェックを入れ、「アカウントを閉鎖する」ボタンを押します。
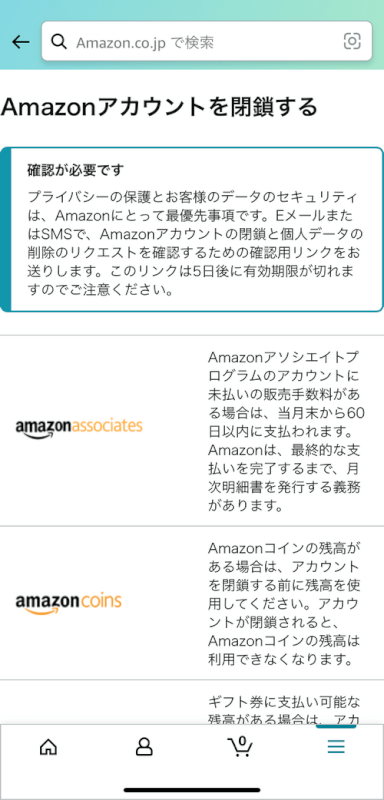
「確認が必要です」というメッセージが表示されます。
Amazonアカウントに登録されている携帯電話番号またはメールアドレス宛に、確認用リンクが送られたことが記載されています。
SMSまたはメールを確認しましょう。
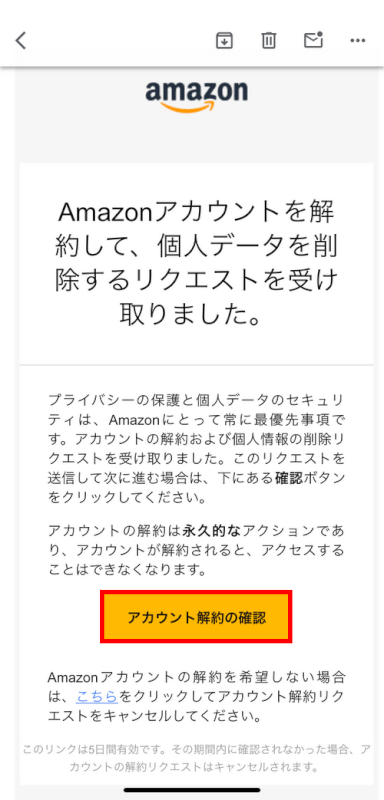
SMSまたはメールを確認し、Amazonから送信された「Amazonアカウントの解約には承認が必要です」という件名のメッセージを開きます。
メッセージ内の「アカウント解約の確認」ボタンを押します。
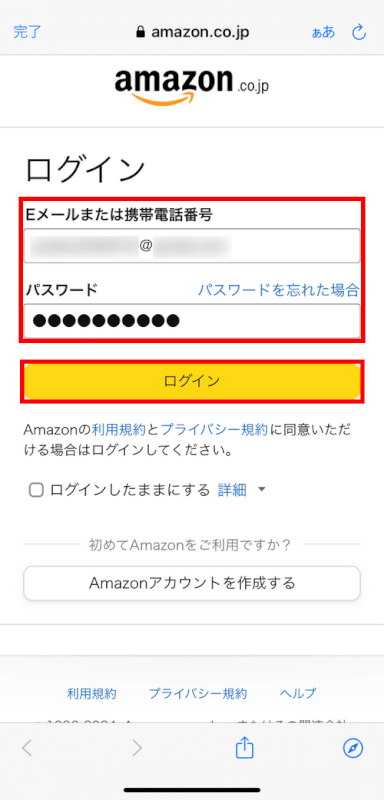
自動でブラウザが開かれます。
ログイン画面が表示されることがありますので、削除したいAmazonアカウントの「Eメールまたは携帯電話番号」と「パスワード」を入力し、「ログイン」ボタンを押します。
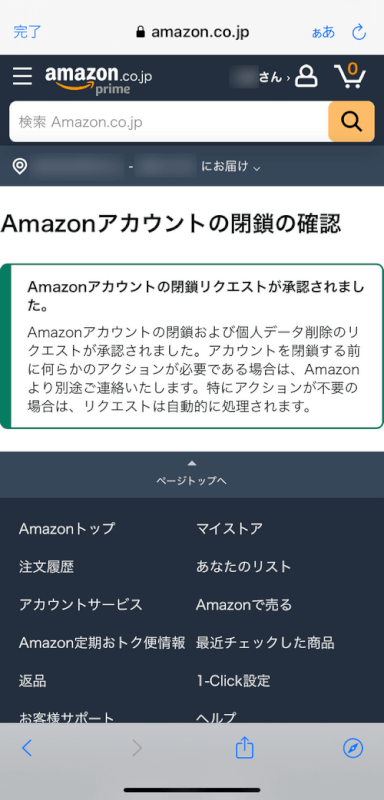
「Amazonアカウントの閉鎖リクエストが承認されました」と表示されたら、アカウントの削除(閉鎖)手続きは完了です。
アカウントによっては、閉鎖する前にAmazonから何らかの操作を求められることがあります。
その場合はAmazonから別途連絡がきますので、手続き完了後もメッセージは時折確認するようにしてください。
Android
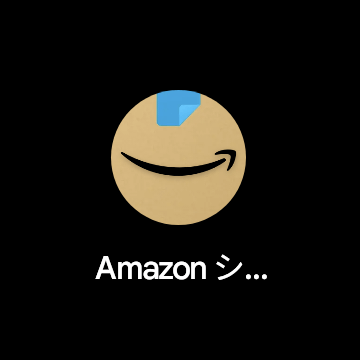
AndroidでAmazon ショッピングアプリの「アイコン」を押します。
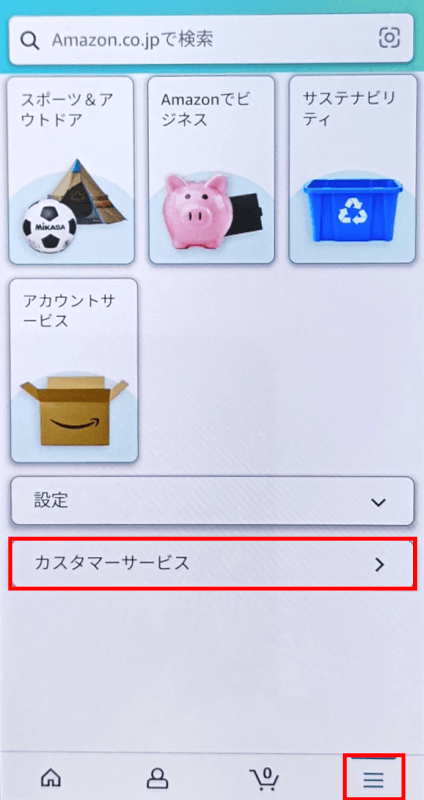
下部の「3本線」タブを選択し、「カスタマーサービス」ボタンを押します。
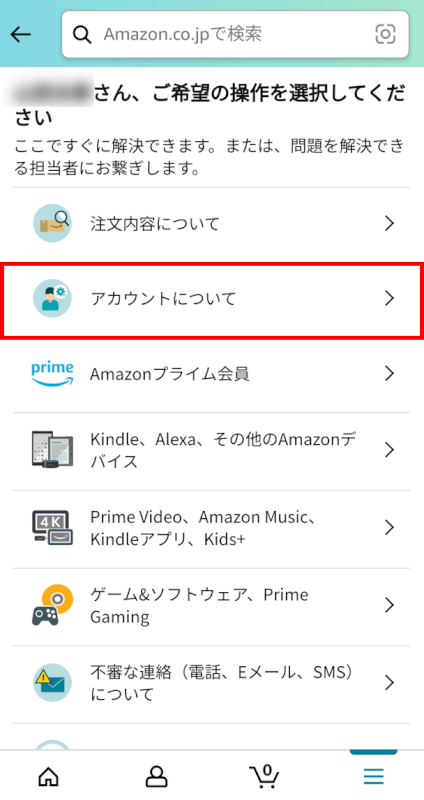
「アカウントについて」を選択します。
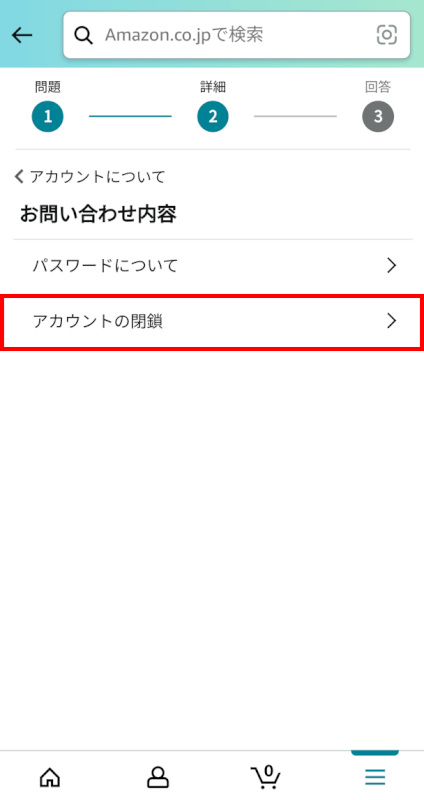
「アカウントの閉鎖」を選択します。

「アカウントを閉鎖する」ボタンを押します。
「アカウントを閉鎖した場合の影響」ボタンを押すと、アカウントを閉鎖するとどのような影響があるのかについて、具体的な解説を見ることができます。
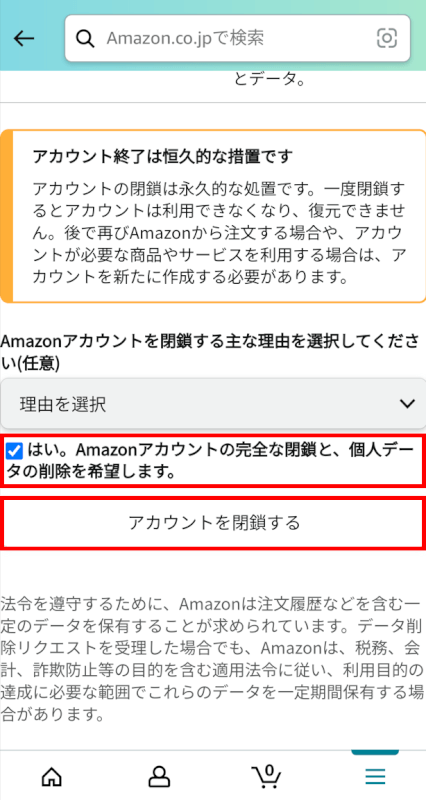
Amazonアカウントを閉鎖するとどのようなサービスが使用できなくなるのか表形式で表示されます。
画面の一番下まで進み、「はい。Amazonアカウントの完全な閉鎖と、個人データの削除を希望します。」にチェックマークを入れ、「アカウントを閉鎖する」ボタンを押します。

「確認が必要です」というメッセージが表示され、Amazonアカウントに登録されている携帯電話番号またはメールアドレス宛に、確認用リンクが送られました。
SMSまたはメールを確認しましょう。

SMSまたはメールを確認し、Amazonから送信された「Amazonアカウントの解約には承認が必要です」という件名のメッセージを開きます。
メッセージ内の「アカウント解約の確認」ボタンを押します。
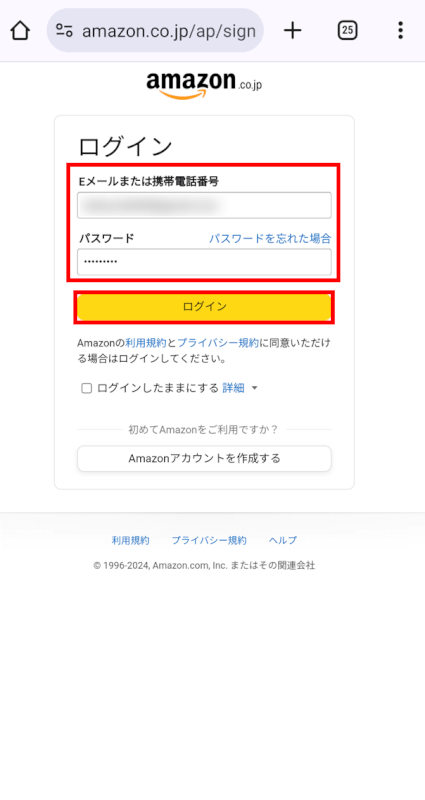
自動でブラウザが開かれます。
ログイン画面が表示されることがありますので、削除したいAmazonアカウントの「Eメールまたは携帯電話番号」と「パスワード」を入力し、「ログイン」ボタンを押します。
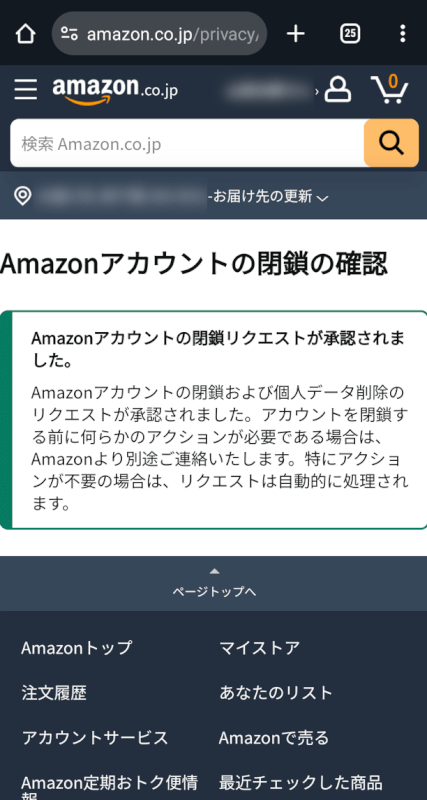
「Amazonアカウントの閉鎖リクエストが承認されました。」と表示されたら、アカウントの削除(閉鎖)手続きは完了です。
アカウントによっては、閉鎖する前にAmazonから何らかの操作を求められることがあります。
その場合はAmazonから別途連絡がきますので、手続き完了後もメッセージは時折確認するようにしてください。
タブレットアプリ
iPadでAmazonショッピングアプリからアカウントを削除する手順を説明いたします。
iPad
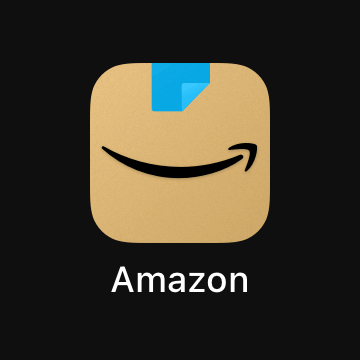
iPadでAmazon ショッピングアプリの「アイコン」を押します。
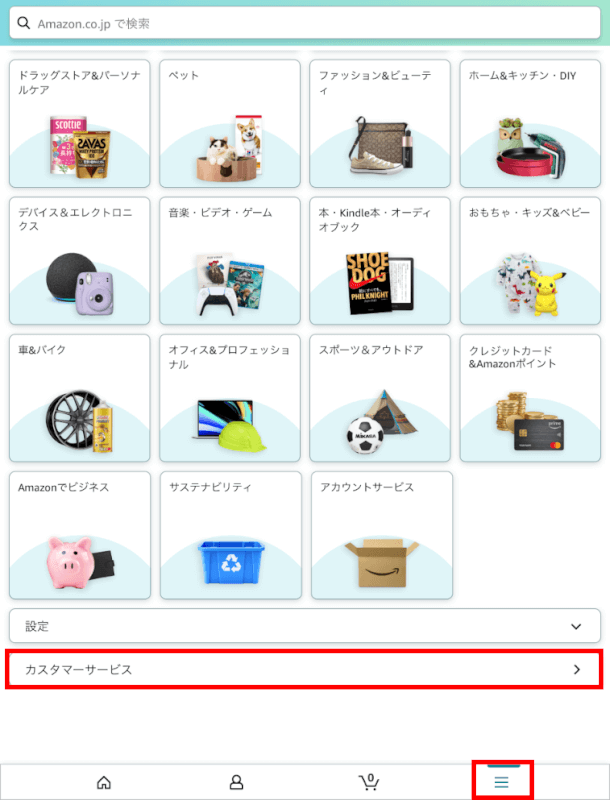
下部の「3本線」タブを選択し、「カスタマーサービス」ボタンを押します。
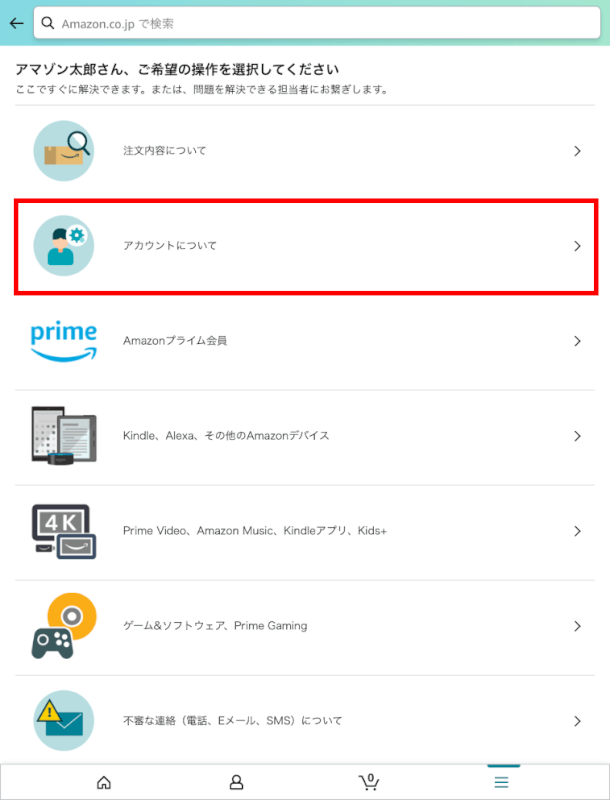
「アカウントについて」を選択します。
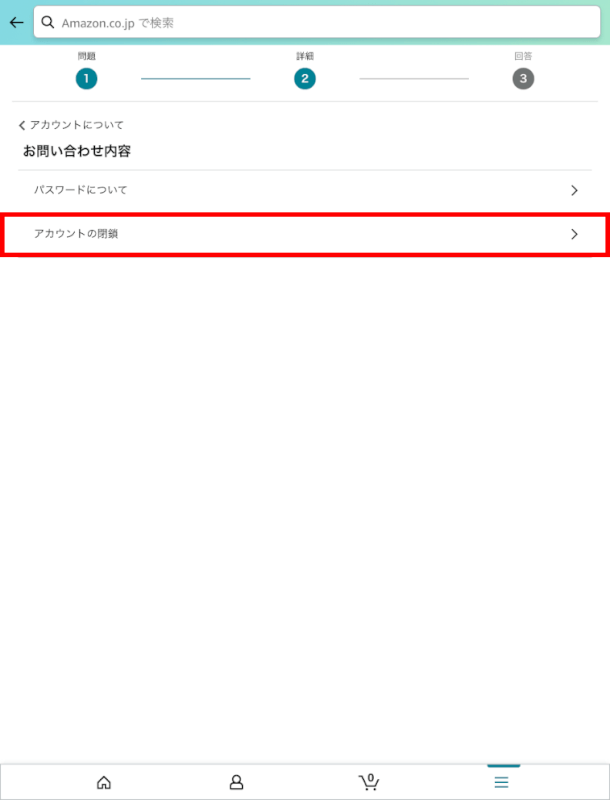
「アカウントの閉鎖」を選択します。
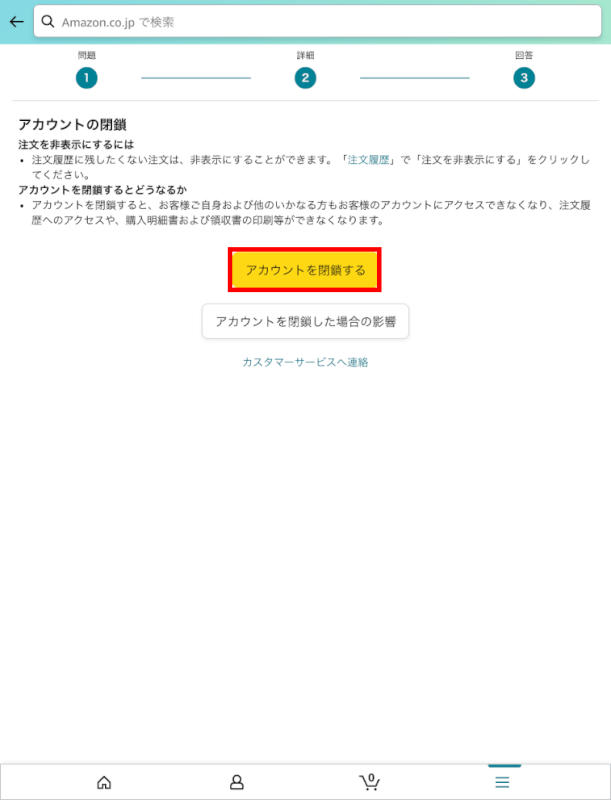
「アカウントを閉鎖する」ボタンを押します。
「アカウントを閉鎖した場合の影響」ボタンを押すと、アカウントを閉鎖するとどのような影響があるのかについて、具体的な解説を見ることができます。
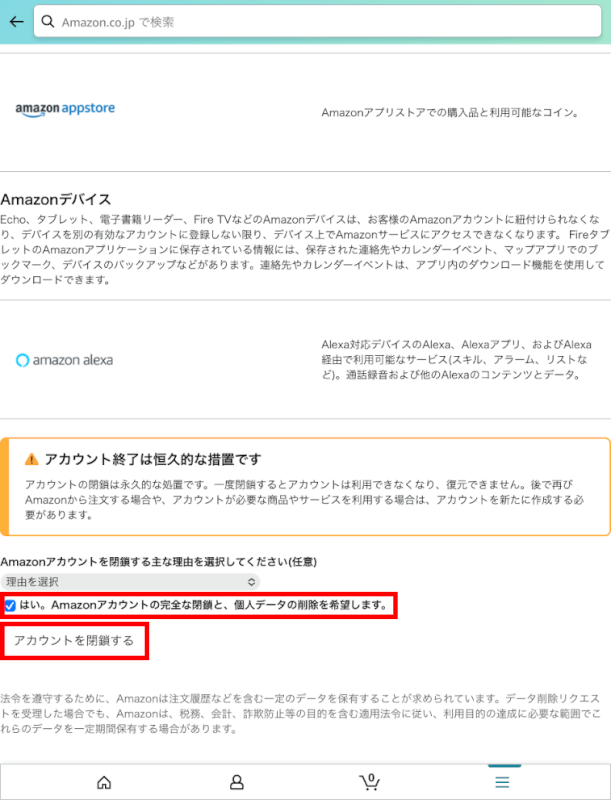
Amazonアカウントを閉鎖するとどのようなサービスが使用できなくなるのか表形式で表示されます。
画面の一番下まで進み、「はい。Amazonアカウントの完全な閉鎖と、個人データの削除を希望します」にチェックを入れ、「アカウントを閉鎖する」ボタンを押します。
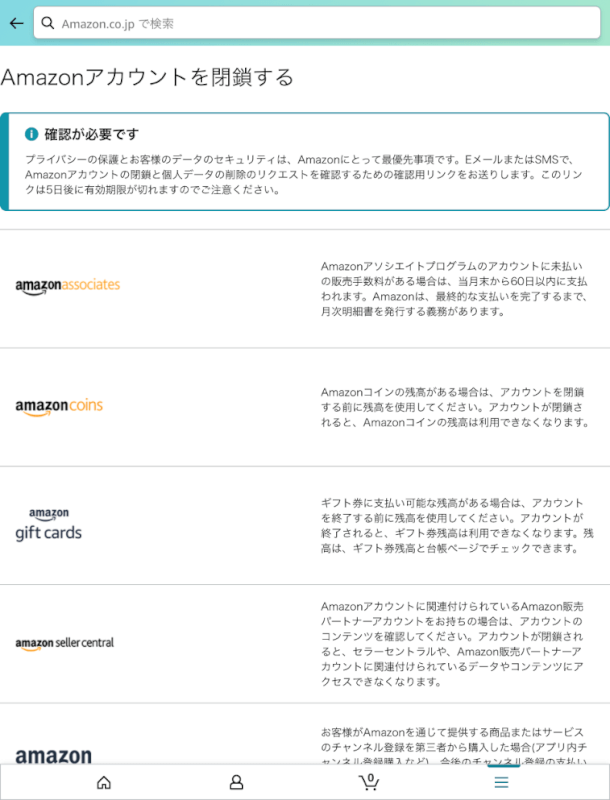
「確認が必要です」というメッセージが表示されます。
Amazonアカウントに登録されている携帯電話番号またはメールアドレス宛に、確認用リンクが送られたことが記載されています。
SMSまたはメールを確認しましょう。
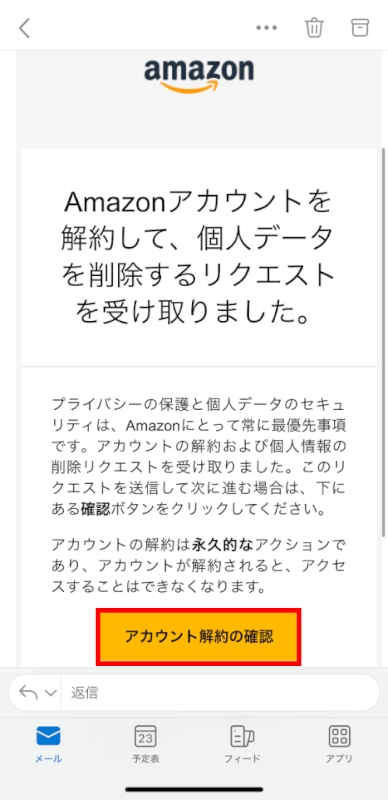
SMSまたはメールを確認し、Amazonから送信された「Amazonアカウントの解約には承認が必要です」という件名のメッセージを開きます。
メッセージ内の「アカウント解約の確認」ボタンを押します。
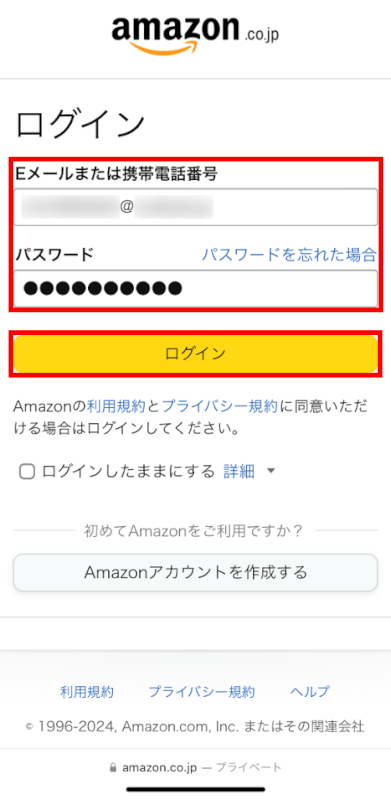
自動でブラウザが開かれます。
ログイン画面が表示されることがありますので、削除したいAmazonアカウントの「Eメールまたは携帯電話番号」と「パスワード」を入力し、「ログイン」ボタンを押します。
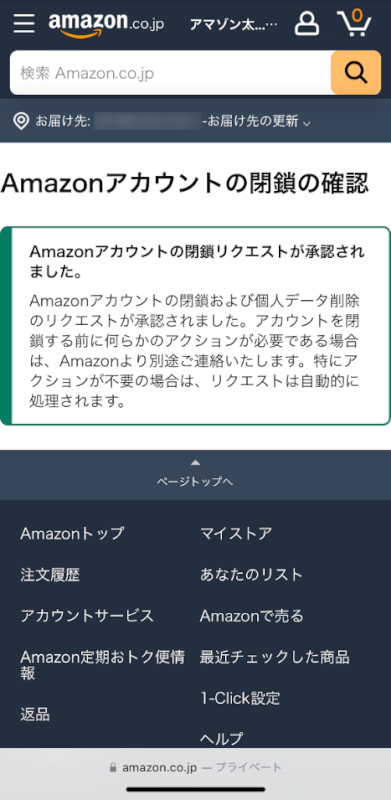
「Amazonアカウントの閉鎖リクエストが承認されました」と表示されたら、アカウントの削除(閉鎖)手続きは完了です。
アカウントによっては、閉鎖する前にAmazonから何らかの操作を求められることがあります。
その場合はAmazonから別途連絡がきますので、手続き完了後もメッセージは時折確認するようにしてください。
Amazonアカウントを削除できたか確認する方法
Amazonのアカウントがきちんと削除できたか確認するためには、削除したアカウントに登録されていたメールアドレス(または電話番号)とパスワードでログインできるか試してみてください。
ログインしようとしても「Eメールアドレス(または携帯電話番号)のアカウントが見つかりません。」と表示されログインできないはずです。
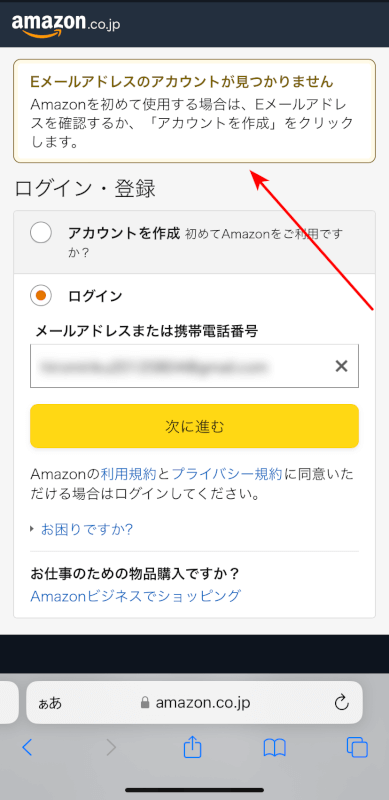
Amazonアカウントを削除後に再登録する方法
アカウントを閉鎖するとそのアカウントの再開はできません。
再度Amazonで買い物をする場合や、アカウントが必要なサービスを利用する場合は、新しいアカウントを作成する必要があります。
Amazonアカウントを閉鎖するとできないことについての詳細は、Amazonのヘルプ&カスタマーサポートページをご覧ください。
Amazonアカウントの削除ができない場合
ログインしているアカウントが違う
削除ができない場合は、まずログインしているAmazonアカウントが正しいかどうかを確認しましょう。
同じデバイスを家族で共有している場合など、他の人のアカウントにログインしている可能性があります。
アカウントが一時停止されている
何らかの理由でAmazonアカウントが一時停止されている場合、Amazonアカウントを削除することはできません。
Amazonアカウントが再開してから削除しましょう。
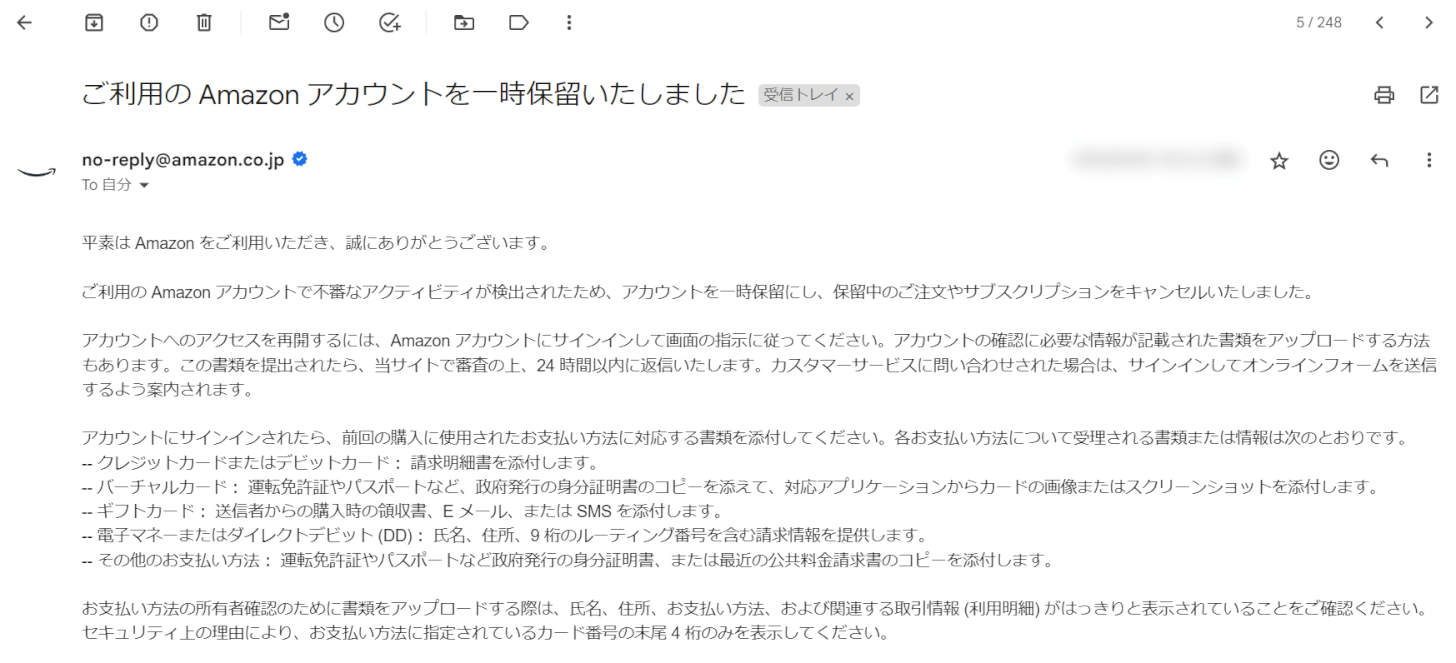
アカウントが一時停止されると上記のようなメールが登録アドレスに届きます。記載の方法に従ってアカウント再開の申請をしましょう。
Amazonアプリをアンインストールしている
Amazonショッピングアプリなどの各アプリをアンインストールしても、Amazonアカウントを削除したことにはなりません。
必ずWebサイトもしくはスマホアプリ、タブレットアプリから解約を行いましょう。
商品を注文している
商品を注文している最中の場合は、Amazonアカウントを削除できません。
商品が手元に届くなど、購入が完了してから削除しましょう。
