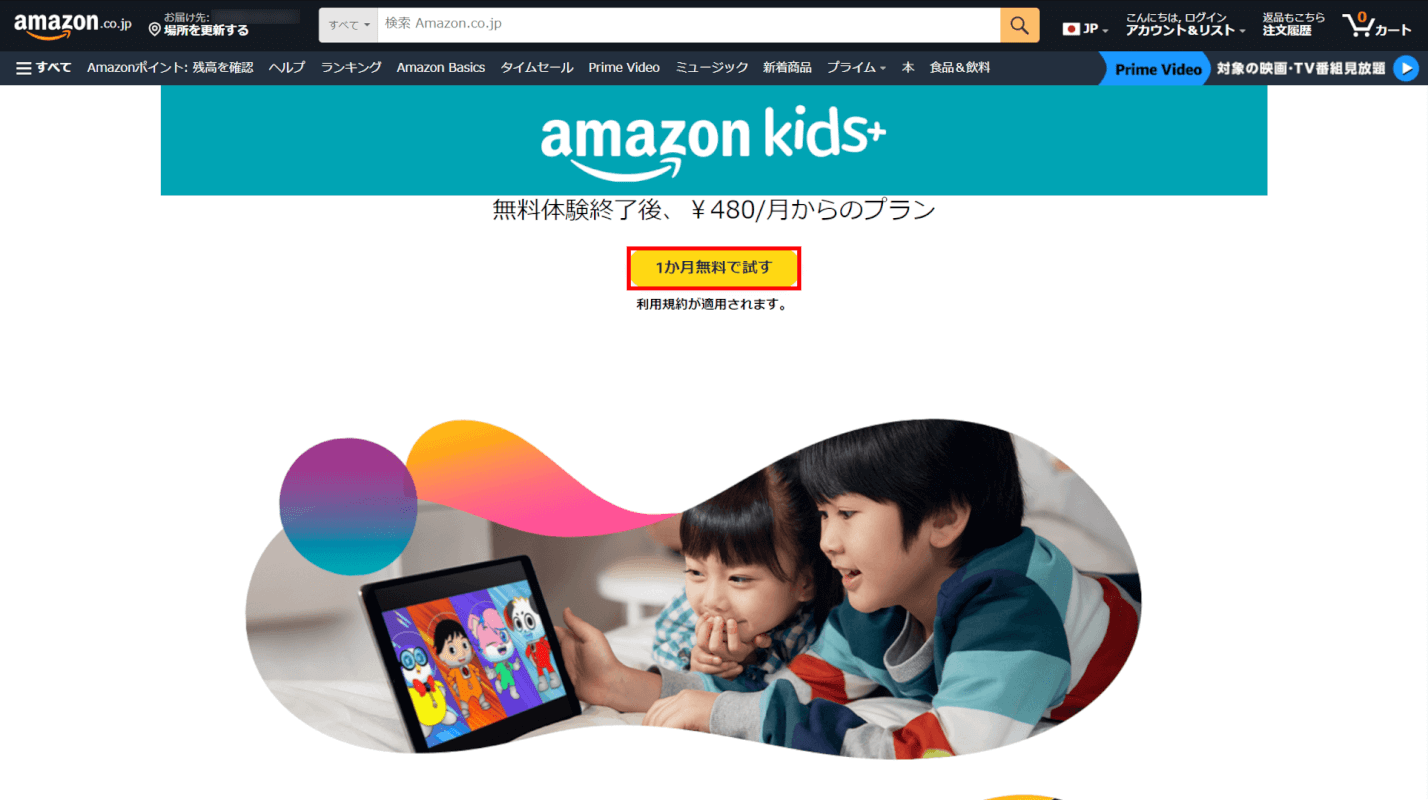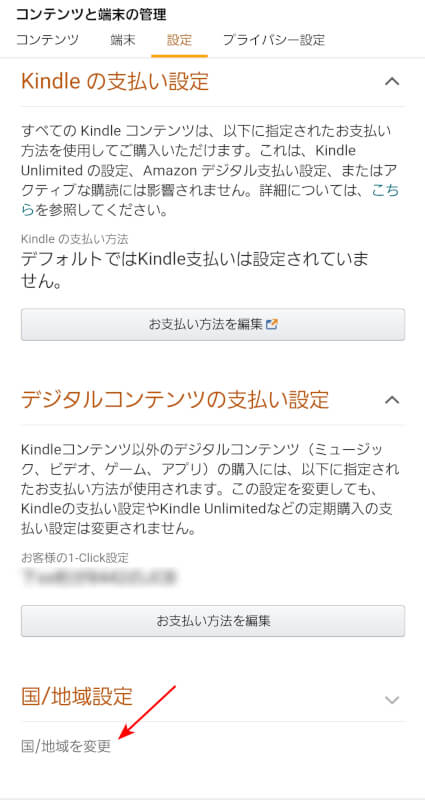- 公開日:
Amazonキッズプラスを登録する方法
Amazonキッズプラスを登録する方法について、実際に登録し検証した結果をもとにご紹介します。
スマホ(サイト)、パソコン/タブレット(サイト)からの各登録方法についてすべての手順を画像付きで説明しています。
また、登録できない場合の対処法や、登録に関するよくある質問にもFAQ方式で詳しくご説明しています。
Amazonキッズプラスとは?
Amazonキッズプラスとは、数千点の子供向けコンテンツが楽しめる定額サービスです。
3歳から12歳を対象とした児童書、知育コンテンツ、ビデオ、ゲームを利用できます。
すべてのコンテンツの内容を専任チームが確認し、対象年齢の決定を行っています。また、保護者が利用時間の上限を設定したり、保護者の同意なしにアプリ内購入ができないように設定したりすることも可能です。
無料体験の期間
Amazonキッズプラスの無料体験の期間は、申込み後1ヶ月間です。
月額料金
Amazonキッズプラスは、一般会員は月額980円(税込)、プライム会員は月額480円(税込)で利用可能です。
年額プランもあり、一般会員は9,800円(税込)、プライム会員は月額4,800円(税込)で利用できます。
年額プランではプライム会員の場合、1ヶ月ごとの料金が400円になるため、月額プランよりもお得に利用できます。年間では960円もお得です。
支払い方法
Amazonキッズプラスの支払い方法は以下のとおりです。
| 支払い方法 | 内容 |
|---|---|
| クレジットまたはデビットカード | 主要なクレジットカードおよびデビットカードをご利用いただけます。 |
デバイス別でAmazonキッズプラスを登録する方法
スマホ(サイト)、パソコン/タブレット(サイト)の順にAmazonキッズプラスの登録手順を説明いたします。
Webサイト
iPhone/Android
WebサイトからのiPhoneとAndroidの操作方法は同様です。
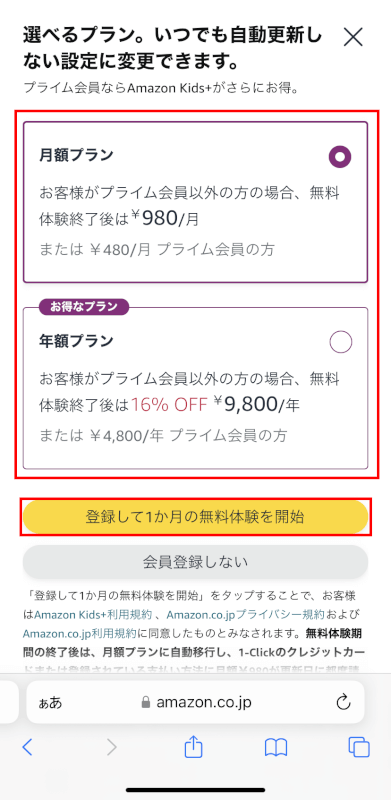
「月額プラン」または「年額プラン」いずれかを選択し、「登録して1か月の無料体験を開始」ボタンを押します。
今回は「月額プラン」を選択した場合を例にご説明します。
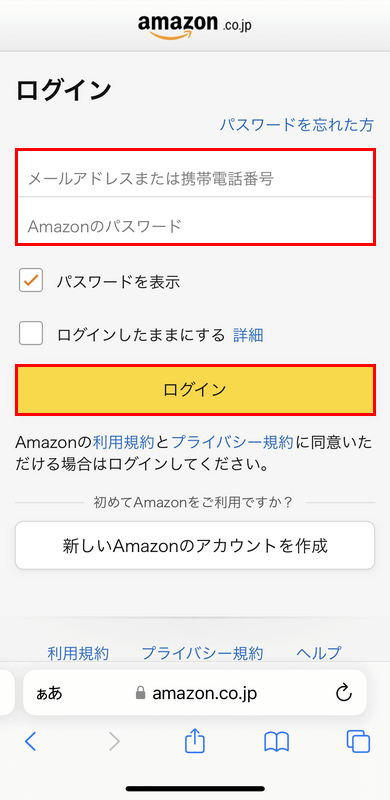
アカウントがログアウト状態だと、ログイン画面が表示されます。「メールアドレスまたは携帯電話番号」・「Amazonのパスワード」に入力して「ログイン」ボタンを押します。
ログイン状態の方は「STEP 5」へ進んでください。

Amazonプライム会員かどうかで、無料体験後の料金が変わります。上記の画面はAmazonプライム会員ではない場合の画面表示になります。
再度「月額プラン」または「年額プラン」いずれかを選択し、「登録して1か月の無料体験を開始」ボタンを押します。
今回は「月額プラン」を選択した場合を例にご説明します。
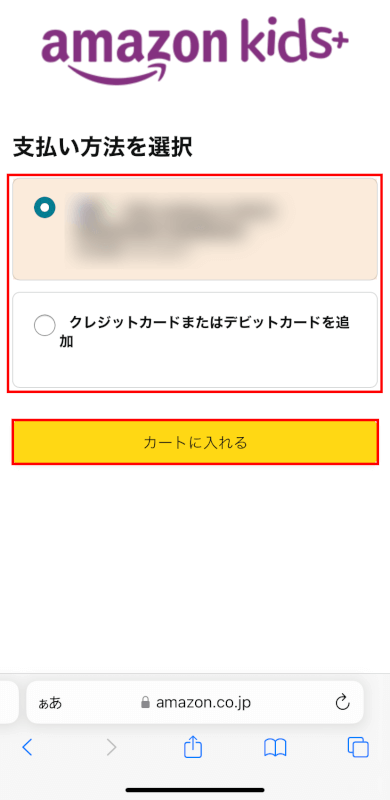
支払方法を選択し、「カートに入れる」ボタンを押します。
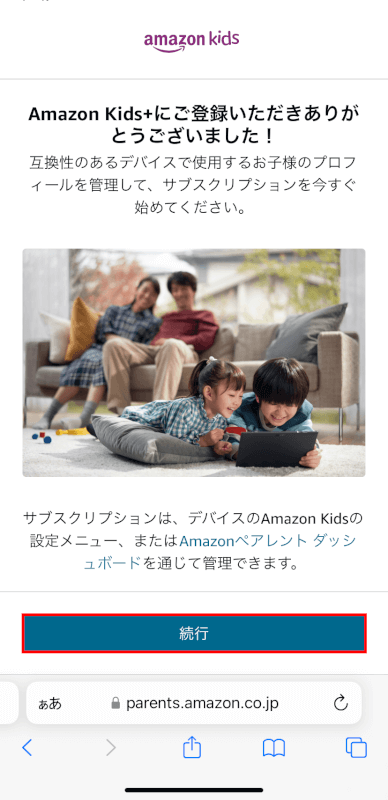
「Amazon Kids+にご登録いただきありがとうございました!」と表示されます。
「続行」ボタンを押して、お子様のプロフィール登録などを行います。
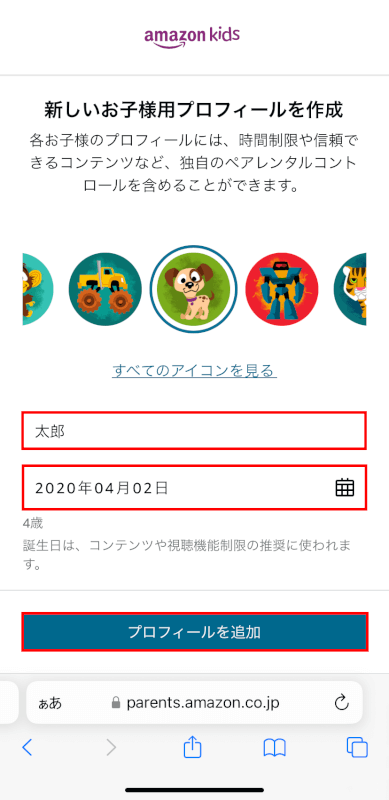
お子様の名前、誕生日を入力し、「プロフィールを追加」ボタンを押します。
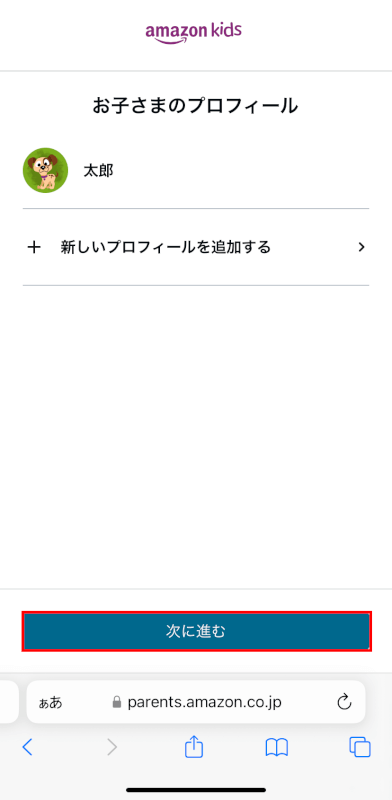
必要に応じて新しいプロフィールを追加し、「次に進む」ボタンを押します。
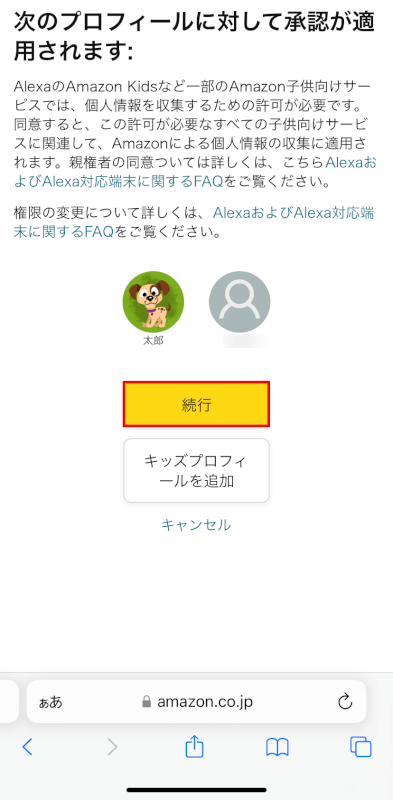
Amazon Kidsの使用にあたり、個人情報の収集についての同意を求める画面が表示されるので「続行」ボタンを押します。
「キッズプロフィールを追加」ボタンを押すと、新しくプロフィールを追加する画面に切り替わります。
「キャンセル」を押すと、Amazon Kids+への登録操作がキャンセルされます。
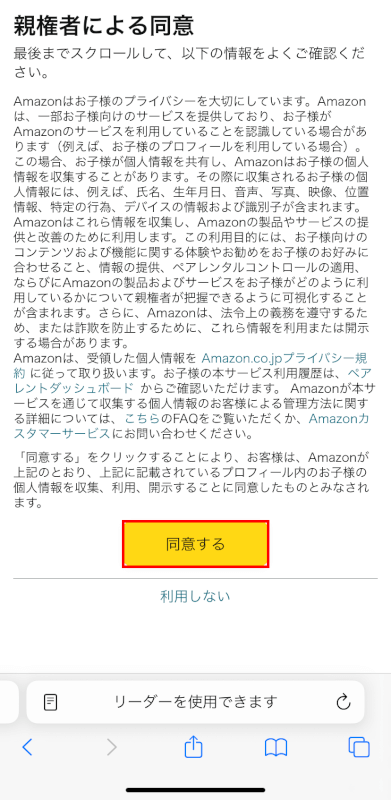
「親権者による同意」の画面が表示されるので、最後までスクロールして確認し、同意する場合は「同意する」ボタンを押します。
同意できない場合など「利用しない」を選択すると、Echo Dotキッズモデルおよび一部の子供向けサービスが使用できなくなります。
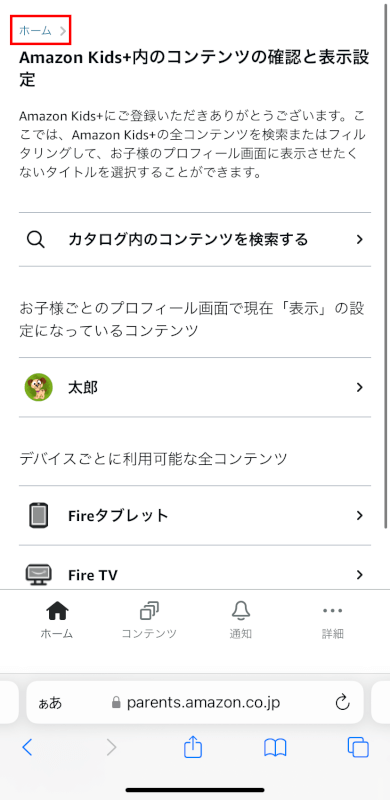
Amazon Kids+の設定画面が表示されます。お子様のプロフィール画面に表示させたくないタイトルを選択したり、デバイスごとに利用可能なコンテンツの確認などができます。
「ホーム」を押すとホーム画面に切り替わります。
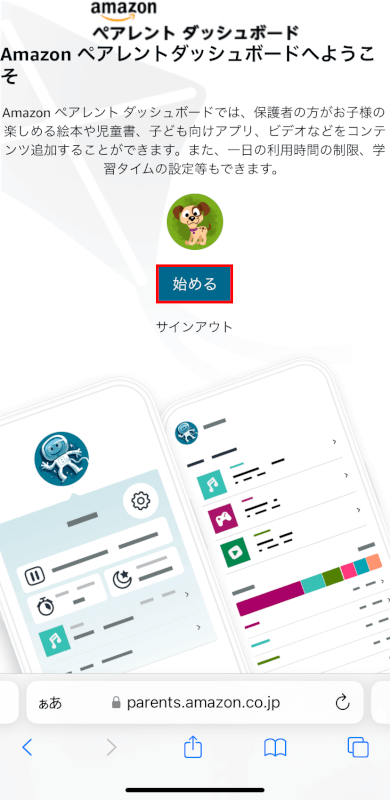
「Amazon ペアレントダッシュボード」を開始する画面が表示されるので、「始める」ボタンを押します。
ペアレントダッシュボードでは、お子様自身がAmazon Kidsで使用できるコンテンツを選ぶことができます。また、お子様の利用状況の確認や1日の利用時間の設定、端末の一時停止など保護者向けの設定も可能です。
「サインアウト」を押すとAmazonアカウントからサインアウトされます。
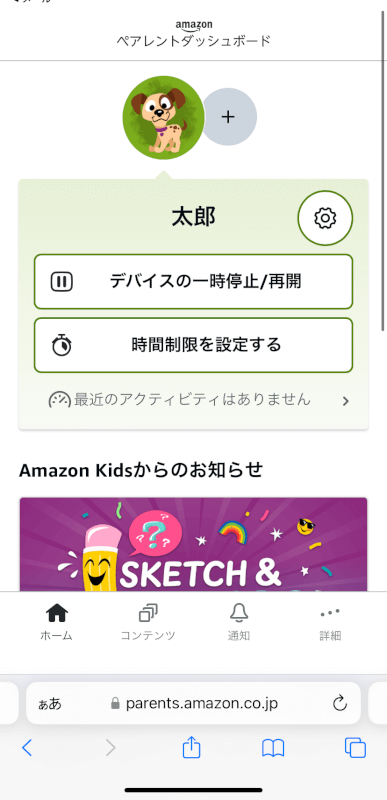
Amazon ペアレントダッシュボードが表示され、Amazon Kids+が利用できるようになります。
PC(パソコン)/タブレット
WebサイトからのPC(パソコン)とタブレットの操作方法は同様です。
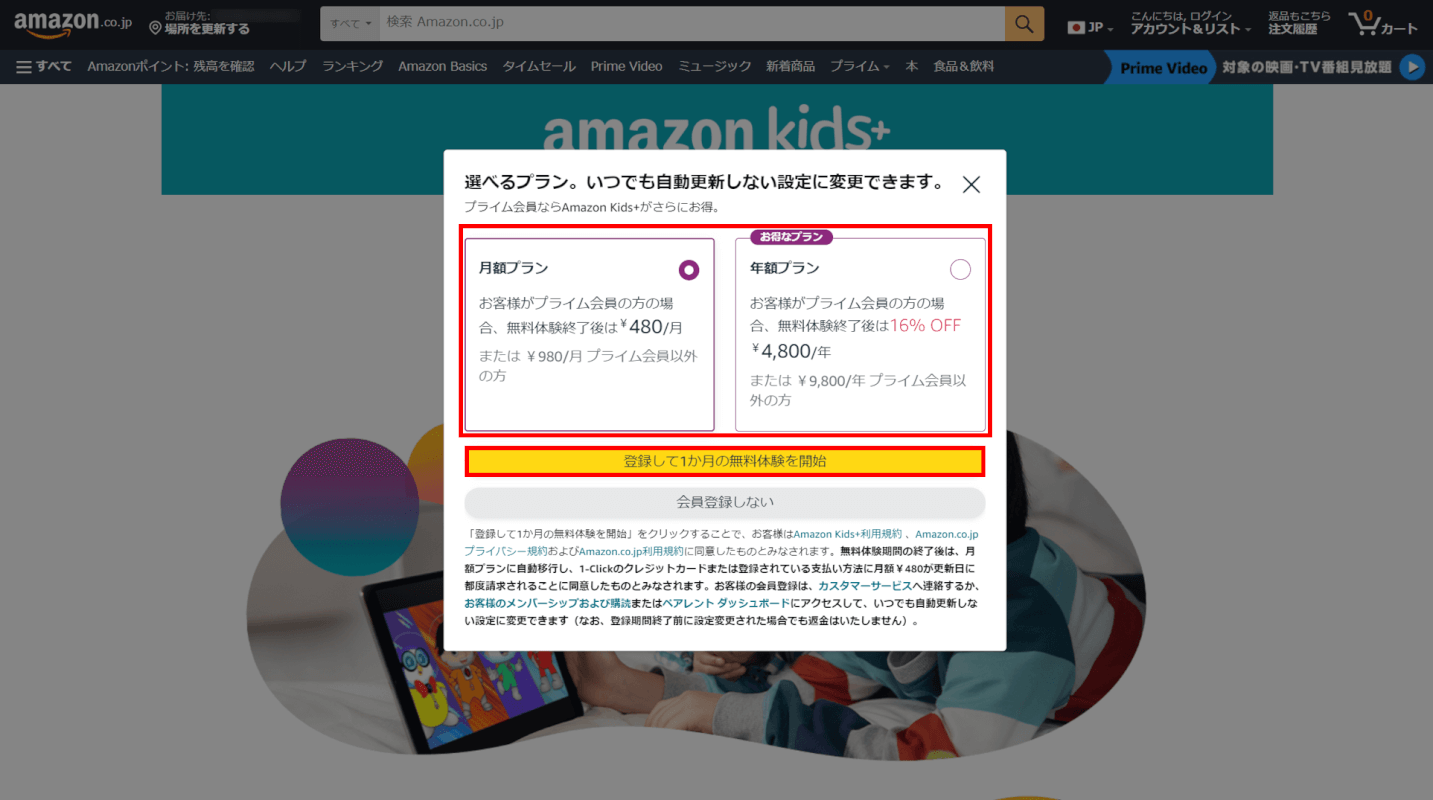
「月額プラン」または「年額プラン」いずれかを選択し、「登録して1か月の無料体験を開始」ボタンを押します。
今回は「月額プラン」を選択した場合を例にご説明します。
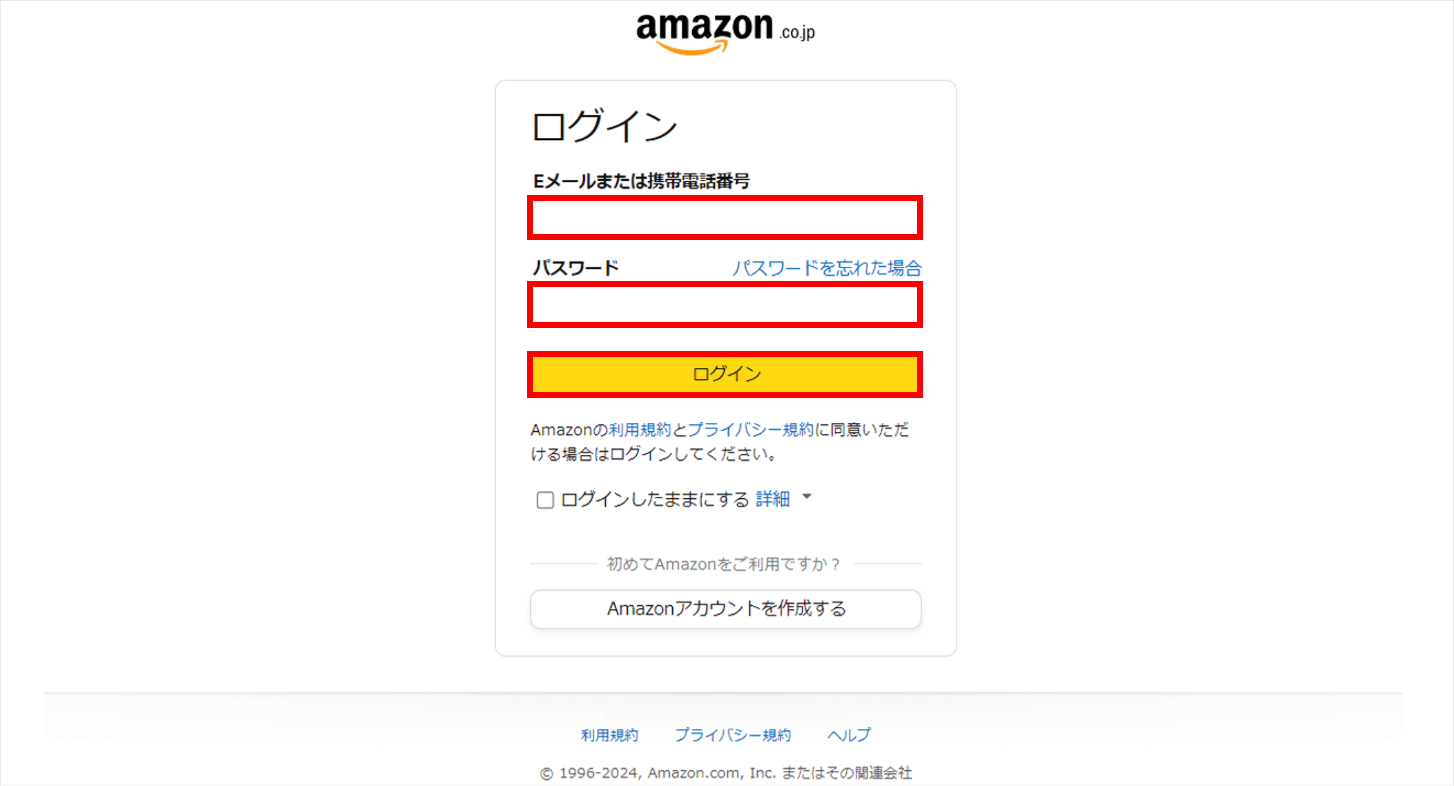
アカウントがログアウト状態だと、ログイン画面が表示されます。「Eメールアドレスまたは携帯電話番号」・「Amazonのパスワード」に入力して「ログイン」ボタンを押します。
ログイン状態の方は「STEP 4」へ進んでください。
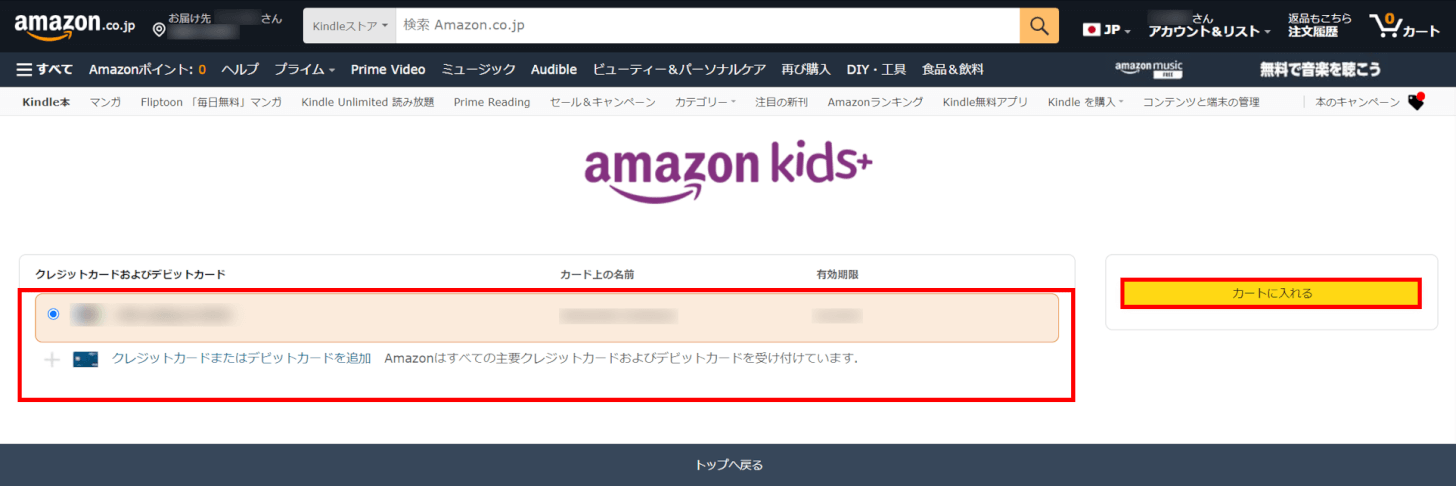
支払方法を選択し、「カートに入れる」ボタンを押します。
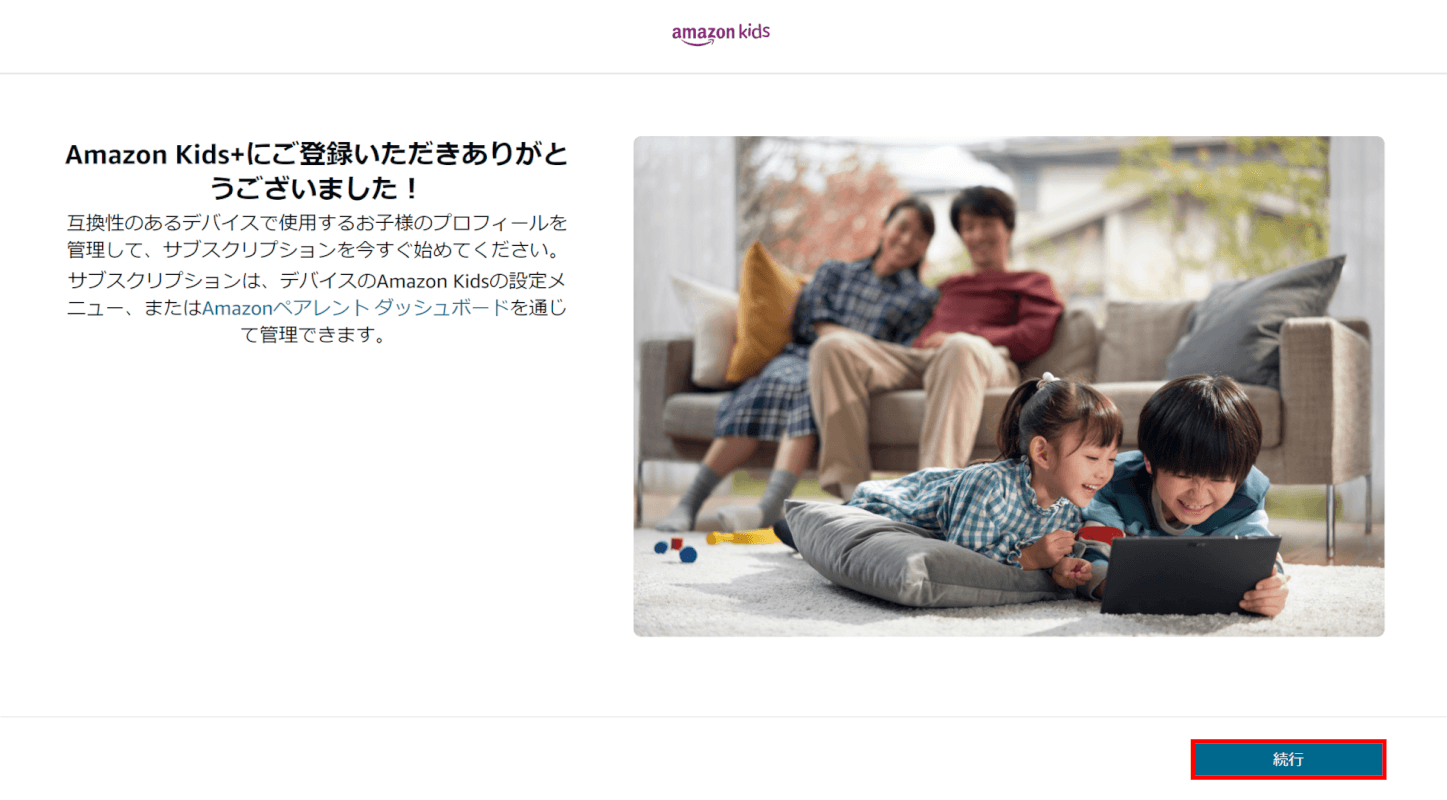
「Amazon Kids+にご登録いただきありがとうございました!」と表示されます。
「続行」ボタンを押して、お子様のプロフィール登録などを行います。
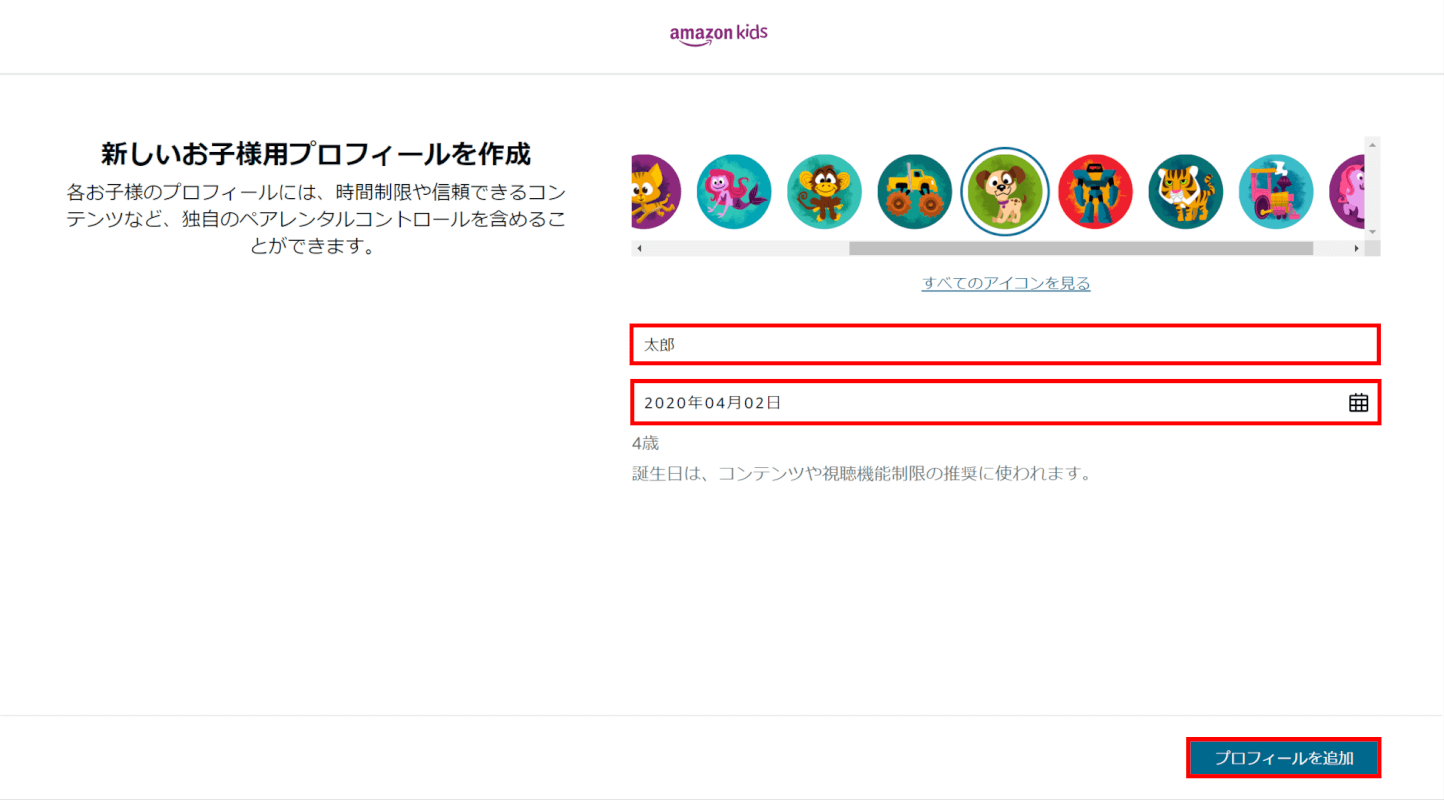
お子様の名前、誕生日を入力し、「プロフィールを追加」ボタンを押します。

必要に応じて新しいプロフィールを追加し、「次に進む」ボタンを押します。
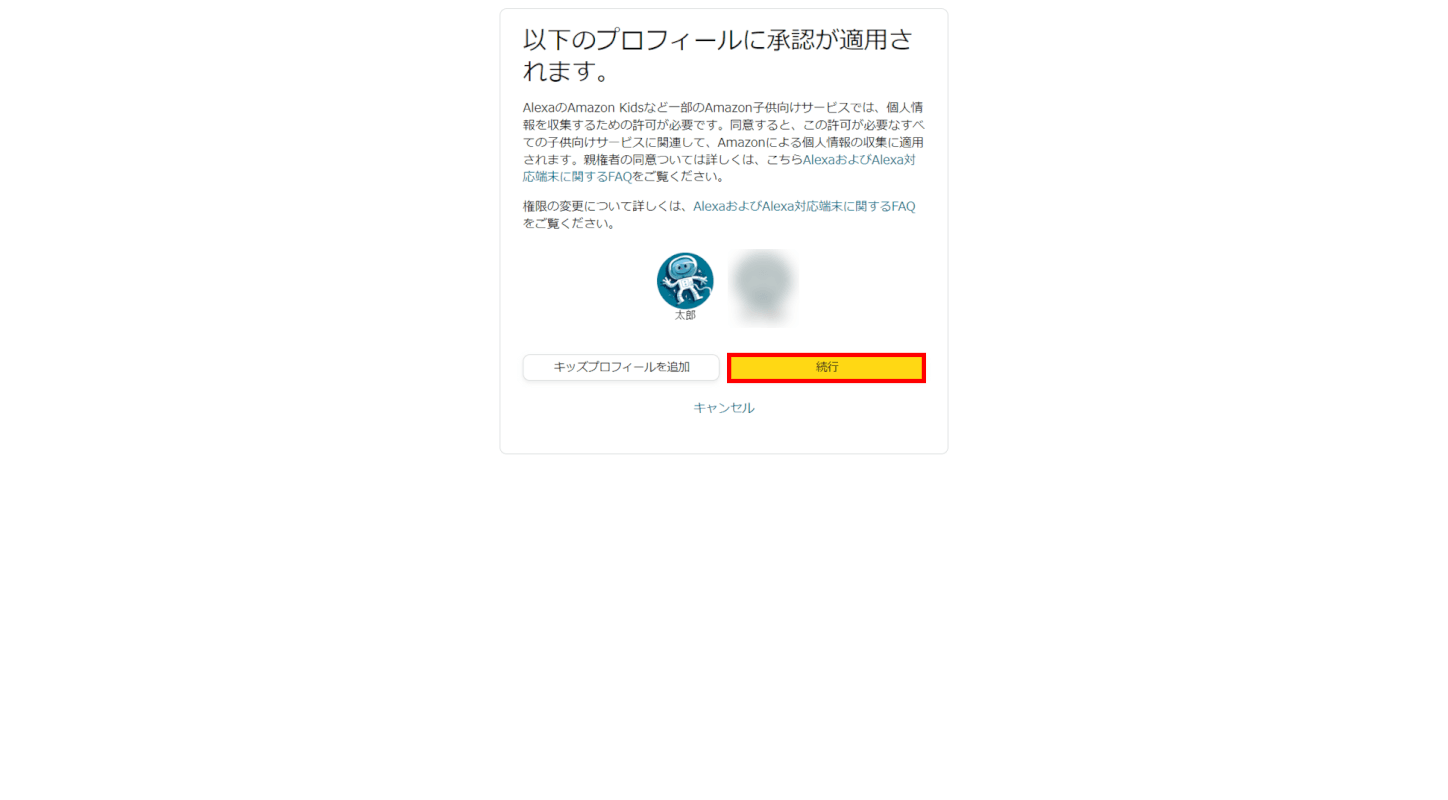
Amazon Kidsの使用にあたり、個人情報の収集についての同意を求める画面が表示されるので「続行」ボタンを押します。
「キッズプロフィールを追加」ボタンを押すと、新しくプロフィールを追加する画面に切り替わります。
「キャンセル」を押すと、Amazon Kids+への登録操作がキャンセルされます。
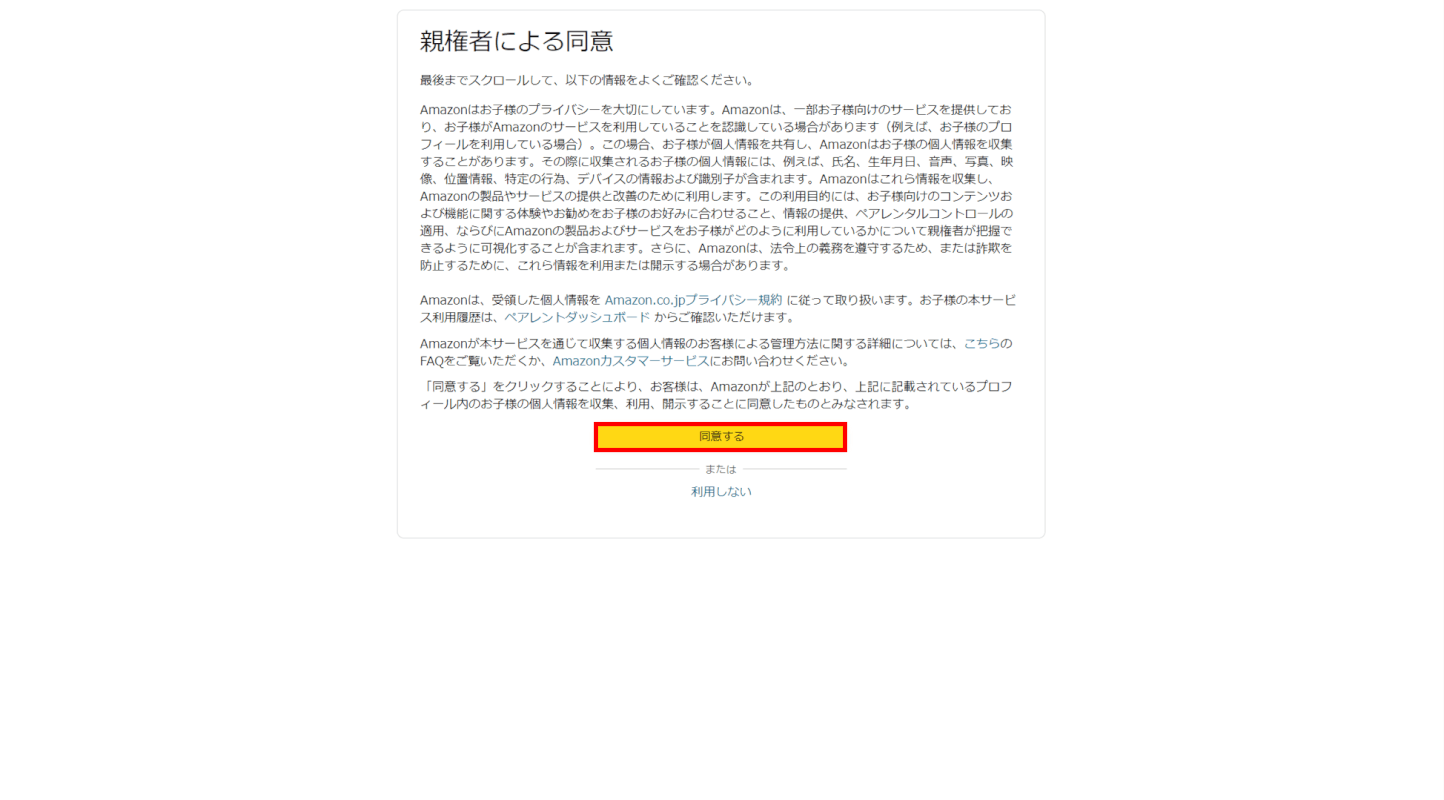
「親権者による同意」の画面が表示されるので、最後までスクロールして確認し、同意する場合は「同意する」ボタンを押します。
同意できない場合など「利用しない」を選択すると、Echo Dotキッズモデルおよび一部の子供向けサービスが使用できなくなります。
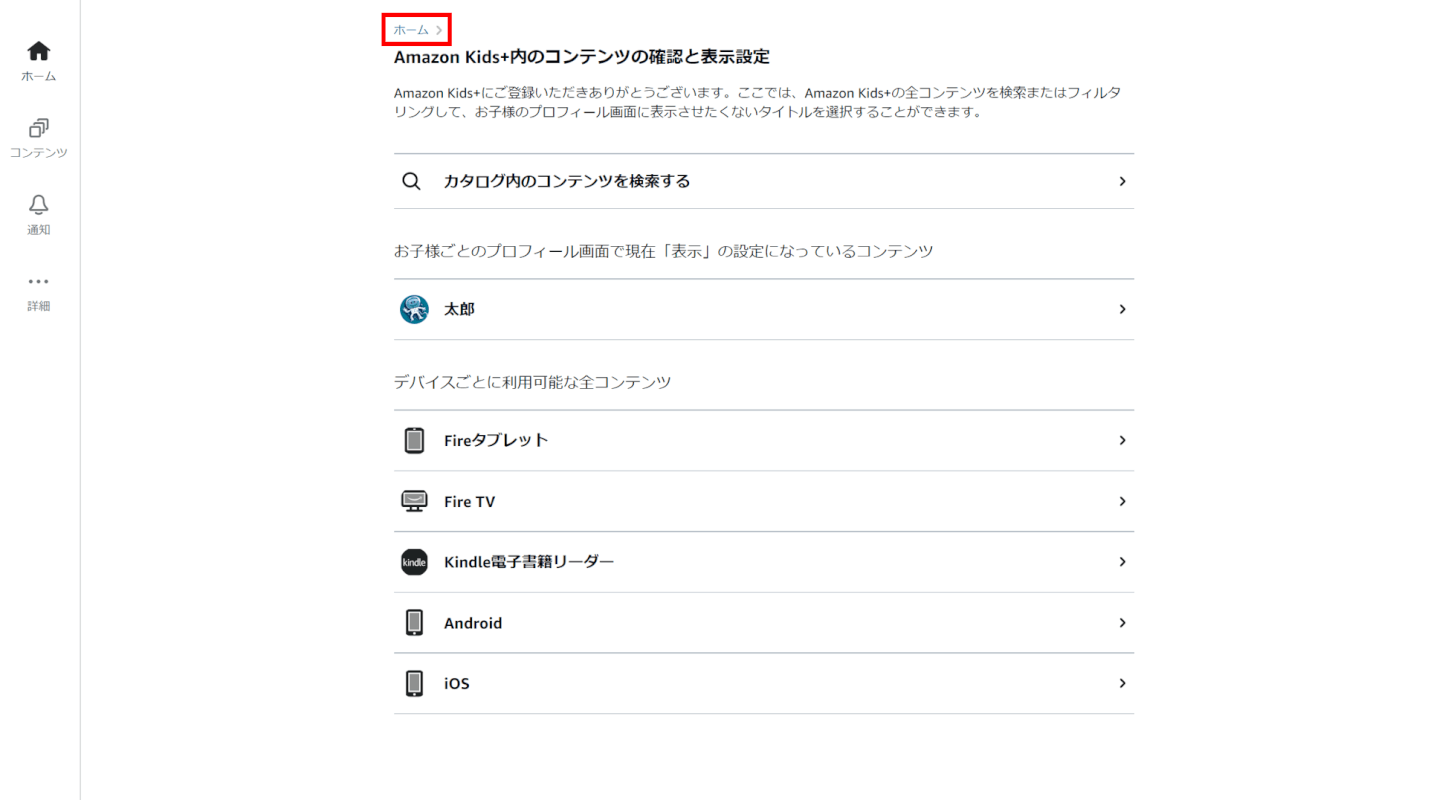
Amazon Kids+の設定画面が表示されます。お子様のプロフィール画面に表示させたくないタイトルを選択したり、デバイスごとに利用可能なコンテンツの確認などができます。
「ホーム」を押すとホーム画面に切り替わります。
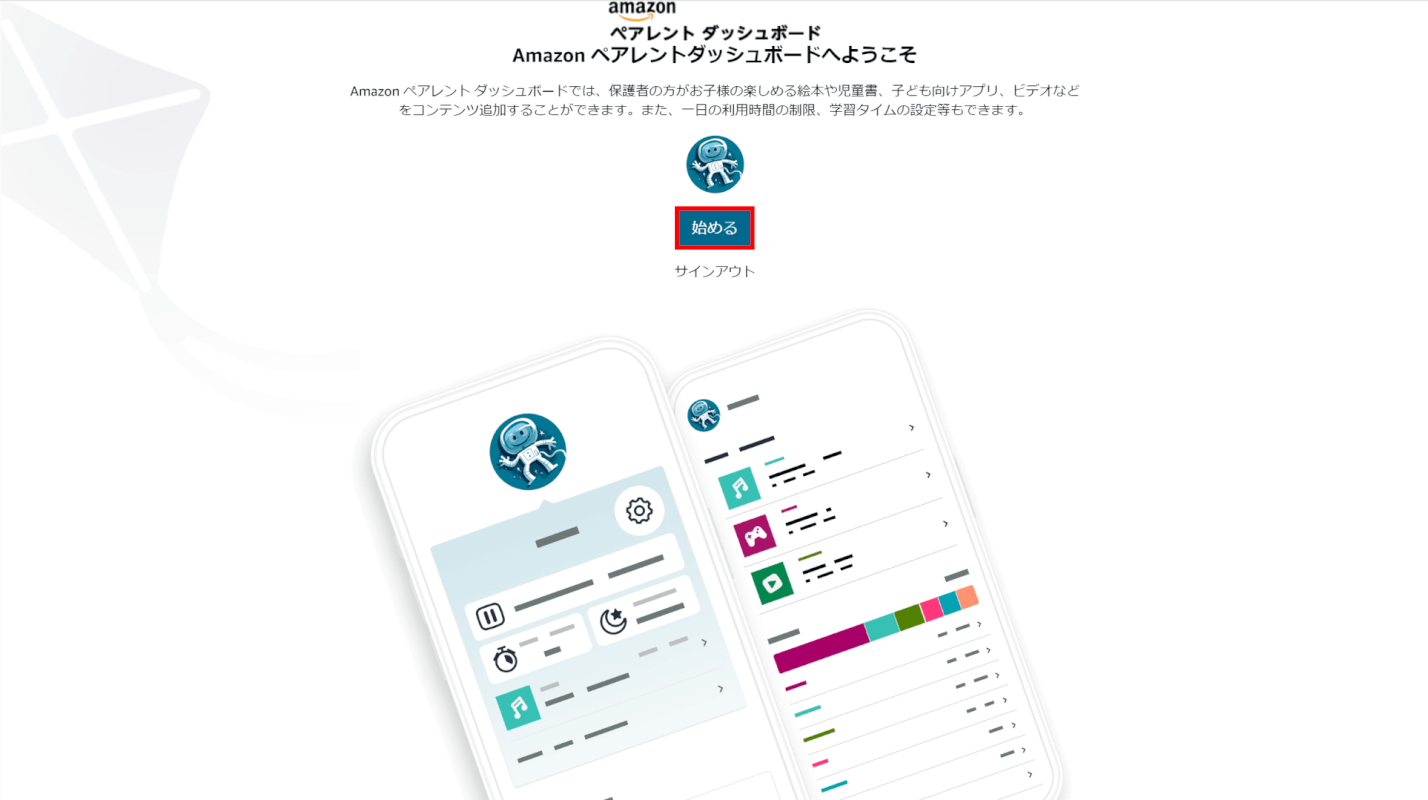
「Amazon ペアレントダッシュボード」を開始する画面が表示されるので、「始める」ボタンを押します。
ペアレントダッシュボードでは、お子様自身がAmazon Kidsで使用できるコンテンツを選ぶことができます。また、お子様の利用状況の確認や1日の利用時間の設定、端末の一時停止など保護者向けの設定も可能です。
「サインアウト」を押すとAmazonアカウントからサインアウトされます。
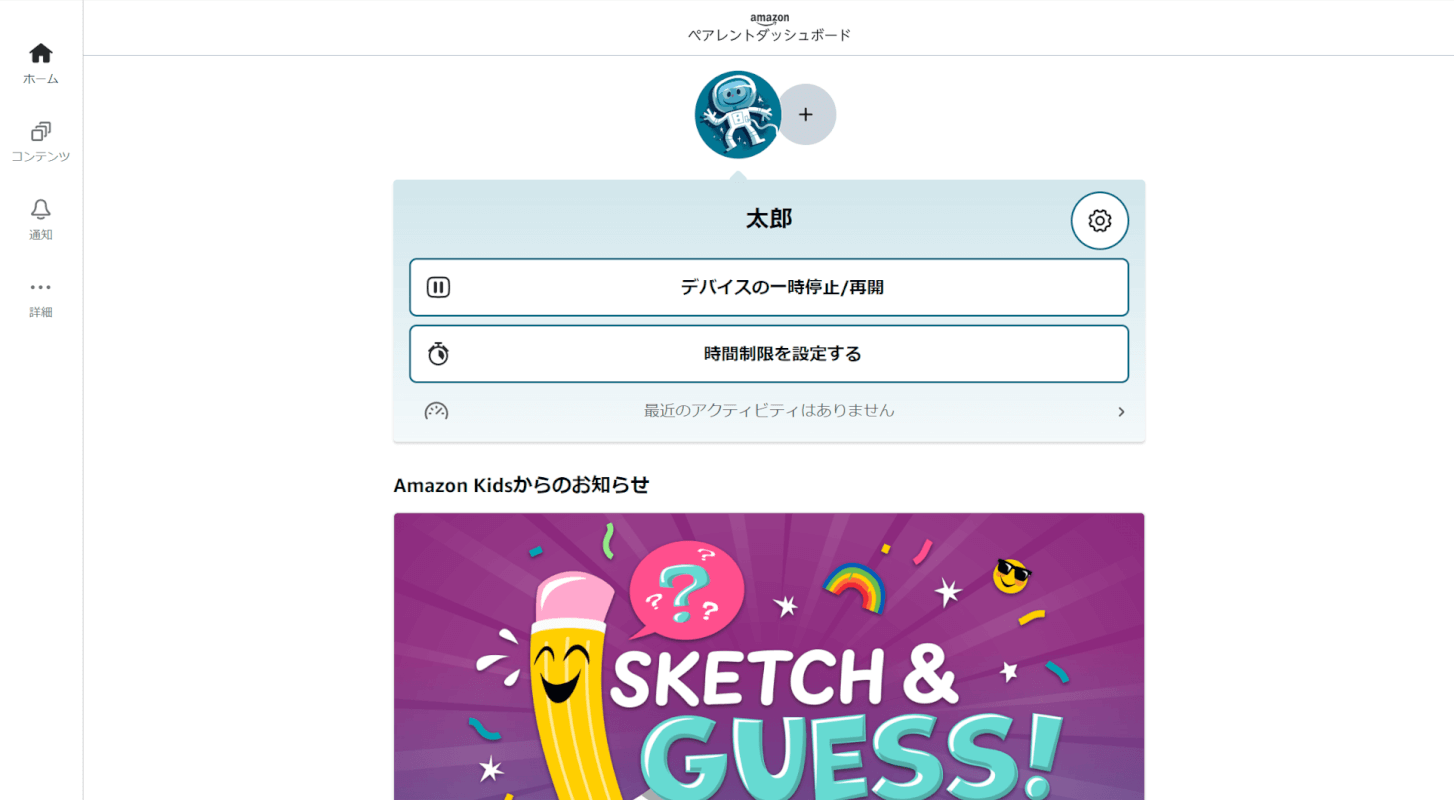
Amazon ペアレントダッシュボードが表示され、Amazon Kids+が利用できるようになります。
Amazonキッズプラスの登録ができない場合
Amazonアカウントにログインしていない
Amazonキッズプラスの登録にはAmazonアカウントが必須です。
お持ちでいない方はAmazonアカウントを作成しましょう。
対応していないデバイスを利用している
Amazonキッズプラスではデバイスによって配信されるコンテンツが異なります。
各デバイスに対応しているコンテンツの種類については以下をご覧ください。
| デバイス | コンテンツ |
|---|---|
| iOS/Androidアプリ | 本、ビデオ、Webアプリ/ゲーム |
| Firetタブレット/Fireキッズモデル | アプリ/ゲーム、本、ビデオ |
| Kindle/Kindleキッズモデル | 本 |
| Chrome OS | 本、ビデオ、Webアプリ/ゲーム |
| Fire TV | アプリ/ゲーム、ビデオ |
お支払い方法に誤りがある
Amazonキッズプラスはクレジットカードもしくはデビットカードのみのお支払いになります。他の支払い方法を選択することはできません。
また、登録した支払い方法の情報が間違っていると登録ができません。再度正しく入力できているか確認しながら登録しましょう。
以下はお支払い方法の入力時に間違いやすい箇所です。
- 大文字と小文字
- クレジットカードの有効期限
- 半角ではなく全角で入力している
海外の住所を使用している
日本のAmazonプライムは、Amazonに日本国内の住所を登録している場合にのみ利用できます。