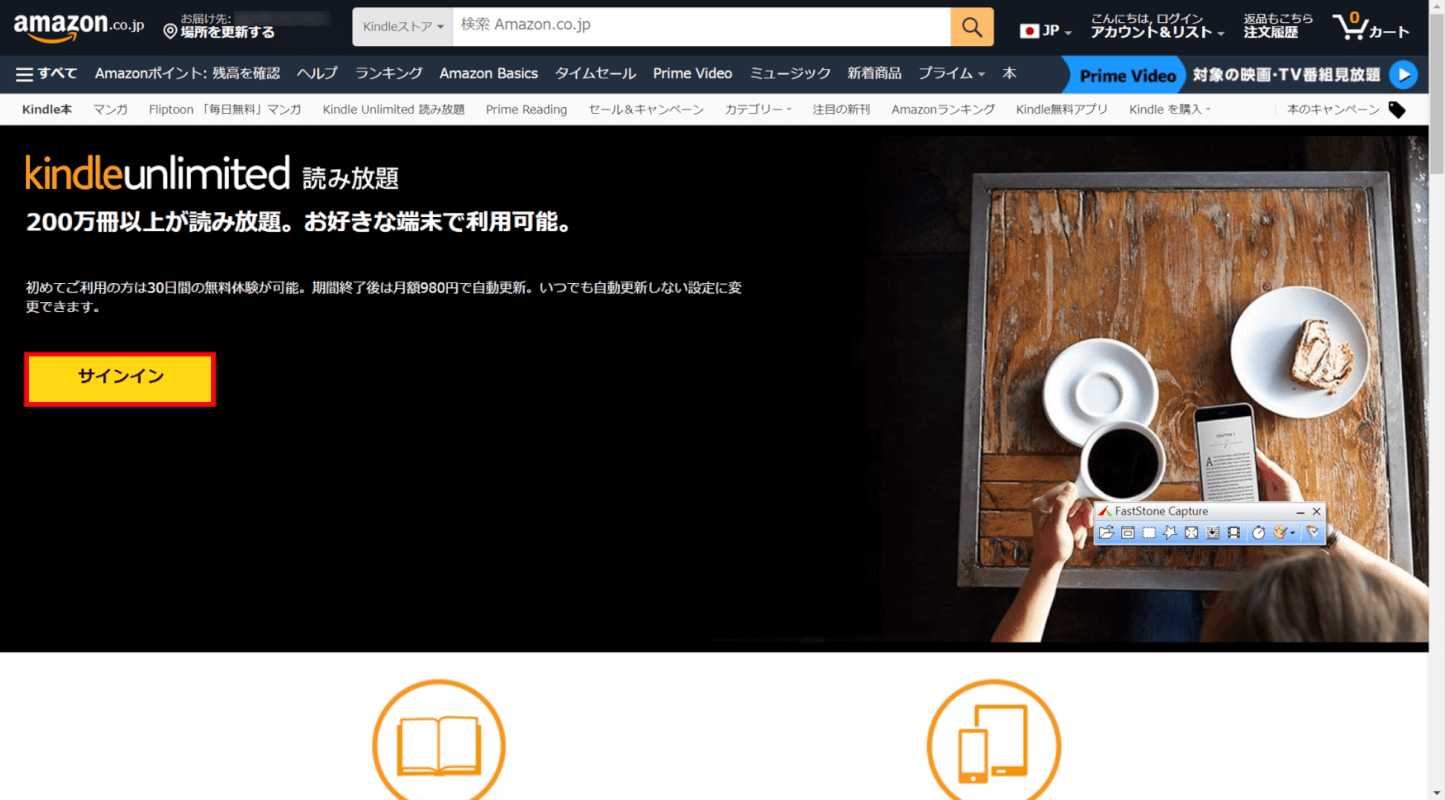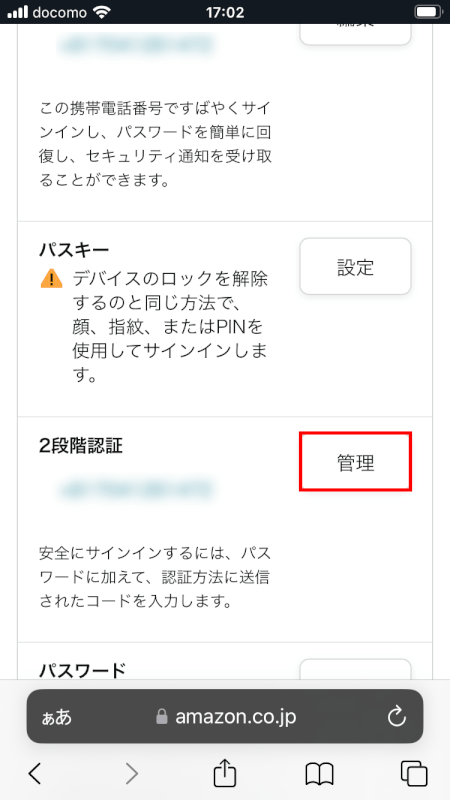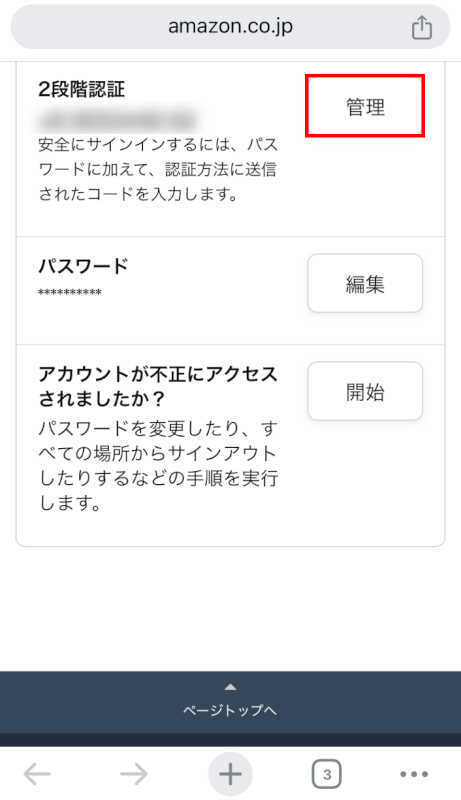- 公開日:
Amazon Kindle Unlimitedにログイン(サインイン)する方法
Amazon Kindle Unlimitedにログインする方法について、Webサイト(iPhone/Android/パソコン)・スマホアプリ・タブレットアプリ(iPad)からの手順を画像付きでご紹介します。
また、ログインできない場合の対処法についても詳しくご説明しています。
Kindle Unlimitedにデバイス別でログインする方法
スマホ(サイト)、パソコン(サイト)、スマホ(アプリ)、タブレット(アプリ)の順にAmazon Kindle Unlimitedのログイン方法を説明いたします。
Webサイト
iPhone/Android
WebサイトからのiPhoneとAndroidの操作方法は同様です。
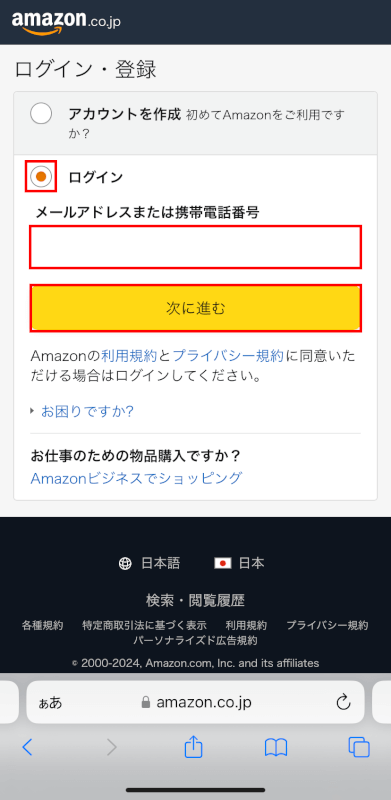
ログイン・登録画面が表示されます。
「ログイン」を選択し、「メールアドレスまたは携帯電話番号」に入力して「次に進む」ボタンを押します。
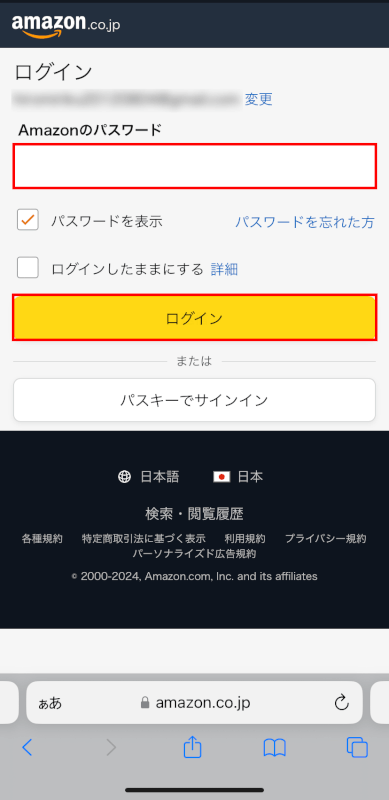
「Amazonのパスワード」を入力します。
入力中にパスワードを確認したい場合は「パスワードを表示」にチェックマークを入れます。
一旦ブラウザを閉じてもログインしたままにしたい場合は、「ログインしたままにする」にチェックマークを入れておきましょう。
「ログイン」ボタンを押します。
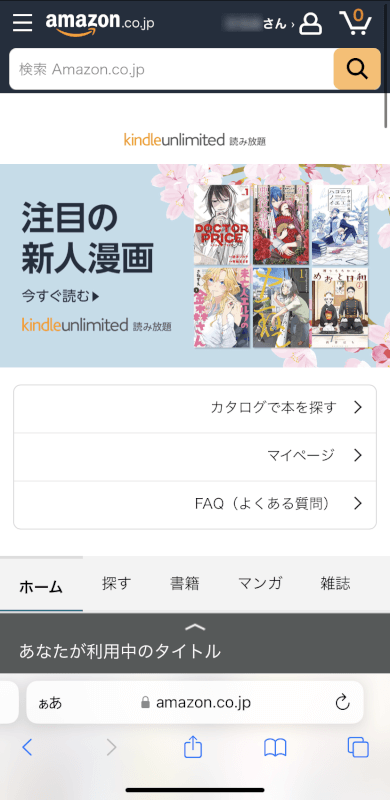
Kindle Unlimitedにログインできました。
PC(パソコン)/タブレット
WebサイトからのPC(パソコン)とタブレットの操作方法は同様です。
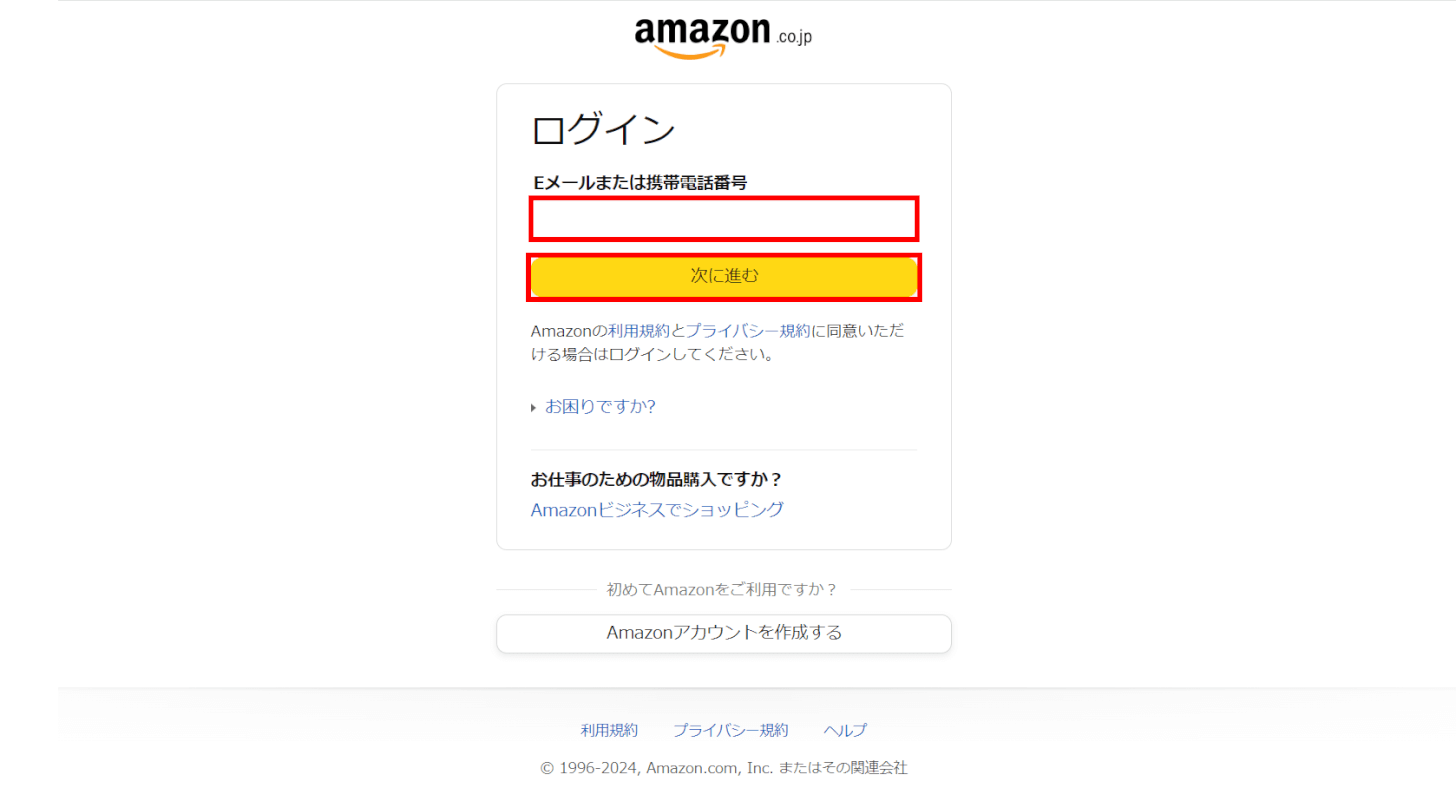
「Eメールまたは携帯電話番号」を入力し、「次に進む」ボタンを押します。

「Amazonアカウントのパスワード」を入力します。
一旦ブラウザを閉じてもログインしたままにしたい場合は、「ログインしたままにする」にチェックマークを入れておきましょう。
「ログイン」ボタンを押します。

Kindle Unlimitedにログインできました。
スマホアプリ
iPhone、AndroidでKindleアプリからログインする手順を説明いたします。
iPhone
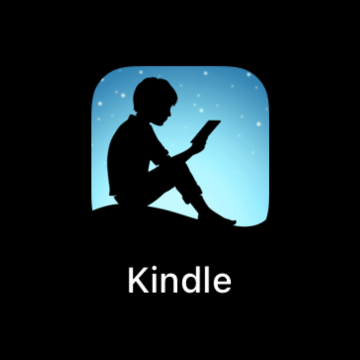
iPhoneでKindleアプリの「アイコン」を押します。
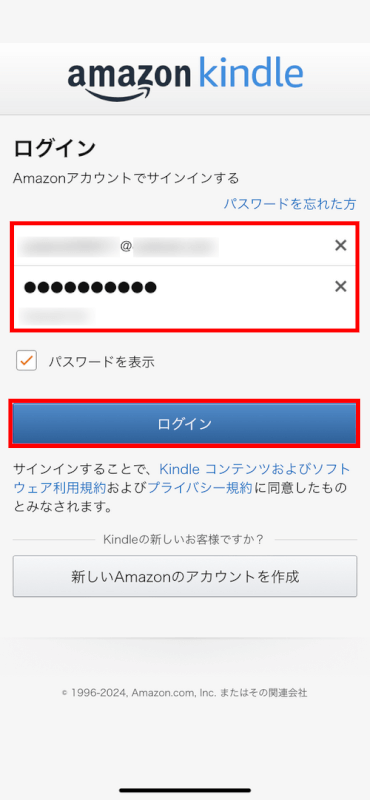
ログイン画面が表示されます。
「メールアドレスまたは携帯電話番号」と「Amazonのパスワード」を入力します。
入力中にパスワードを確認したい場合は「パスワードを表示」にチェックマークを入れます。
「ログイン」ボタンを押します。
※Amazonアカウントを作成していない方は、「新しいAmazonのアカウントを作成」ボタンを押してください。
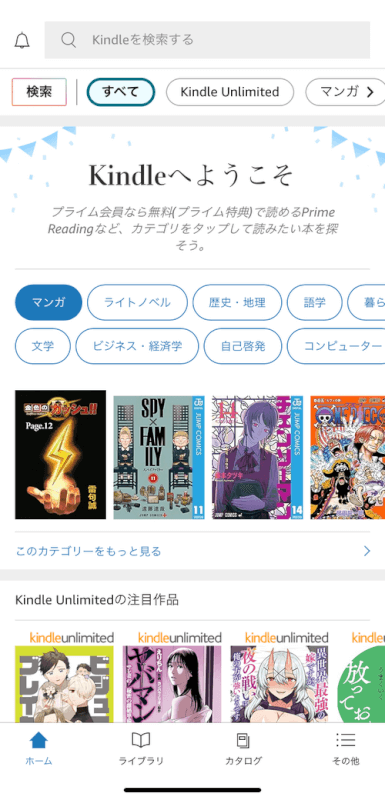
Kindle Unlimitedにログインできました。
Android
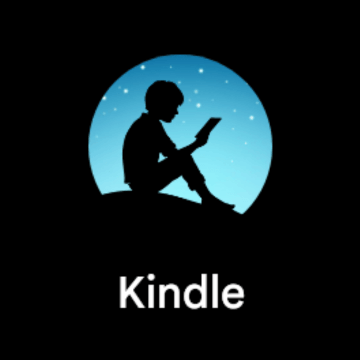
AndroidでKindleアプリの「アイコン」を押します。
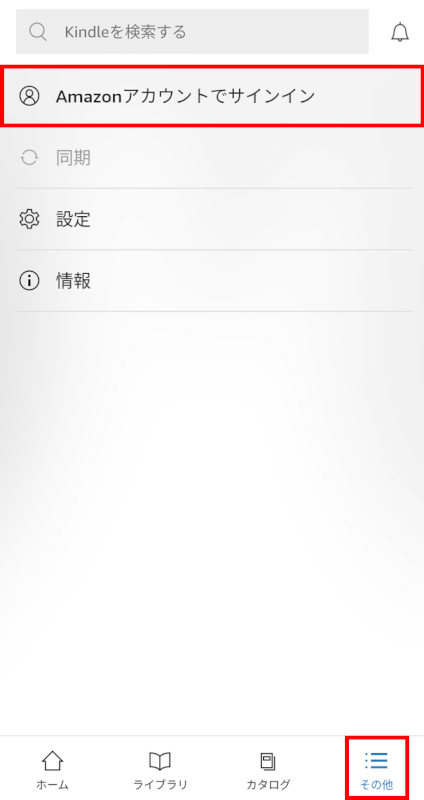
下部にある「その他」タブを開き、「Amazonアカウントでサインイン」を選択します。
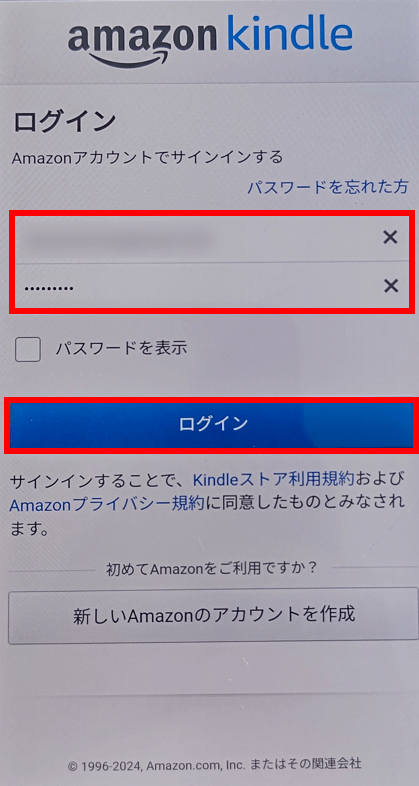
ログイン画面が表示されます。
「メールアドレスまたは携帯電話番号」と「Amazonのパスワード」を入力します。
入力中にパスワードを確認したい場合は「パスワードを表示」にチェックマークを入れます。
「ログイン」ボタンを押します。
※Amazonアカウントを作成していない方は、「新しいAmazonのアカウントを作成」ボタンを押してください。
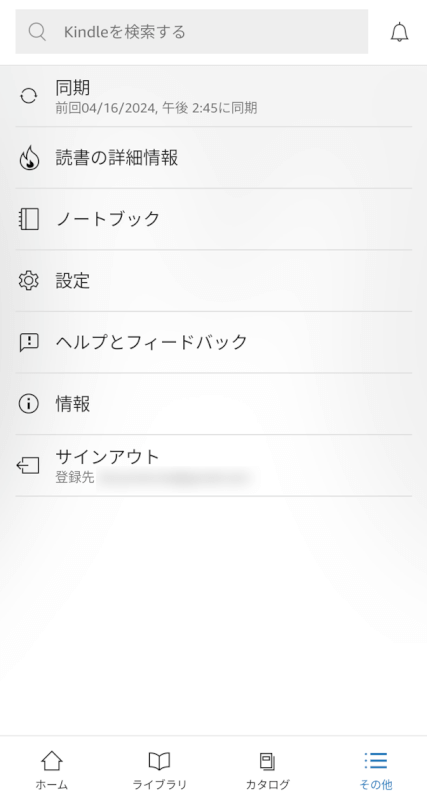
Kindle Unlimitedにログインできました。
タブレットアプリ
iPadでKindleアプリからログインする手順を説明いたします。
iPad
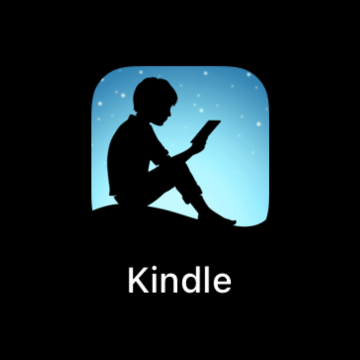
iPadでKindleアプリの「アイコン」を押します。
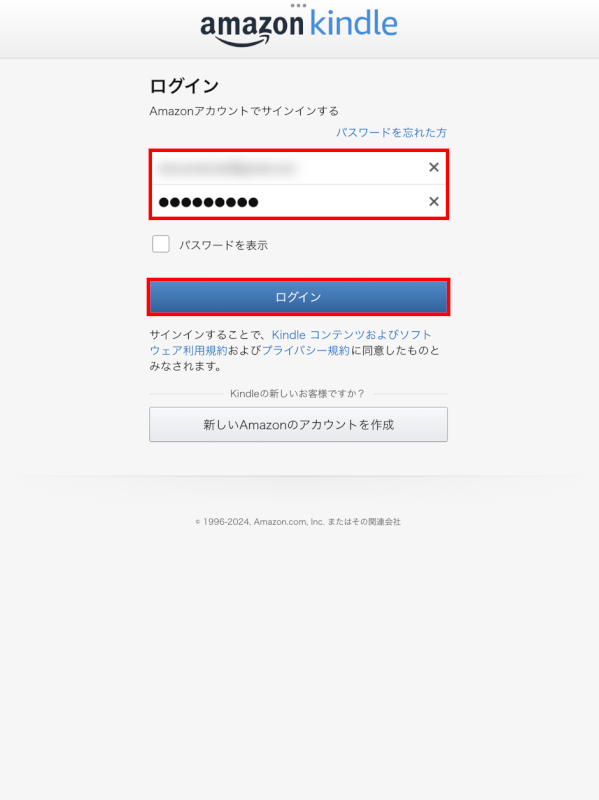
ログイン画面が表示されます。
「メールアドレスまたは携帯電話番号」と「Amazonのパスワード」を入力します。
入力中にパスワードを確認したい場合は「パスワードを表示」にチェックマークを入れます。
「ログイン」ボタンを押します。
※Amazonアカウントを作成していない方は、「新しいAmazonのアカウントを作成」ボタンを押してください。
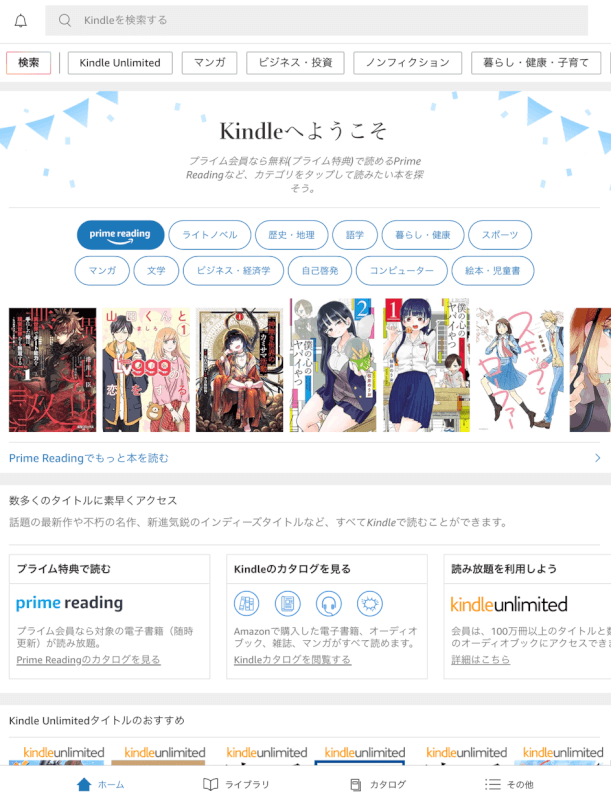
Kindle Unlimitedにログインできました。
Kindle Unlimitedにログインができない場合
アカウントが間違っている
Kindleにログインしているにも関わらず、Kindle Unlimitedの機能を利用できない場合には、Kindle Unlimitedに登録していないアカウントで間違ってログインしている可能性があります。
同じデバイスを家族で共有している場合など、他の人のアカウントでログインしていないかを確認してみましょう。
ログイン情報が間違っている
ログインに必要なメールアドレスやパスワードが間違っている場合はKindleにログインできません。
以下はログイン情報で間違いやすい点です。
- 大文字や小文字を間違えている
- 半角入力ではなく全角入力になっている
- 余計なスペースが入っている
再度確認して入力してみましょう。
複数アカウントを1つのアプリに登録しようとしている
Kindleの場合、一つのアプリには一つのアカウントしか登録できません。
例えば一台のスマートフォンのKindleアプリに、親のアカウントと子のアカウントで同時にログインすることはできません。
すでに他のアカウントでログインしている場合は、一度ログアウトしてからログインしましょう。
同時ログインしている端末が6台を超えている
Kindleでは、一つのアカウントで同時にログインできるデバイス数は6台までとなっています。
Kindleにログインできないという場合は6台を超えるデバイスでログインしようとしている可能性があります。
ただし、個人や家族間での利用に限られた場合にのみ、Kindleアカウントを共有することができます。
友人、知人などとKindleアカウントを共有した際には、規約違反に当たる可能性もありますのでご注意ください。
2段階認証に設定している電話番号が間違っている
2段階認証を設定している場合、電話番号の設定などが間違っていると正しくログインできません。
Amazonにログインできる場合は以下の方法で電話番号を確認しましょう。
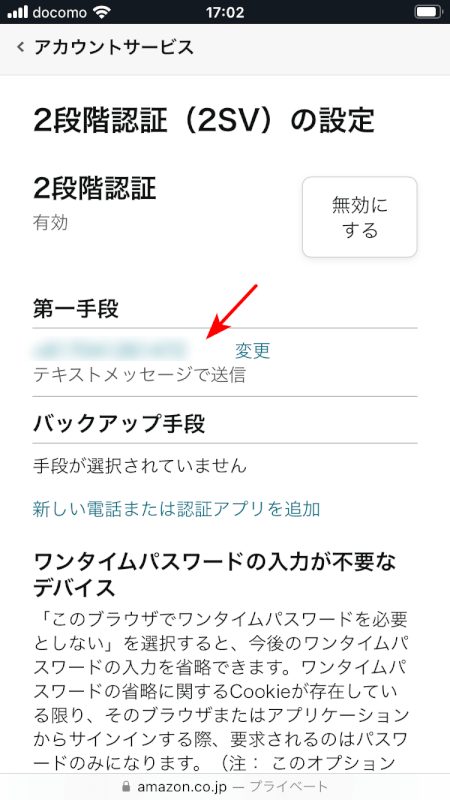
「2段階認証の設定」画面で現在の登録情報などを確認できます。
電話番号など必要があれば変更してみましょう。
2段階認証を無効にする
2段階認証を設定している影響でKindleにログインできない場合には、一度2段階認証を無効にしてみましょう。
Amazonにログインできる場合は以下の方法で2段階認証を無効にできます。
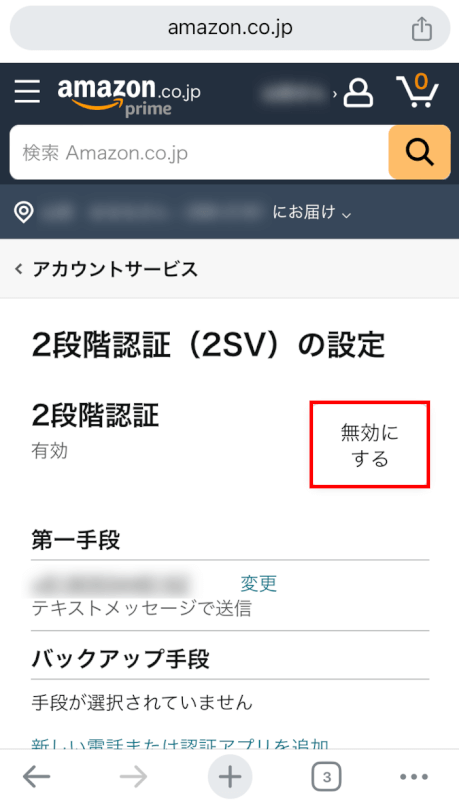
2段階認証の「無効にする」ボタンを押します。
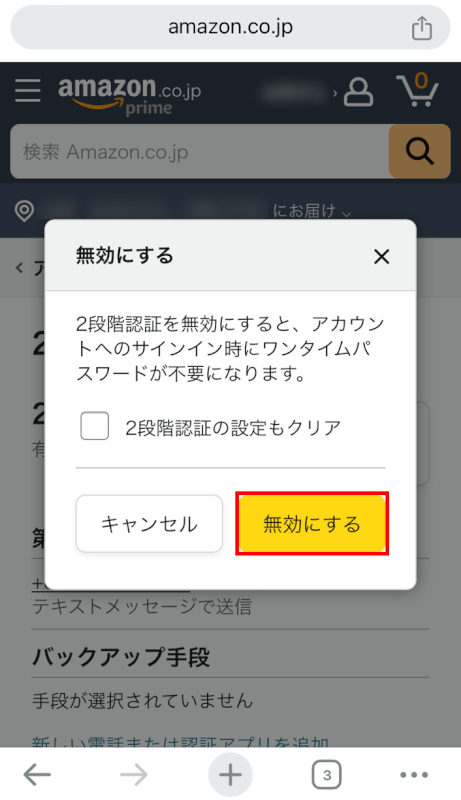
「2段階認証を無効にすると、アカウントへのサインイン時にワンタイムパスワードが不要になります。」と表示されます。
「無効にする」ボタンを押します。
「2段階認証の設定もクリア」にチェックマークを付けて「無効にする」ボタンを押した場合には、電話番号などの登録情報が削除された上で2段階認証が無効になります。
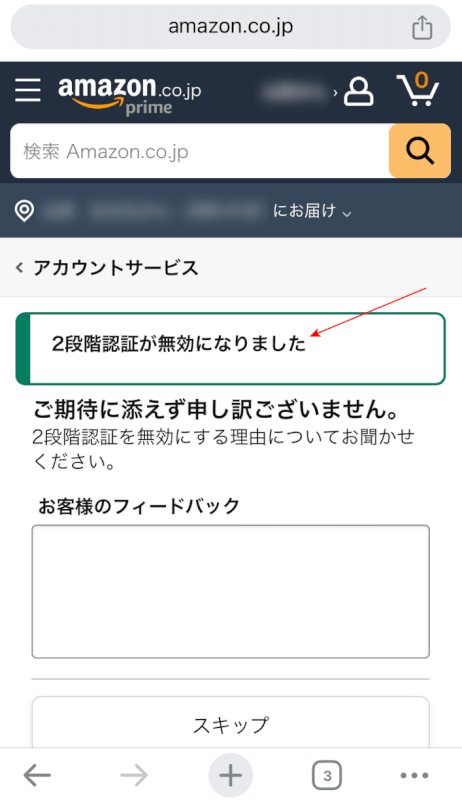
「2段階認証が無効になりました」と表示されれば、2段階認証を無効にできています。
国/地域設定が間違っている
アカウントに設定している国/地域設定が間違っている場合、ログインできないことがあります。
Amazonにログインできる場合は以下の方法で国/地域設定を確認しましょう。
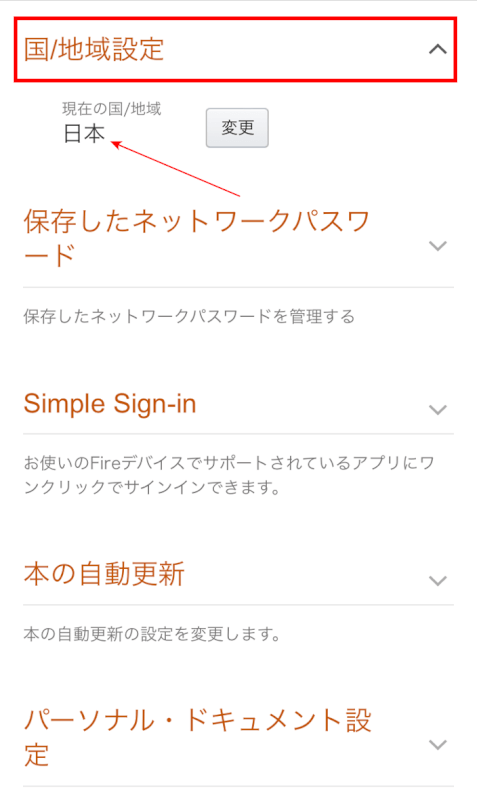
コンテンツと端末の管理の「設定」にアクセスします。
必要であればメールアドレスとパスワードを入力してログインします。
「国/地域設定」のプルダウンを開きます。
「現在の国/地域」に記載されている登録情報を確認します。必要があれば、「変更」ボタンを押して登録情報を変更してみましょう。
ネットワーク環境に原因がある
インターネットやWi-Fiの影響でログインができない場合もあります。
一度ネットワーク接続を切って再接続するか、もしくは別のネットワークに接続して再度ログインしてみましょう。
端末のOSやアプリのバージョン不足
お使いの端末OSやアプリのバージョンが最新のものにアップデートされていない影響でログインができない場合もあります。
一度、端末OSやアプリのバージョンを確認して、必要であればアップデートを行ってください。