- 公開日:
Amazon Music Unlimitedを無料体験中に解約する方法
Amazon Music Unlimitedを解約する方法について、Webサイト(iPhone/Android/パソコン/タブレット)・スマホアプリ・タブレットアプリから行う手順を実際にAmazon Music Unlimitedを解約し、検証した結果をもとに画像付きでご紹介します。
また、解約できない場合の対処法や、解約に関するよくある質問にもFAQ方式で詳しくご説明しています。
Amazon Music Unlimitedを解約するとどうなる?
Amazon Music Unlimitedを解約しても、次回請求日まで引き続き利用できます。
また解約してもアカウントは残っていて、視聴履歴やプレイリスト等は保存されます。
Amazon Music Unlimitedの無料体験をご利用の場合は、無料期間中に解約すれば料金は発生しません。
デバイス別でMusic Unlimitedを解約する方法
スマホ(サイト)、パソコン/タブレット(サイト)、スマホ(アプリ)、タブレット(アプリ)順にAmazon Music Unlimitedの解約手順を説明いたします。
Webサイト
iPhone/Android
WebサイトからのiPhoneとAndroidの操作方法は同様です。
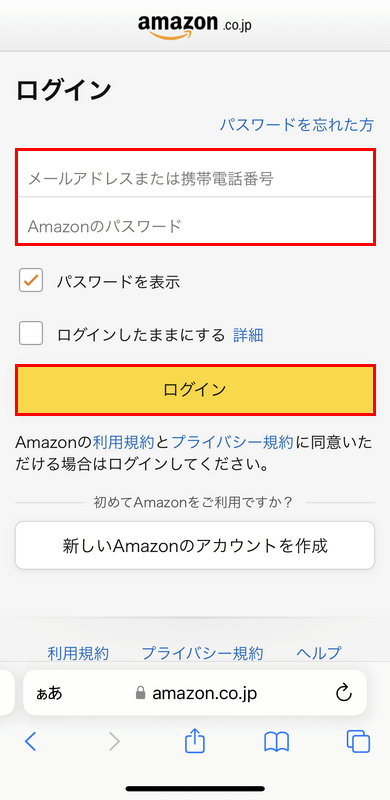
iPhone/Androidのブラウザで、上記のリンクからAmazonメンバーシップおよび購読の管理画面にアクセスします。
アカウントがログアウト状態だと、ログイン画面が表示されます。
「メールアドレスまたは携帯電話番号」・「Amazonのパスワード」に入力して「ログイン」ボタンを押します。
ログイン状態の方は「STEP 2」へ進んでください。
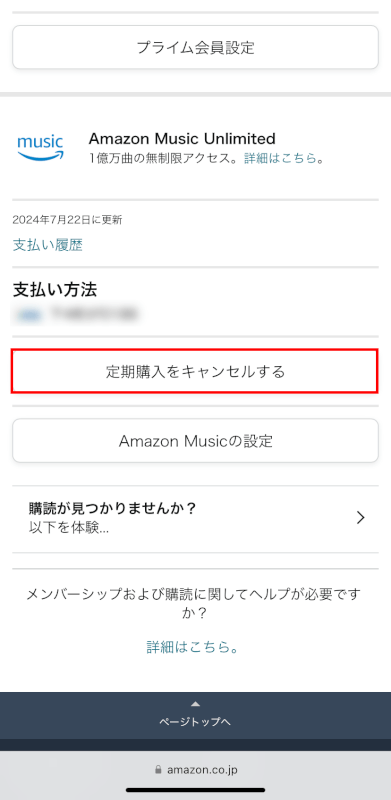
Amazon Music Unlimitedの「定期購入をキャンセルする」ボタンを押します。
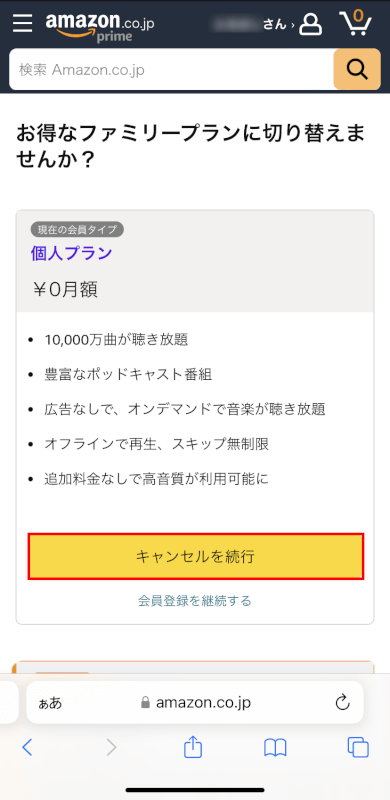
「現在の会員タイプ」の「キャンセルを続行」ボタンを押します。
「会員登録を継続する」を押すと前の画面に戻り、解約の操作がキャンセルされます。
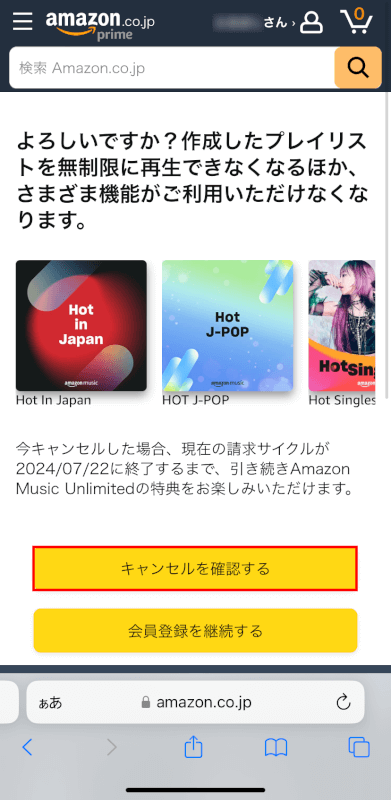
「キャンセルを確認する」ボタンを押します。
「会員登録を継続する」ボタンを押すとメンバーシップおよび購読の管理画面に戻り、解約の操作がキャンセルされます。
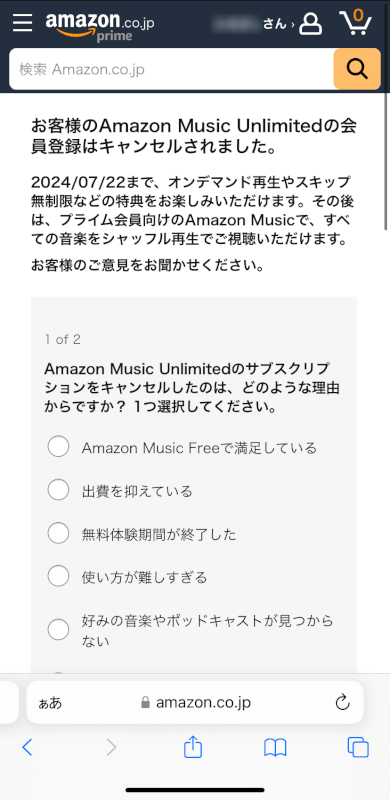
「お客様のAmazon Music Unlimitedの会員登録はキャンセルされました。」というメッセージが表示されたら、Amazon Music Unlimitedの解約は完了です。
PC(パソコン)/タブレット
WebサイトからのPC(パソコン)とタブレットの操作方法は同様です。
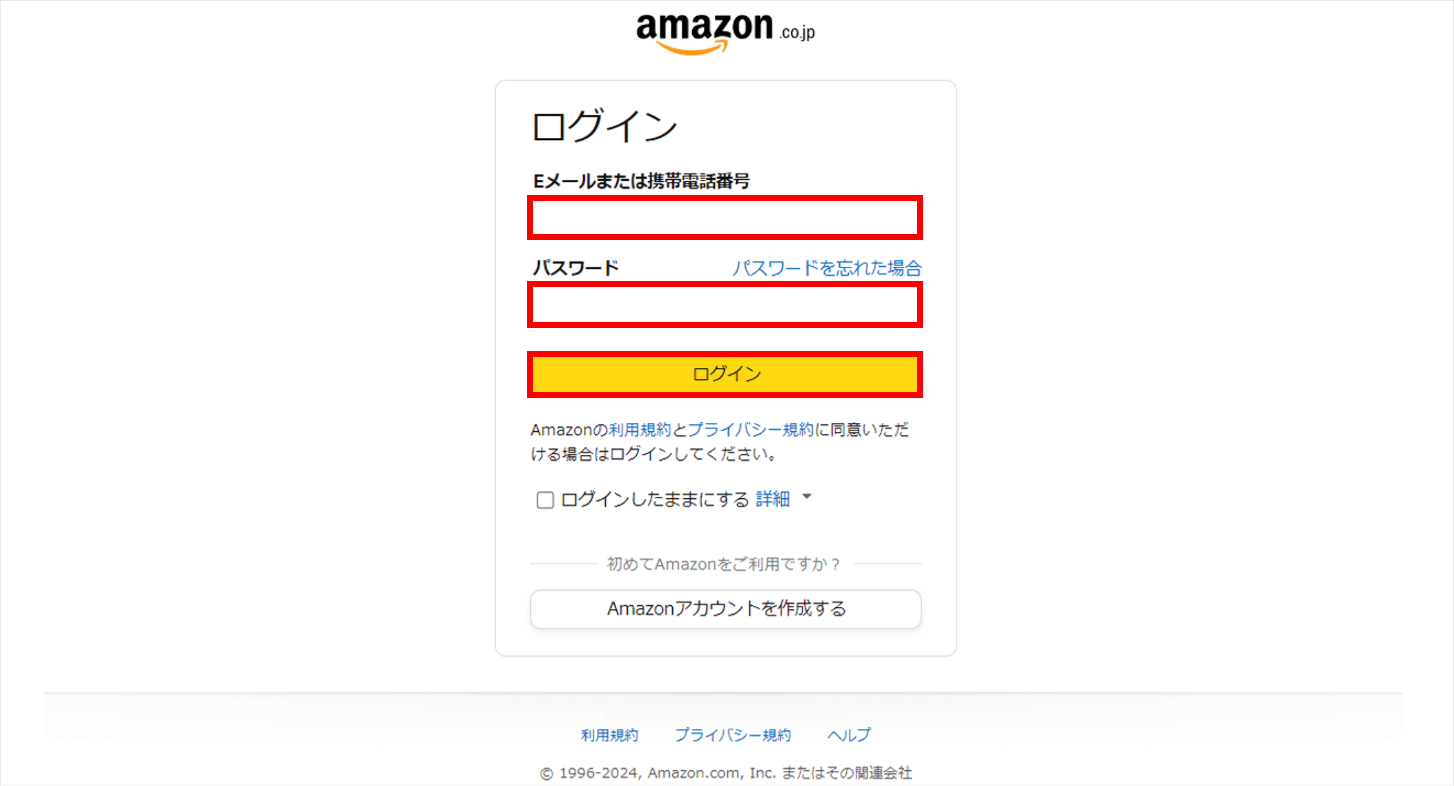
パソコン/タブレットのブラウザで、上記のリンクからAmazonメンバーシップおよび購読の管理画面にアクセスします。
アカウントがログアウト状態だと、ログイン画面が表示されます。
「Eメールアドレスまたは携帯電話番号」・「Amazonのパスワード」に入力して「ログイン」ボタンを押します。
ログイン状態の方は「STEP 2」へ進んでください。
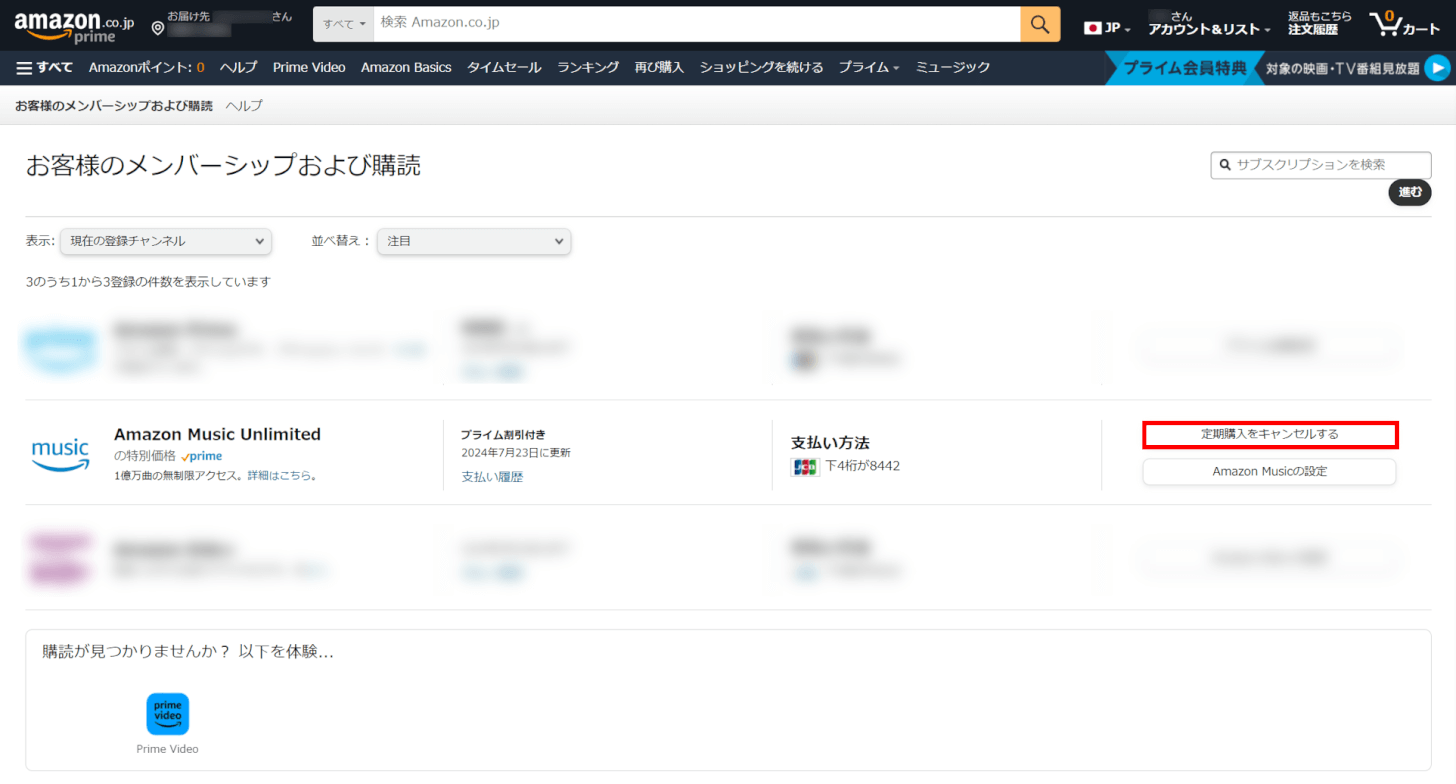
Amazon Music Unlimitedの「定期購入をキャンセルする」ボタンを押します。
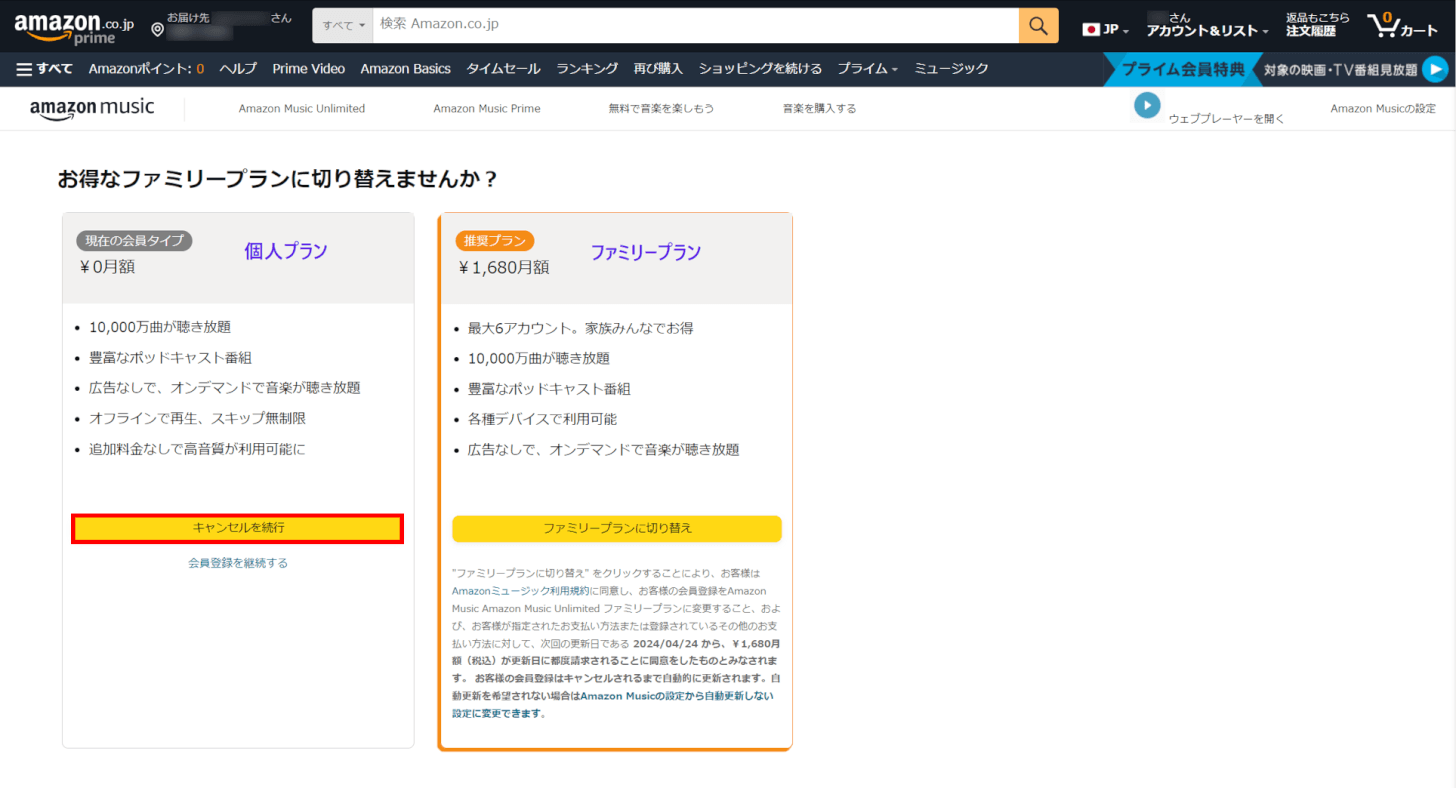
「現在の会員タイプ」の「キャンセルを続行」ボタンを押します。
「会員登録を継続する」を押すと前の画面に戻り、解約の操作がキャンセルされます。
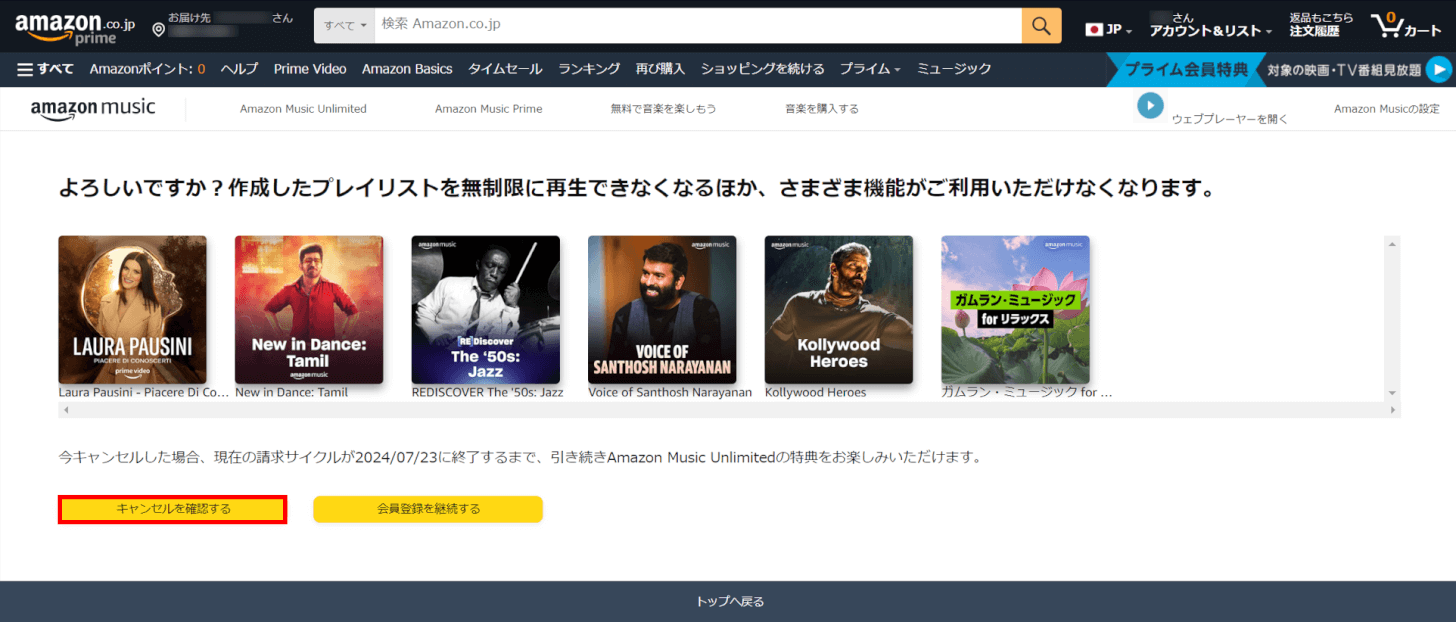
「キャンセルを確認する」ボタンを押します。
「会員登録を継続する」ボタンを押すとメンバーシップおよび購読の管理画面に戻り、解約の操作がキャンセルされます。
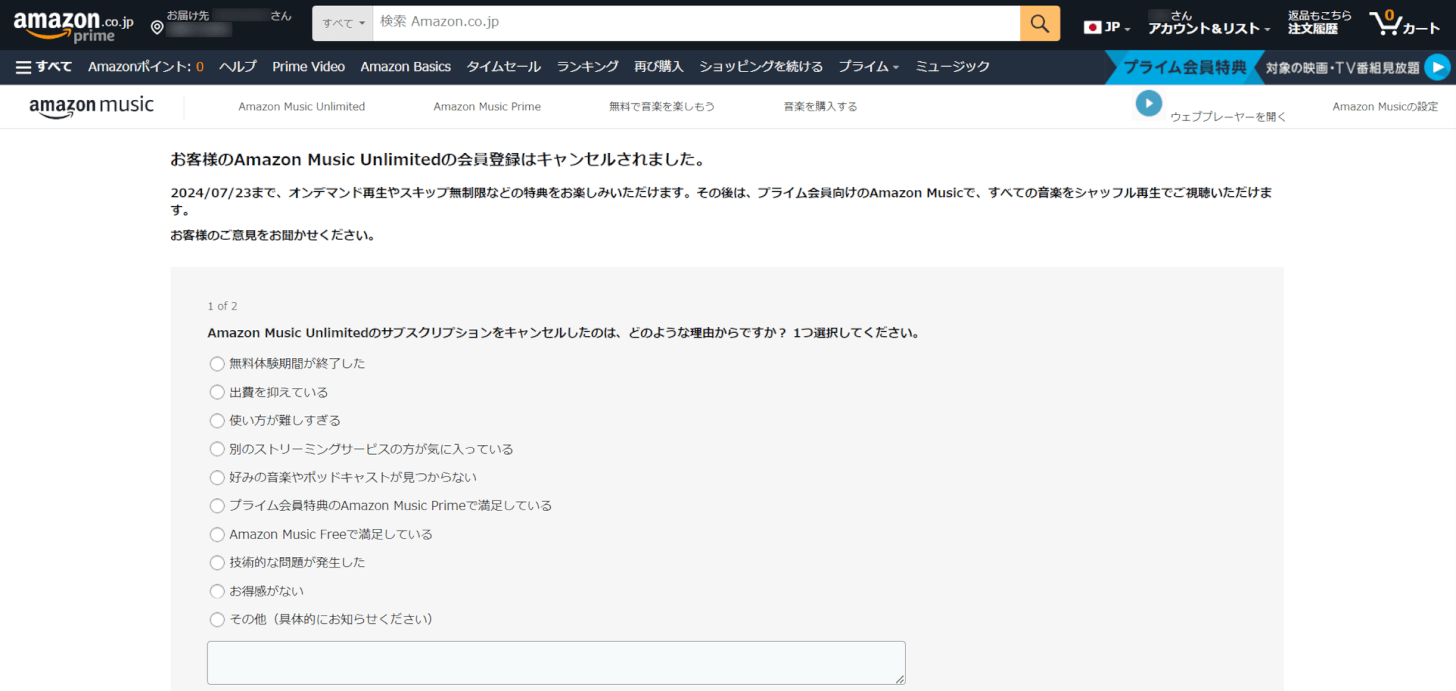
「お客様のAmazon Music Unlimitedの会員登録はキャンセルされました。」というメッセージが表示されたら、Amazon Music Unlimitedの解約は完了です。
スマホアプリ
iPhoneは設定アプリ、AndroidはAmazon Musicアプリから解約可能です。iPhoneの場合、Amazon Musicアプリからは解約できません。
iPhone
Amazon Music Unlimitedに登録する際、iPhoneのブラウザから登録した場合は同様にブラウザから解約する必要があります。ブラウザでの解約方法は「Webサイト - iPhone/Android」を参照してください。
以下は、iPhoneのAmazon Musicアプリから登録した場合の解約方法です。
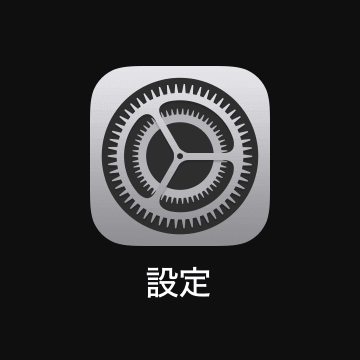
iPhoneで設定アプリの「アイコン」を押します。
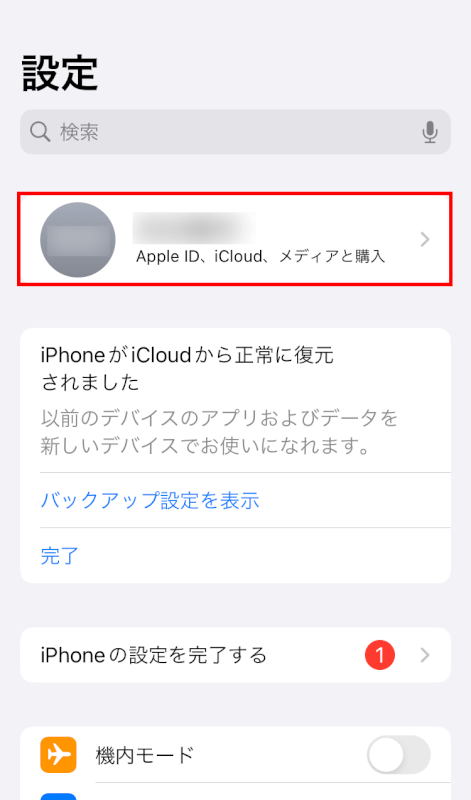
アカウント名を選択します。
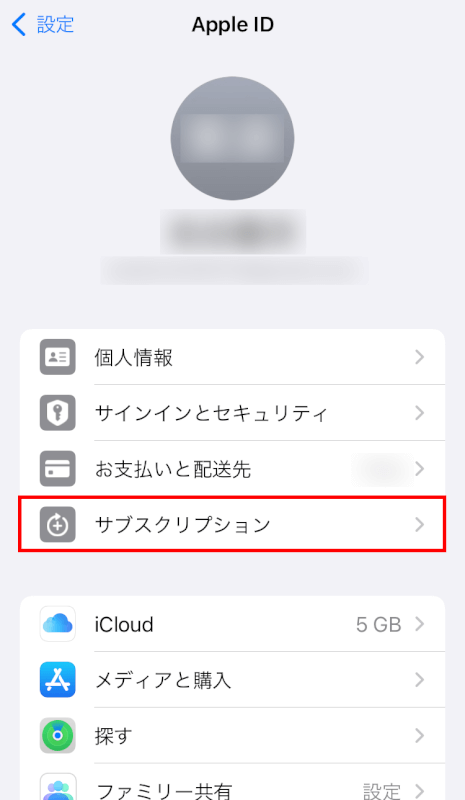
「サブスクリプション」を選択し、定期購読の管理(サブスクリプションの管理)にアクセスします。
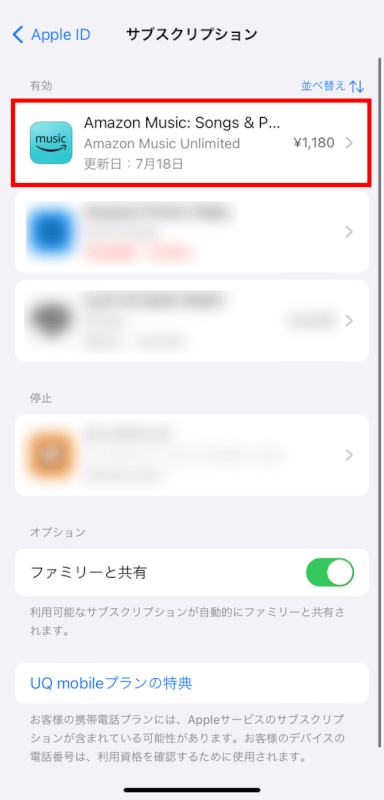
「Amazon Music: Songs & Podcasts」を選択します。
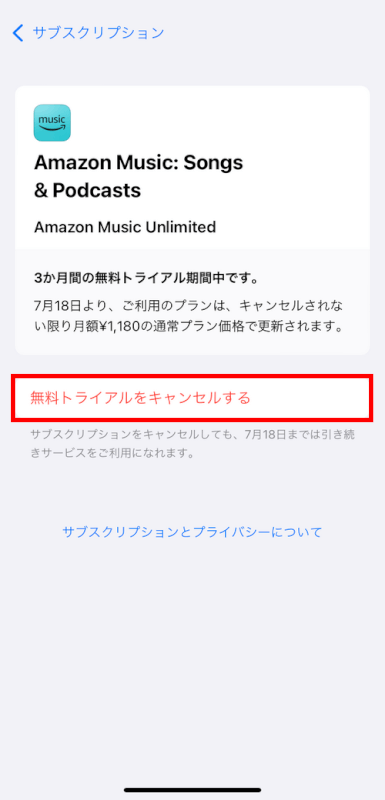
「無料トライアルをキャンセルする」を押します。
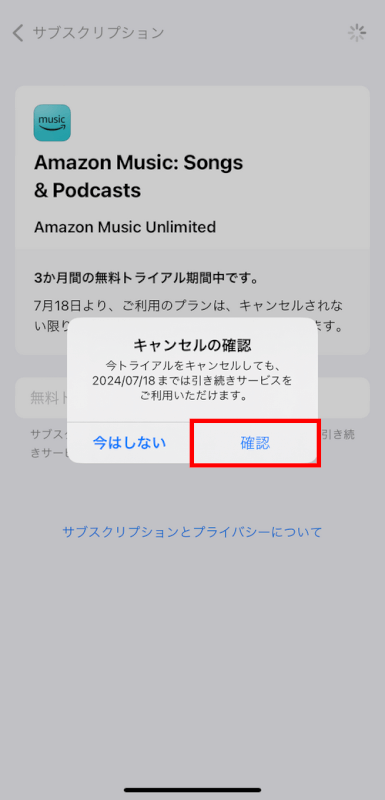
「キャンセルの確認」画面が表示されるので、「確認」を選択してサブスクリプションのキャンセルをします。
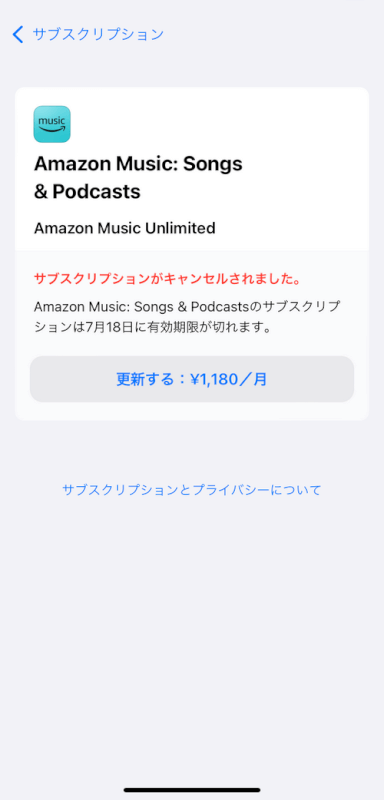
「サブスクリプションがキャンセルされました」と赤字で表示されます。
この画面が表示されていれば、キャンセル(解約)できています。
Android

AndroidでAmazon Musicアプリの「アイコン」を押します。
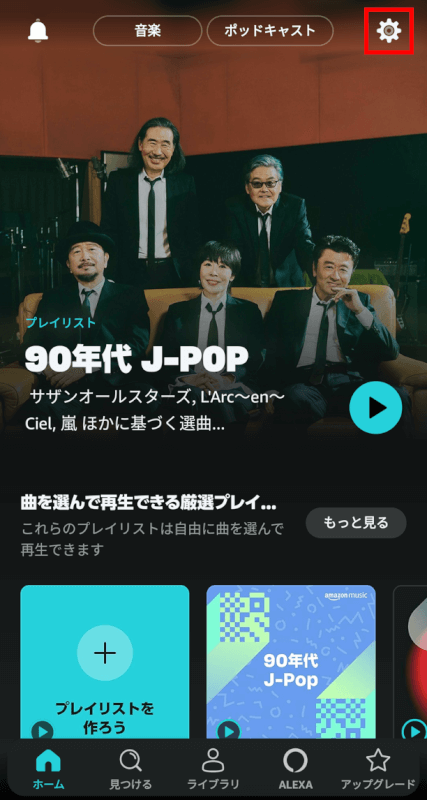
右上にある歯車アイコンを押します。
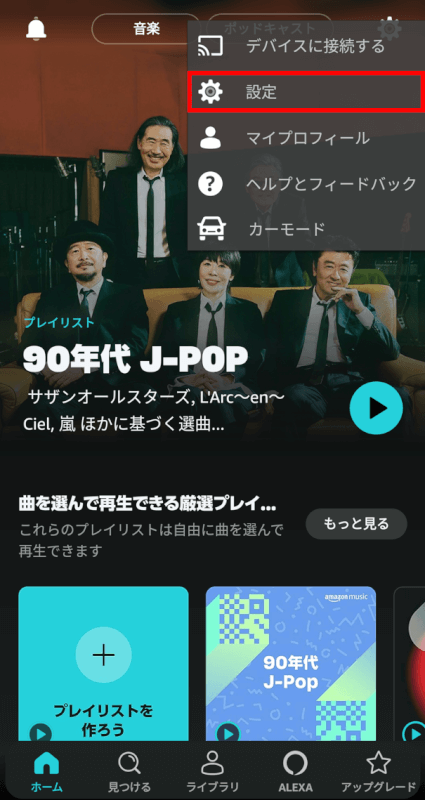
「設定」を選択します。
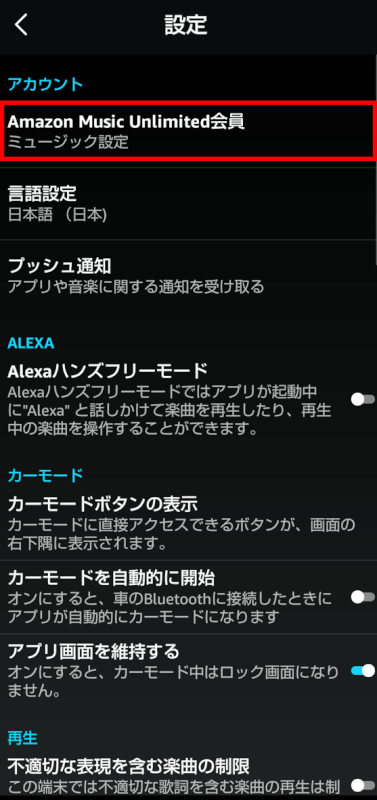
「アカウント」の「Amazon Music Unlimited会員」を選択します。
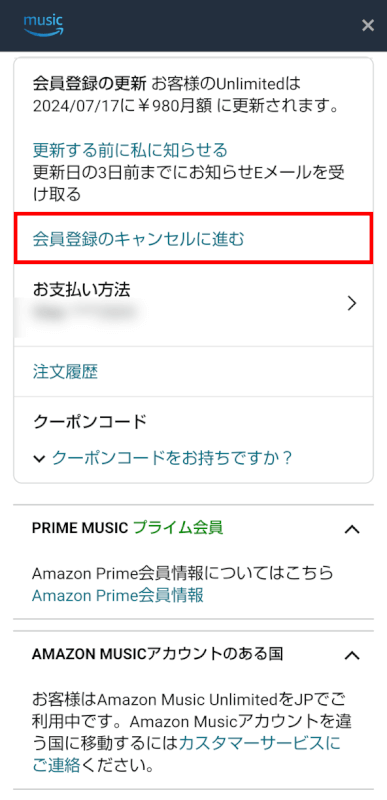
「会員登録のキャンセルに進む」を選択します。
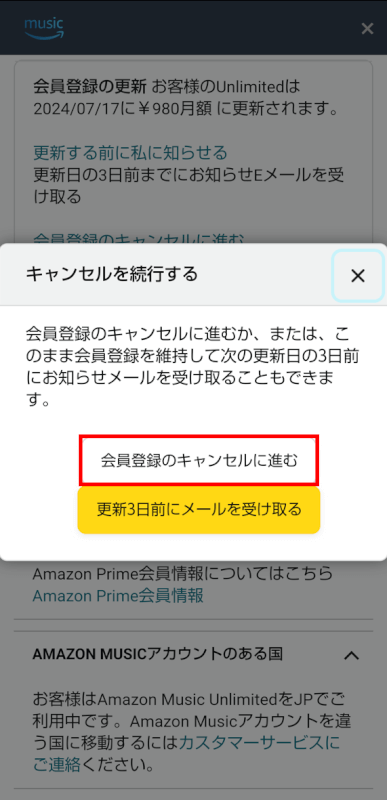
「会員登録のキャンセルに進むか、または、このまま会員登録を維持して次の更新日の3日前にお知らせメールを受け取ることもできます。」と表示されました。
「会員登録のキャンセルに進む」ボタンを押します。
「更新3日前にメールを受け取る」ボタンを押すと、Amazon Music Unlimitedの契約期間が終了する3日前にEメールにてお知らせが届くようになります。解約の操作はキャンセルされます。
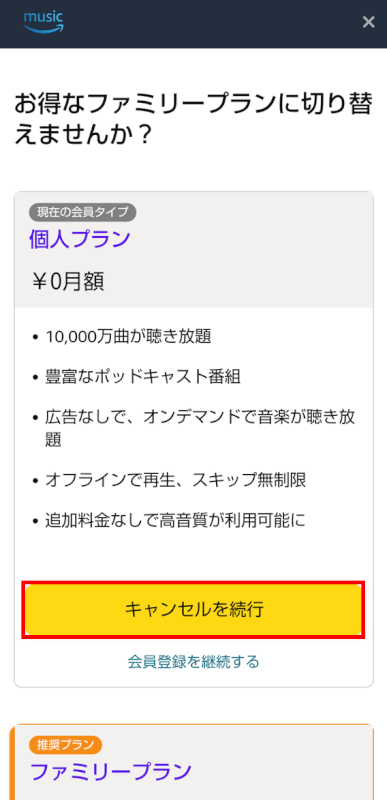
「キャンセルを続行」ボタンを押します。
「会員登録を継続する」を選択すると、前の画面に戻り、解約の操作がキャンセルされます。
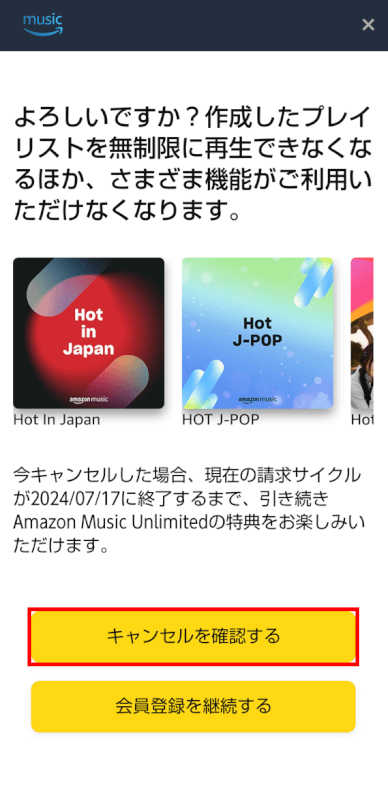
「キャンセルを確認する」ボタンを押します。
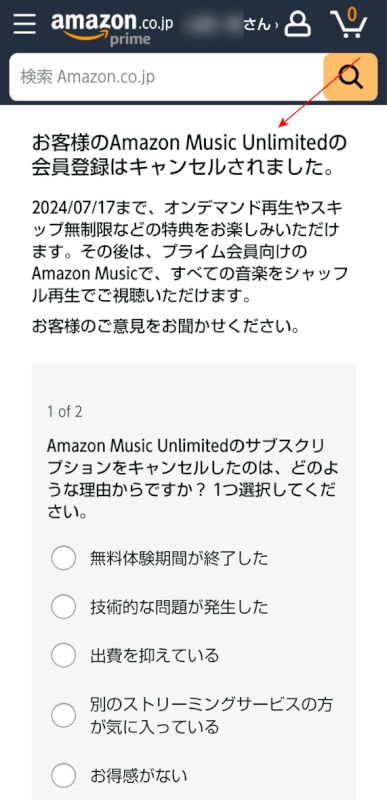
「お客様のAmazon Music Unlimitedの会員登録はキャンセルされました。」というメッセージが表示されたら、Amazon Music Unlimitedの解約は完了です。
タブレットアプリ
iPadでは設定アプリからAmazon Music Unlimitedを解約可能です。Amazon Musicアプリからは解約できません。
iPad
Amazon Music Unlimitedに登録する際、iPadのブラウザから登録した場合は同様にブラウザから解約する必要があります。ブラウザでの解約方法は「Webサイト - iPhone/Android」を参照してください。
以下は、iPhoneやiPadのAmazon Musicアプリから登録した場合の解約方法です。
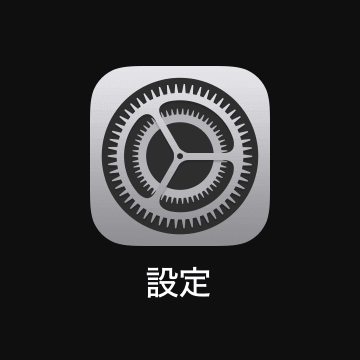
iPadで設定アプリの「アイコン」を押します。
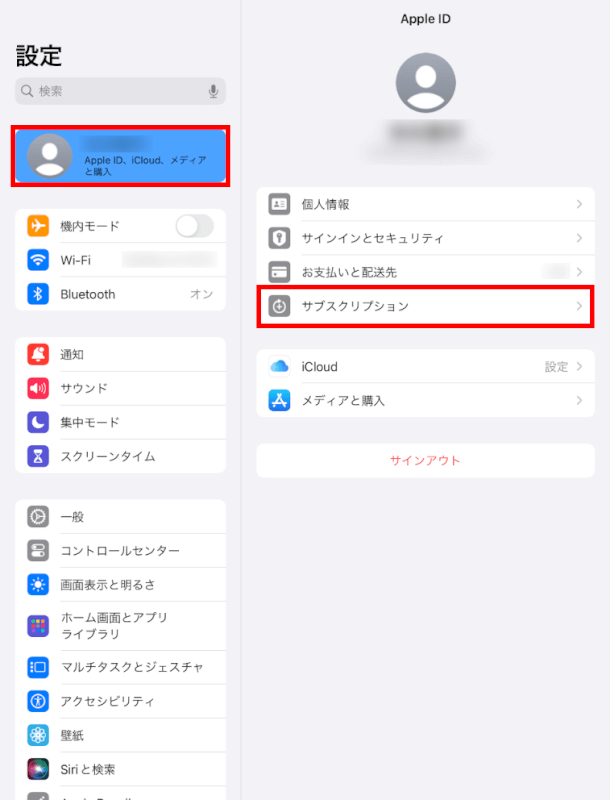
「アカウント名」を選択し、「サブスクリプション」を押して、定期購読の管理(サブスクリプションの管理)にアクセスします。
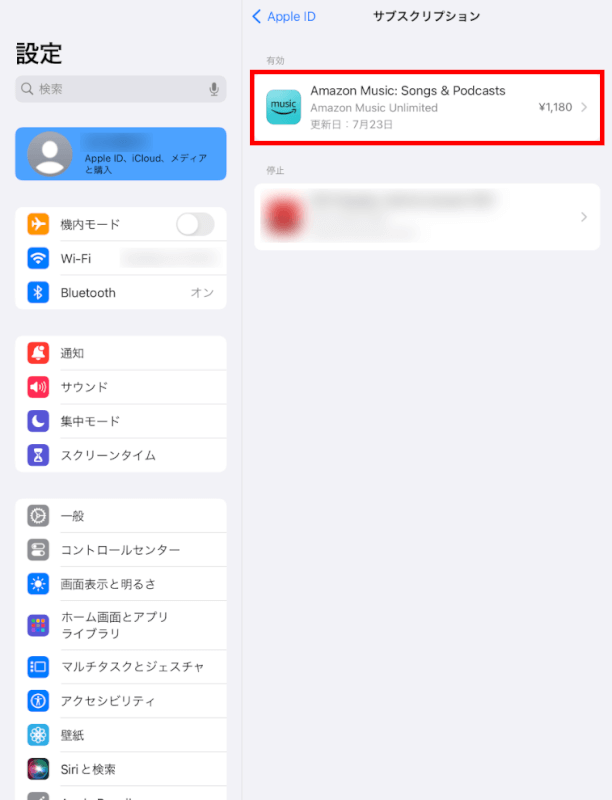
「Amazon Music: Songs & Podcasts」を選択します。
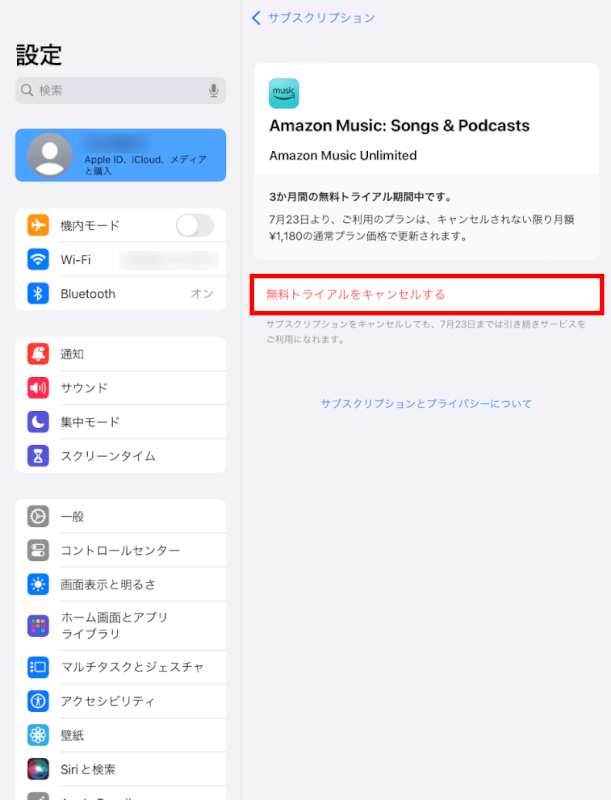
「無料トライアルをキャンセルする」を押します。
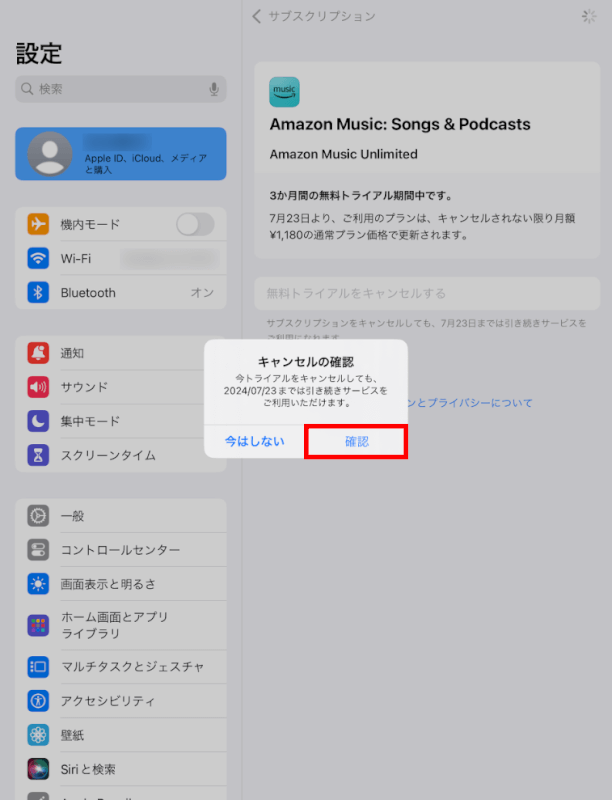
「キャンセルの確認」画面が表示されるので、「確認」を選択してサブスクリプションのキャンセルをします。
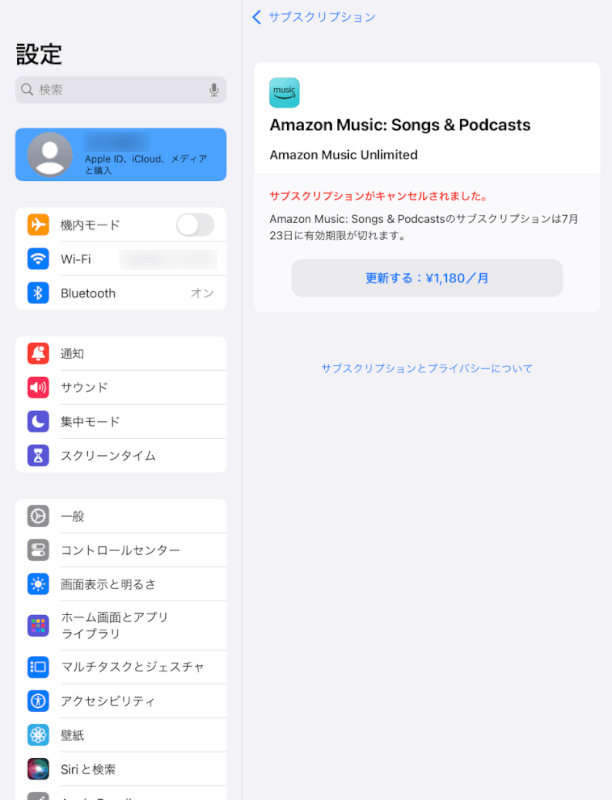
「サブスクリプションがキャンセルされました」と赤字で表示されます。
この画面が表示されていれば、キャンセル(解約)できています。
ファミリープランの解約方法
Amazon Music Unlimitedのファミリープランとは、同居家族5名までと会員特典を共有できるサービスのことです。
Amazon Music Unlimitedのファミリープランに登録してあるアカウントを解約(停止)する方法は以下のとおりです。
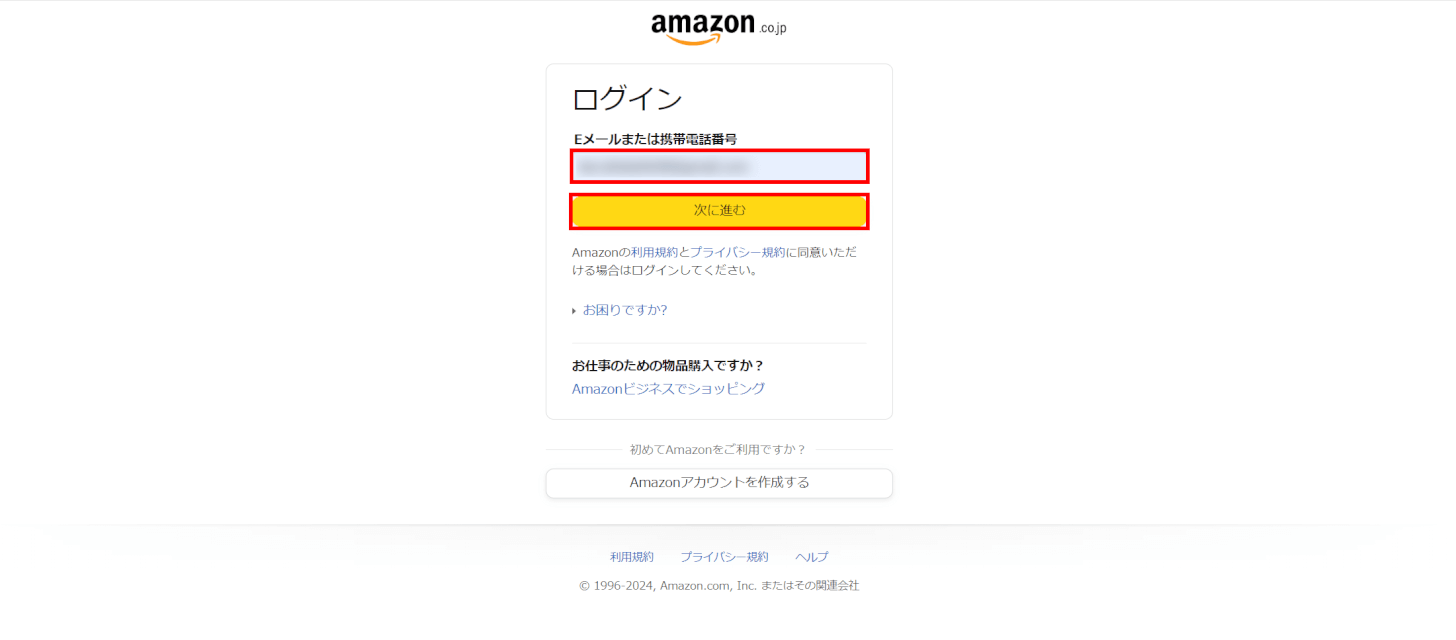
Amazon Music Unlimitedのファミリーアカウント管理画面へ
上記のリンクからAmazon Music Unlimitedのファミリーアカウント管理画面にアクセスします。
アカウントがログアウト状態だと、ログイン画面が表示されます。「Eメールまたは携帯電話番号」に入力して「次に進む」ボタンを押します。
ログイン状態の方は「STEP 3」へ進んでください。
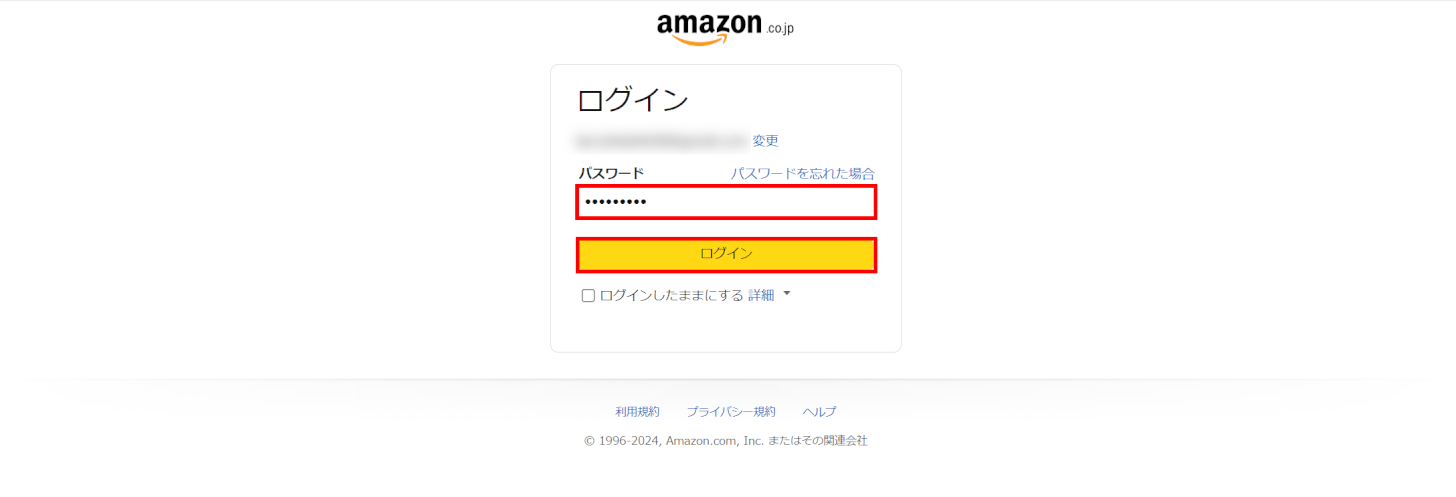
「Amazonアカウントのパスワード」を入力します。
一旦ブラウザを閉じてもログインしたままにしたい場合は、「ログインしたままにする」にチェックマークを入れておきましょう。
「ログイン」ボタンを押します。
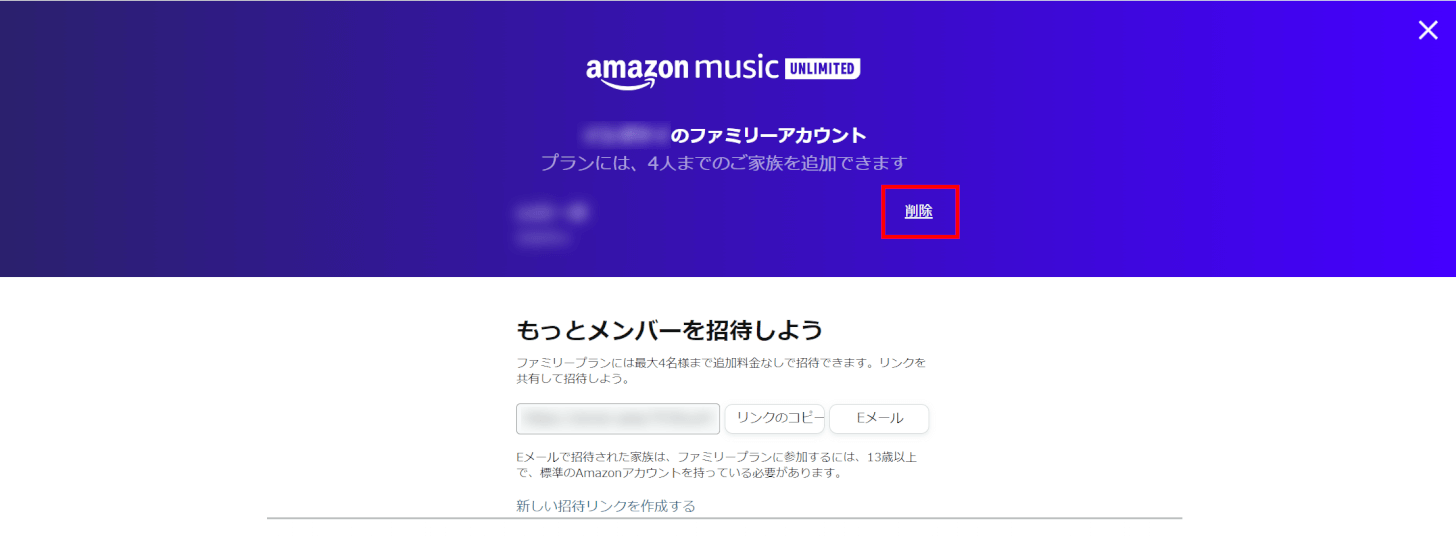
「〇〇(アカウント名)のファミリーアカウント」が表示され、ファミリーアカウントとして登録されているアカウントが一覧で記載されています。
ファミリープランから解約(停止)したいアカウントの「削除」を選択します。
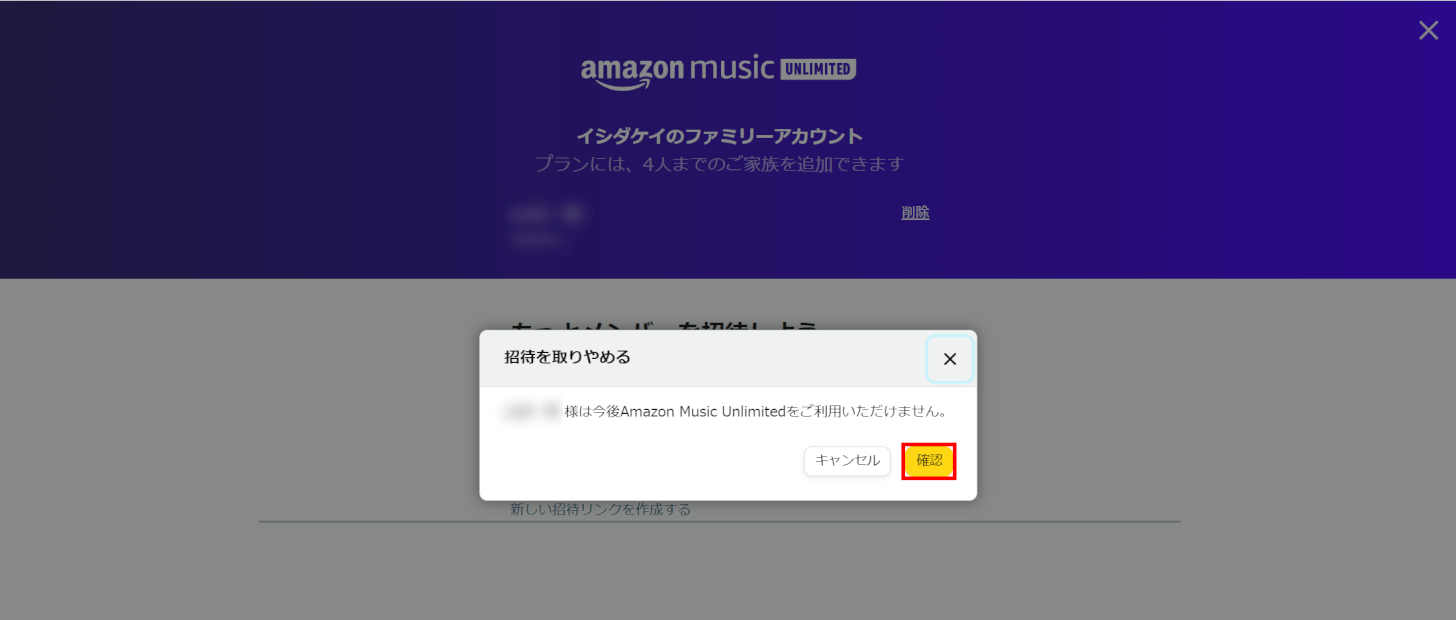
「○○(削除するアカウント) 様は今後Amazon Music Unlimitedをご利用いただけません。」と表示されました。
問題なければ、「確認」ボタンを押します。
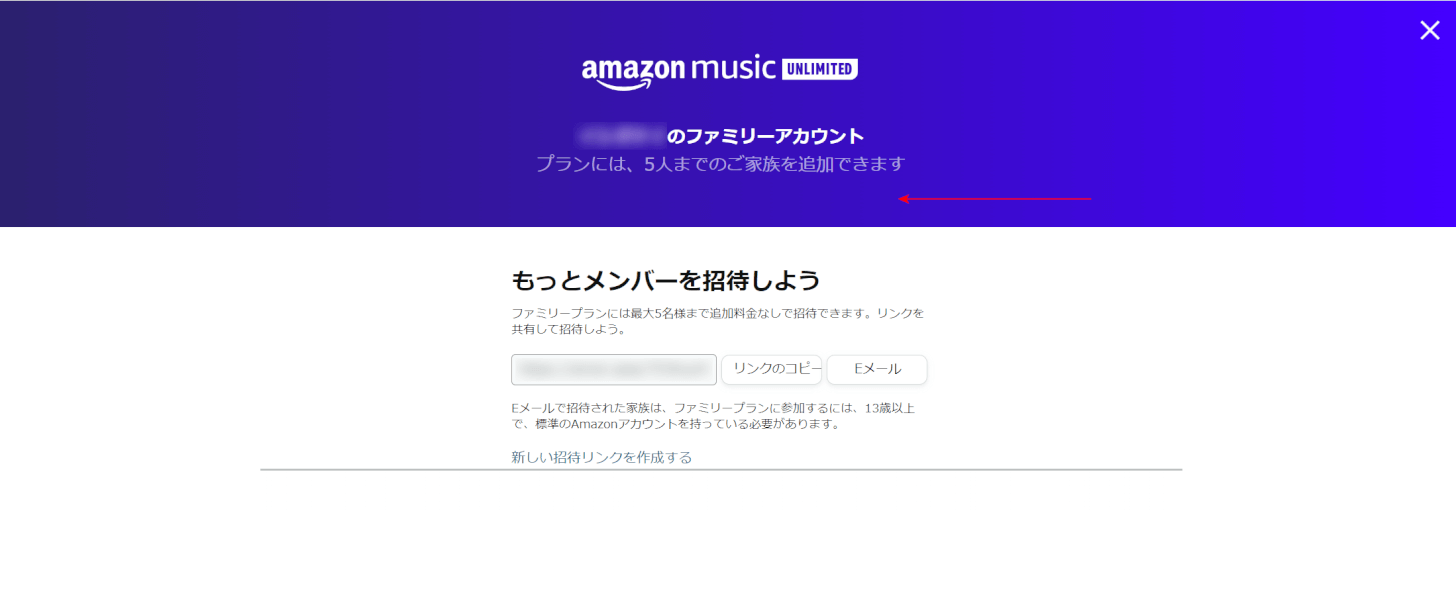
「〇〇(アカウント名)のファミリーアカウント」の下部に削除したアカウントが記載されなくなっていれば、ファミリープランから解約(停止)できています。
Music Unlimitedの解約を確認する方法
Amazon Music Unlimitedの解約を確認する方法は以下のとおりです。
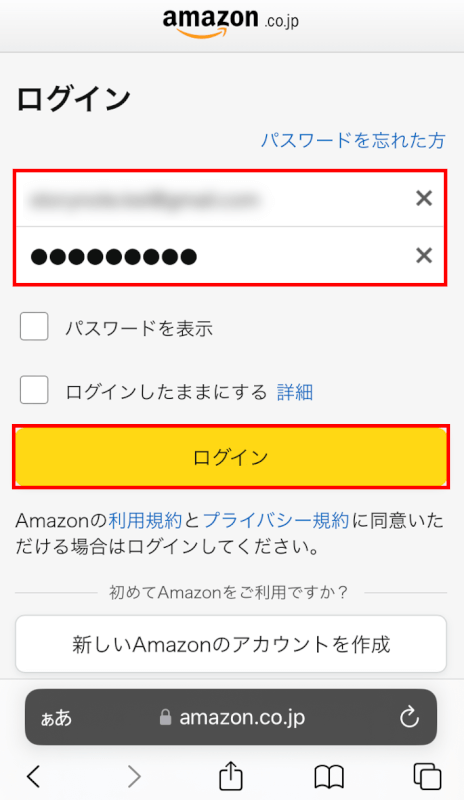
各デバイスのブラウザで、上記のリンクからAmazonのメンバーシップおよび購読の管理画面にアクセスします。
アカウントがログアウト状態だと、ログインが表示されます。「メールアドレスまたは携帯電話番号、パスワードをそれぞれ入力して、「ログイン」ボタンを押します。
入力中にパスワードを確認したい場合は「パスワードを表示」に、一旦ブラウザを閉じてもログインしたままにしたい場合は「ログインしたままにする」にチェックマークを入れます。
ログイン状態の方は「STEP 2」へ進んでください。
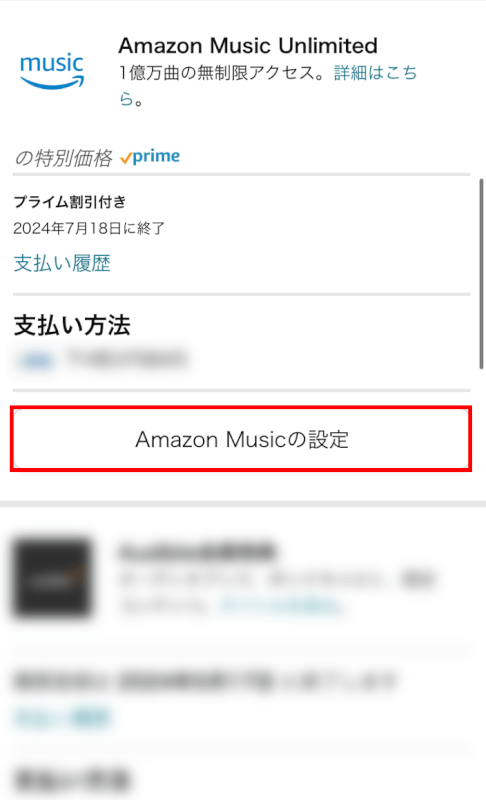
「Amazon Musicの設定」ボタンを押します。
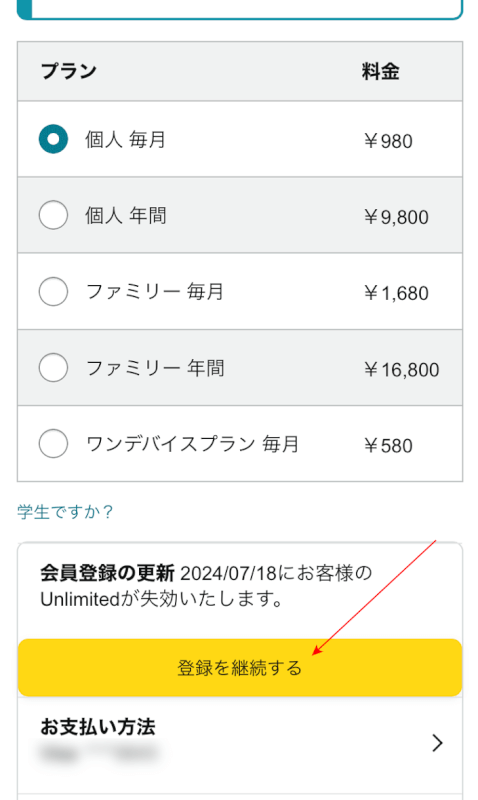
「登録を継続する」ボタンが表示されていれば解約できています。
Music Unlimitedの解約ができない場合
ログインしているアカウントが違う
ログインしているアカウントが違う場合、Amazon Music Unlimitedへの登録自体が表示されません。必ずログインしているアカウントが正しいか確認しましょう。
Amazon Musicアプリをアンインストールしている
Amazon Musicアプリをアンインストールしても、Amazon Music Unlimitedを解約したことにはなりません。
必ずWebサイトやスマホアプリから解約手続きを行いましょう。
Google Playストア経由の定期購入を解約していない
AndroidのAmazon MusicアプリでAmazon Music Unlimitedの解約ができない場合は、Google Playストアの定期購入設定を確認してください。
AndroidのGoogle Playストア経由で支払いを行った場合、以下の手順で定期購入設定からでもAmazon Music Unlimitedを解約できます。
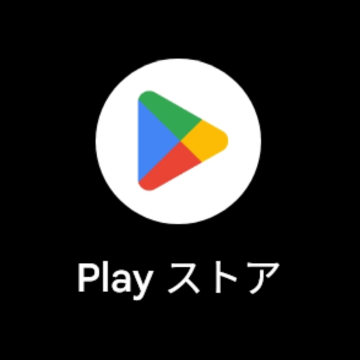
AndroidでGoogle Playストアアプリの「アイコン」を押します。

右上にあるアカウントアイコンを押します。
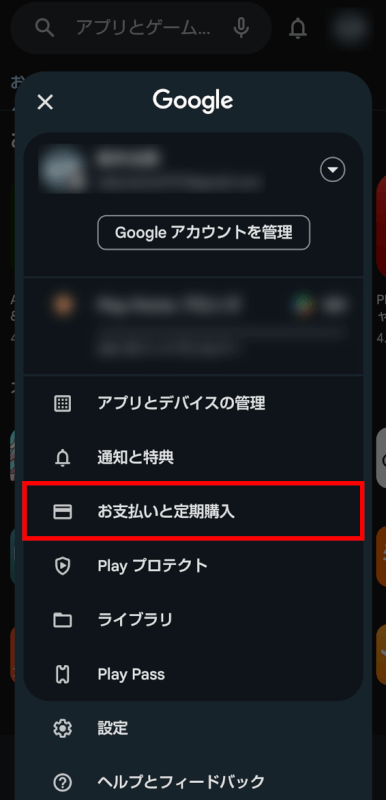
「お支払いと定期購入」を選択します。
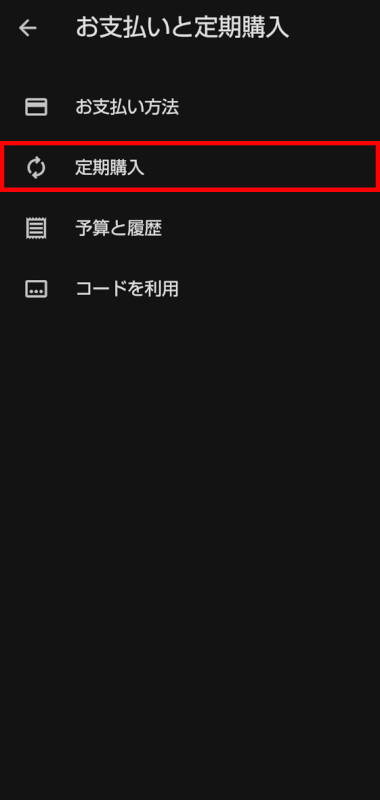
「定期購入」を選択します。

定期購入登録をしているアプリが一覧で表示されました。
「Amazon Music: Songs & Podcasts」を選択します。
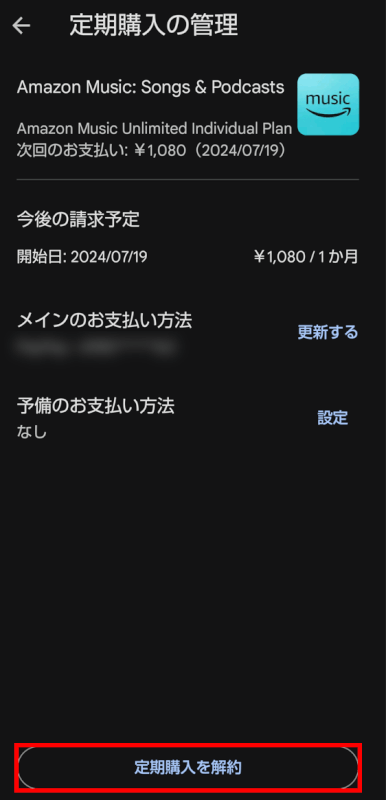
「定期購入を解約」ボタンを押します。
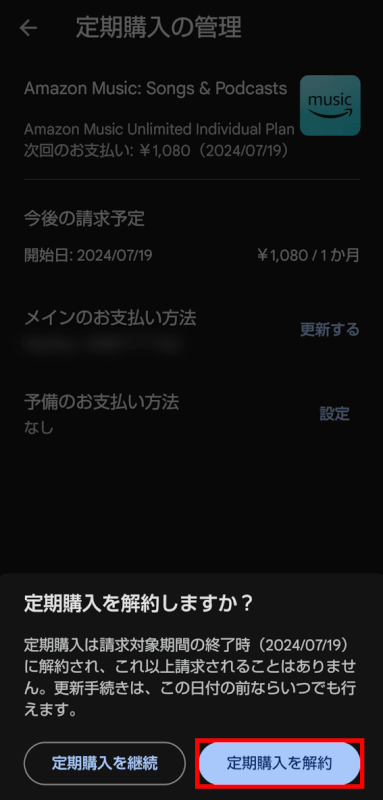
「定期購入は請求対象期間の終了時(年/月/日)に解約され、これ以上請求されることはありません。更新手続きは、この日付の前ならいつでも行えます。」と表示されました。
「定期購入を解約」ボタンを押します。
「定期購入を継続」ボタンを押すと、前の画面に戻り、解約の操作がキャンセルされます。
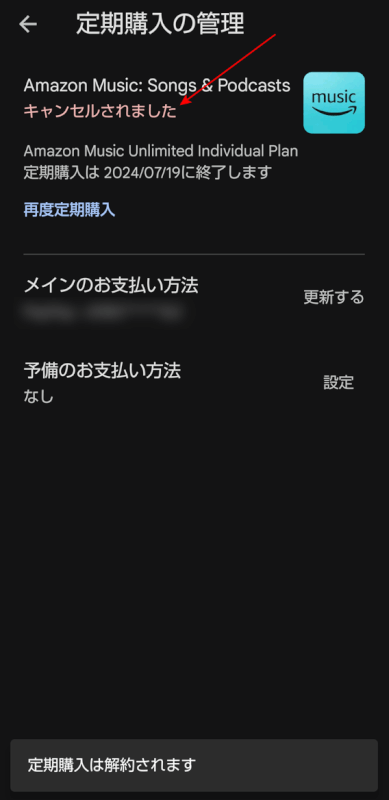
「キャンセルされました」というメッセージが赤字で表示されたら、Amazon Music Unlimitedの解約は完了です。
