- 公開日:
Amazon Music Unlimitedを無料登録する方法
Amazon Music Unlimitedを登録する方法について、実際に登録し検証した結果をもとにご紹介します。
Webサイト(iPhone/Android/パソコン)・スマホアプリ・Amazon Echoでの各登録方法についてすべての手順を画像付きで説明しています。
また、登録できない場合の対処法や、登録に関するよくある質問にもFAQ方式で詳しくご説明しています。
Amazon Music Unlimitedとは?
Amazon Music Unlimitedは、Amazonが提供している音楽配信サービスAmazon Musicにて、広告なしで音楽が聞き放題やオフライン再生などの便利な機能が利用できるようになる定期購読プログラムです。
サービス内容
Amazon Musicには「Amazon Music Free」「Amazon Music Prime」「Amazon Music Unlimited」の3つのプランがあります。
各プランのサービス内容は以下の通りです。
| 内容 | Free | Prime | Unlimited |
|---|---|---|---|
| 料金(プライム会員) | × | 無料 | ・月額980円 ・年額9,800円 |
| 料金(非プライム会員) | 無料 | プライムに加入 ・月額600円 ・年額5,900円 | 月額1,080円 |
| 広告 | あり | なし | なし |
| オフライン再生 | × | △ ※一部プレイリストのみ | ○ |
| 再生方法 | シャッフル再生 | 一部プレイリストを除き、基本シャッフル再生 | 自由に曲を選んで再生可能 |
| 楽曲数 | 再生不可の楽曲あり | 再生不可の楽曲あり | 1億曲以上を無制限で聞き放題 |
| 音質 | 標準 | 標準 | ・HD ・Ultra HD |
無料体験の期間
Amazon Music Unlimitedの無料体験は、申込み後30日間です。
3ヶ月無料などのキャンペーンが開催される場合もあります。
月額/年間料金
Amazon Music Unlimitedには、誰でも加入できる「個人プラン」、最大6名の家族と共有できる「ファミリープラン」、学生のみお得に利用できる「学生プラン」、Amazon EchoやFire TVから加入できる「ワンデバイスプラン」の4つの契約プランが提供されています。
「個人プラン」と「ファミリープラン」の場合には、Amazonプライム会員に加入済みの方は一般会員よりもお得に、Amazon Music Unlimitedを登録することができます。
それぞれの契約プランの料金は以下の通りです。料金は税込です。
| プラン | 料金(非プライム会員) | 料金(プライム会員) |
|---|---|---|
| 個人プラン | 月額1,080円 | ・月額980円 ・年額9,800円 |
| ファミリープラン | 月額1,680円 | ・月額1,680円 ・年額16,800円 |
| 学生プラン | 月額580円 | 月額580円 |
| ワンデバイスプラン | 月額580円 | 月額580円 |
支払い方法
Amazon Music Unlimitedの支払い方法は以下のとおりです。
| 支払い方法 | 内容 |
|---|---|
| クレジットまたはデビットカード | 主要なクレジットカードおよびデビットカードをご利用いただけます。 |
| あと払い(ペイディ) | 翌月まとめ払いサービスです。購入の翌月10日までにコンビニ、銀行振込または引落しでお支払いできます。 |
| 携帯電話会社の請求 | モバイル通信事業者の請求先口座でお支払いください。 |
| Amazonギフトカード | デジタル形式(チャージなど)、アナログ形式(コンビニなどで購入)のどちらでも利用可能です。 無料体験を利用するには、他のお支払い方法としてクレジットカードまたはデビットカードを追加する必要があります。 |
デバイス別でMusic Unlimitedを登録する方法
スマホ(サイト)、パソコン(サイト)、スマホ(アプリ)、Amazon Echoの順にAmazon Music Unlimitedの登録方法を説明いたします。
Webサイト
iPhone/Android
WebサイトからのiPhoneとAndroidの操作方法は同様です。
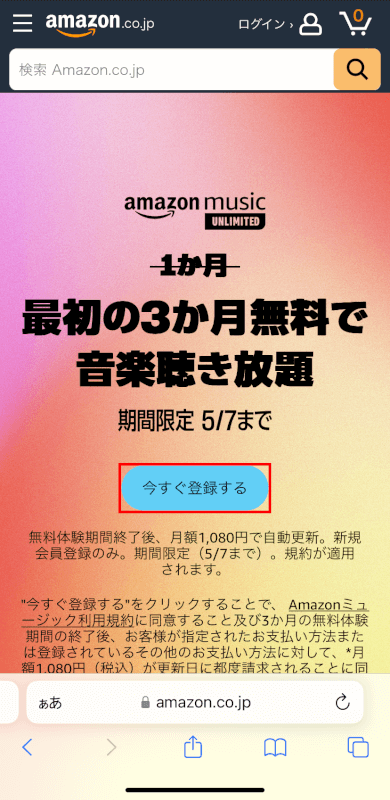
iPhone/Androidのブラウザで、上記のリンクからAmazon Music Unlimitedの登録画面にアクセスします。
「今すぐ登録する」ボタンを押します。
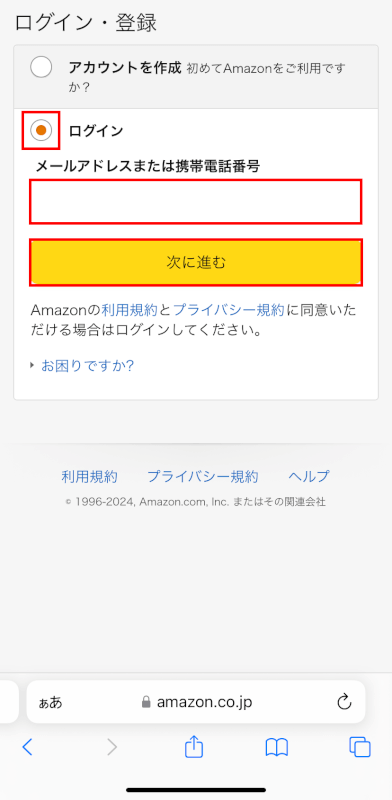
アカウントがログアウト状態だと、ログイン・登録画面が表示されます。
「ログイン」が選択されていることを確認し、「メールアドレスまたは携帯電話番号」に入力して「次に進む」ボタンを押します。
ログイン状態の方は「STEP 4」へ進んでください。
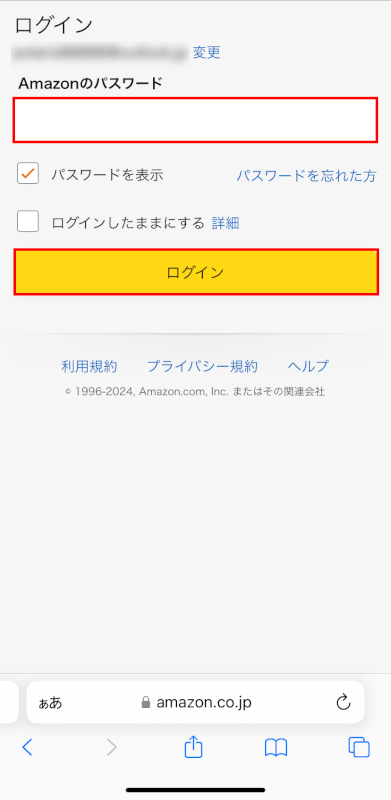
「Amazonのパスワード」に入力し、「ログイン」ボタンを押します。
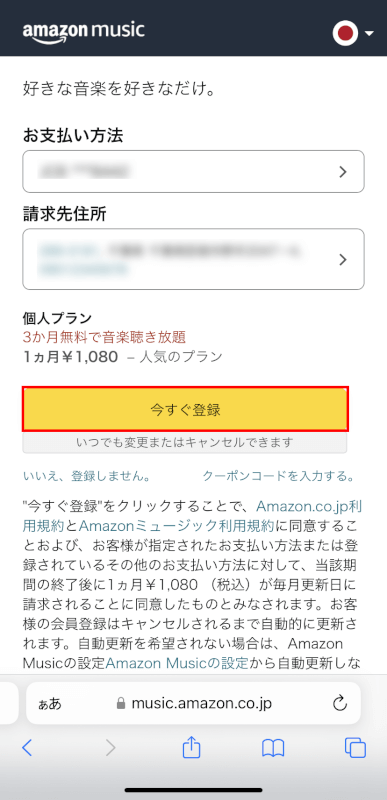
お支払方法、請求先住所を確認し、「今すぐ登録」ボタンを押します。
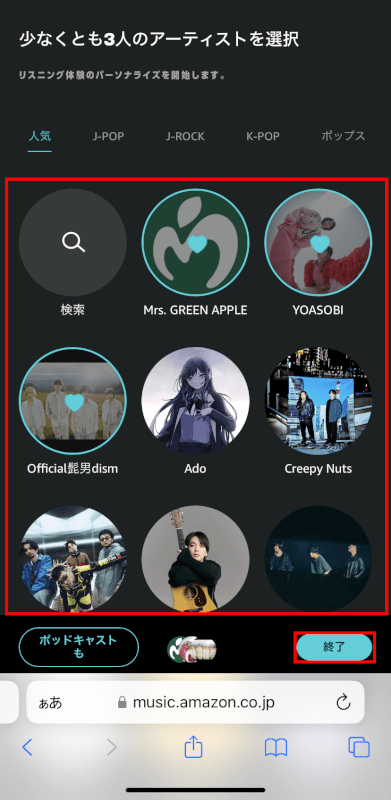
「少なくとも3人のアーティストを選択」画面が表示されるので、好きなアーティストを3人以上選択し、「終了」ボタンを押します。
「ポッドキャストも」ボタンを押すと、Amazon Music Unlimitedで聴けるポッドキャストから好みのチャンネルを選択できます。
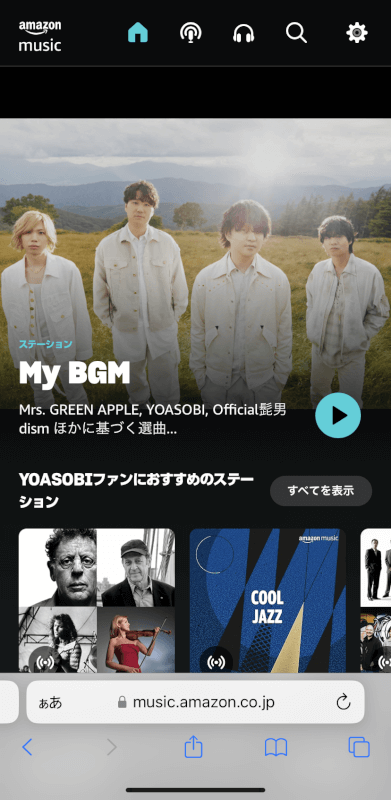
画面が切り替われば、Amazon Music Unlimitedへの登録は完了です。
PC(パソコン)/タブレット
WebサイトからのPC(パソコン)とタブレットの操作方法は同様です。
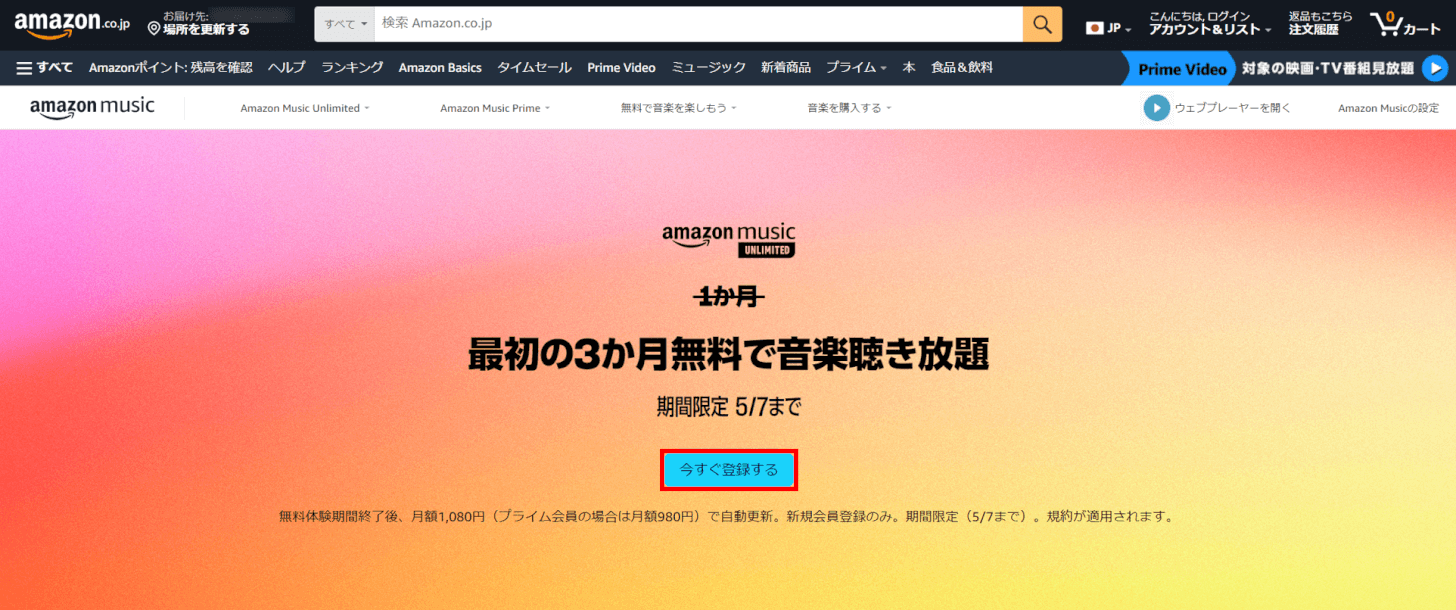
パソコン/タブレットのブラウザで、上記のリンクからAmazon Music Unlimitedの登録画面にアクセスします。
「今すぐ登録する」ボタンを押します。
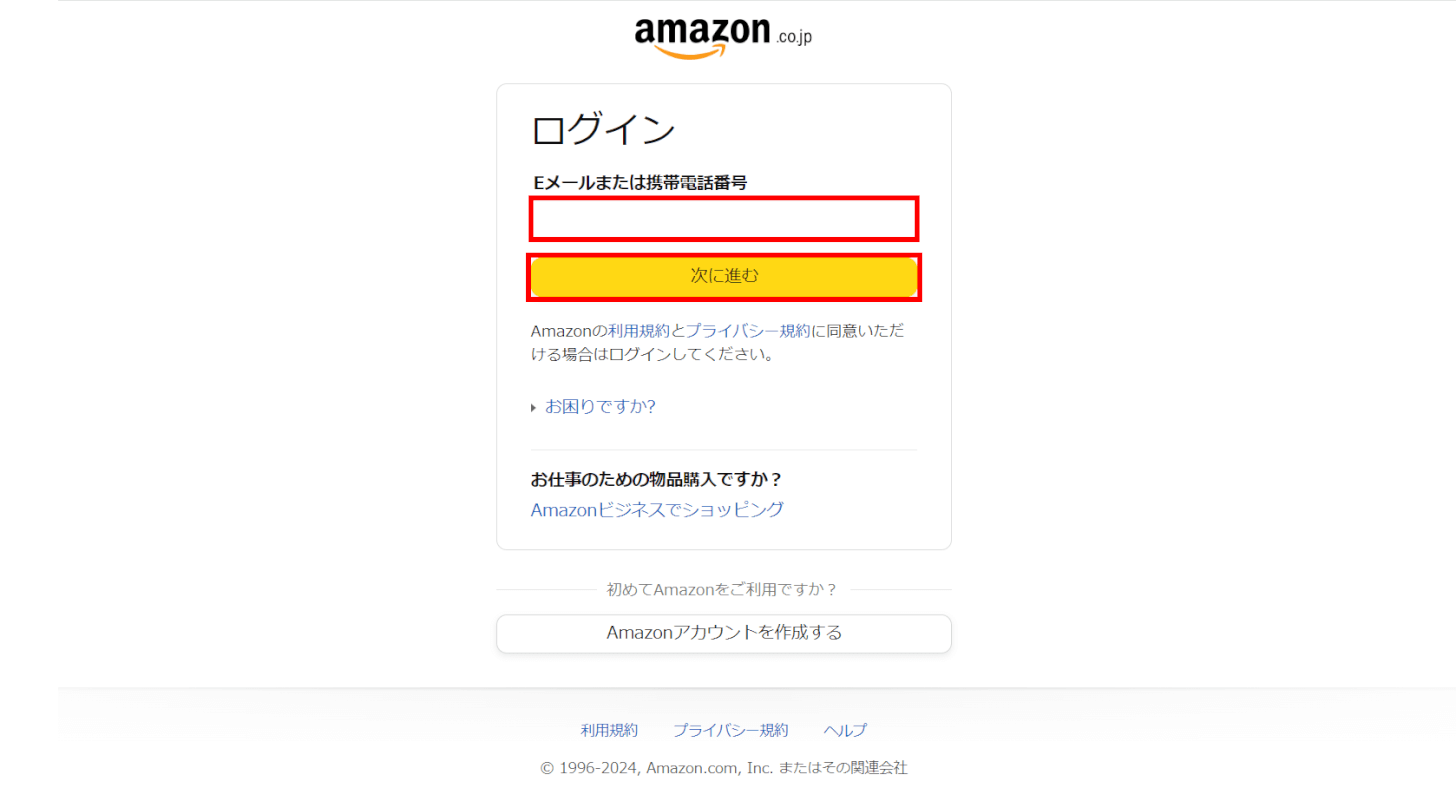
アカウントがログアウト状態だと、ログイン画面が表示されます。
「Eメールアドレスまたは携帯電話番号」に入力して「次に進む」ボタンを押します。
ログイン状態の方は「STEP 4」へ進んでください。

「Amazonのパスワード」に入力し、「ログイン」ボタンを押します。
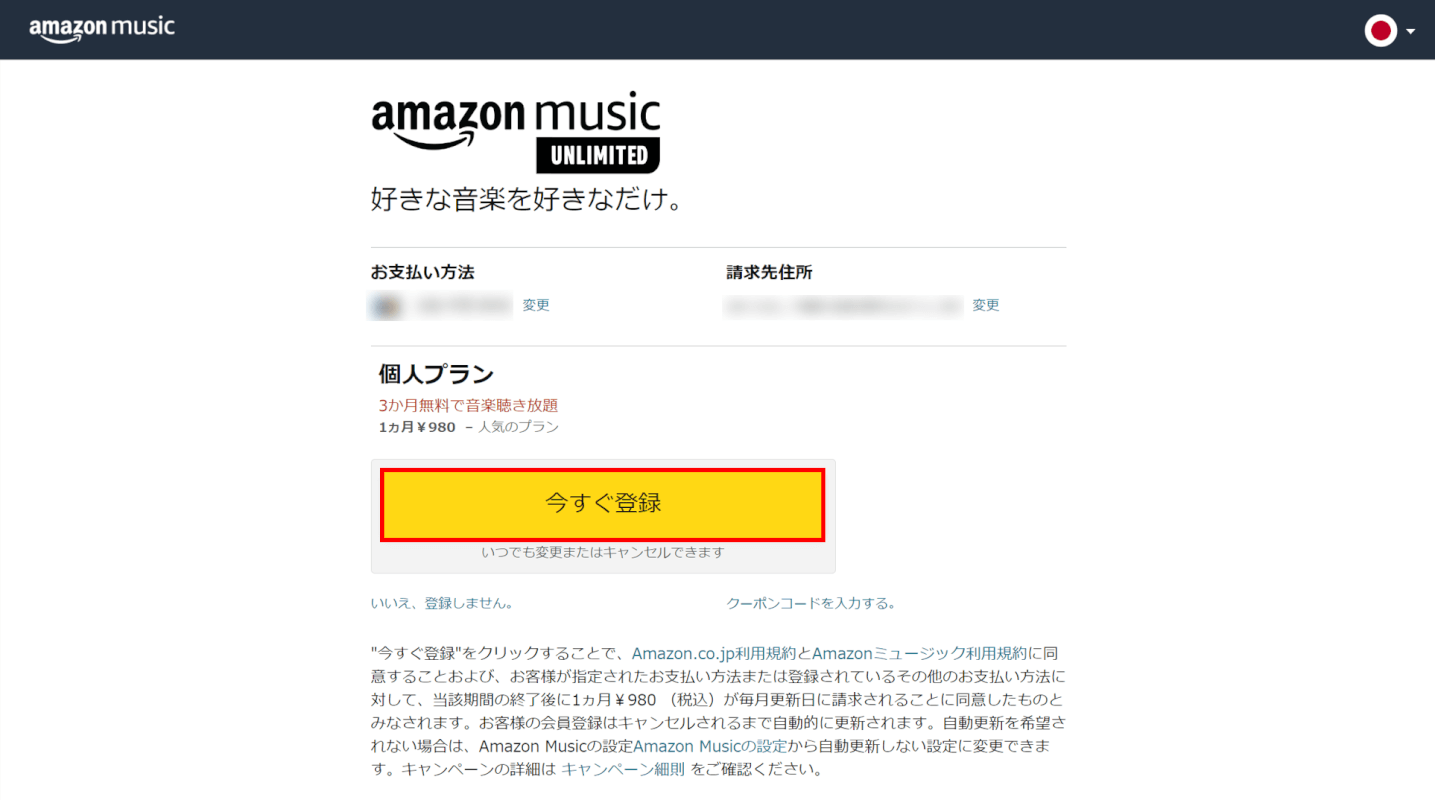
お支払方法、請求先住所を確認し、「今すぐ登録」ボタンを押します。
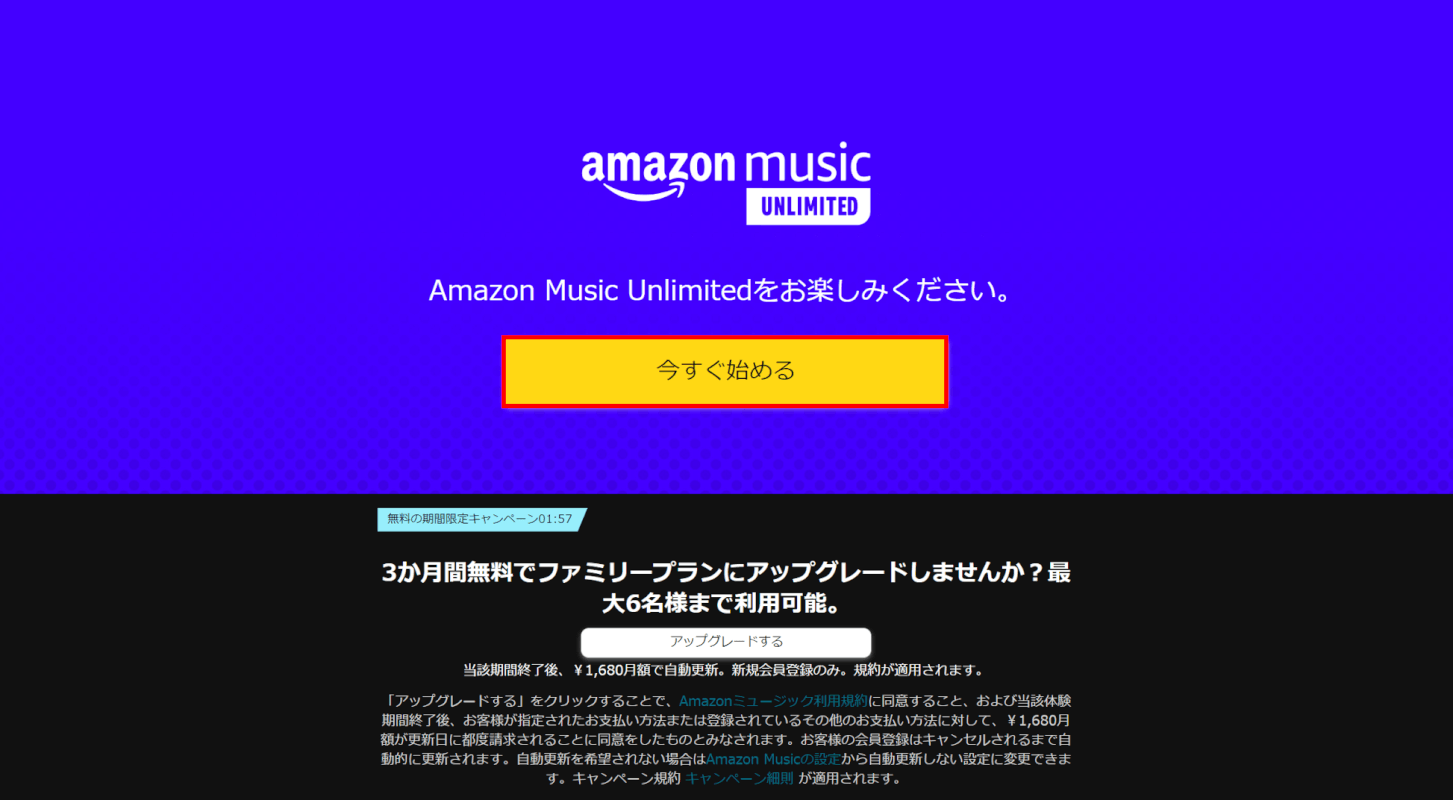
「今すぐ始める」ボタンを押します。
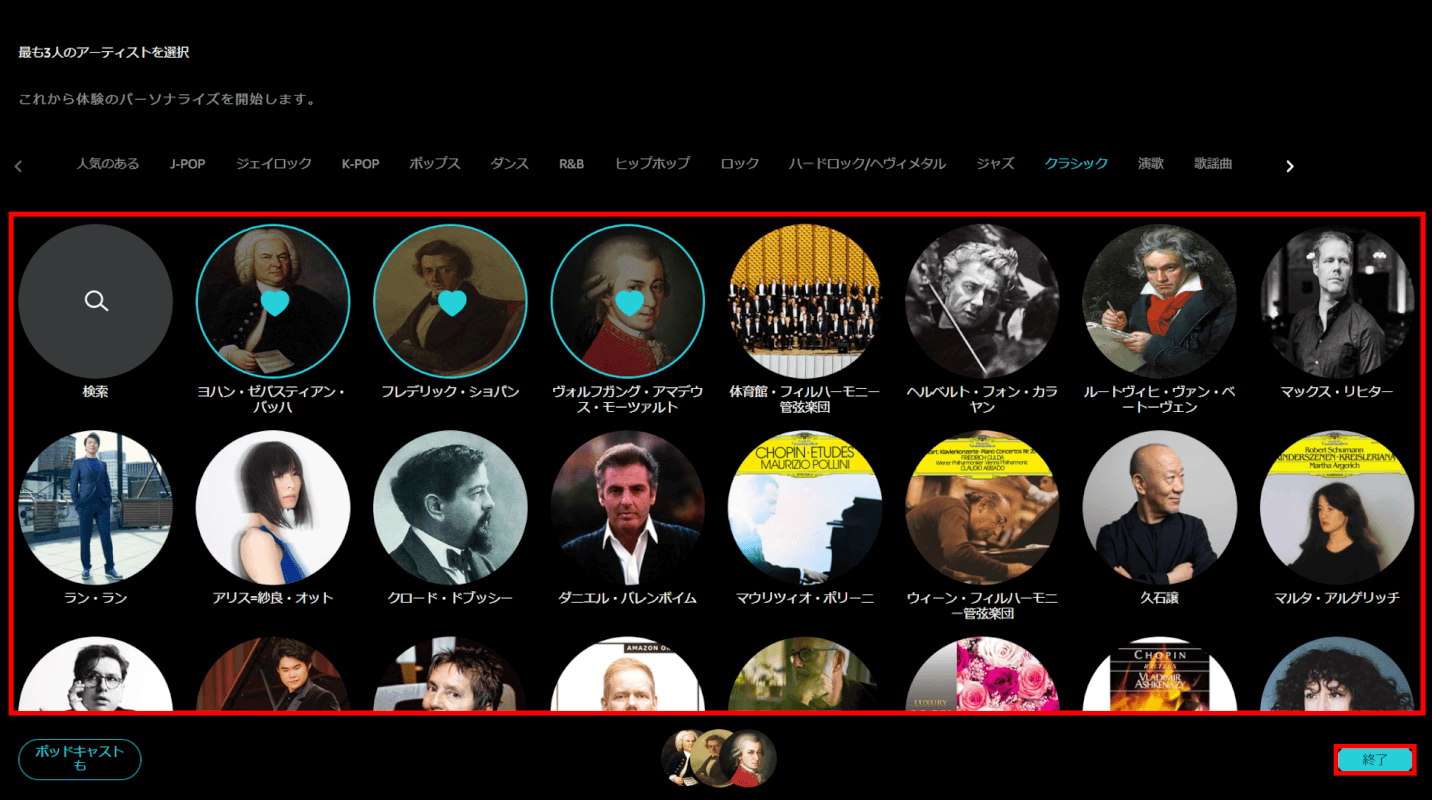
「最も3人のアーティストを選択」画面が表示されるので、好きなアーティストを3人以上選択し、「終了」ボタンを押します。
「ポッドキャストも」ボタンを押すと、Amazon Music Unlimitedで聴けるポッドキャストから好みのチャンネルを選択できます。
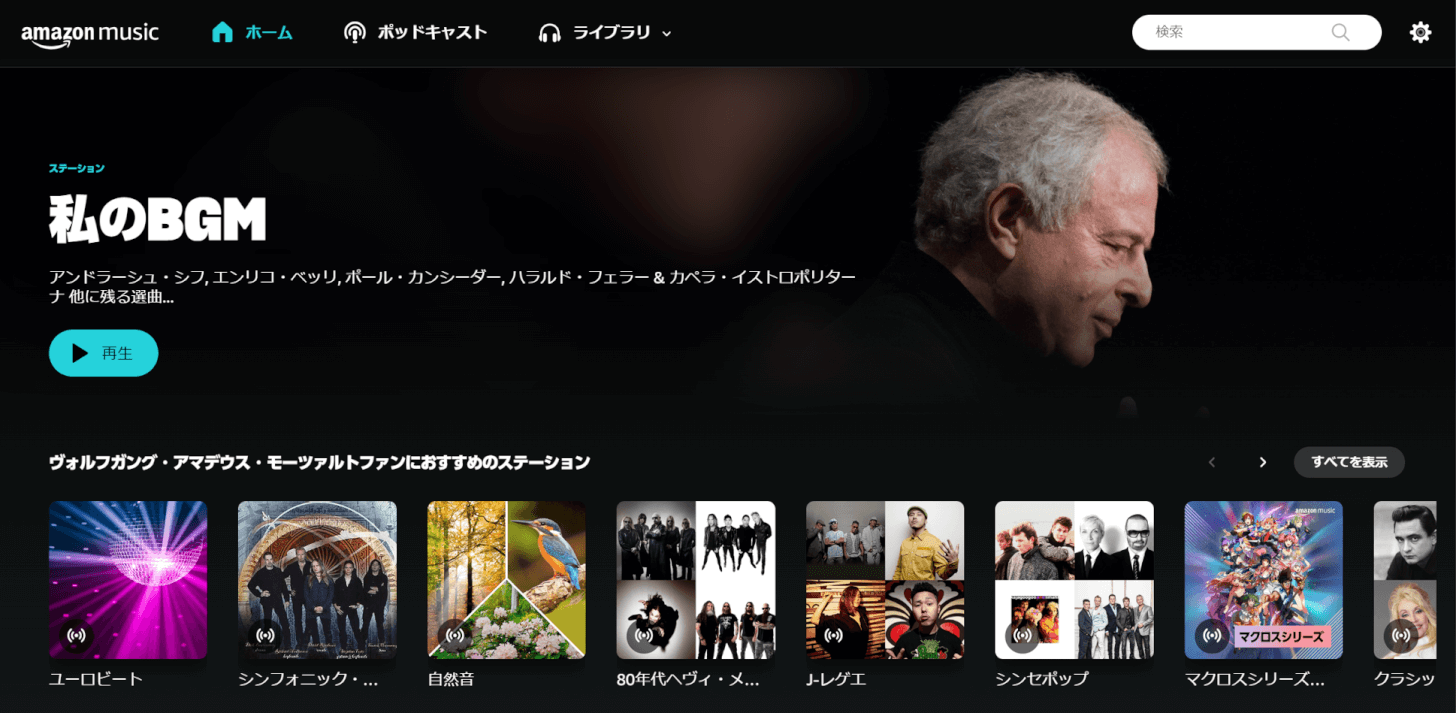
画面が切り替われば、Amazon Music Unlimitedへの登録は完了です。
スマホアプリ
iPhone、AndroidでAmazon Musicアプリから登録する手順を説明いたします。
iPhone
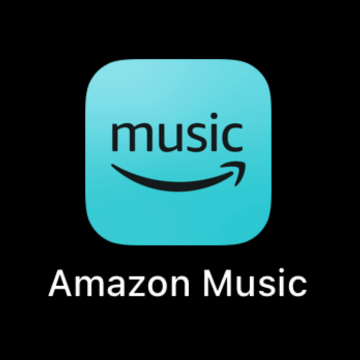
iPhoneでAmazon Musicアプリの「アイコン」を押します。
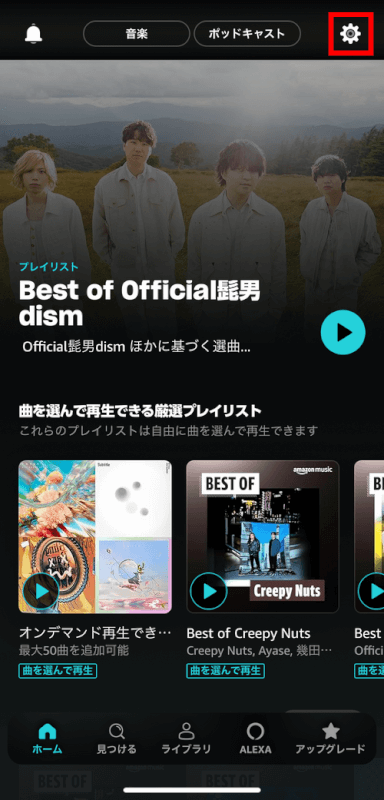
右上にある歯車アイコンを押します。
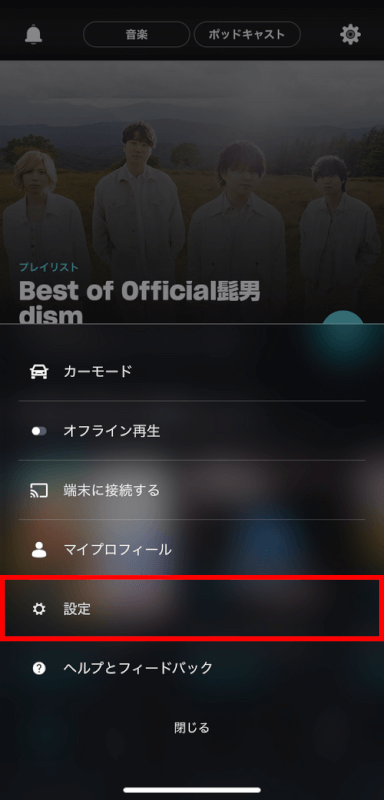
「設定」を選択します。
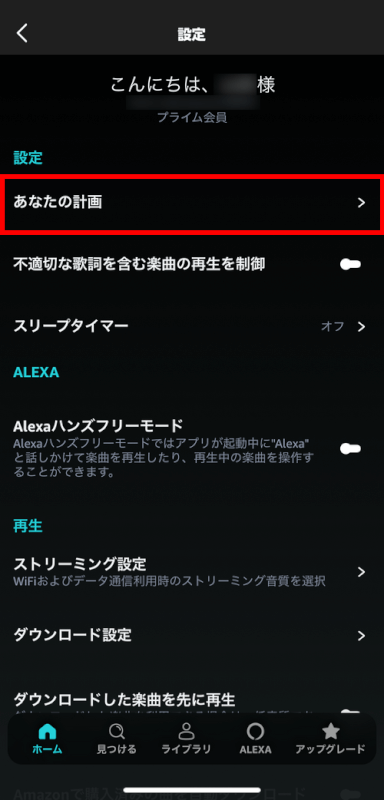
設定の「あなたの計画」を選択します。
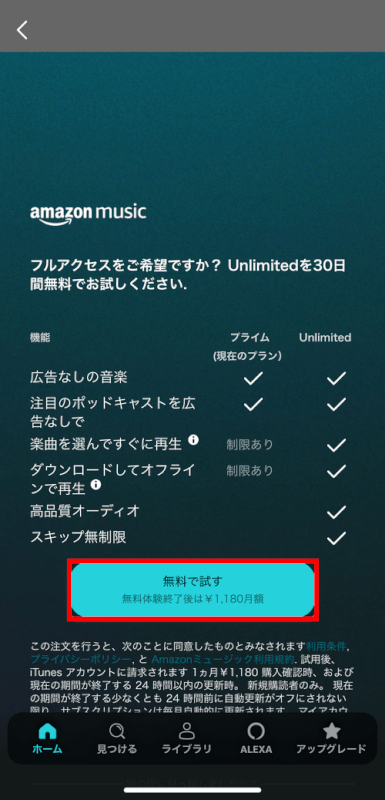
「無料で試す」ボタンを押します。
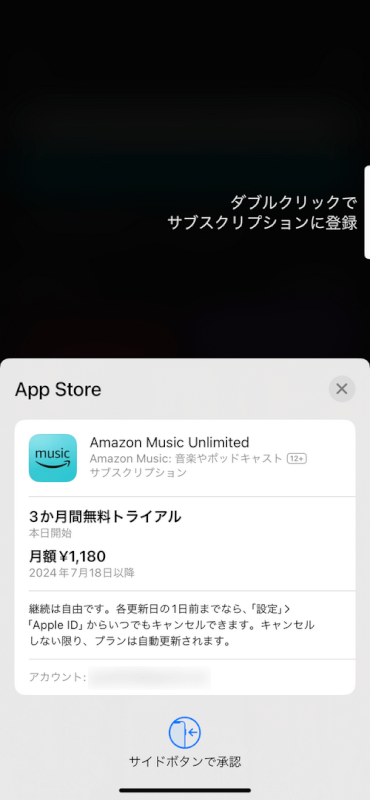
iPhoneの購入画面が表示されます。
Face IDを搭載しているiPhone(iPhone X以降)では、サイドボタンを2回押し、Face IDで認証を行います。
Touch IDを搭載しているiPhone(iPhone 8以前)では、ホームボタンを2回押し、Touch IDで認証を行ってください。
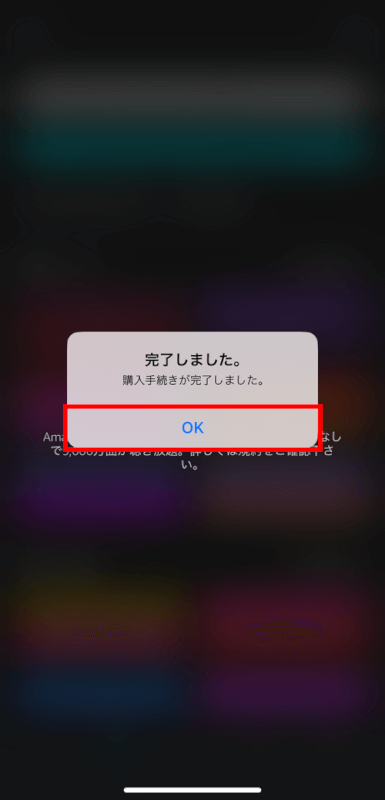
認証に成功すると、「完了しました」という画面が表示されます。
「OK」ボタンを押します。
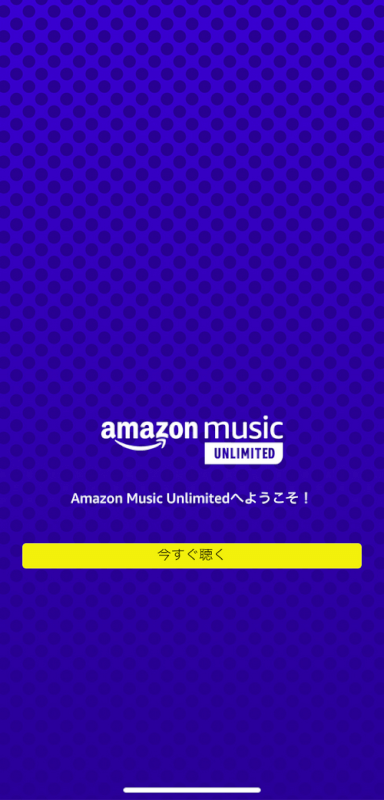
「Amazon Music Unlimitedへようこそ!」というメッセージが表示されたら、登録は完了です。
Android

AndroidでAmazon Musicアプリの「アイコン」を押します。
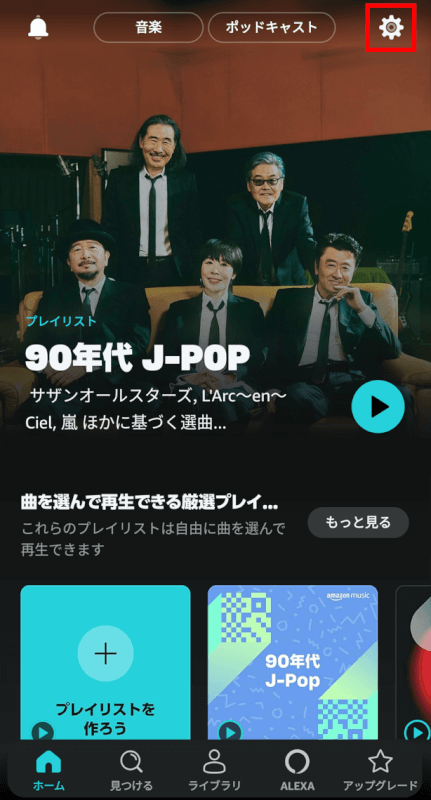
右上にある歯車アイコンを押します。

「設定」を選択します。
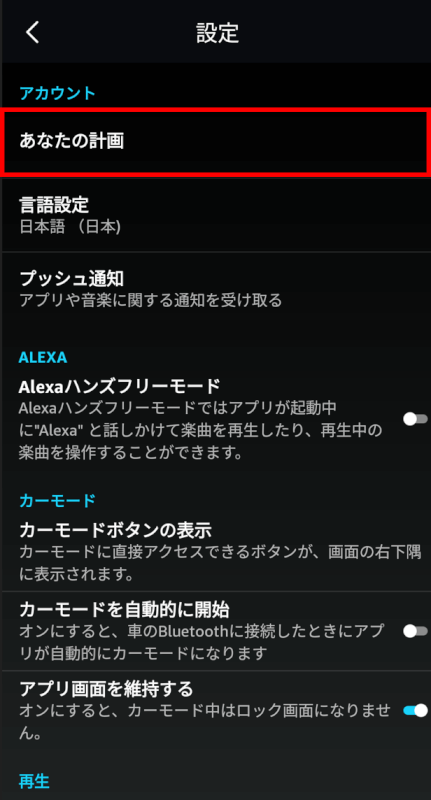
Amazonプライムに登録済みのアカウントでAmazon Musicにログインしている場合には、「アカウント」の「あなたの計画」を選択します。
Amazonプライムに未登録のアカウントでAmazon Musicにログインしている方は「STEP 7」へ進んでください。
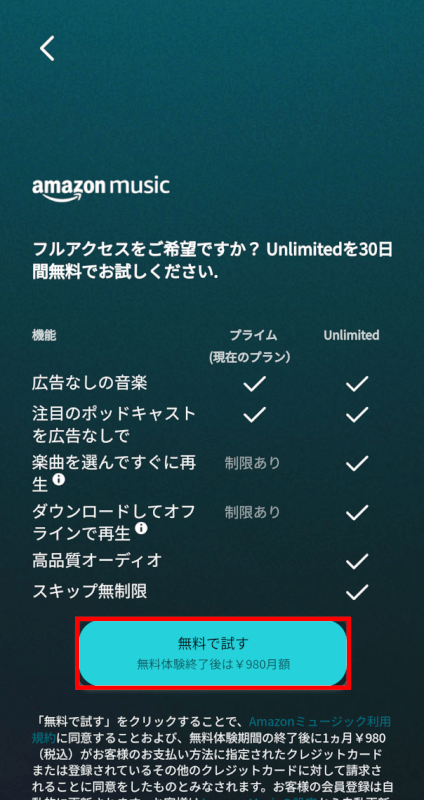
「無料で試す」ボタンを押します。
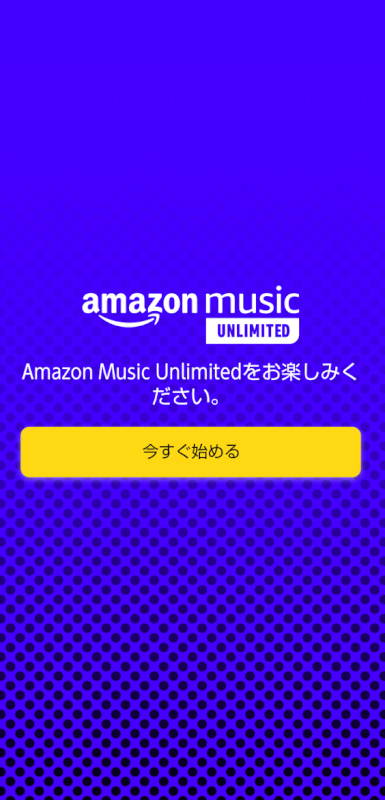
「Amazon Music Unlimitedをお楽しみください。」と表示されれば、会員登録は完了です。
なお、無料期間終了後にはAmazonに登録してある方法で会員料金の支払いが行われます。
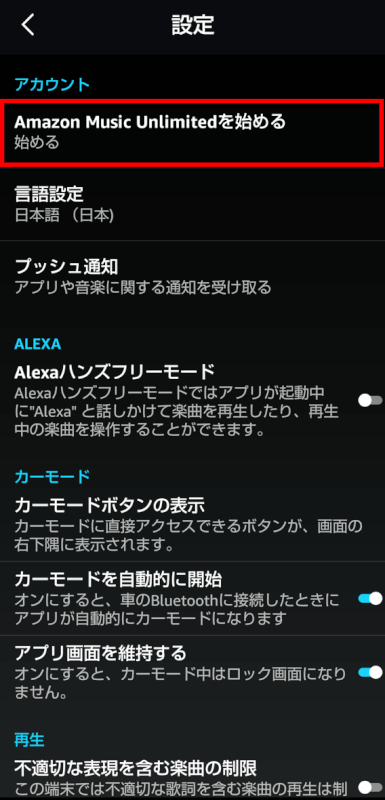
Amazonプライムに未登録のアカウントでAmazon Musicにログインしている場合には、「アカウント」の「Amazon Music Unlimitedを始める」を選択します。
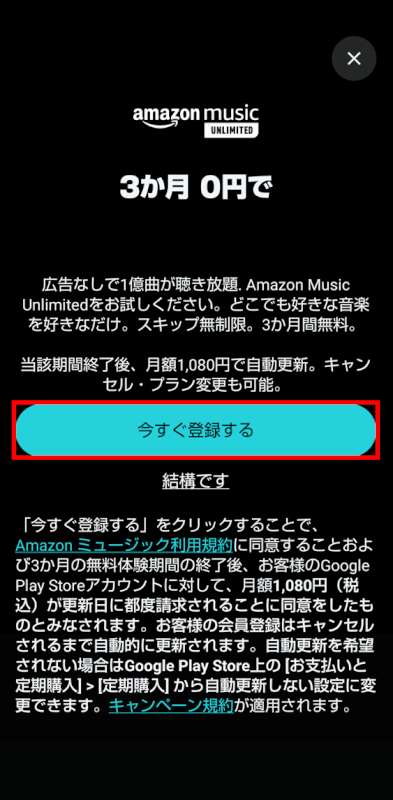
「今すぐ登録する」ボタンを押します。
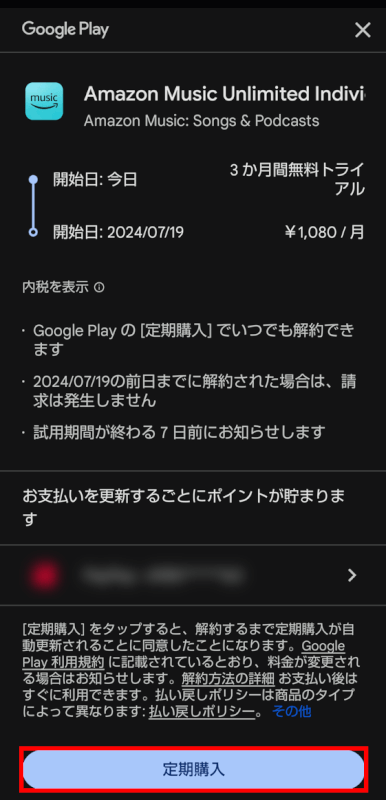
Google Play経由での支払い方法が表示されました。
Amazonプライムに未登録のアカウントで、AndroidのAmazon MusicアプリからAmazon Music Unlimitedを登録する場合には、Google Play経由での支払いとなります。
無料期間や料金、支払い方法などを確認し、「定期購入」ボタンを押します。
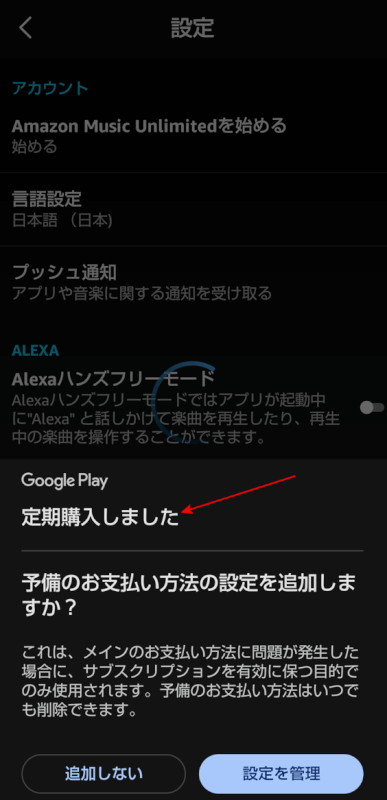
「定期購入しました」と表示されたら、会員登録は完了です。
Amazon Echo
Amazon Echoから操作を行うと、自動的にワンデバイスプランとしてAmazon Music Unlimitedに登録されます。
ワンデバイスプランは、スマホやPCなどには対応しておらず、Amazon Echoなど登録を行ったデバイス1台のみサービスを利用することができます。
Amazon EchoからAmazon Music Unlimitedのワンデバイスプランに登録する方法は以下のとおりです。

Amazon Echoが起動していることを確認し、「アレクサ、Amazon Music Unlimitedに登録して」と話しかけます。
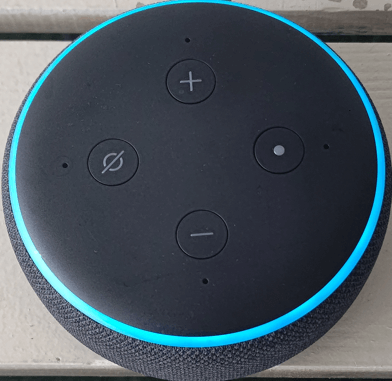
Amazon Echoが光り始めました。
Amazon Music Unlimitedについての説明が行われ、「登録しますか?」とアナウンスされました。
問題なければ、「はい」と答えます。
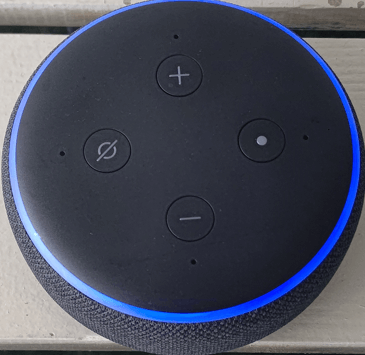
「この端末で使用可能になりました」等のアナウンスがあれば、Amazon Music Unlimitedのワンデバイスプランへの登録は完了です。
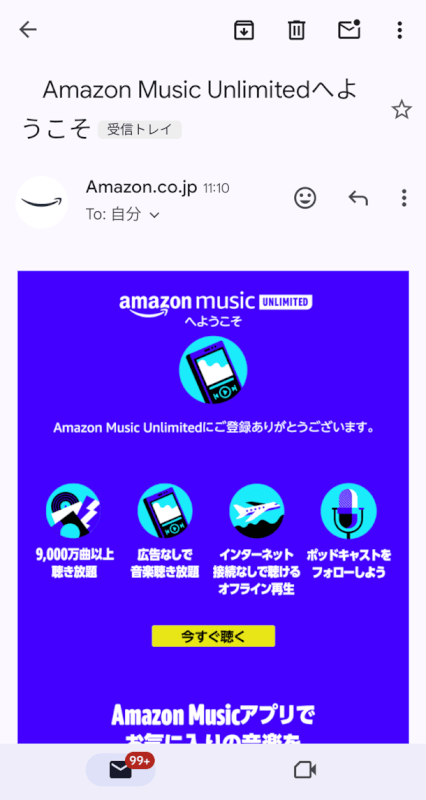
SMSまたはメールを確認し、Amazonから「Amazon Music Unlimitedへようこそ」という件名のメッセージが届いていれば、正しくAmazon Music Unlimitedのワンデバイスプランに登録できています。
ファミリープランの登録方法
Amazon Music Unlimitedのファミリープランの登録方法は以下のとおりです。
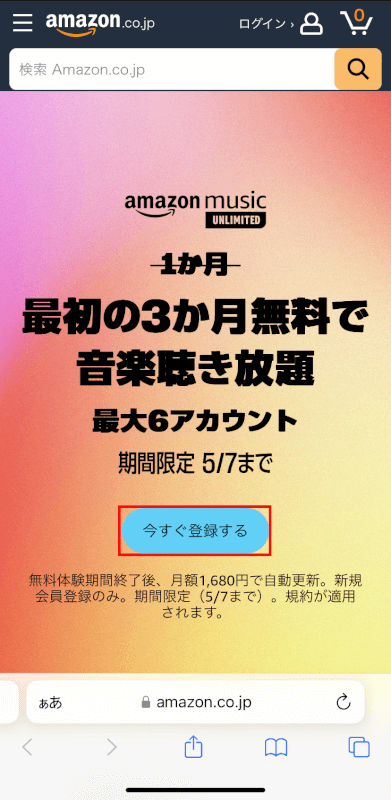
Amazon Music Unlimitedファミリープランの登録画面へ
各デバイスのブラウザで、上記のリンクからAmazon Music Unlimitedファミリープランの登録画面にアクセスし、「今すぐ登録」ボタンを押します。
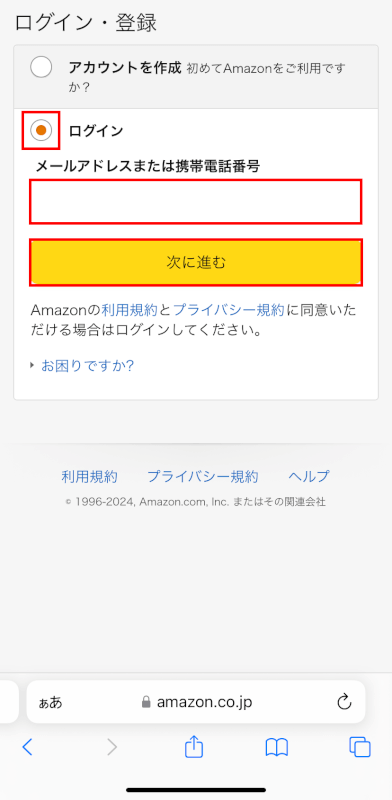
アカウントがログアウト状態だと、ログイン・登録画面が表示されます。
「ログイン」が選択されていることを確認し、「メールアドレスまたは携帯電話番号」に入力して「次に進む」ボタンを押します。
ログイン状態の方は「STEP 4」へ進んでください。
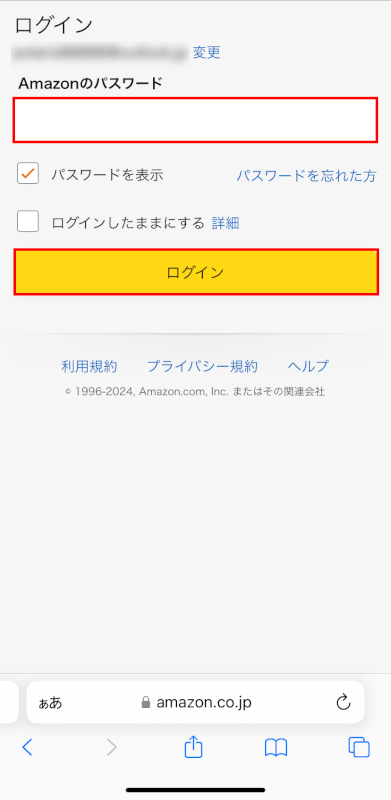
「Amazonのパスワード」に入力し、「ログイン」ボタンを押します。
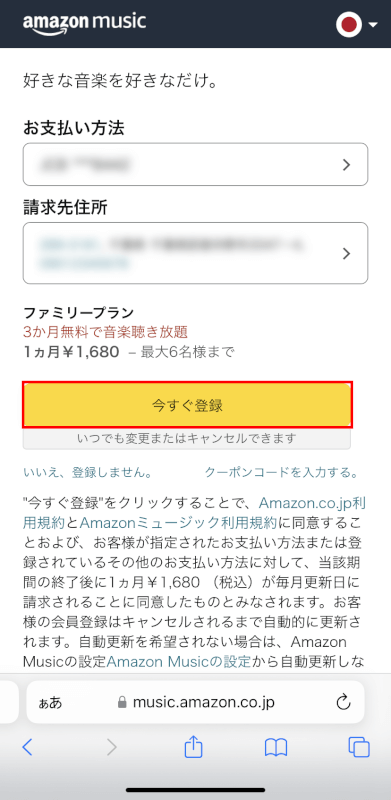
契約の確認画面が表示されます。
「いいえ、登録しません。」を押すと登録操作がキャンセルされます。
「クーポンコードを入力する。」を押すと、クーポンコードを入力する画面が表示されます。
支払い方法、請求先住所を確認し、「今すぐ登録」ボタンを押します。
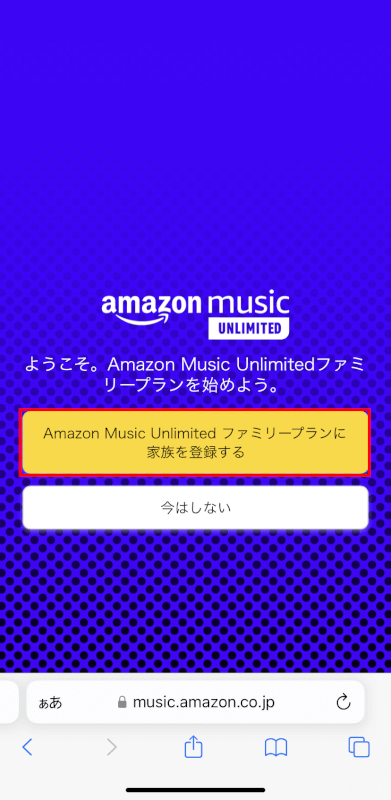
Amazon Music Unlimitedのファミリープランへの登録が完了しました。
「今はしない」ボタンを押すと、好みのアーティストを選択する画面が表示され、Amazon Music Unlimitedの利用が開始されます。
今回は、「Amazon Music Unlimited ファミリープランに家族を登録する」ボタンを押して家族を招待する場合を例にご説明します。
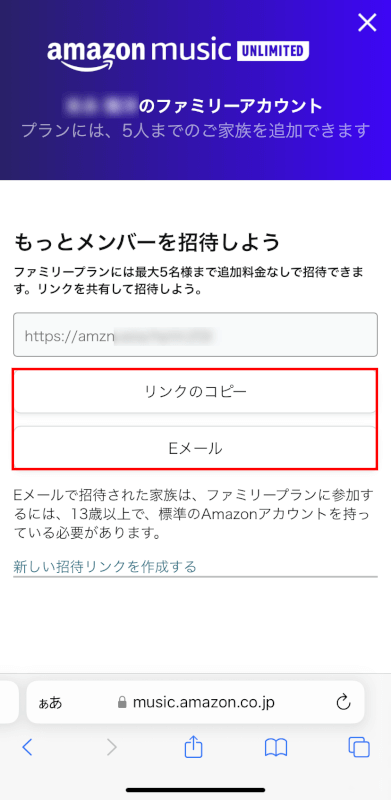
「リンクのコピー」または「Eメール」いずれかの招待方法を選択します。
今回は「Eメール」を選択した場合を例にご説明します。
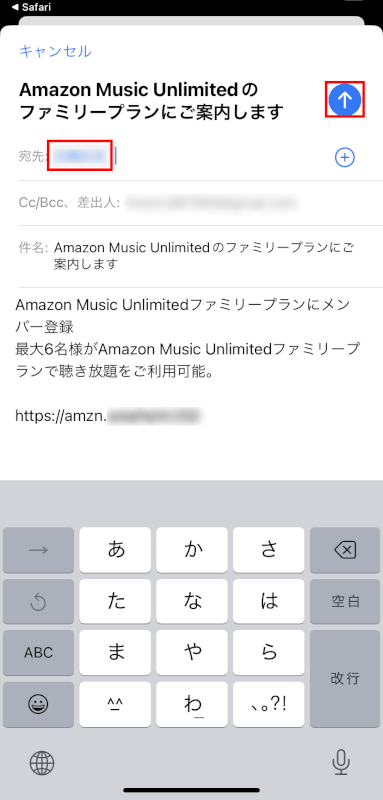
各デバイスでメールアプリが起動されるので、宛先を入力して送信します。
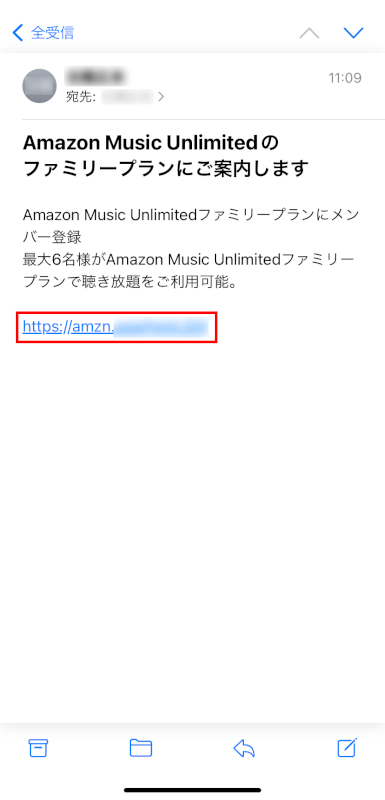
メールの受信者は、届いたメール内のURLにアクセスします。
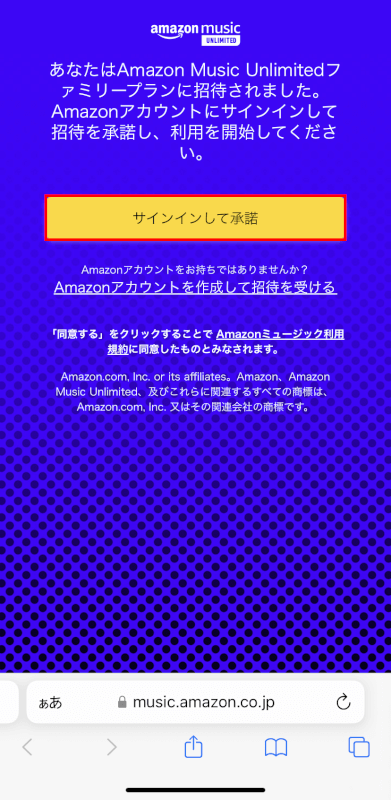
Amazonアカウントへログアウト状態の場合、メール内のURLにアクセスすると上記の画面が表示されるので、「サインインして承諾」ボタンを押します。
ログイン状態の方は「STEP 12」へ進んでください。
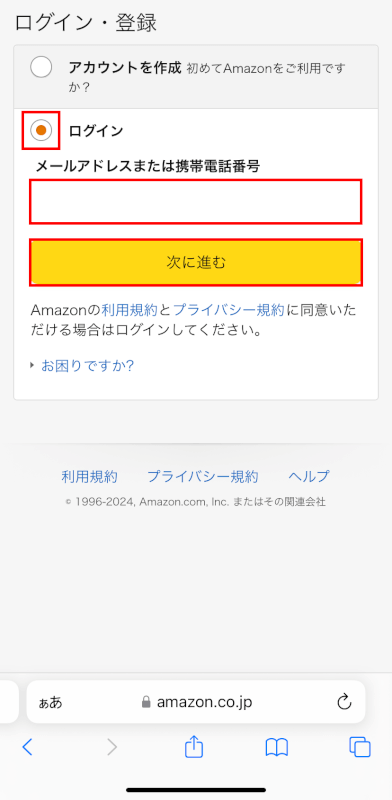
「ログイン」が選択されていることを確認し、「メールアドレスまたは携帯電話番号」に入力して「次に進む」ボタンを押します。
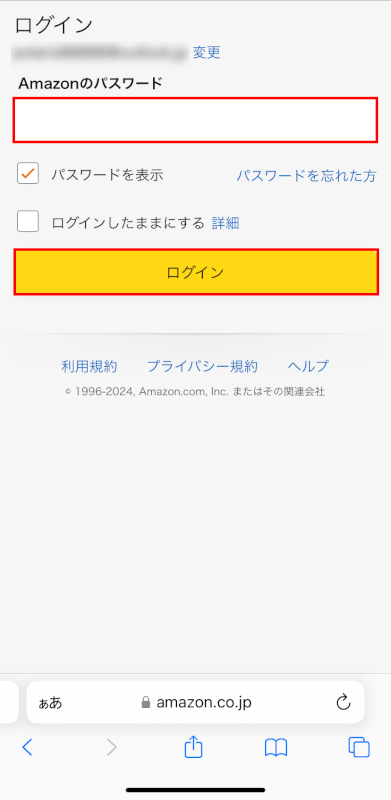
「Amazonのパスワード」に入力し、「ログイン」ボタンを押します。
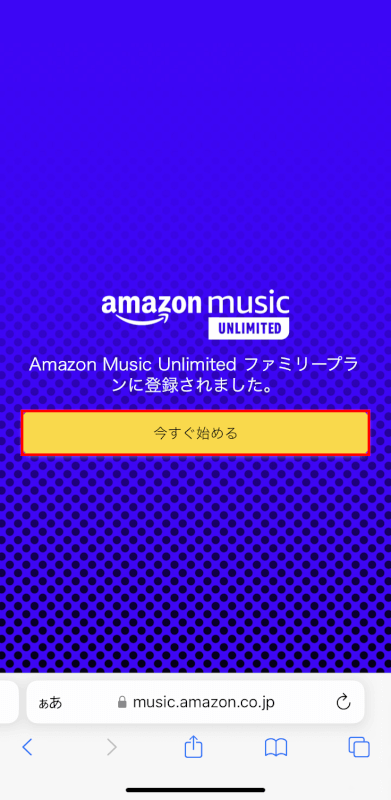
「Amazon Music Unlimited ファミリープランに登録されました。」と表示されていれば登録完了です。
「今すぐ始める」ボタンを押してAmazon Music Unlimiteの利用を開始します。
学生の登録方法
Amazon Music Unlimitedには学生プランがあり、現在、大学・大学院・短大・専門学校・高等専門学校に在籍中の学生は割引料金で利用できます(一部Amazon Music Unlimited学生プラン対象外の専門学校・職業訓練校あり)。
加入資格確認のために、「SheerID」という外部サービスを使って学校から支給されたメールアドレスで学校のサイトにログインし、認証する必要があります。
Amazon Music Unlimitedの学生プランの登録方法は以下のとおりです。
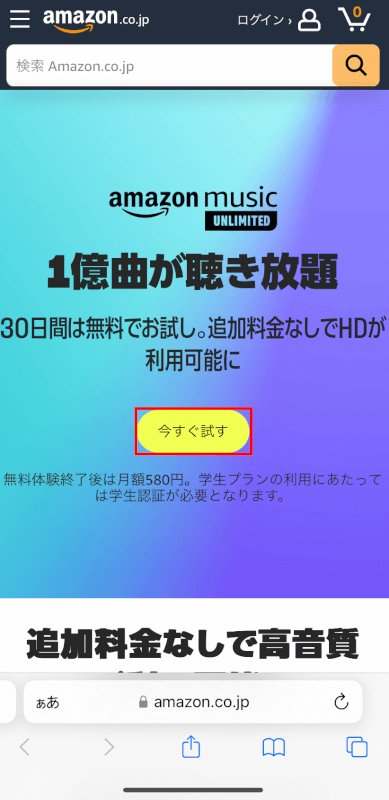
Amazon Music Unlimited学生プランの登録画面へ
各デバイスのブラウザで、上記のリンクからAmazon Music Unlimited学生プランの登録画面にアクセスし、「今すぐ試す」ボタンを押します。
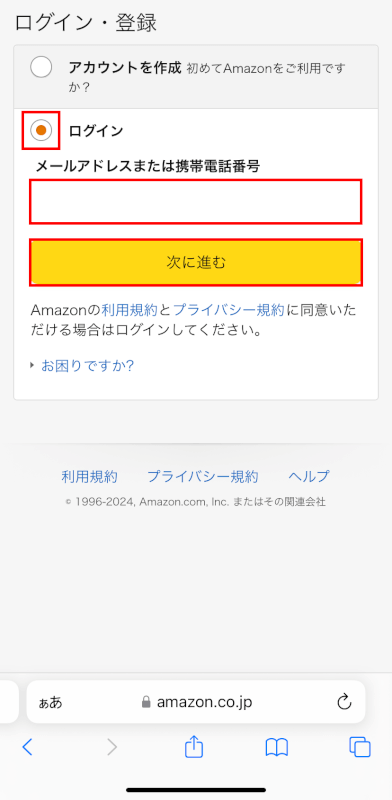
アカウントがログアウト状態だと、ログイン・登録画面が表示されます。
「ログイン」が選択されていることを確認し、「メールアドレスまたは携帯電話番号」に入力して「次に進む」ボタンを押します。
ログイン状態の方は「STEP 4」へ進んでください。
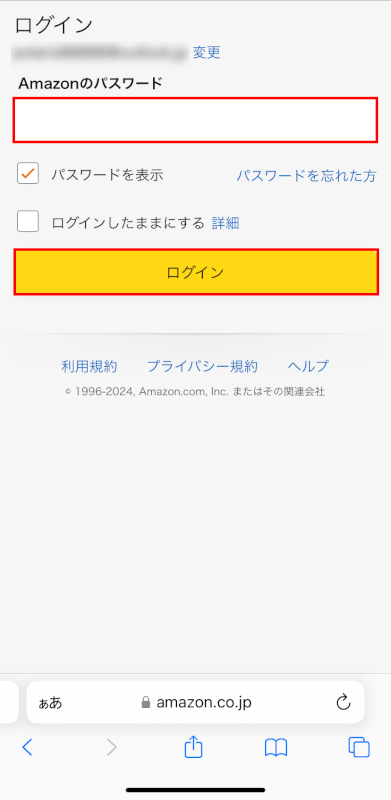
「Amazonのパスワード」に入力し、「ログイン」ボタンを押します。
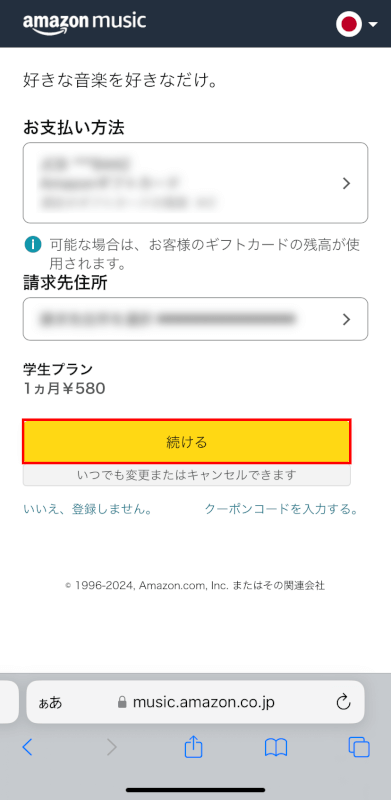
契約の確認画面が表示されます。
「いいえ、登録しません。」を押すと、登録操作がキャンセルされます。
「クーポンコードを入力する。」を押すと、クーポンコードを入力する画面が表示されます。
支払い方法、請求先住所を確認し、「続ける」ボタンを押します。
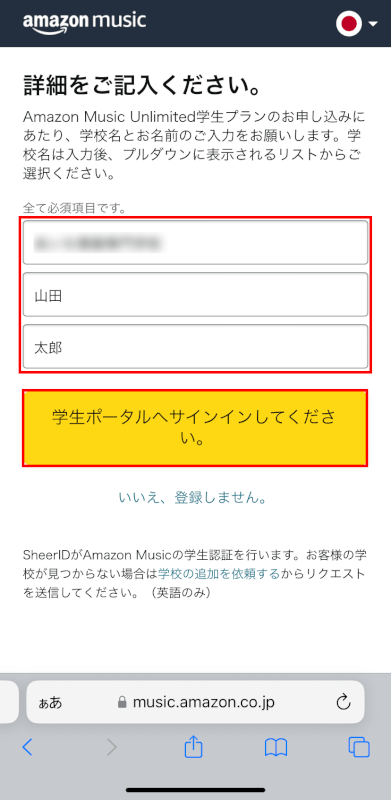
学校名、姓、名を入力し、「学生ポータルへサインインしてください。」ボタンを押します。
「いいえ、登録しません。」を押すと前の画面に戻り、登録操作を中止します。
このあと、自身が所属する学校のポータルサイトが表示されるので、画面の指示に従い登録を完了させます。
Music Unlimitedの契約状況を確認する方法
Amazon Music Unlimitedの契約状況を確認する方法は以下のとおりです。
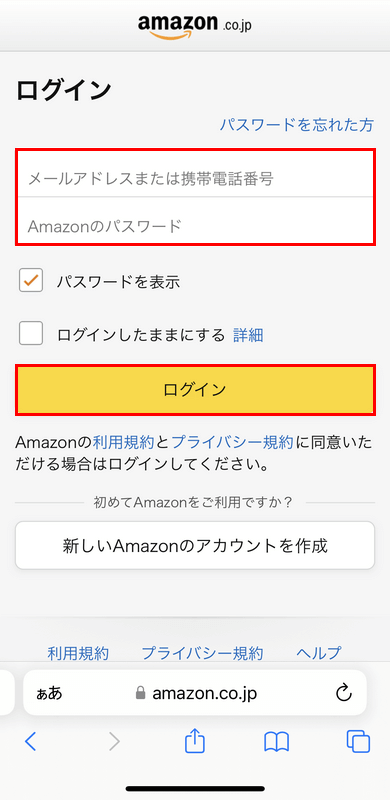
各デバイスのブラウザで、上記のリンクからAmazonメンバーシップおよび購読の管理画面にアクセスします。
アカウントがログアウト状態だと、ログイン画面が表示されます。「メールアドレスまたは携帯電話番号」・「Amazonのパスワード」に入力して「ログイン」ボタンを押します。
ログイン状態の方は「STEP 2」へ進んでください。
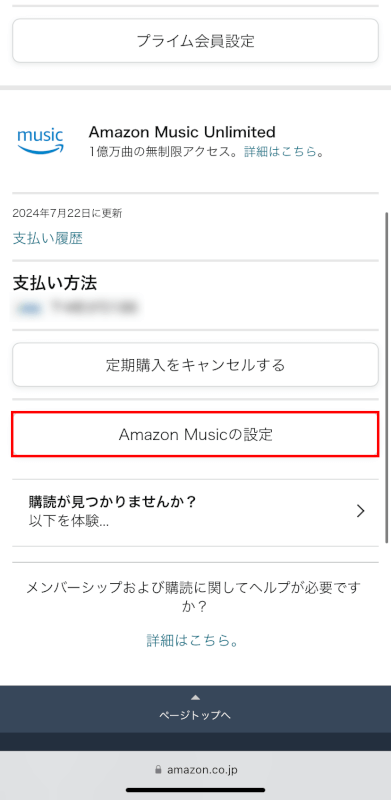
Amazon Music Unlimitedの項目にある「Amazon Musicの設定」ボタンを押します。
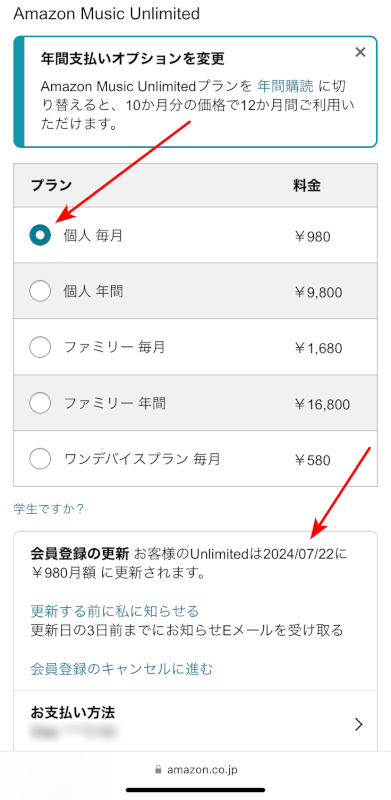
この画面でAmazon Music Unlimitedの契約状況を確認できます。
ラジオボタンにチェックが入っているものが現在契約されているプランです。画面下部では、次回の更新日や支払い方法も確認できます。
Music Unlimitedを再登録する方法
Amazon Music Unlimited会員を解約しても、再登録は可能です。
再登録する際は、上記のデバイス別の登録方法をご参考にしてください。
Music Unlimitedの登録ができない場合
Amazonアカウントにログインしていない
Amazon Music Unlimitedの登録にはAmazonアカウントが必須です。
お持ちでいない方はAmazonアカウントを作成しましょう。
お支払い情報が間違っている
登録したお支払い方法の情報が間違っていると登録ができません。
再度登録を行って、正しく入力できているか確認しましょう。
以下はお支払い方法の入力時に間違いやすい箇所です。
- 大文字と小文字
- クレジットカードの有効期限
- 半角ではなく全角で入力している
海外の住所を使用している
日本のAmazon Music Unlimitedの無料体験は日本に居住している方のみが利用できます。
コンテンツと端末の管理の「設定」から、居住国の設定が日本国内の住所になっているかを確認しましょう。
