- 公開日:
Amazonプライム スチューデント(学生用)を解約する方法
Amazonプライム スチューデント(学生用)を解約する方法について、Webサイト(iPhone/Android/パソコン)・スマホアプリから行う手順を実際にAmazonプライム スチューデントを解約し、検証した結果をもとに画像付きでご紹介します。
また、解約できない場合の対処法や、解約に関するよくある質問にもFAQ方式で詳しくご説明しています。
Prime Studentを解約するとどうなる?
Prime Studentを解約すると、次回更新日(終了日)以降はすべてのサービスを利用できなくなります。
デバイス別でPrime Studentを解約する方法
スマホ(サイト)、パソコン(サイト)、スマホ(アプリ)の順にPrime Studentの解約手順を説明いたします。
Webサイト
iPhone/Android
WebサイトからのiPhoneとAndroidの操作方法は同様です。

iPhone/Androidのブラウザで、上記のリンクからプライムメンバーシップの管理画面にアクセスします。
アカウントがログアウト状態だと、ログイン画面が表示されます。「メールアドレスまたは携帯電話番号」・「Amazonのパスワード」に入力して「ログイン」ボタンを押します。
ログイン状態の方は「STEP 2」へ進んでください。
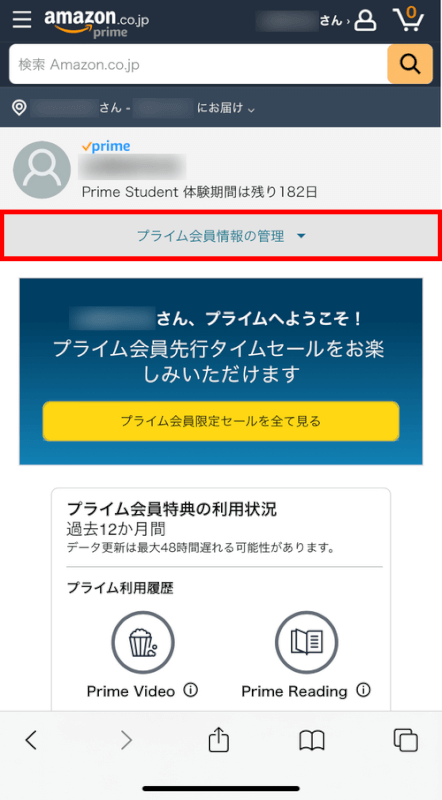
「プライム会員情報の管理」タブを選択します。
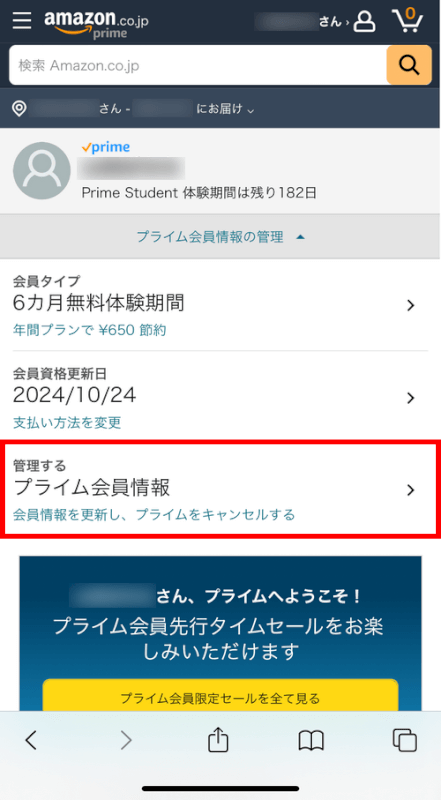
「管理する」の項目にある「プライム会員情報」を選択します。
「会員タイプ」には、プライムの会員プランが表示されます。今回は「6ヶ月無料体験期間」と表示されていますが、通常は「年間」「月間」などプライムの会員プランが表示されます。
「会員資格更新日」は、プライム会員の次回更新日です。無料体験をご利用中の場合、会員資格更新日を過ぎると自動的に会費が請求されます。
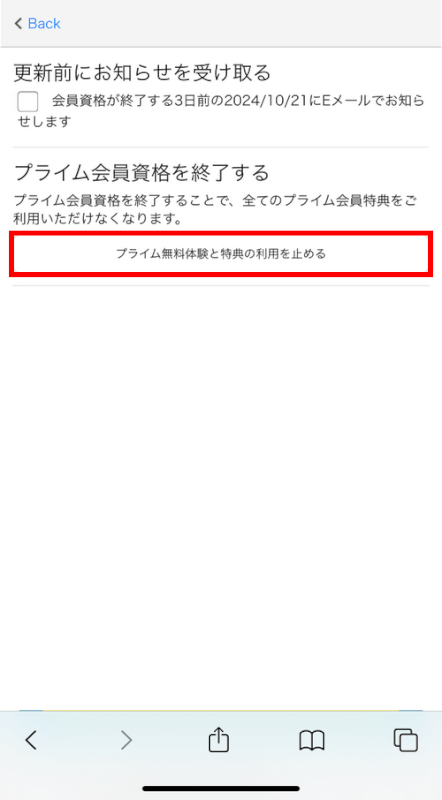
「プライム無料体験と特典の利用を止める」ボタンを押します。
「更新前にお知らせを受け取る」にチェックを入れると、次回更新日の3日前にEメールにてお知らせが届きます。
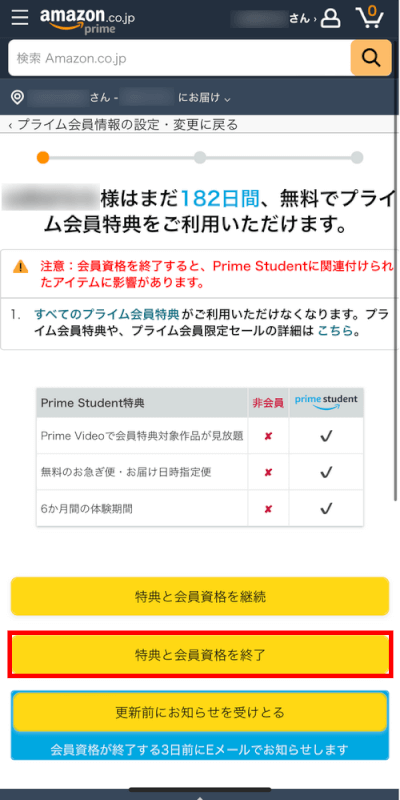
「特典と会員資格を終了」ボタンを押します。
「特典と会員資格を継続」ボタンを押すと、前の画面に戻り、解約の操作がキャンセルされます。
「更新前にお知らせを受けとる」ボタンを押すと、プライム会員の契約期間が終了する3日前にEメールにてお知らせが届くようになります。解約の操作はキャンセルされます。
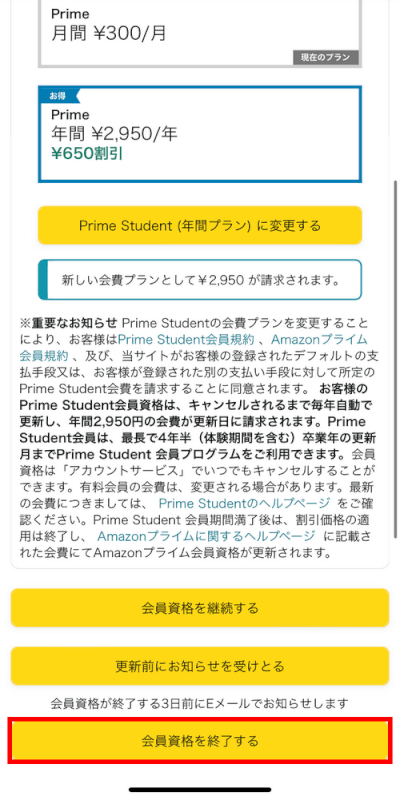
「会員資格を終了する」ボタンを押します。
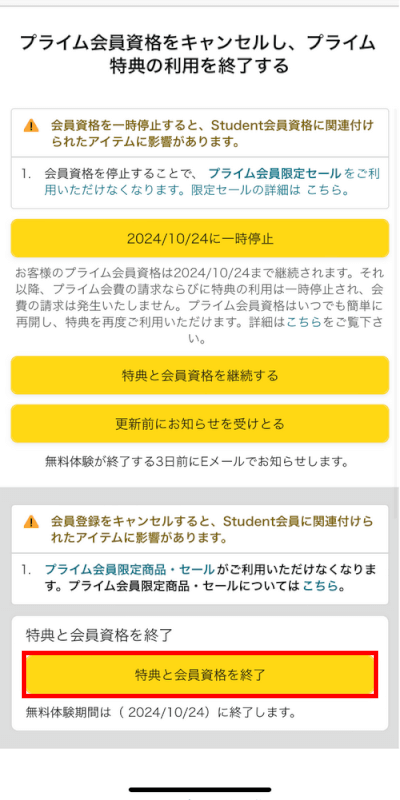
「特典と会員資格を終了」ボタンを押します。
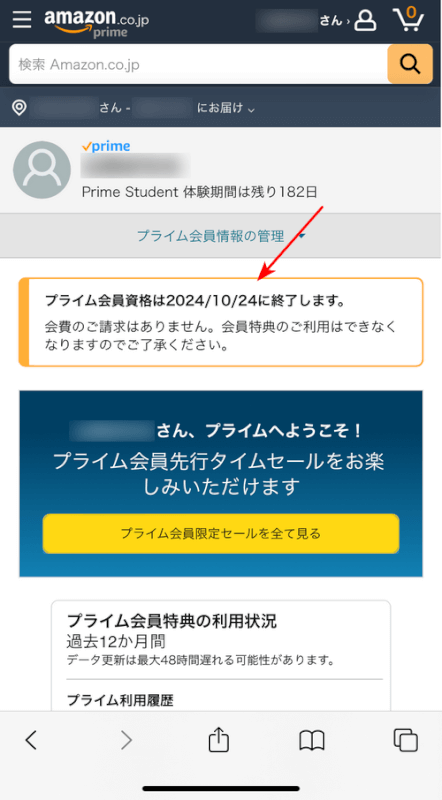
「プライム会員資格は(年月日)に終了します」というメッセージが表示されたら、Amazonプライムスチューデントの解約は完了です。
PC(パソコン)
WebサイトからのPC(パソコン)の操作方法をご説明します。
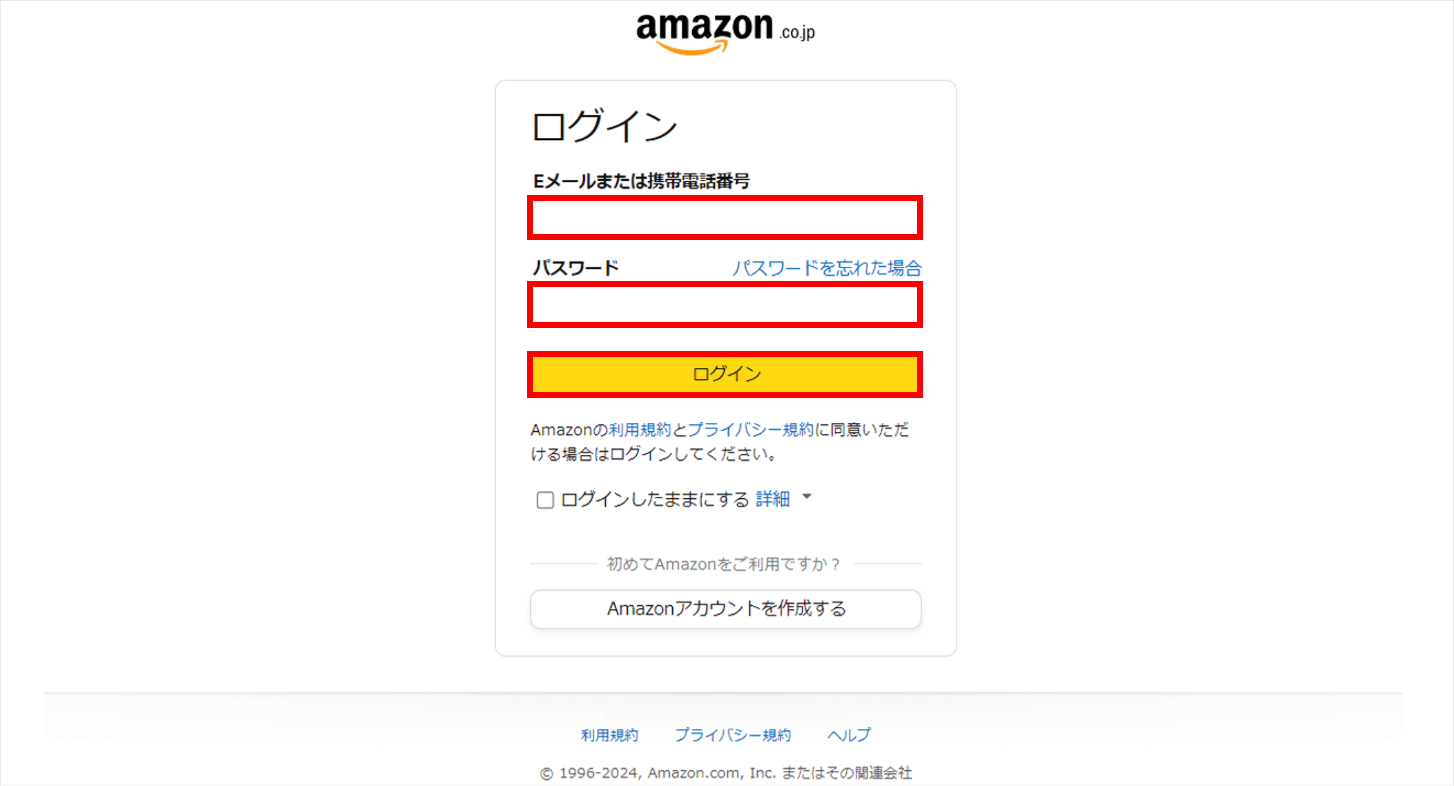
パソコンのブラウザで、上記のリンクからプライムメンバーシップの管理画面にアクセスします。
アカウントがログアウト状態だと、ログイン画面が表示されます。「Eメールアドレスまたは携帯電話番号」・「Amazonのパスワード」に入力して「ログイン」ボタンを押します。
ログイン状態の方は「STEP 2」へ進んでください。

「管理する」の項目にある「プライム会員情報」を選択し、「プライム無料体験と特典の利用を止める」ボタンを押します。
「更新前にお知らせを受け取る」にチェックを入れると、次回更新日の3日前にEメールにてお知らせが届きます。
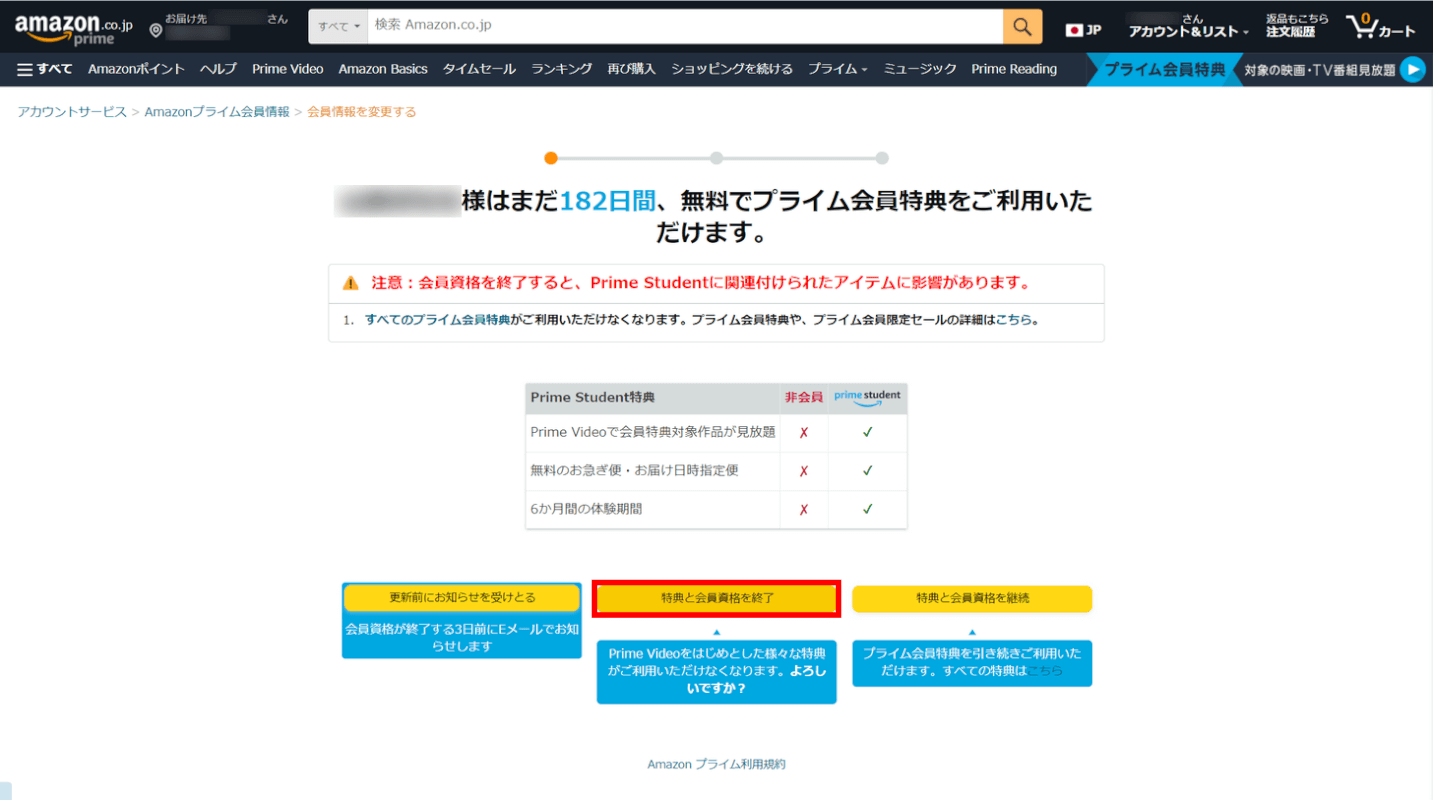
「特典と会員資格を終了」ボタンを押します。
「更新前にお知らせを受けとる」ボタンを押すと、プライム会員の契約期間が終了する3日前にEメールにてお知らせが届くようになります。解約の操作はキャンセルされます。
「特典と会員資格を継続」ボタンを押すと、前の画面に戻り、解約の操作がキャンセルされます。
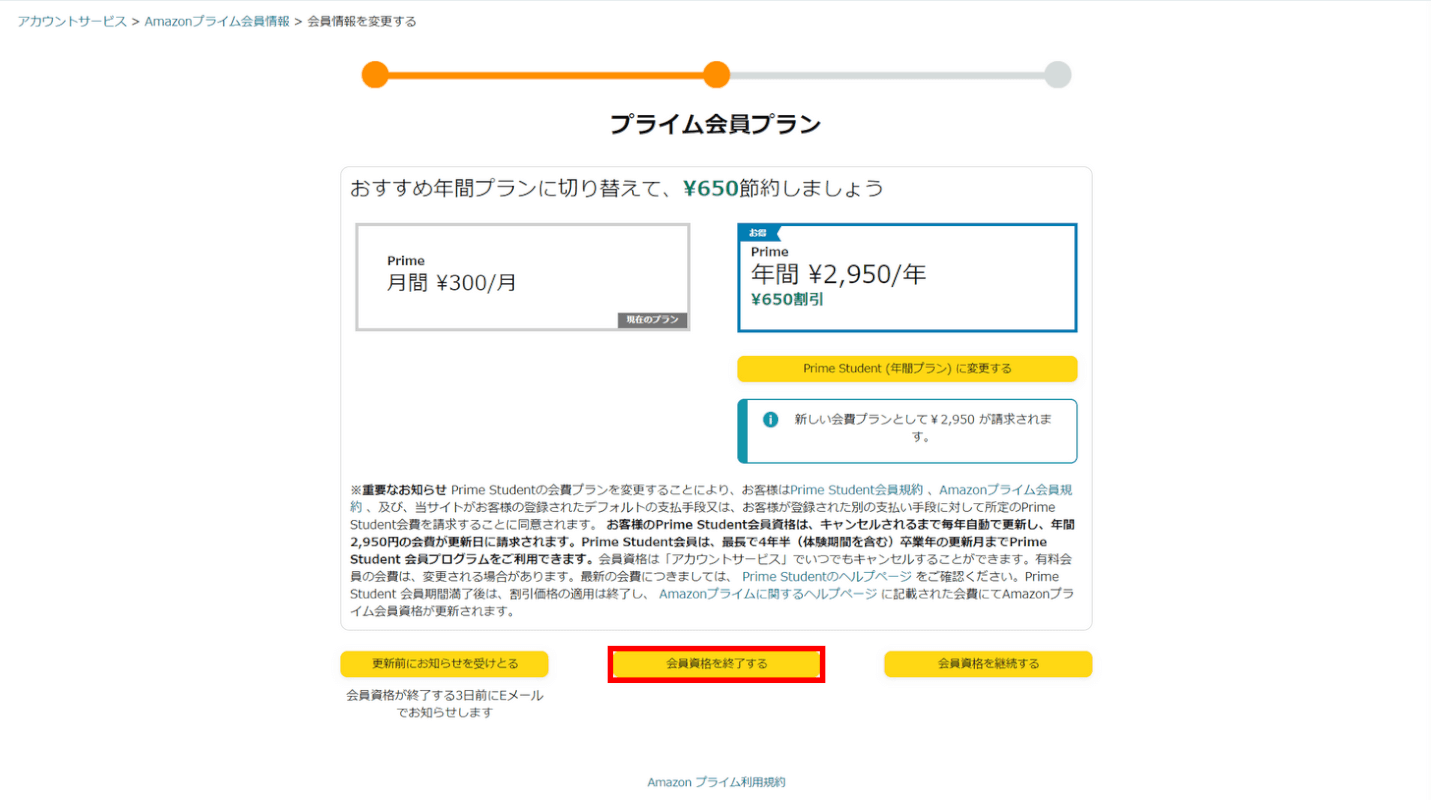
「会員資格を終了する」ボタンを押します。
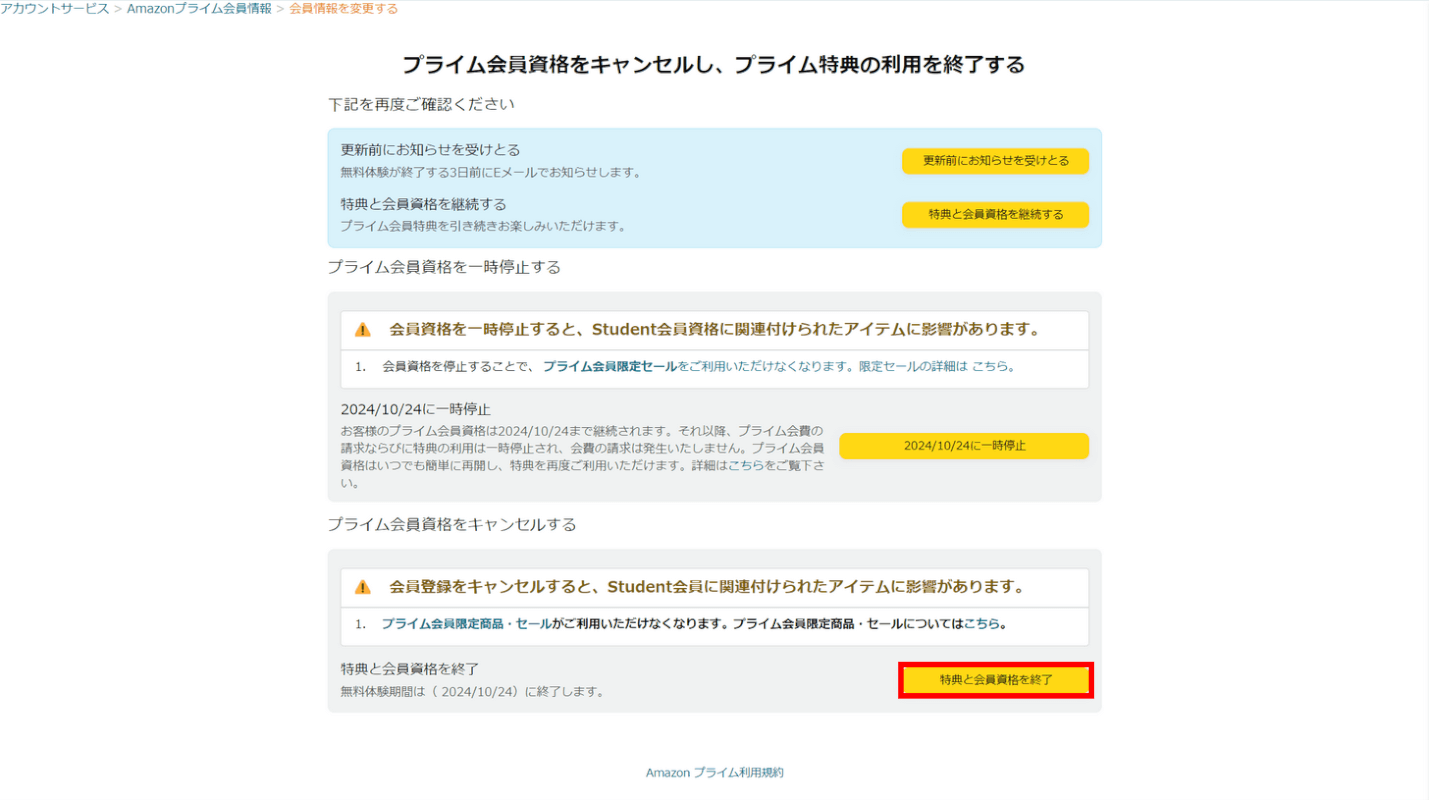
「特典と会員資格を終了」ボタンを押します。
このボタンを押すと、Amazonプライムスチューデントが解約されます。

再度、プライムメンバーシップの管理画面にアクセスして「プライム会員情報」を選択すると、「プライム会員資格がまもなく終了します」というメッセージを確認できます。
解約できたか不安な場合は、管理画面からメッセージを確認ください。
スマホアプリ
iPhone、AndroidでAmazonショッピングアプリから解約する手順を説明いたします。
iPhone
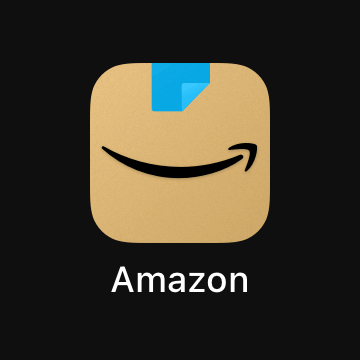
iPhoneでAmazon ショッピングアプリの「アイコン」を押します。
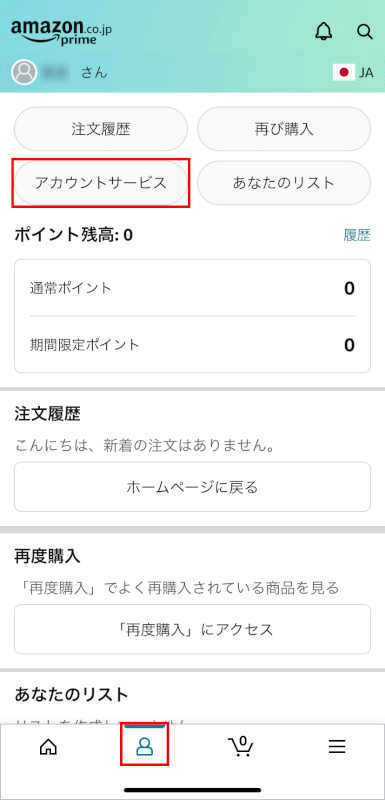
下部にある「アカウント(人のアイコン)」タブを選択し、「アカウントサービス」ボタンを押します。
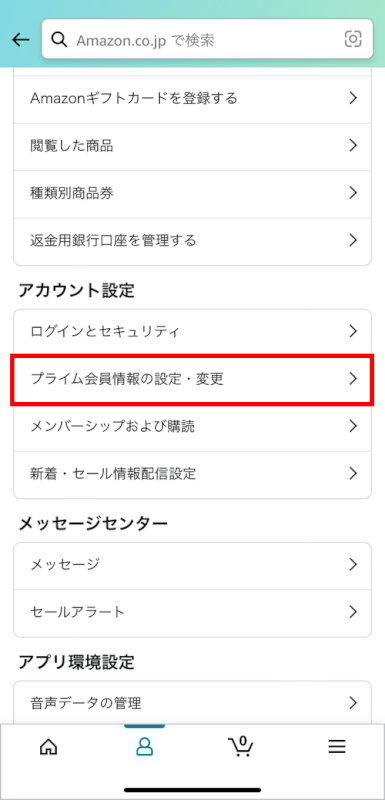
「アカウント設定」の「プライム会員情報の設定・変更」を選択します。
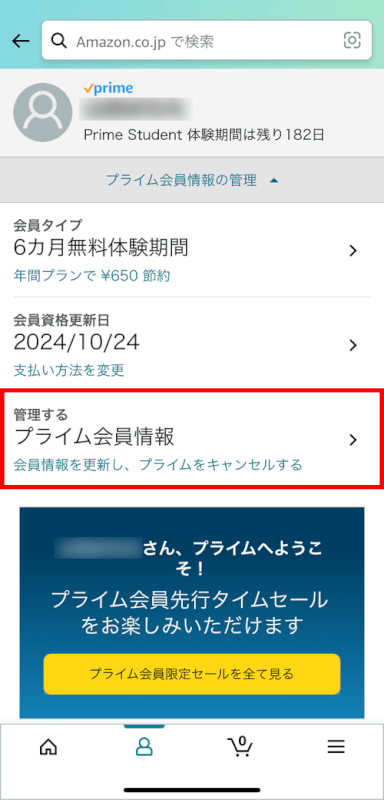
「管理する」の項目にある「プライム会員情報」を選択します。
「会員タイプ」には、プライムの会員プランが表示されます。今回は「6ヶ月無料体験期間」と表示されていますが、通常は「年間」「月間」などプライムの会員プランが表示されます。
「会員資格更新日」は、プライム会員の次回更新日です。無料体験をご利用中の場合、会員資格更新日を過ぎると自動的に会費が請求されます。
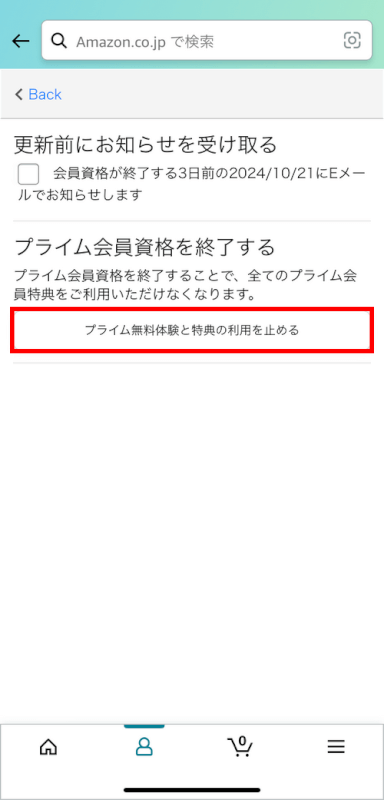
「プライム無料体験と特典の利用を止める」ボタンを押します。
「更新前にお知らせを受け取る」にチェックを入れると、次回更新日の3日前にEメールにてお知らせが届きます。
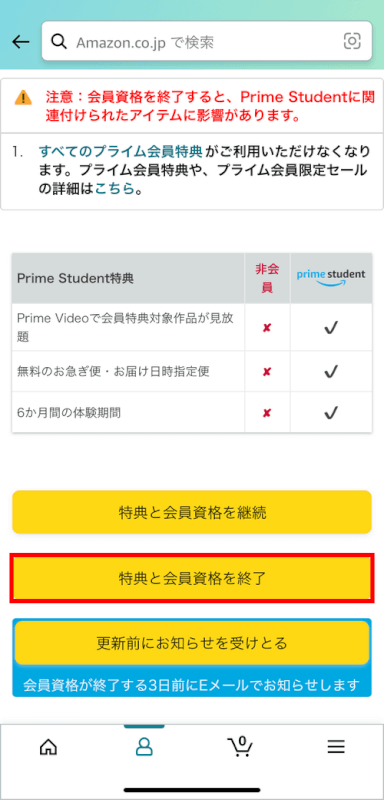
「特典と会員資格を終了」ボタンを押します。
「特典と会員資格を継続」ボタンを押すと、前の画面に戻り、解約の操作がキャンセルされます。
「更新前にお知らせを受けとる」ボタンを押すと、プライム会員の契約期間が終了する3日前にEメールにてお知らせが届くようになります。解約の操作はキャンセルされます。
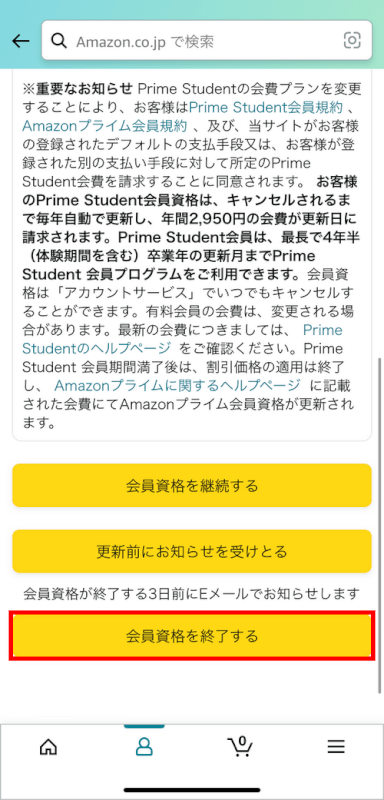
「会員資格を終了する」ボタンを押します。
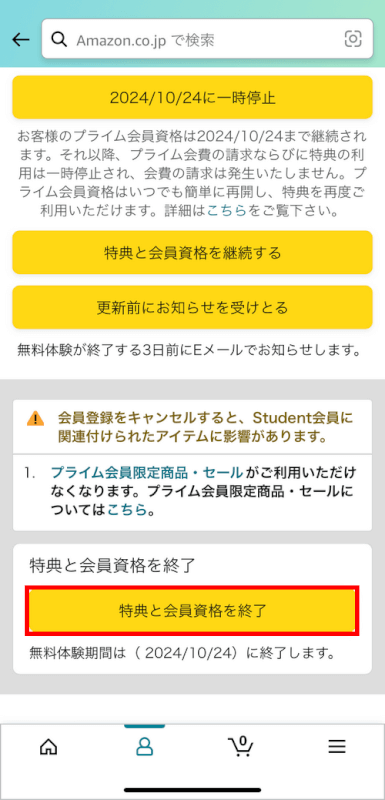
「特典と会員資格を終了」ボタンを押します。
このボタンを押すと、Amazonプライムスチューデントが解約されます。
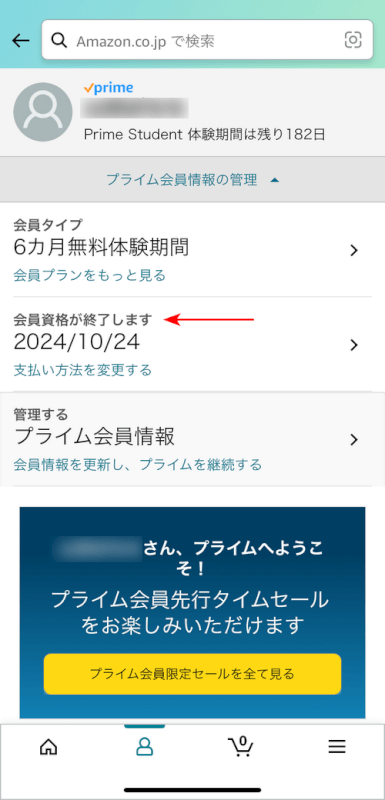
再度、プライム会員情報の設定・変更の画面にアクセスして「プライム会員情報」を選択すると、「会員資格が終了します」というメッセージを確認できます。
解約できたか不安な場合は、会員情報の画面からメッセージを確認ください。
Android
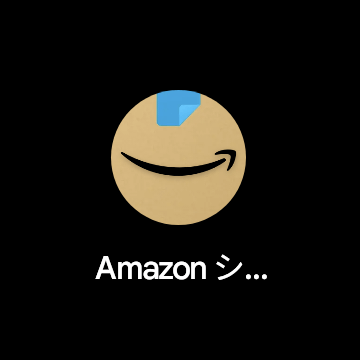
AndroidでAmazon ショッピングアプリの「アイコン」を押します。
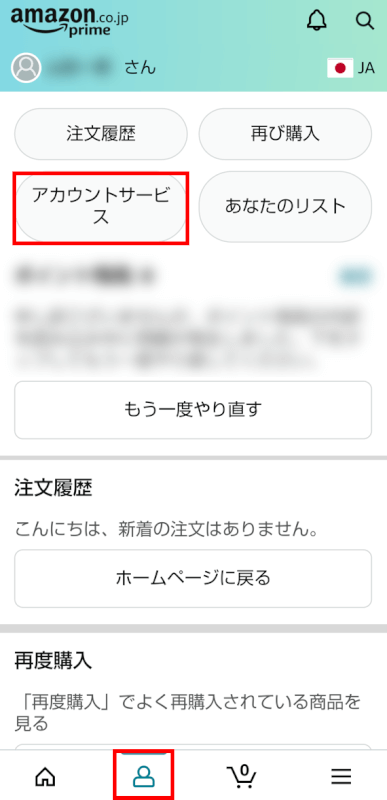
下部にある「アカウント(人のアイコン)」タブを選択し、「アカウントサービス」ボタンを押します。
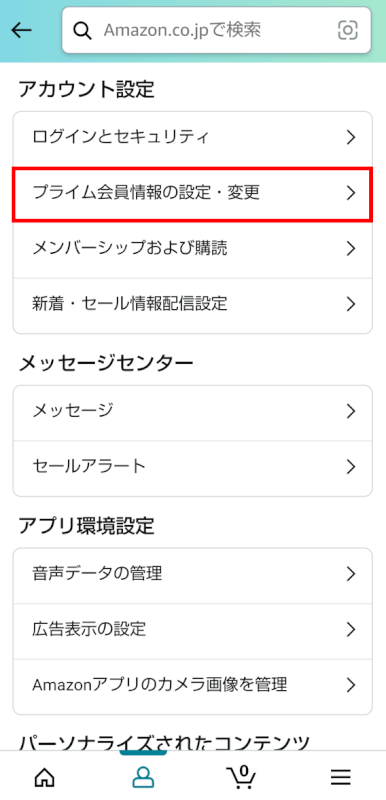
「アカウント設定」の「プライム会員情報の設定・変更」を選択します。
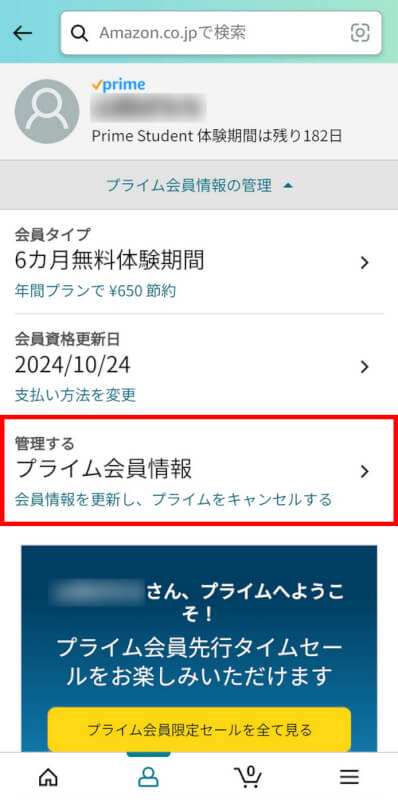
「管理する」の項目にある「プライム会員情報」を選択します。
「会員タイプ」には、プライムの会員プランが表示されます。今回は「6ヶ月無料体験期間」と表示されていますが、通常は「年間」「月間」などプライムの会員プランが表示されます。
「会員資格更新日」は、プライム会員の次回更新日です。無料体験をご利用中の場合、会員資格更新日を過ぎると自動的に会費が請求されます。
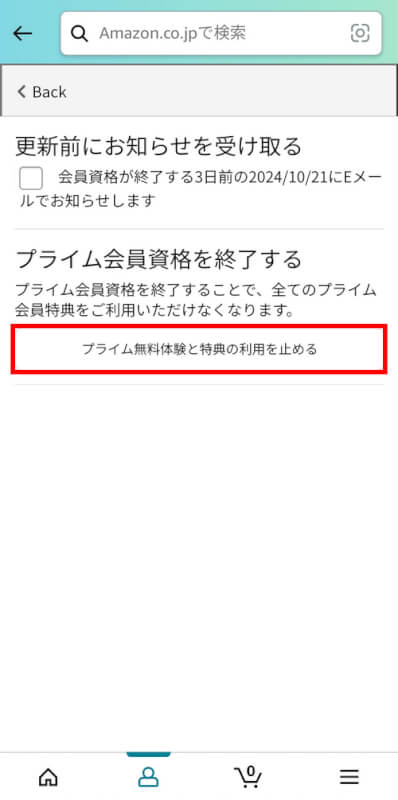
「プライム無料体験と特典の利用を止める」ボタンを押します。
「更新前にお知らせを受け取る」にチェックを入れると、次回更新日の3日前にEメールにてお知らせが届きます。
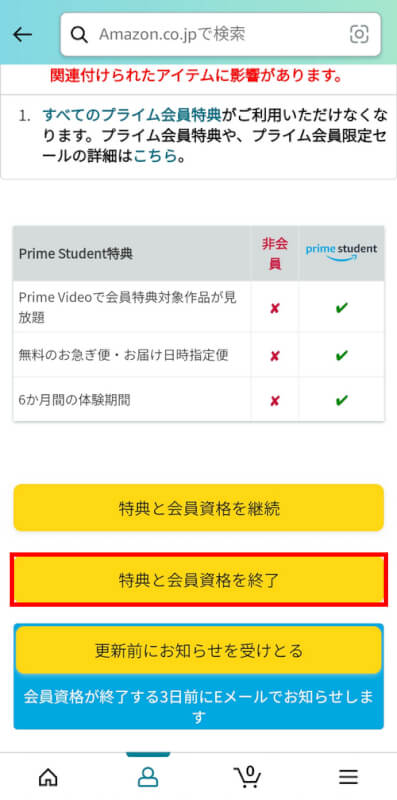
「特典と会員資格を終了」ボタンを押します。
「特典と会員資格を継続」ボタンを押すと、前の画面に戻り、解約の操作がキャンセルされます。
「更新前にお知らせを受けとる」ボタンを押すと、プライム会員の契約期間が終了する3日前にEメールにてお知らせが届くようになります。解約の操作はキャンセルされます。
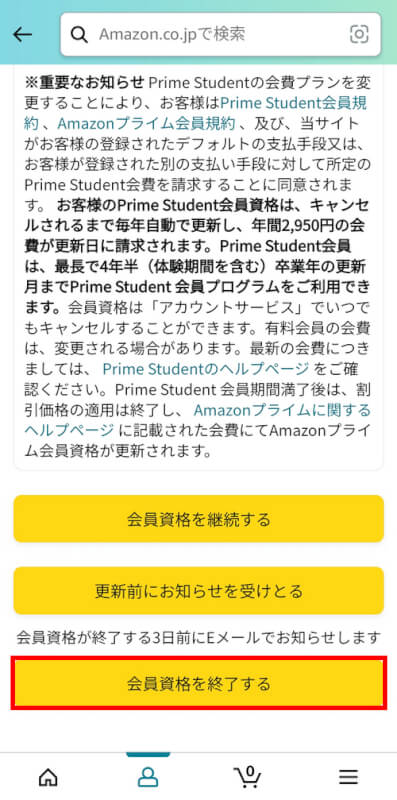
「会員資格を終了する」ボタンを押します。
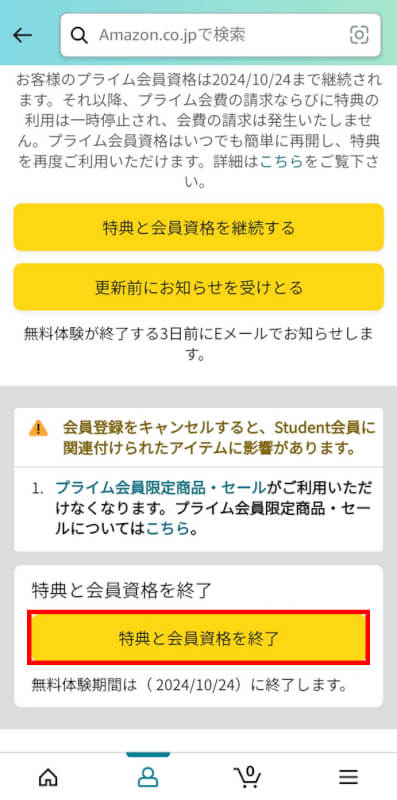
「特典と会員資格を終了」ボタンを押します。
このボタンを押すと、Amazonプライムスチューデントが解約されます。

再度、プライム会員情報の設定・変更の画面にアクセスして「プライム会員情報」を選択すると、「会員資格が終了します」というメッセージを確認できます。
解約できたか不安な場合は、会員情報の画面からメッセージを確認ください。
Prime Studentの解約ができない場合
ログインしているアカウントが違う
ログインしているアカウントが違うと、Prime Studentへの登録自体をしていない場合があり、解約手続きができません。
ログインしているアカウントが正しいか確認してください。
アプリをアンインストールしている
Amazonアプリをアンインストールしても、Prime Studentを解約したことにはなりません。
必ずWebサイトもしくはスマホアプリから解約を行いましょう。
