- 公開日:
Amazonらくらくベビーを解約する方法
Amazonらくらくベビーを解約する方法について、Webサイト(iPhone/Android/パソコン/タブレット)・スマホアプリから行う手順を実際にらくらくベビーを解約し、検証した結果をもとに画像付きでご紹介します。
また、解約できない場合の対処法や、解約に関するよくある質問にもFAQ方式で詳しくご説明しています。
Amazonらくらくベビーを解約するとどうなる?
らくらくベビーを解除すると、登録した情報やマイベビーリストなどがすべて削除されます。
また、「10%割引」や「登録者限定セール」などの特典もすべて利用できなくなります。
再度登録しても前回の情報は引き継がれません。
デバイス別でAmazonらくらくベビーを解約する方法
スマホ(サイト)、パソコン(サイト)、スマホ(アプリ)の順にAmazonらくらくベビーの解約手順を説明いたします。
Webサイト
iPhone/Android
WebサイトからのiPhoneとAndroidの操作方法は同様です。
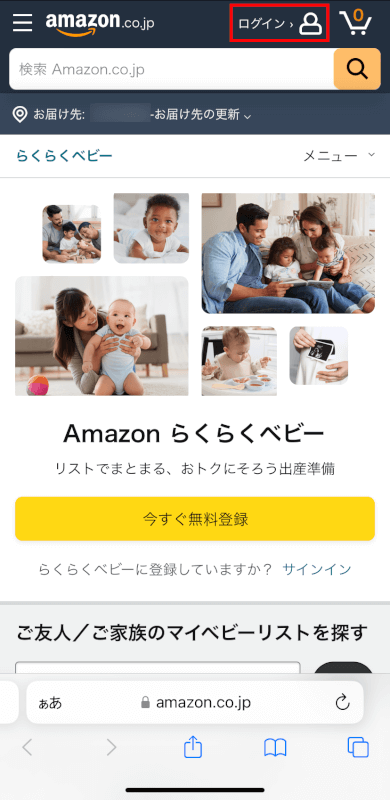
iPhone/Androidのブラウザで、上記のリンクからAmazon らくらくベビーの登録画面にアクセスし、「ログイン」を押します。
ログイン状態の方は「STEP 4」へ進んでください。

アカウントがログアウト状態だと、ログイン・登録画面が表示されます。
「ログイン」を選択し、「メールアドレスまたは携帯電話番号」に入力して「次に進む」ボタンを押します。
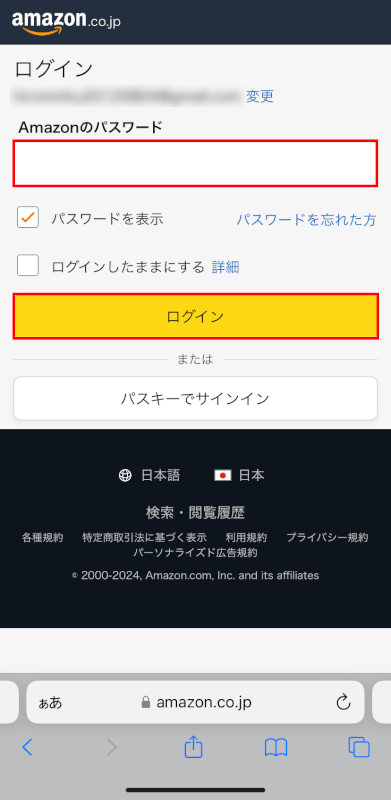
「Amazonのパスワード」に入力し、「ログイン」ボタンを押します。
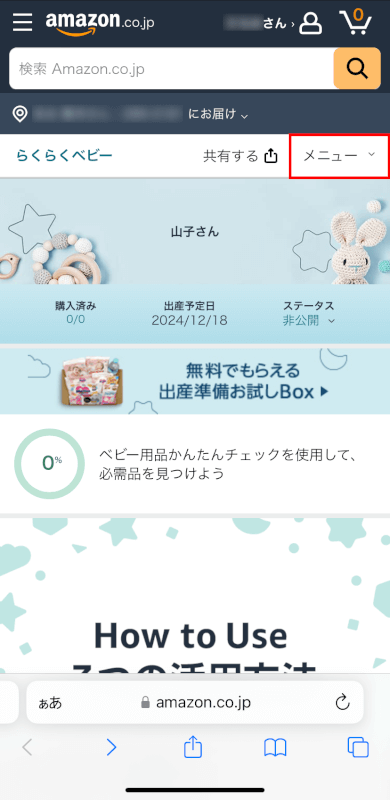
画面右上の「メニュー」タブを選択します。
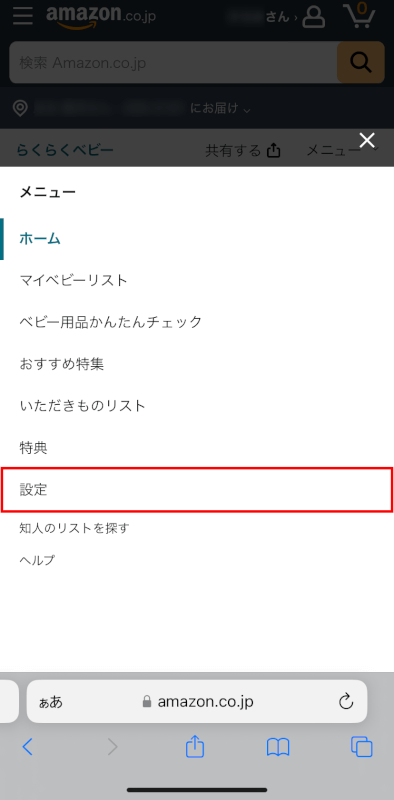
「設定」を選択します。
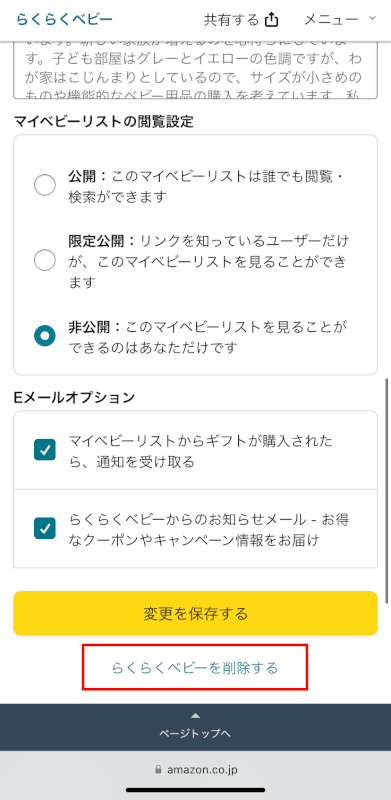
「らくらくベビーを削除する」を押します。
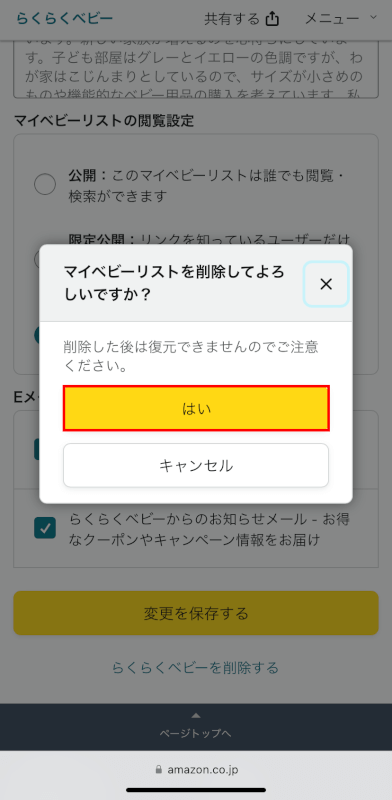
「マイベビーリストを削除してよろしいですか?」と表示されます。
「削除した後は復元できません」というメッセージを確認し、「はい」ボタンを押します。
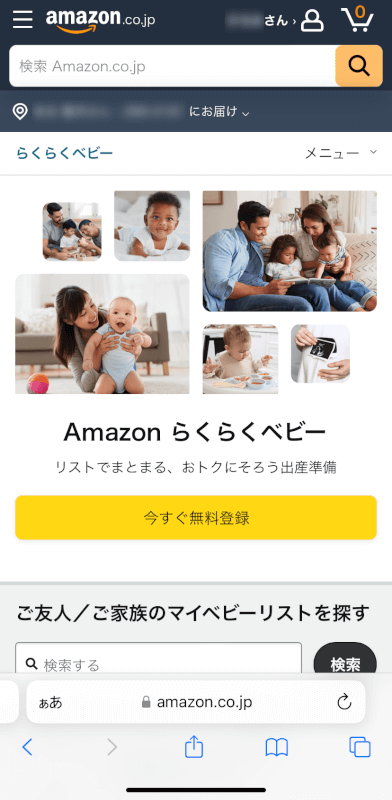
Amazonらくらくベビーの解約が完了しました。
PC(パソコン)/タブレット
WebサイトからのPC(パソコン)とタブレットの操作方法は同様です。
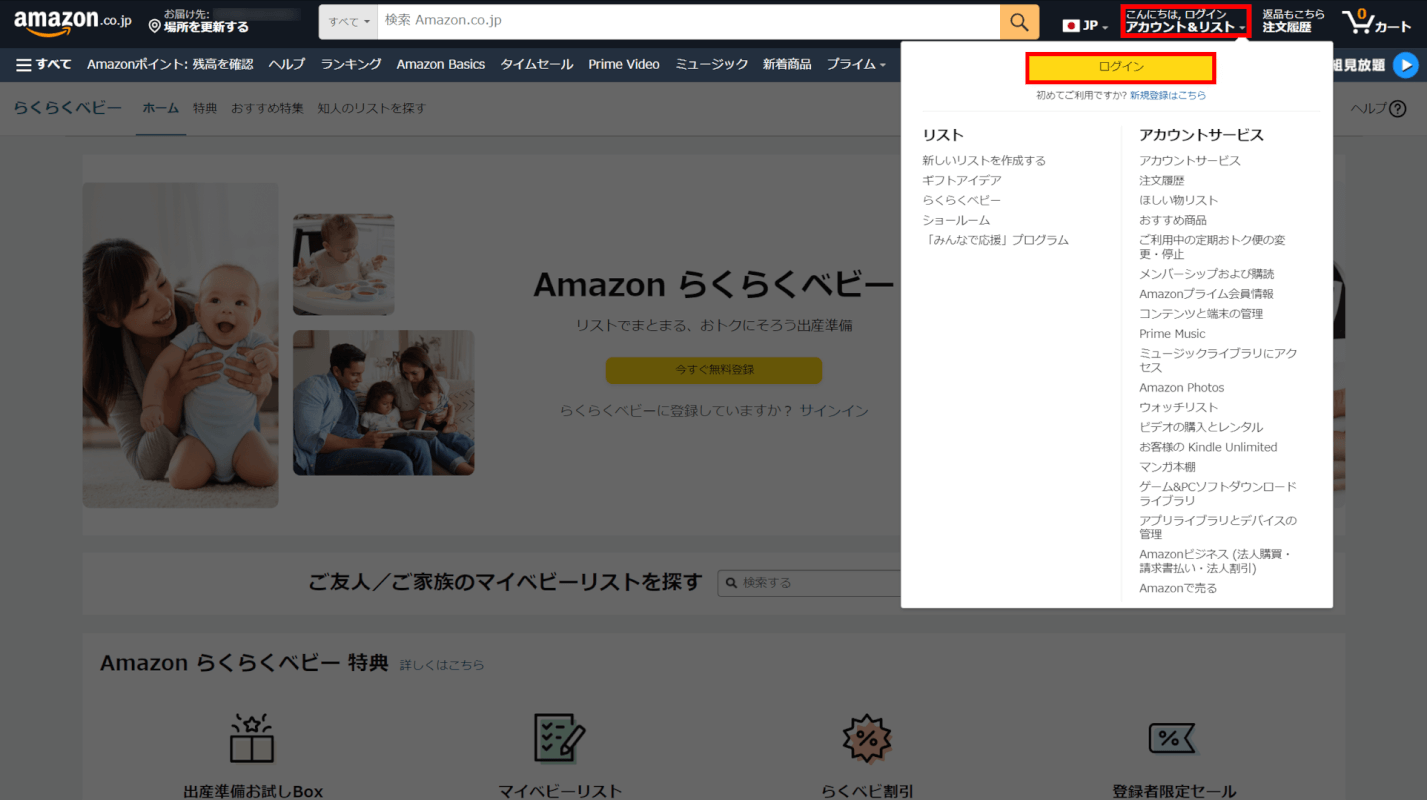
パソコン/タブレットのブラウザで、上記のリンクからAmazon らくらくベビーの登録画面にアクセスします。
画面右上の「アカウント&リスト」を選択して「ログイン」ボタンを押します。
ログイン状態の方は「STEP 4」へ進んでください。
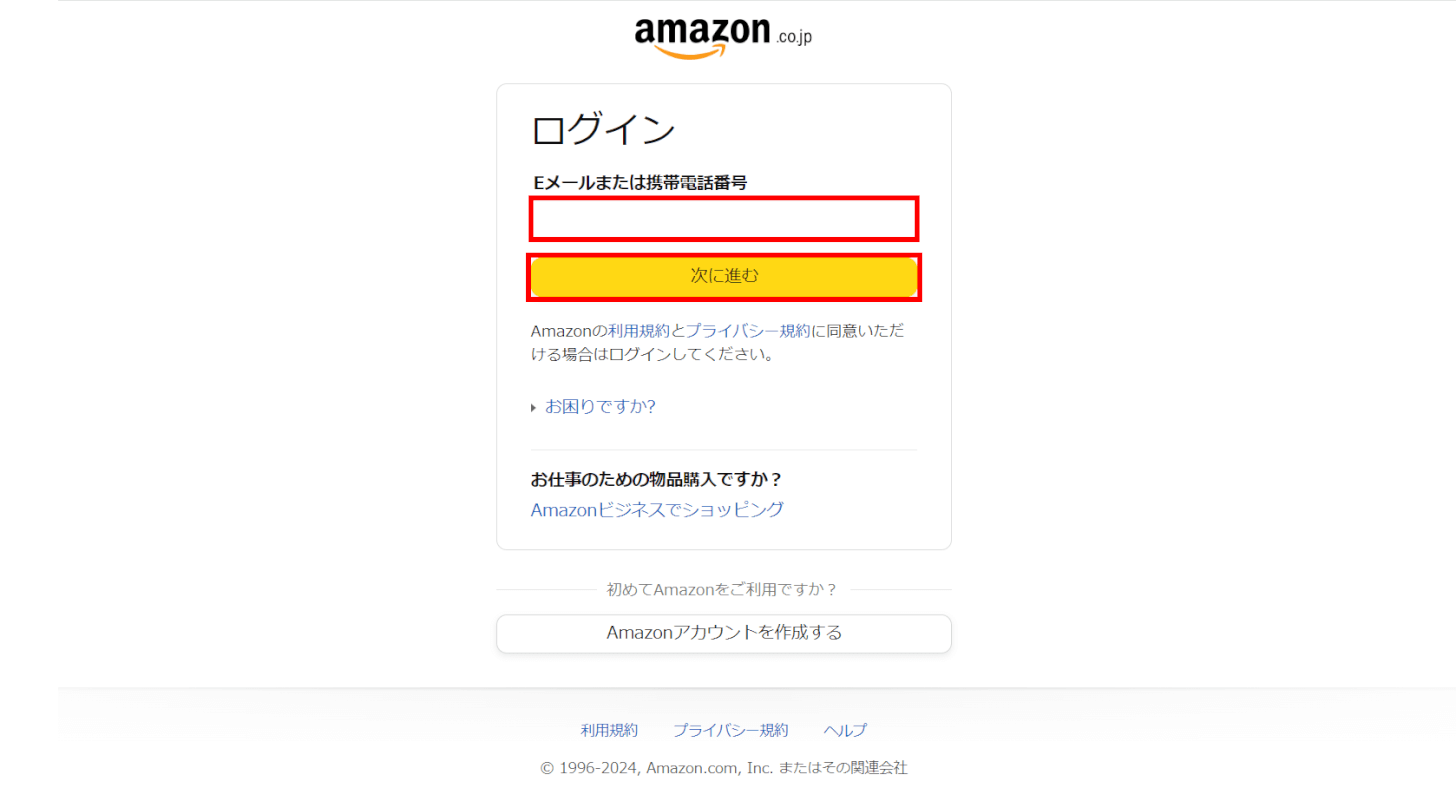
アカウントがログアウト状態だと、ログイン画面が表示されます。
「ログイン」を選択し、「Eメールアドレスまたは携帯電話番号」に入力して「次に進む」ボタンを押します。

「Amazonのパスワード」に入力し、「ログイン」ボタンを押します。
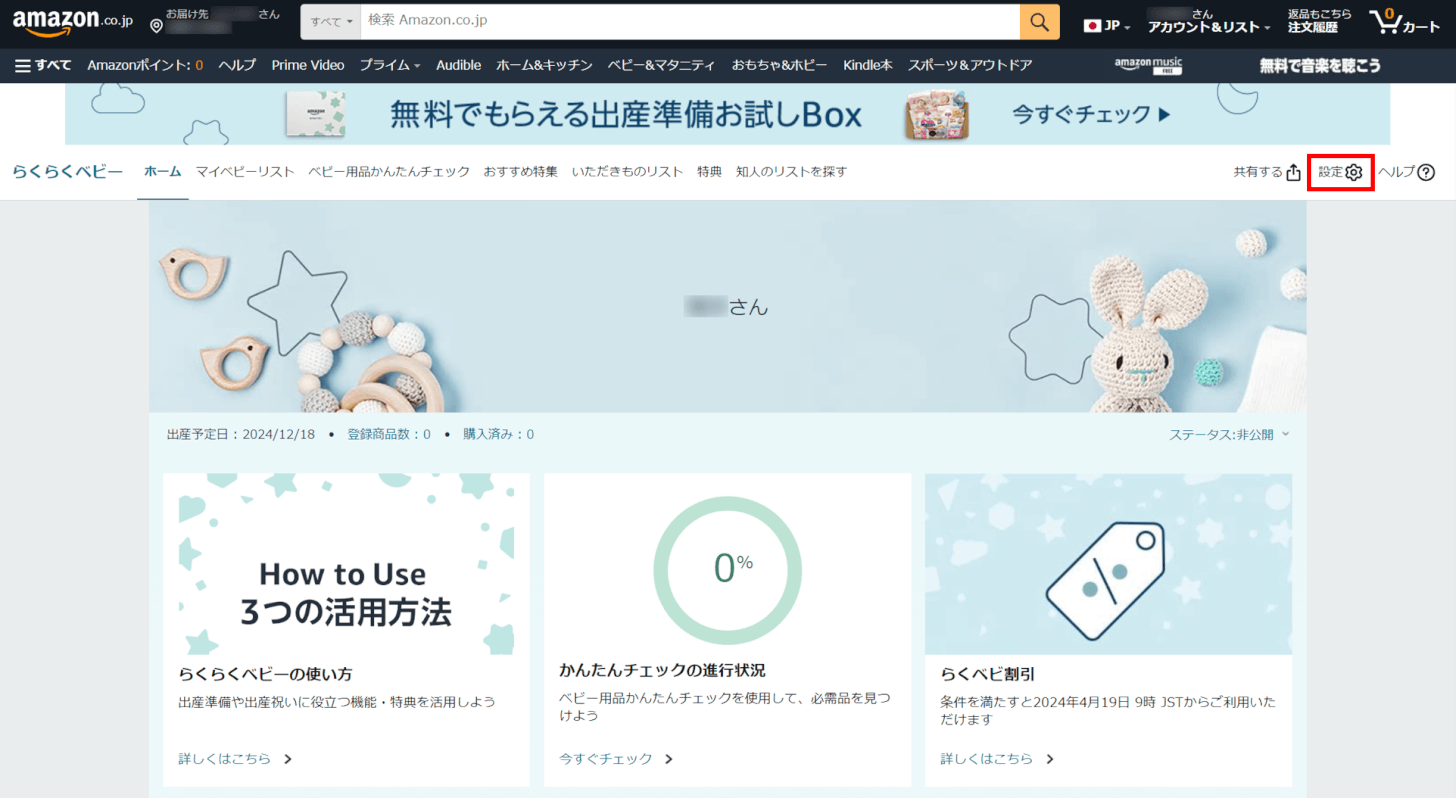
「設定」を選択します。
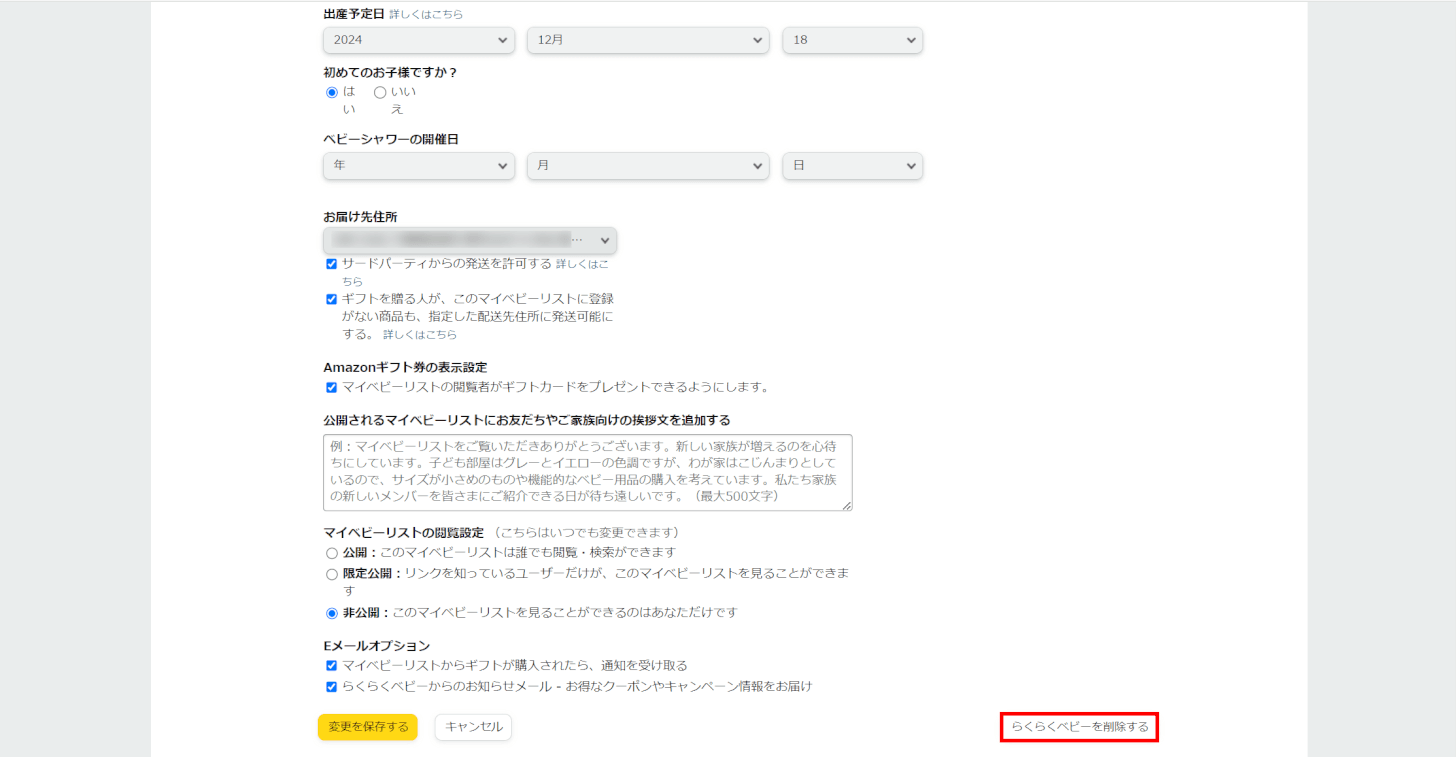
「らくらくベビーを削除する」ボタンを押します。
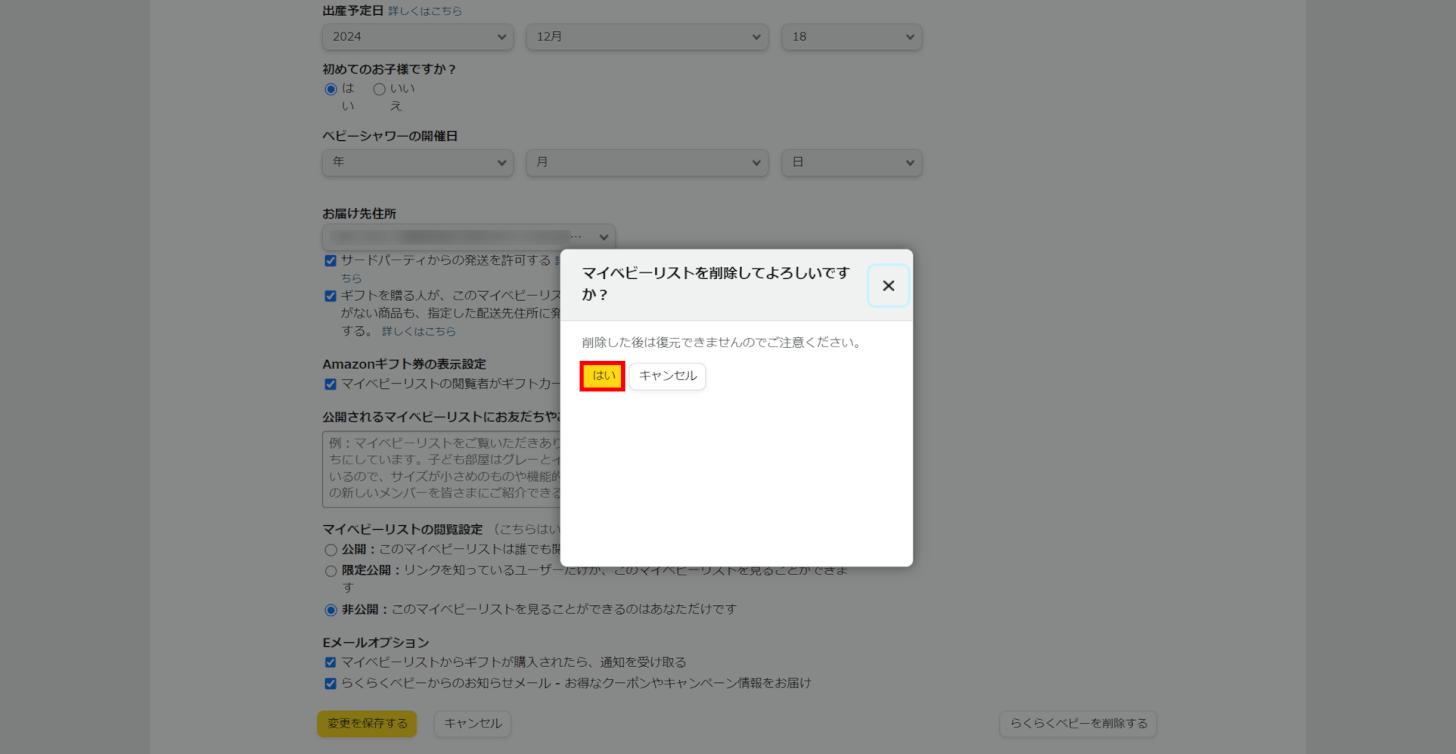
「マイベビーリストを削除してよろしいですか?」と表示されます。
「削除した後は復元できません」というメッセージを確認し、「はい」ボタンを押します。
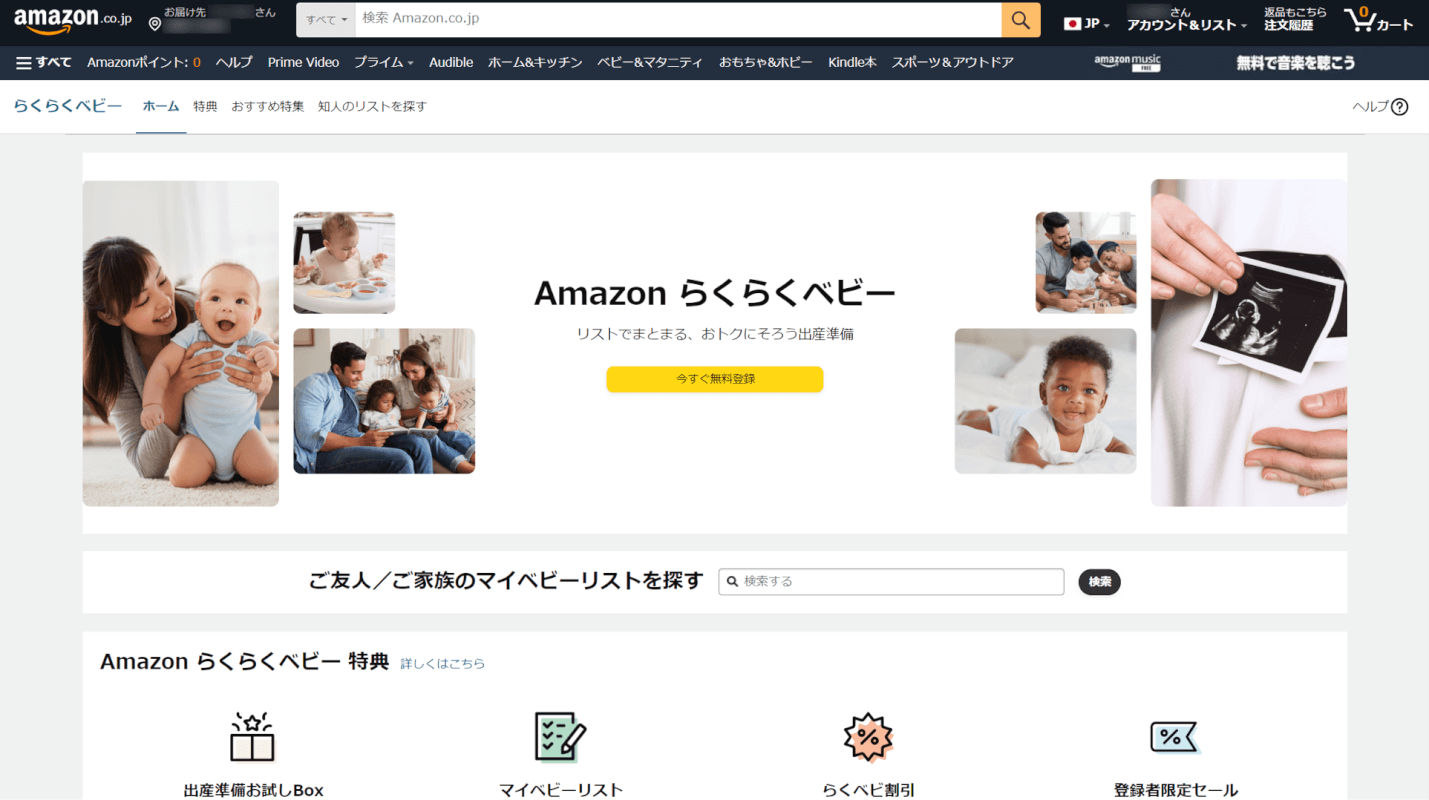
Amazonらくらくベビーの解約が完了しました。
スマホアプリ
iPhone、AndroidでAmazonショッピングアプリから解約する手順を説明いたします。
iPhone
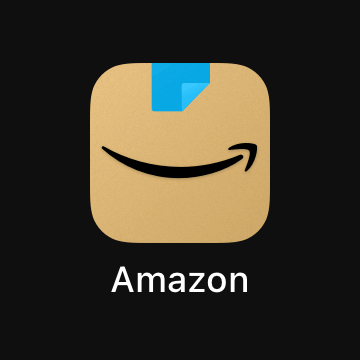
iPhoneでAmazon ショッピングアプリの「アイコン」を押します。
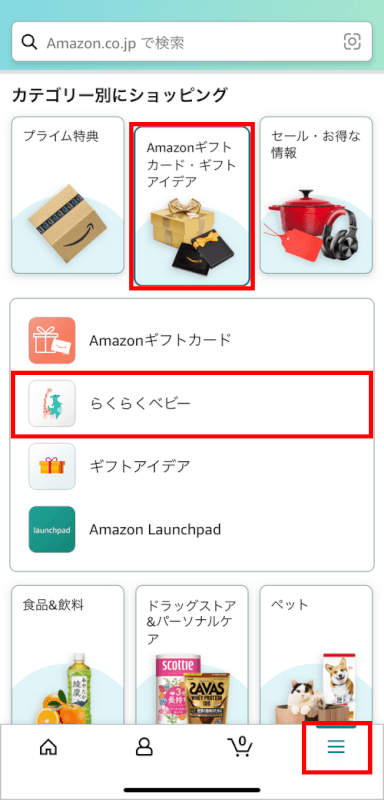
下部にある「3本線」タブを選択します。
「Amazonギフトカード・ギフトアイデア」を選択し、「らくらくベビー」を選択します。
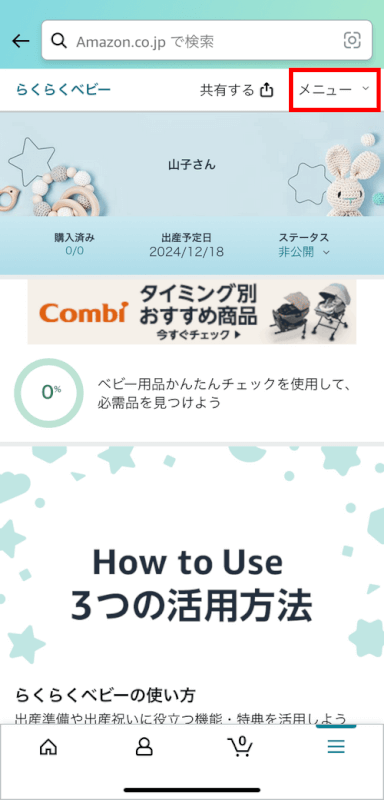
画面右上の「メニュー」タブを選択します。
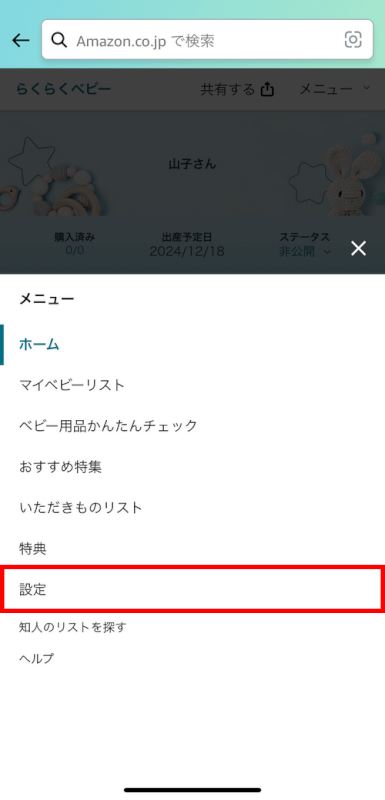
「設定」を選択します。
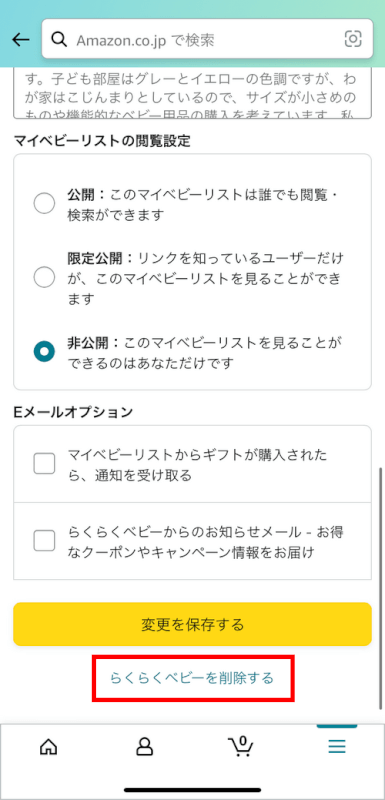
「らくらくベビーを削除する」を押します。
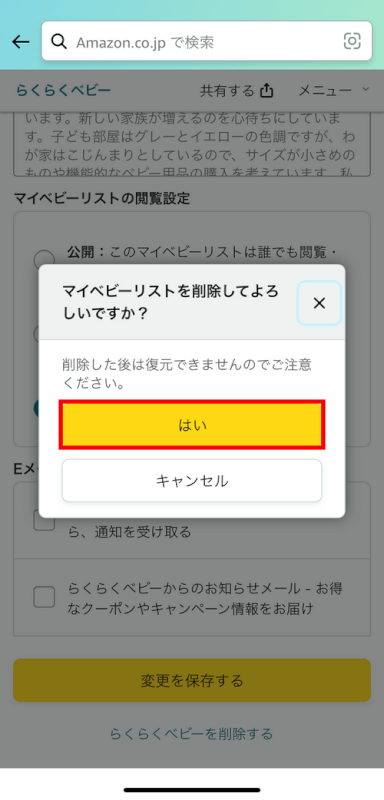
「マイベビーリストを削除してよろしいですか?」と表示されます。
「削除した後は復元できません」というメッセージを確認し、「はい」ボタンを押します。
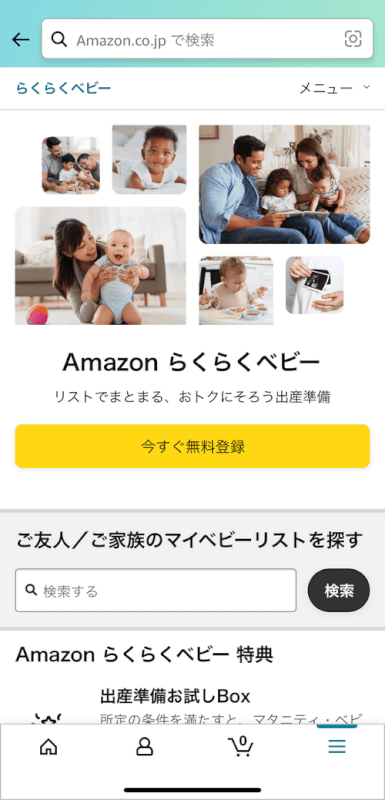
Amazonらくらくベビーの解約が完了しました。
Android
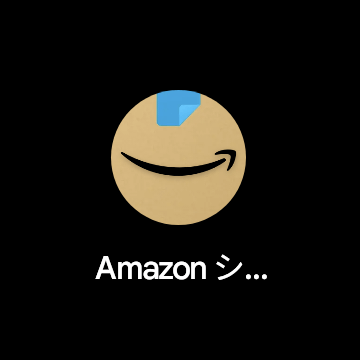
AndroidでAmazon ショッピングアプリの「アイコン」を押します。
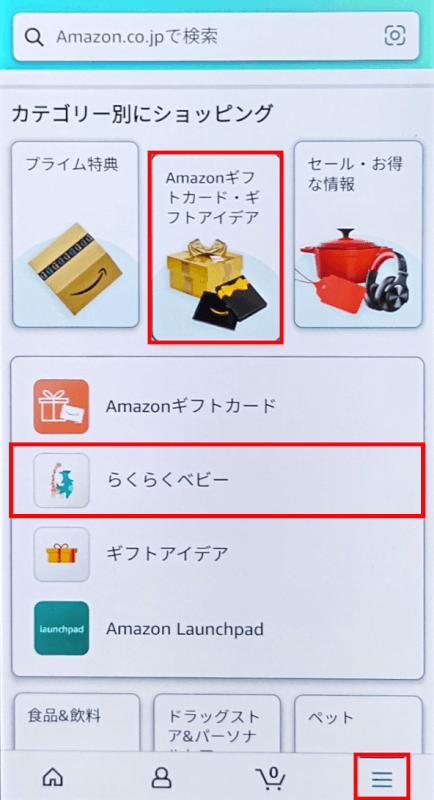
下部にある「3本線」タブを選択します。
「Amazonギフトカード・ギフトアイデア」、「らくらくベビー」を順に選択します。
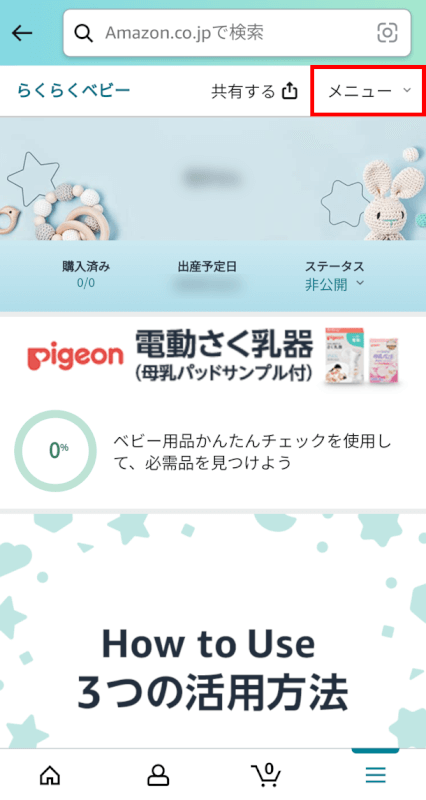
画面右上の「メニュー」タブを選択します。
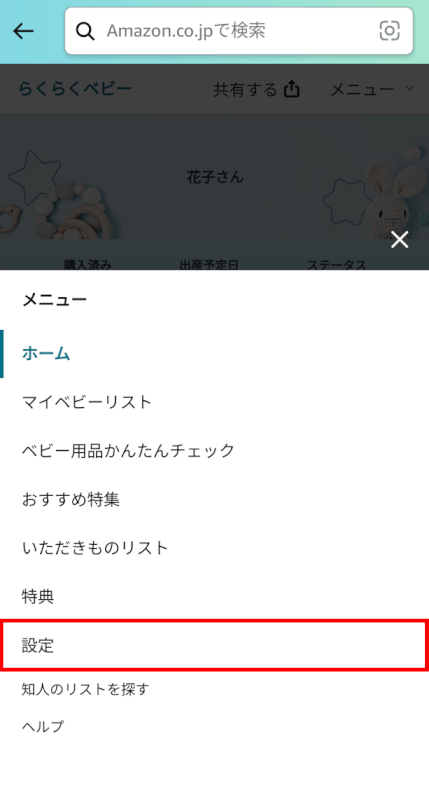
「設定」を選択します。
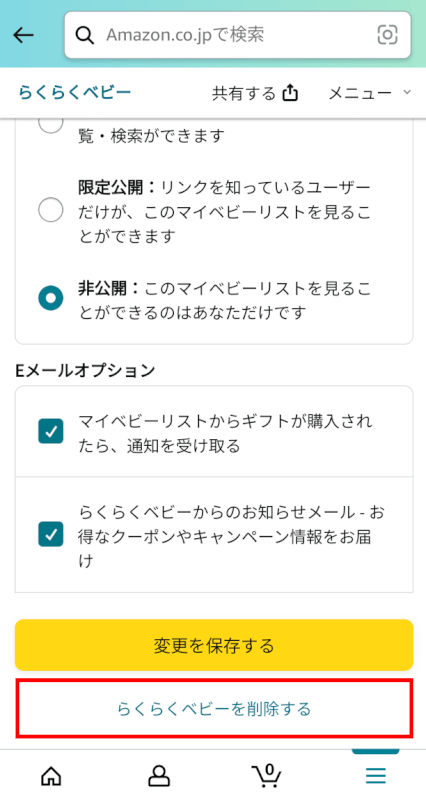
「らくらくベビーを削除する」を選択します。
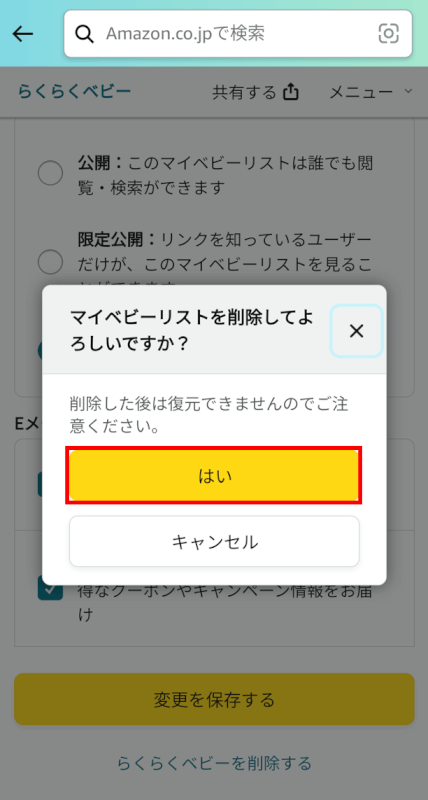
「削除した後は復元できませんのでご注意ください。」と表示されます。
問題なければ、「はい」ボタンを押します。
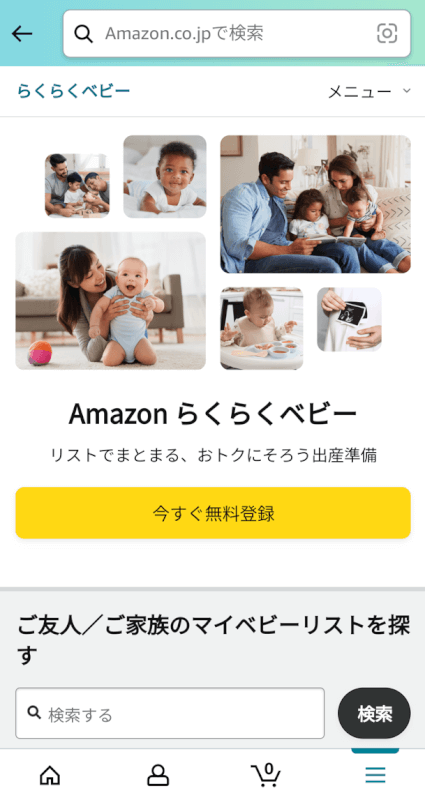
Amazonらくらくベビーの解約が完了しました。
Amazonらくらくベビーの解約ができない場合
ログインしているアカウントが違う
ログインしているアカウントが違う場合、Amazonらくらくベビーへの登録自体が表示されません。必ずログインしているアカウントが正しいか確認しましょう。
すでにAmazonらくらくベビーを解約している
Amazonらくらくベビーを解約できない場合、すでに解約が完了している場合があります。
Amazon らくらくベビーにアクセスして「今すぐ無料登録」と書かれている場合は、解約が完了しています。
