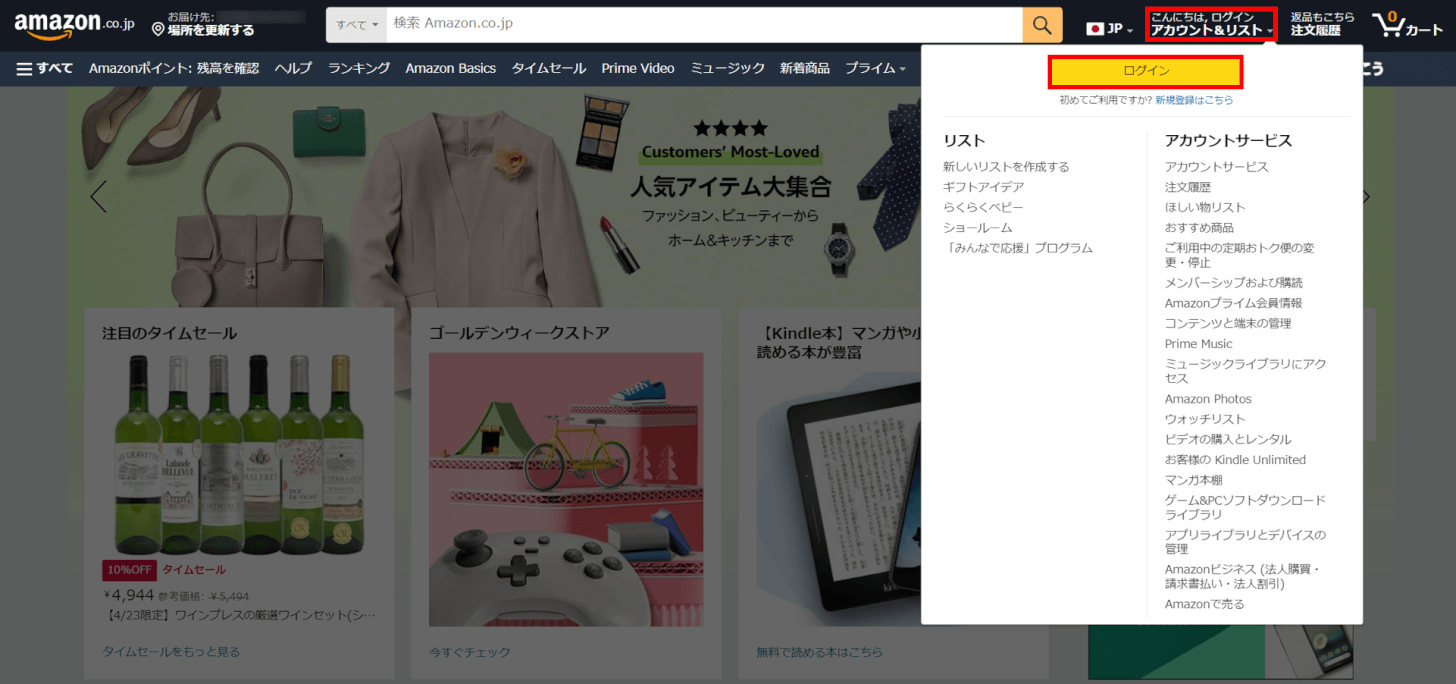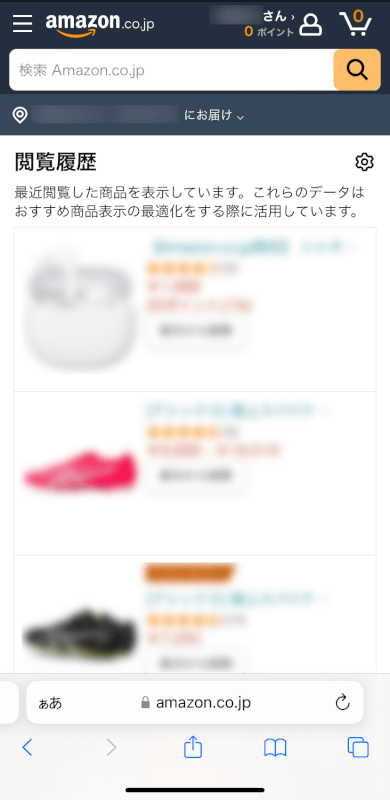- 公開日:
Amazonアカウントにログイン(サインイン)する方法
Amazonアカウントにログインする方法について、Webサイト(iPhone/Android/パソコン)およびスマホアプリからの手順を画像付きでご紹介します。
また、ログインできない場合の対処法についても詳しくご説明しています。
Amazonアカウントにログインするとは?
Amazonアカウントへのログインとは、ブラウザやアプリを通して、Amazonのアカウントにアクセスすることを指します。
ログインするには、Amazonアカウントに登録したメールアドレス(または携帯電話番号)、パスワードが必要です。
ログインのセキュリティを高めるため、2段階認証を設定することも可能です。これにより、ログイン時にワンタイムパスコードの入力が求められ、セキュリティが強化されます。
Amazonアカウントをデバイス別でログインする方法
スマホ(サイト)、パソコン(サイト)、スマホ/タブレット(アプリ)の順にAmazonアカウントのログイン方法を説明いたします。
Webサイト
iPhone/Android
WebサイトからのiPhoneとAndroidの操作方法は同様です。
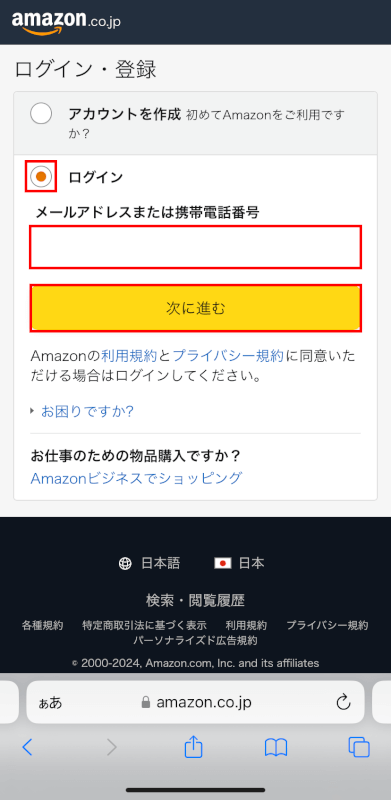
ログイン・登録画面が表示されます。
「ログイン」を選択し、「メールアドレスまたは携帯電話番号」に入力して「次に進む」ボタンを押します。
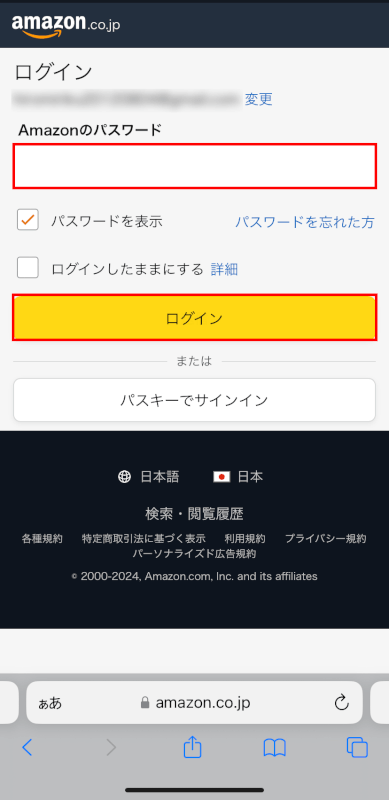
「Amazonのパスワード」を入力します。
入力中にパスワードを確認したい場合は「パスワードを表示」にチェックマークを入れます。
一旦ブラウザを閉じてもログインしたままにしたい場合は、「ログインしたままにする」にチェックマークを入れておきましょう。
「ログイン」ボタンを押します。

Amazonアカウントにログインできました。
PC(パソコン)/タブレット
WebサイトからのPC(パソコン)とタブレットの操作方法は同様です。
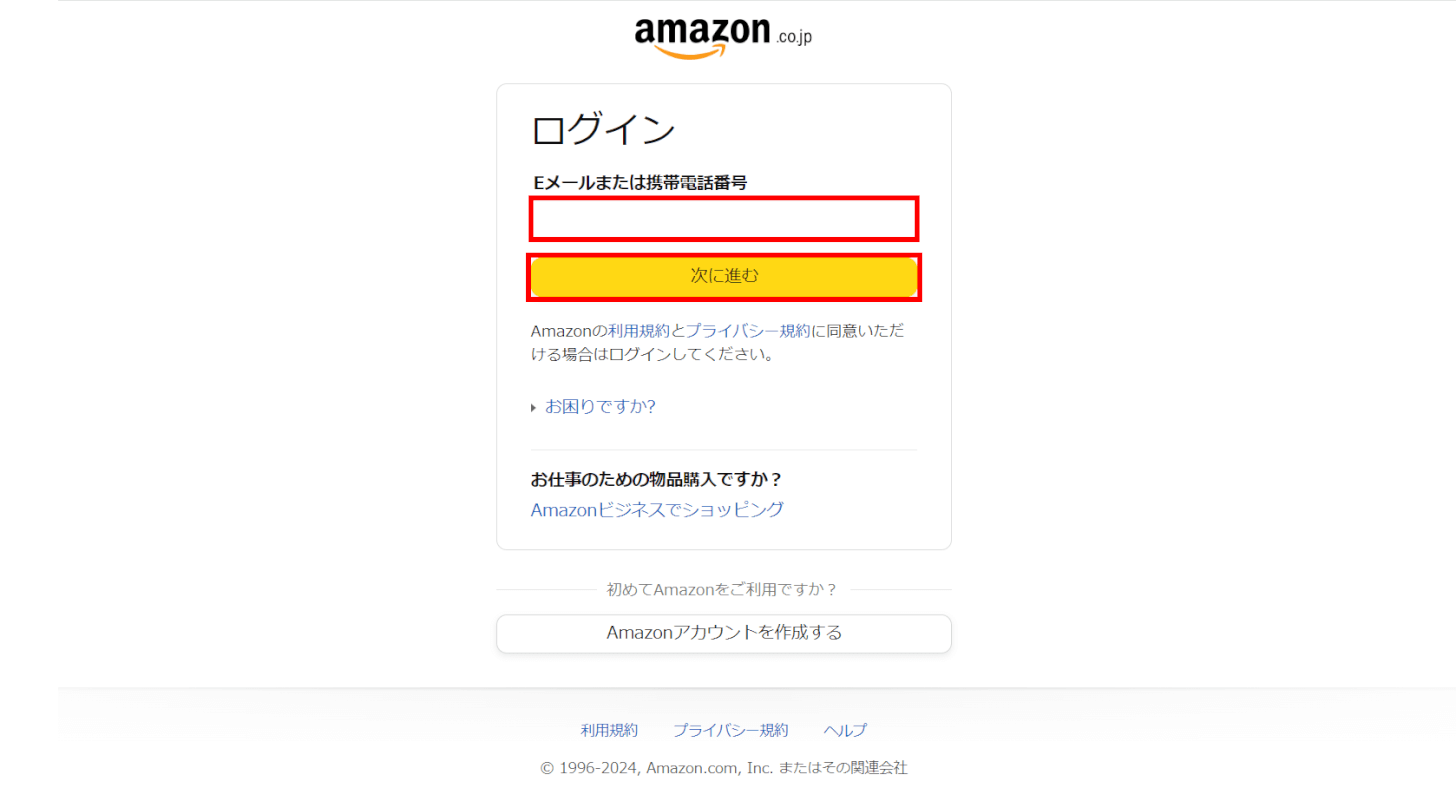
「ログイン」画面が表示されたことを確認します。「Eメールアドレスまたは携帯電話番号」に入力して「次に進む」ボタンを押します。

「Amazonのパスワード」を入力し、「ログイン」ボタンを押します。
一旦ブラウザを閉じてもログインしたままにしたい場合は、「ログインしたままにする」にチェックマークを入れておきましょう。
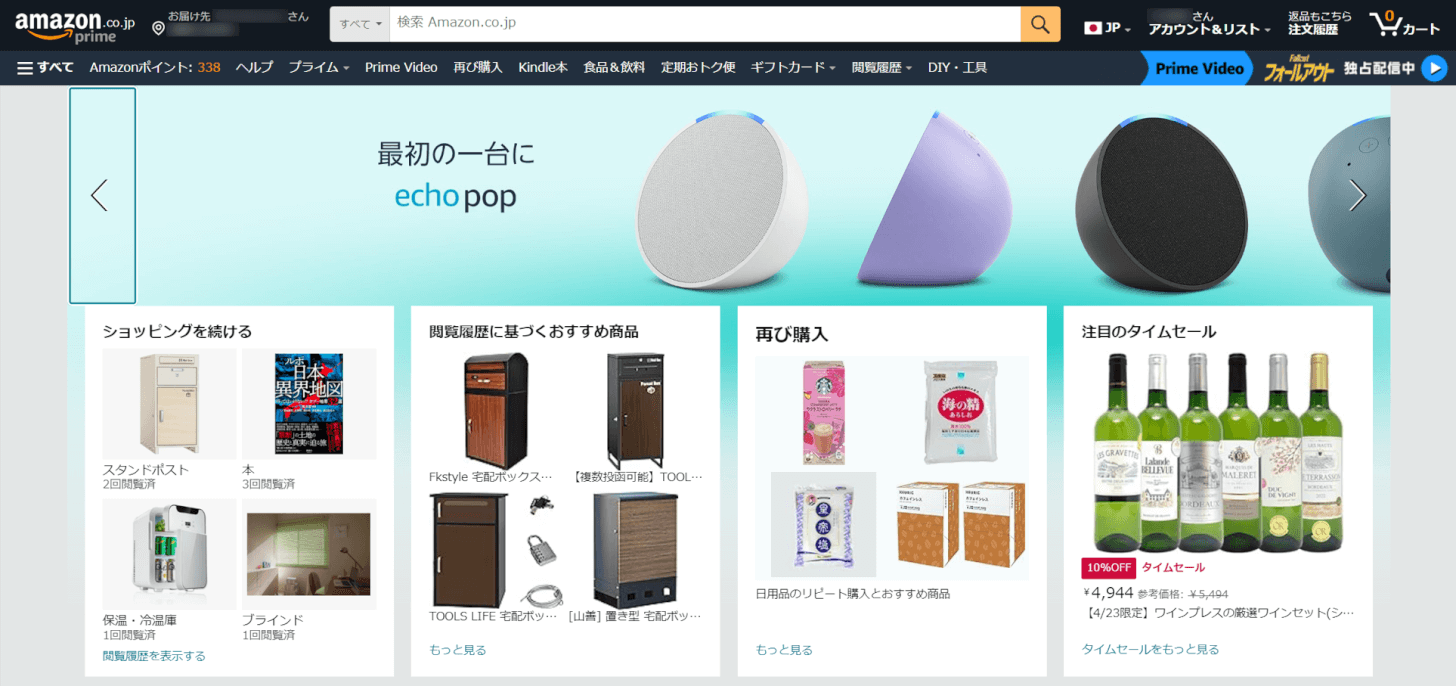
Amazonアカウントにログインできました。
スマホアプリ
iPhone、AndroidでAmazonショッピングアプリからログインする手順を説明いたします。
iPhone
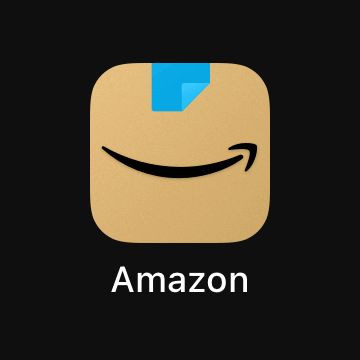
iPhoneでAmazon ショッピングアプリの「アイコン」を押します。
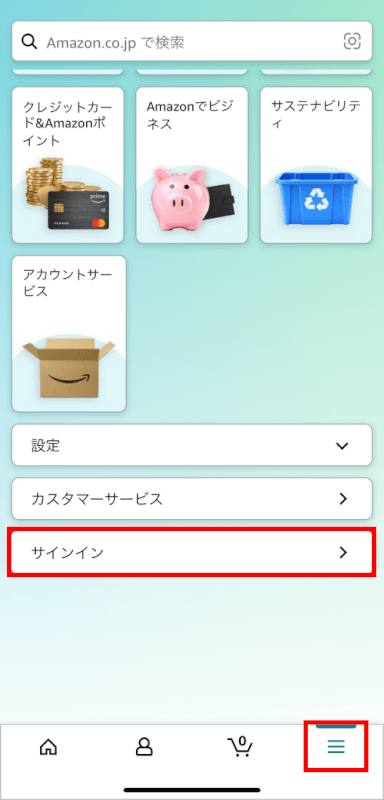
下部にある「3本線」タブを選択し、「サインイン」ボタンを押します。
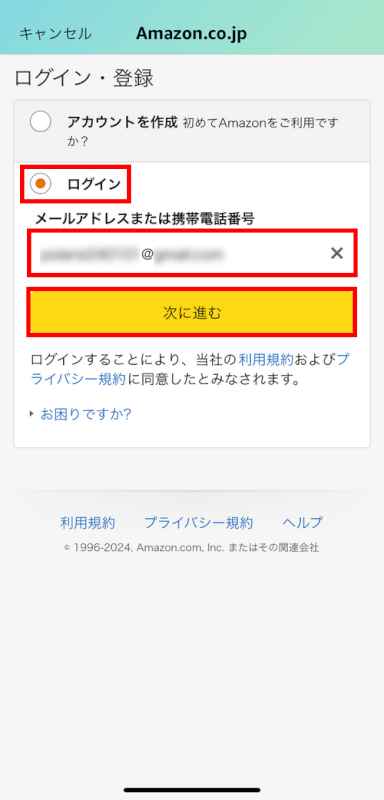
「ログイン」が選択されていることを確認し、Amazonに登録してあるメールアドレスまたは携帯電話番号を入力します。
入力内容に問題がなければ「次に進む」ボタンを押します。
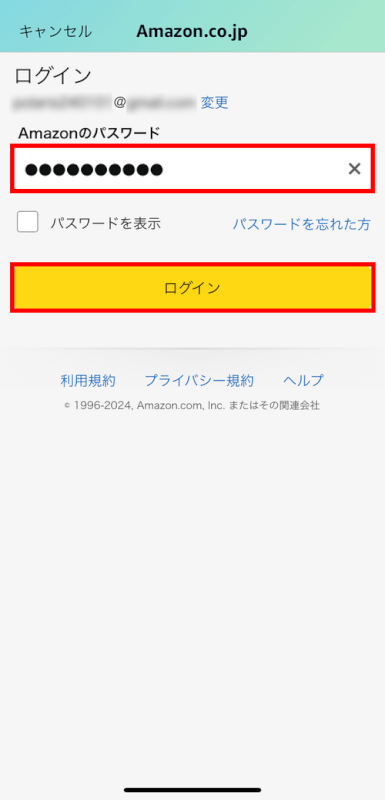
Amazonのパスワードを入力し、「ログイン」ボタンを押します。
入力中にパスワードを確認したい場合は「パスワードを表示」にチェックマークを入れます。
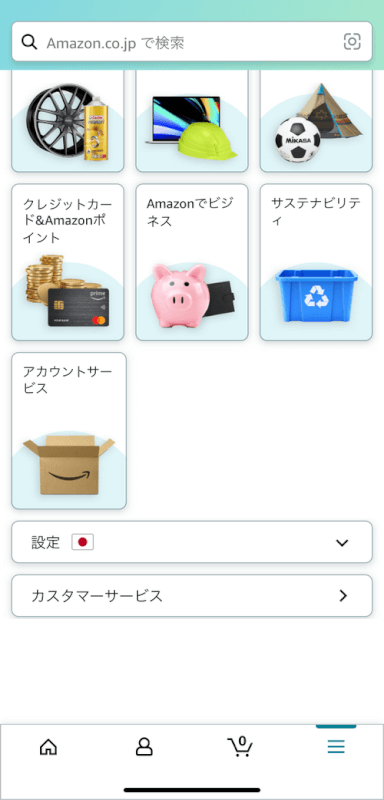
Amazonアカウントにログインできました。
Android
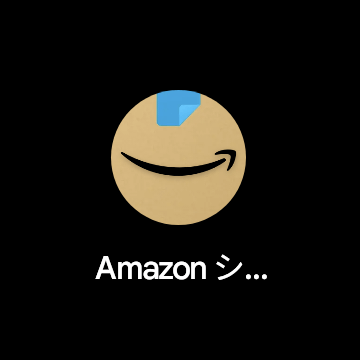
AndroidでAmazon ショッピングアプリの「アイコン」を押します。
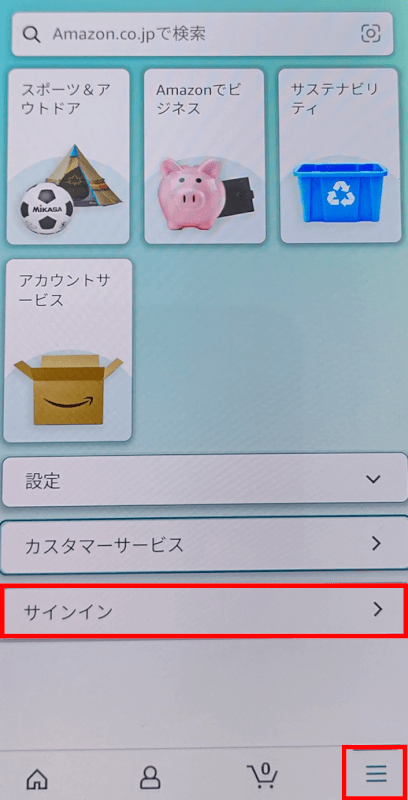
下部にある「3本線」タブを選択し、「サインイン」ボタンを押します。
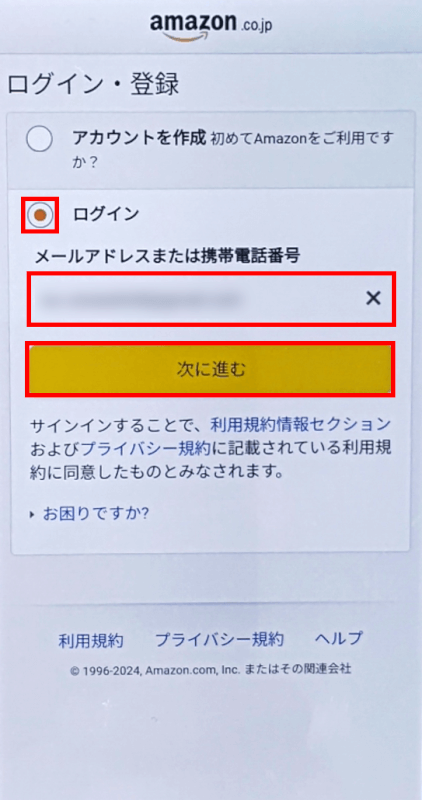
「ログイン」が選択されていることを確認し、Amazonに登録してあるメールアドレスまたは携帯電話番号を入力します。
入力内容に問題がなければ「次に進む」ボタンを押します。
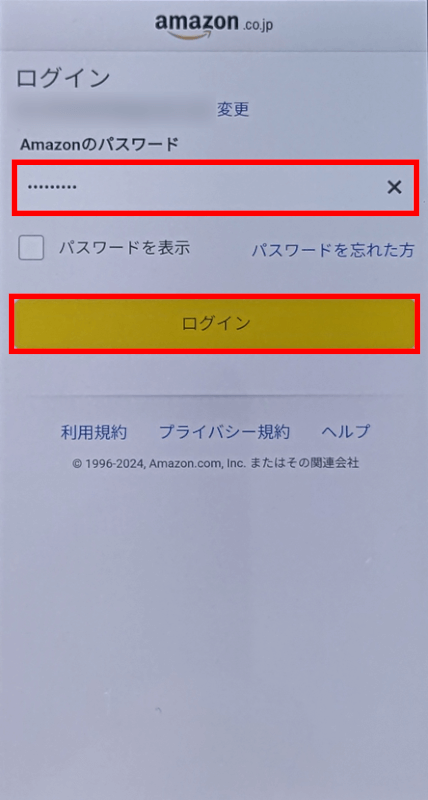
Amazonのパスワードを入力し、「ログイン」ボタンを押します。
入力中にパスワードを確認したい場合は「パスワードを表示」にチェックマークを入れます。
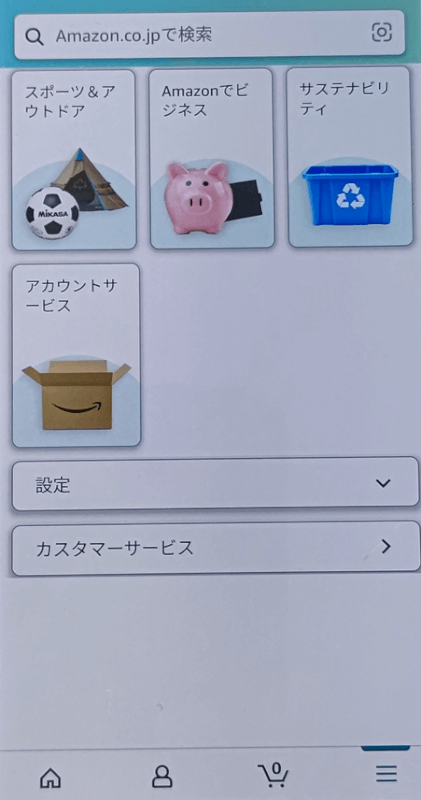
Amazonアカウントにログインできました。
タブレットアプリ
iPadでAmazonショッピングアプリからログインする手順を説明いたします。
iPad
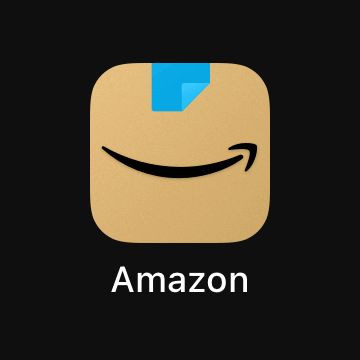
iPadでAmazon ショッピングアプリの「アイコン」を押します。
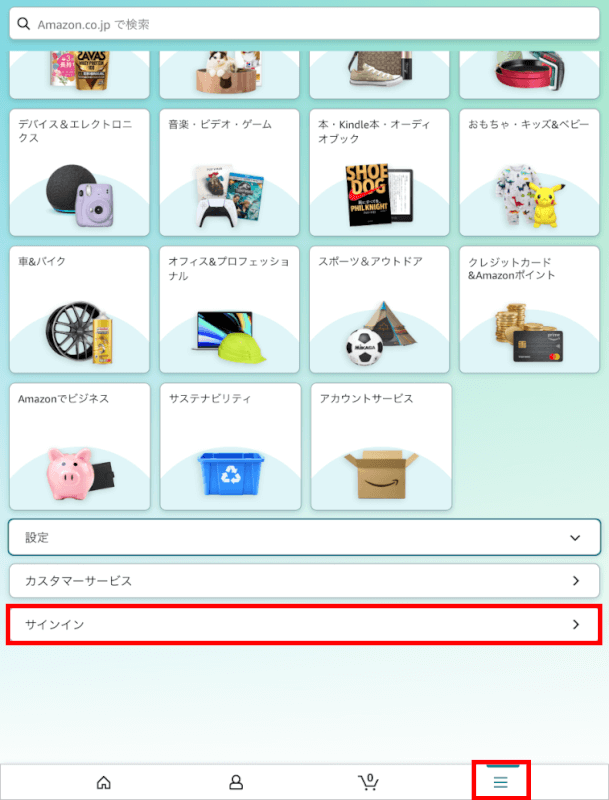
下部にある「3本線」タブを選択し、「サインイン」ボタンを押します。
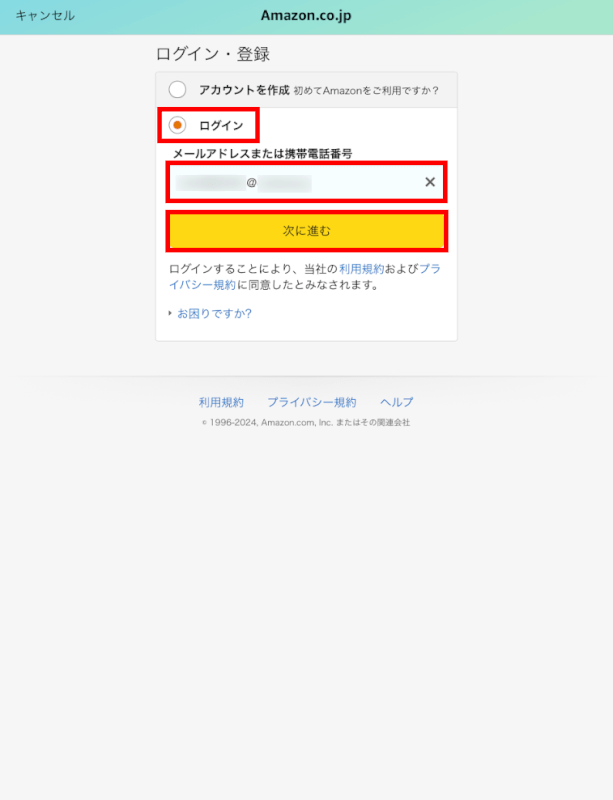
「ログイン」が選択されていることを確認し、Amazonに登録してあるメールアドレスまたは携帯電話番号を入力します。
入力内容に問題がなければ「次に進む」ボタンを押します。
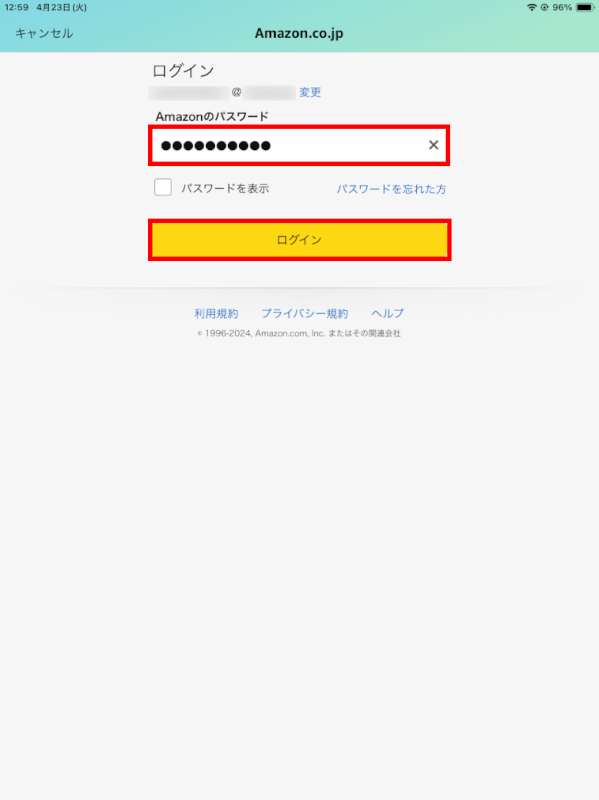
Amazonのパスワードを入力し、「ログイン」ボタンを押します。
入力中にパスワードを確認したい場合は「パスワードを表示」にチェックマークを入れます。
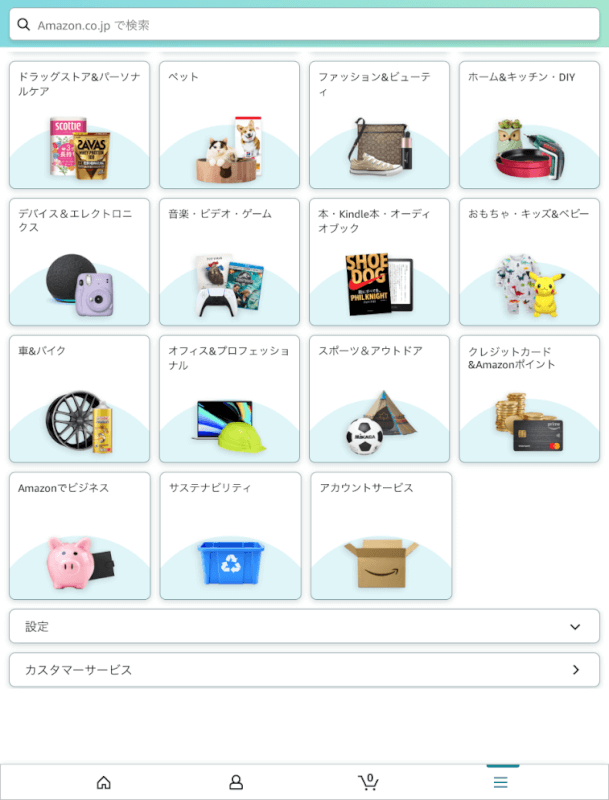
Amazonアカウントにログインできました。
別のアカウントでログインする方法
別のアカウントでログインする方法は以下のとおりです。
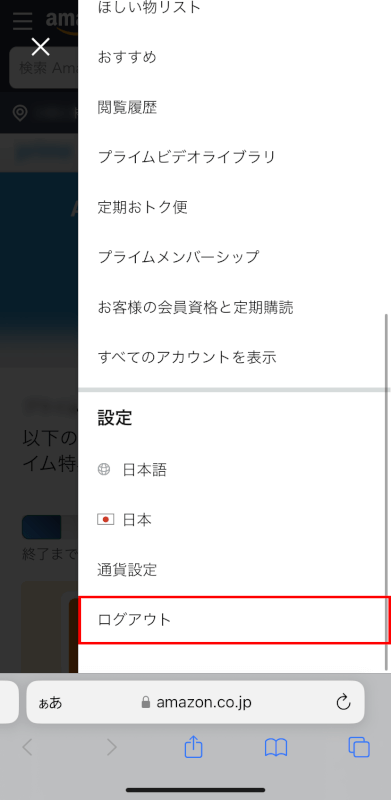
一番下までスクロールし、「ログアウト」を選択します。

「ログイン」を押します。
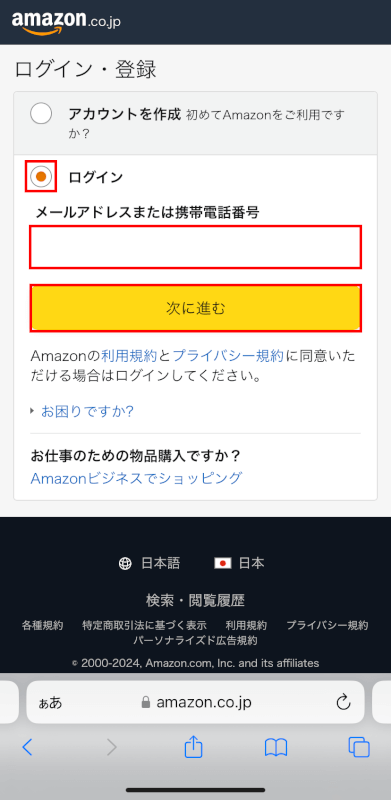
「ログイン」が選択されていることを確認し、別のアカウントの「メールアドレスまたは携帯電話番号」を入力して「次に進む」ボタンを押します。
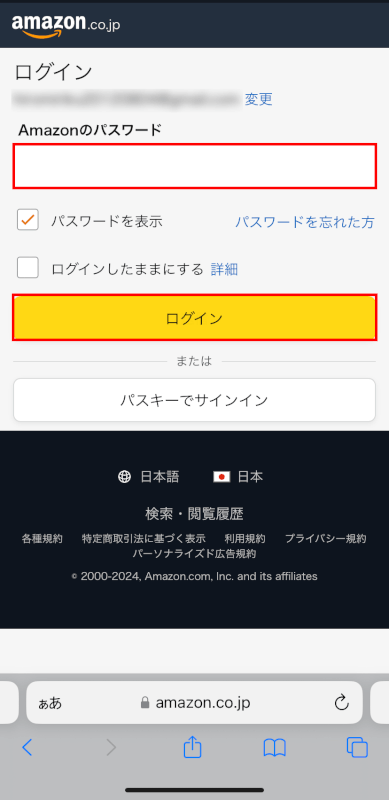
別のアカウントの「Amazonのパスワード」を入力し、「ログイン」ボタンを押します。

別のアカウントでログインすることができました。
家族会員でログインする方法
Amazonアカウントの家族会員とは、Amazonプライム会員の同居家族2名までと特定の特典を共有できるサービスのことです。
家族会員でログインするには、各デバイスから上記のようにログインします。
家族共有はいつでも停止でき、家族会員のデータはAmazonプライム本会員に限り変更できます。
家族会員のデータを変更、削除、再登録するには、PC(パソコン)のブラウザからAmazonプライム会員情報にアクセスして行います。スマートフォンやタブレットからの設定はできません。
家族内で別の会員に変更するには、2人の家族会員のうちどちらかの登録を取り消し、新たな会員を登録します。
ログイン履歴を確認する方法
Amazonアカウントには、直接ログイン履歴を確認する機能は提供されていません。しかし、以下の方法で閲覧・注文履歴を確認し、身に覚えのない履歴や勝手にログインされていないかなどを確認することはできます。
閲覧した商品の表示履歴を確認する
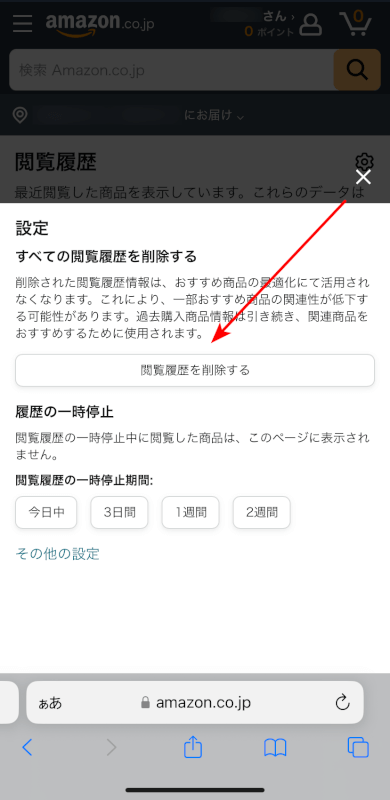
ただし、閲覧履歴は設定で削除・特定期間の閲覧履歴を一時停止することができます。
そのため、身に覚えのない履歴がない場合でも100%安全とは言えないため、ご注意ください。
注文履歴を確認する
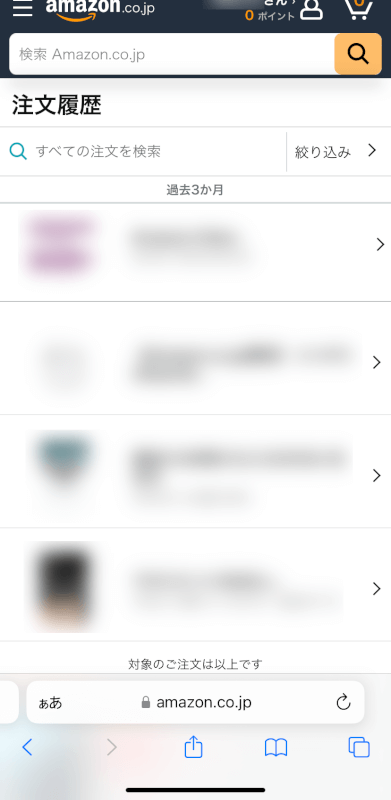
各デバイスのブラウザで、上記のリンクからAmazonアカウントの注文履歴にアクセスします。
この画面で身に覚えのない注文履歴がないか確認します。
もし覚えのない注文履歴がある場合は、Amazonカスタマーサポートへ通報したり、アカウントのパスワードを変えたりして対策しましょう。
ギフト券残高を確認する
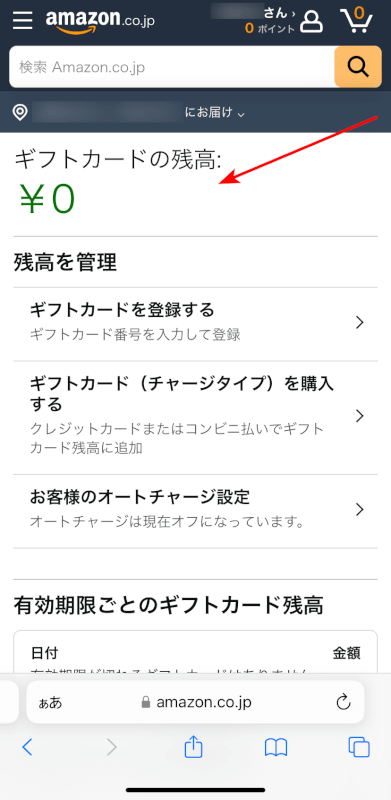
各デバイスのブラウザで、上記のリンクからAmazonアカウントのギフトカード残高の管理画面にアクセスし、ギフトカードの残高が減っていないか確認します。
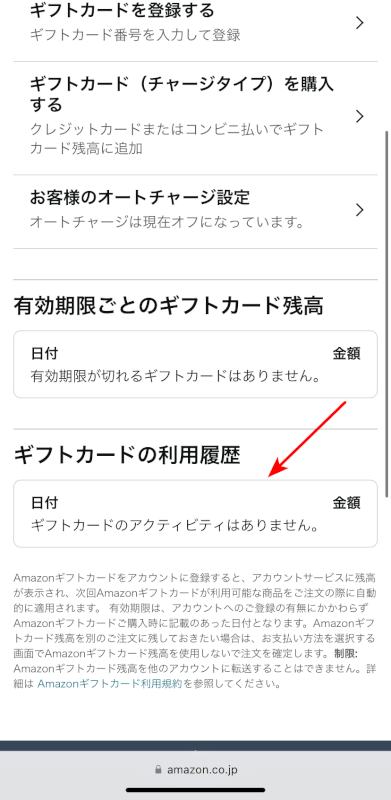
「ギフトカードの利用履歴」も確認し、身に覚えのない利用履歴がないか確認しましょう。
Amazonアカウントのログインができない場合
ログインできない場合のお問い合わせ先
Amazonアカウントでログインできない場合は、仮のアカウントを作成し、Amazonのカスタマーサービスからログインできないことを問い合わせてみてください。
カスタマーサービスを利用するには、Amazonアカウントにログインしている必要があるため、仮アカウントの作成を推奨します。
別の端末から(機種変更したら)ログインできない
Amazonには、Amazonに登録したメールアドレスまたは携帯電話番号とパスワードがあれば、どの端末からでもログインできます。
入力した情報が間違っていないか確認してください。
電話番号を変更してログインできない
機種変更などを行った影響で、Amazonアカウントに登録していた電話番号が使用できなくなった場合、Amazonのカスタマーサービスにご相談することを推奨します。
お問い合わせ先については「ログインできない場合のお問い合わせ先」をご参照ください。
パスワードが合っているのにログインできない
パスワードを入力する際、大文字または小文字が誤って入力されていないか確認してください。
Amazonでは、パスワードの大文字と小文字は区別されます。
例えば「amazon」と「AMAZON」では、内容は同じでも別のパスワードとして認識されてしまいます。
Caps LockキーやNumLookキーは誤入力の原因となりますので、パスワード入力時はオフにしてください。
二段階認証でログインできない
Amazonアカウントでログインする際、電話番号宛にSMSでコードが送られることがあります。
そのコードを画面に入力することでログインが完了することを、二段階認証といいます。
機種変更などで現在使用していない電話番号宛にSMSが送られてしまい、Amazonにログインできない場合は、以下の方法で二段階認証をリセットできます。

各デバイスのブラウザで、上記のリンクからAmazonの2段階認証アカウントの復元ページにアクセスします。ログイン画面が表示されることがありますが、メールアドレスだけでログインできます。
ログインできたら、「2段階認証アカウントの復元」という画面が表示されます。
二段階認証をリセットするには、Amazonに以下の書類を送信して本人確認を行う必要があります。
- 運転免許証
- 年金手帳、外国人登録証明書
- 健康保険証
- パスポート
「ファイルを選択」ボタンを押して、これらの書類の画像(スキャンまたは写真)を選択し「送信」ボタンを押します。
Amazon側で本人確認が完了したら、登録してあるメールアドレス宛にメールが届きますのでご確認ください。確認作業には1~2日かかることがあります。