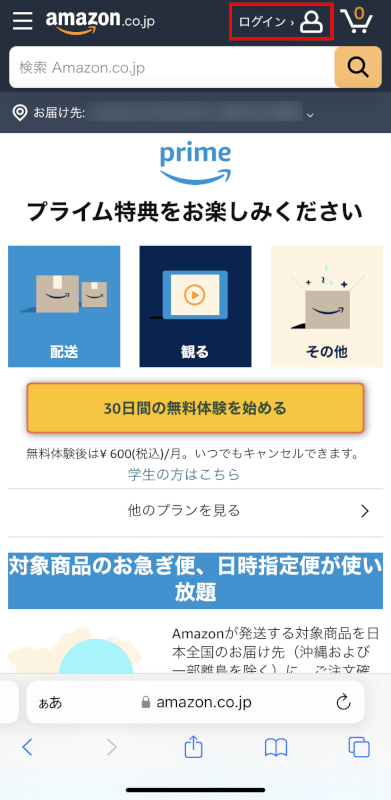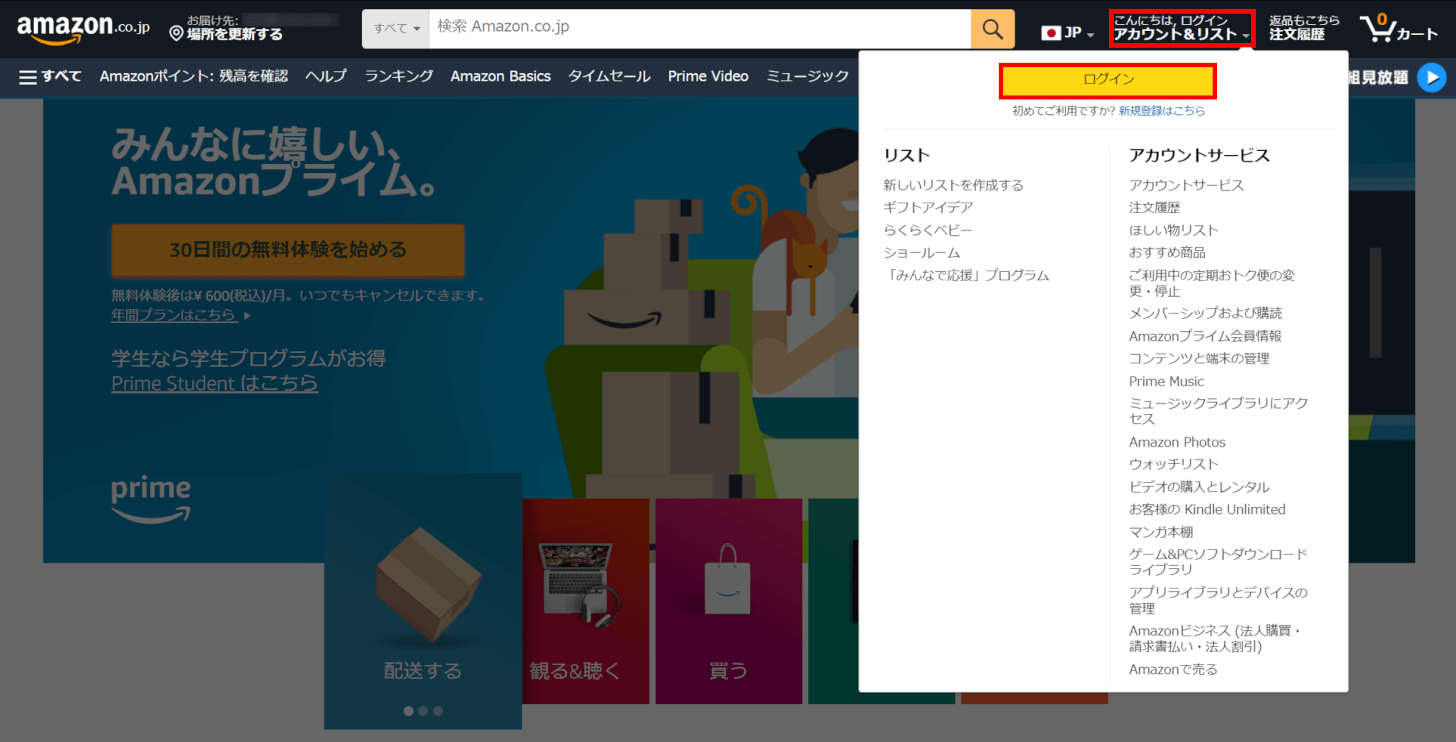- 公開日:
Amazonプライムにログイン(サインイン)する方法
Amazonプライムにログインする方法について、Webサイト(iPhone/Android/パソコン)およびスマホアプリからの手順を画像付きでご紹介します。
また、ログインできない場合の対処法についても詳しくご説明しています。
Amazonプライムのログイン(サインイン)とは?
Amazonプライムへのログイン(サインイン)とは、ブラウザやアプリを通して、Amazonプライムのアカウントにアクセスすることを指します。ログインするためには、メールアドレス(または携帯電話番号)、パスワードが必要です。
ログインのセキュリティを高めるため、2段階認証を設定することも可能です。これにより、ログイン時にワンタイムパスコードの入力が求められ、セキュリティが強化されます。
デバイス別でログインする方法
スマホ(サイト)、パソコン(サイト)、スマホ(アプリ)の順にAmazonプライムのログイン方法を説明いたします。
Webサイト
iPhone/Android
WebサイトからのiPhoneとAndroidの操作方法は同様です。
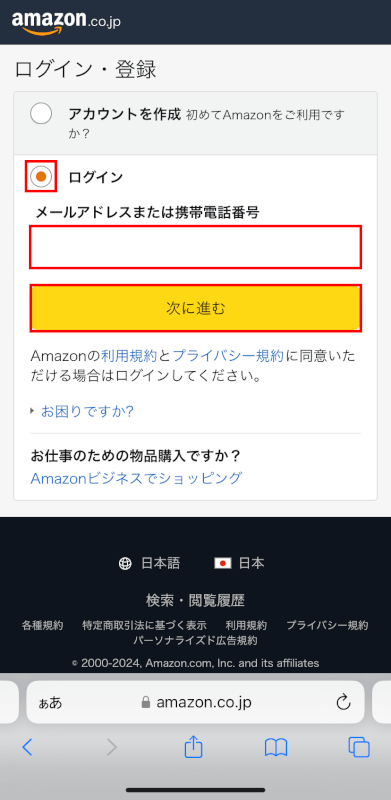
ログイン・登録画面が表示されます。
「ログイン」を選択し、「メールアドレスまたは携帯電話番号」に入力して「次に進む」ボタンを押します。
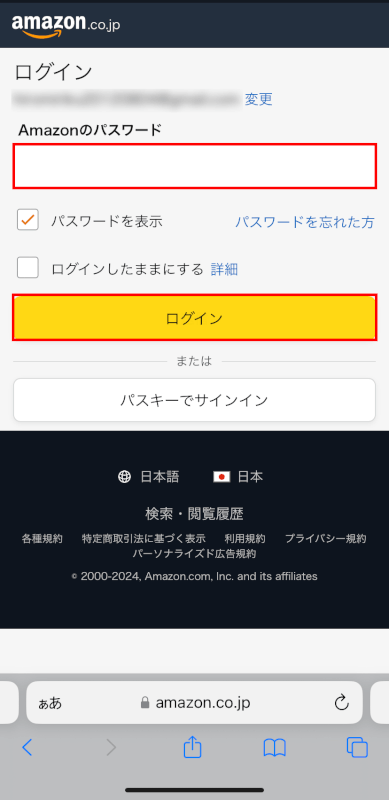
「パスワード」を入力します。
入力中にパスワードを確認したい場合は「パスワードを表示」にチェックマークを入れます。
一旦ブラウザを閉じてもログインしたままにしたい場合は、「ログインしたままにする」にチェックマークを入れておきましょう。
「ログイン」ボタンを押します。
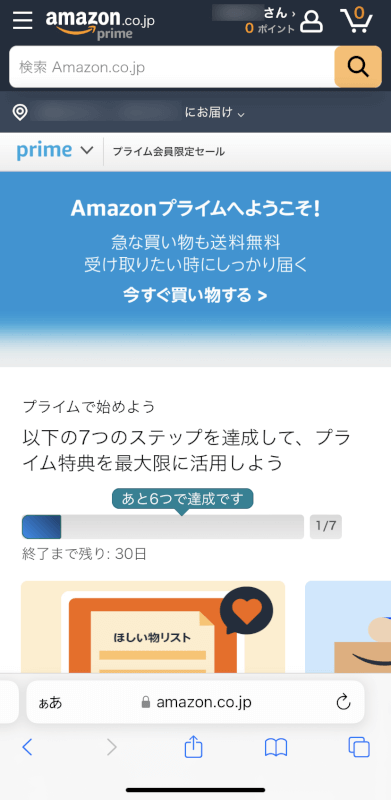
Amazonプライムにログインできました。
PC(パソコン)
WebサイトからのPC(パソコン)の操作方法をご説明します。
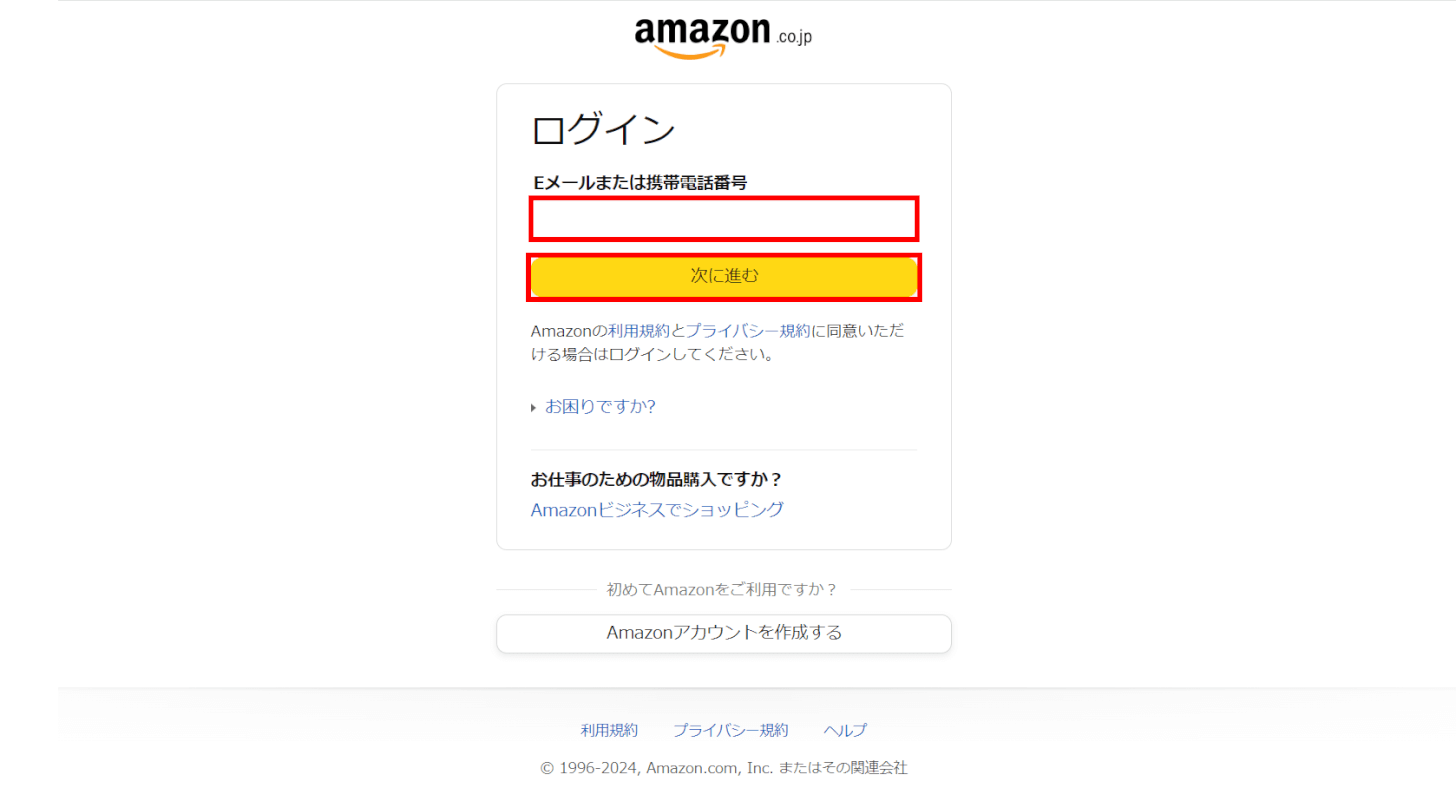
ログイン画面が表示されます。
「Eメールアドレスまたは携帯電話番号」に入力して「次に進む」ボタンを押します。

「Amazonアカウントのパスワード」を入力します。
一旦ブラウザを閉じてもログインしたままにしたい場合は、「ログインしたままにする」にチェックマークを入れておきましょう。
「ログイン」ボタンを押します。
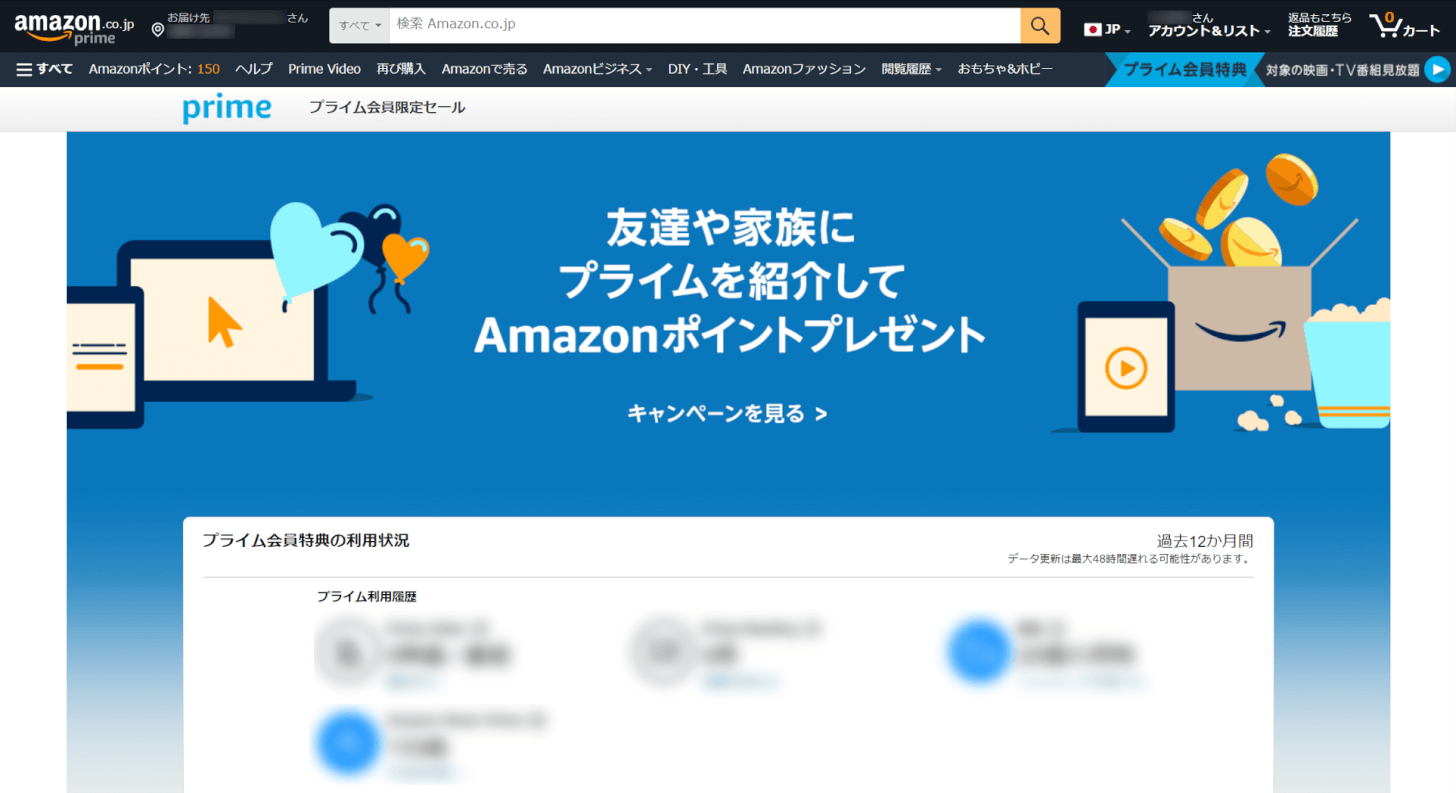
Amazonプライムにログインできました。
スマホアプリ
iPhone、AndroidでAmazonショッピングアプリからログインする手順を説明いたします。
iPhone
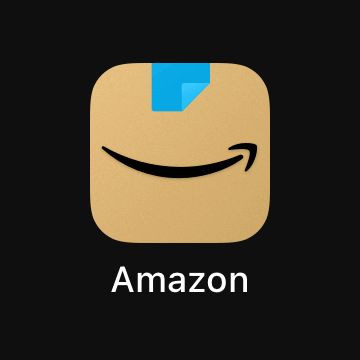
iPhoneでAmazon ショッピングアプリの「アイコン」を押します。
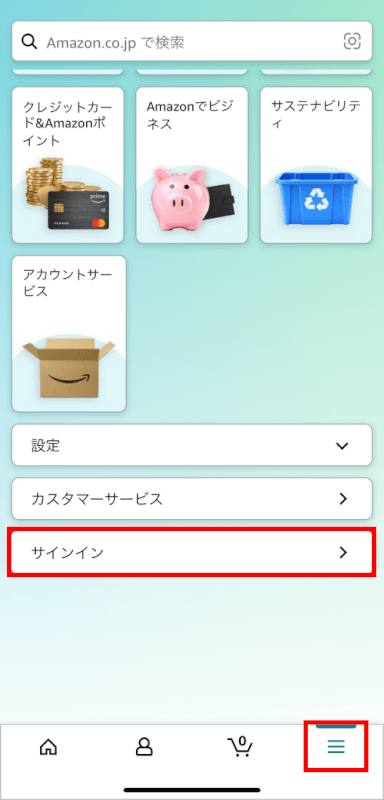
下部にある「3本線」タブを選択し、「サインイン」ボタンを押します。
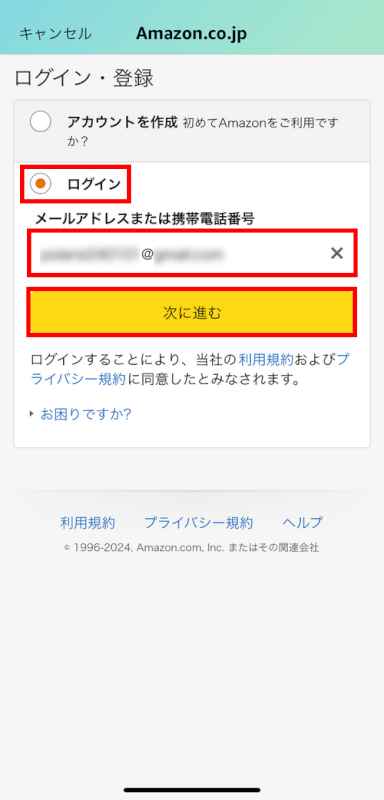
「ログイン」が選択されていることを確認し、Amazonに登録してあるメールアドレスまたは携帯電話番号を入力します。
入力内容に問題がなければ「次に進む」ボタンを押します。
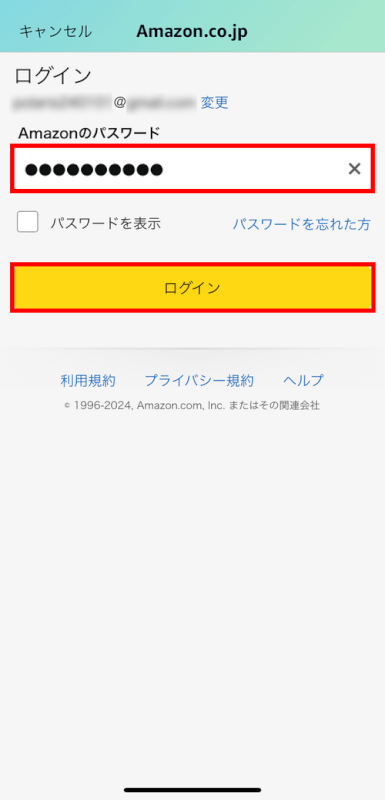
Amazonのパスワードを入力し、「ログイン」ボタンを押します。
入力中にパスワードを確認したい場合は「パスワードを表示」にチェックマークを入れます。
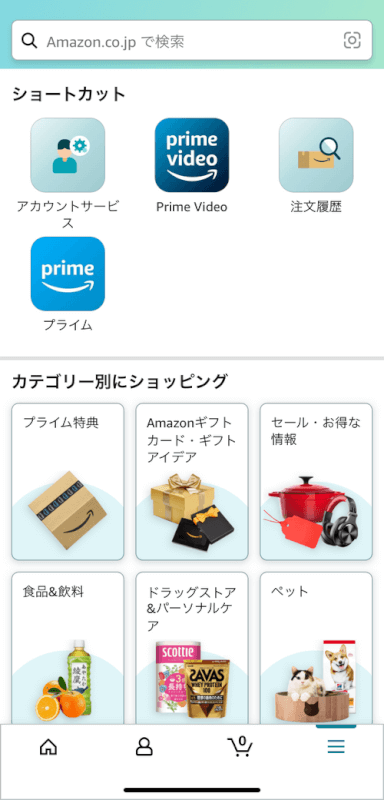
Amazonプライムにログインできました。
Android
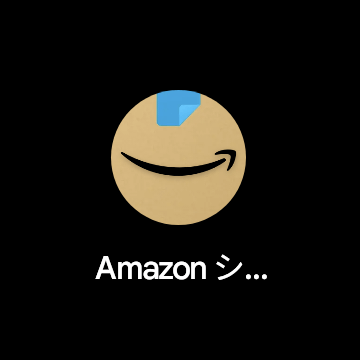
AndroidでAmazon ショッピングアプリの「アイコン」を押します。

下部にある「3本線」のタブを選択し、「サインイン」ボタンを押します。
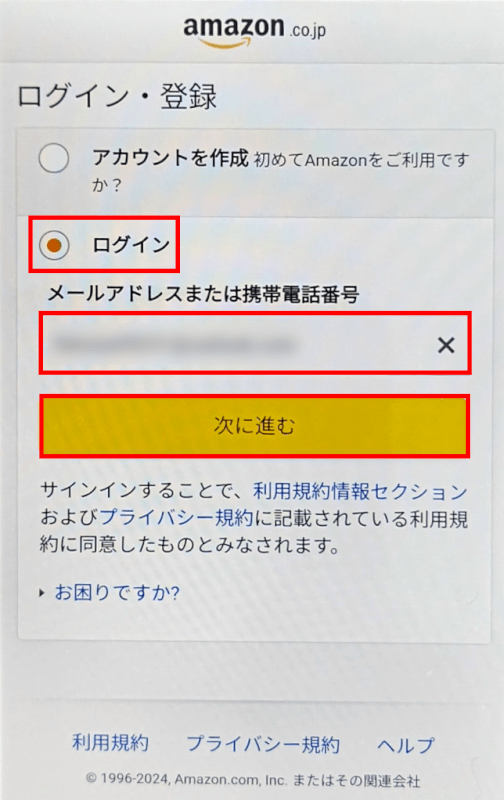
「ログイン」が選択されていることを確認し、Amazonに登録してあるメールアドレスまたは携帯電話番号を入力します。
入力内容に問題がなければ「次に進む」ボタンを押します。
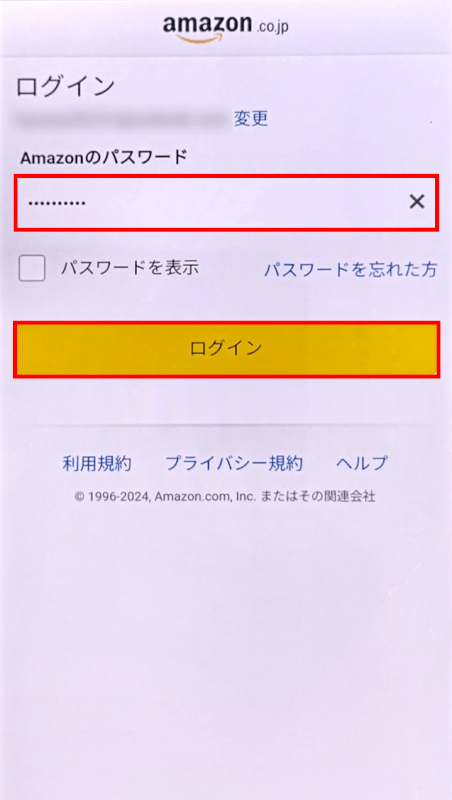
Amazonのパスワードを入力し、「ログイン」ボタンを押します。
入力中にパスワードを確認したい場合は「パスワードを表示」にチェックマークを入れます。
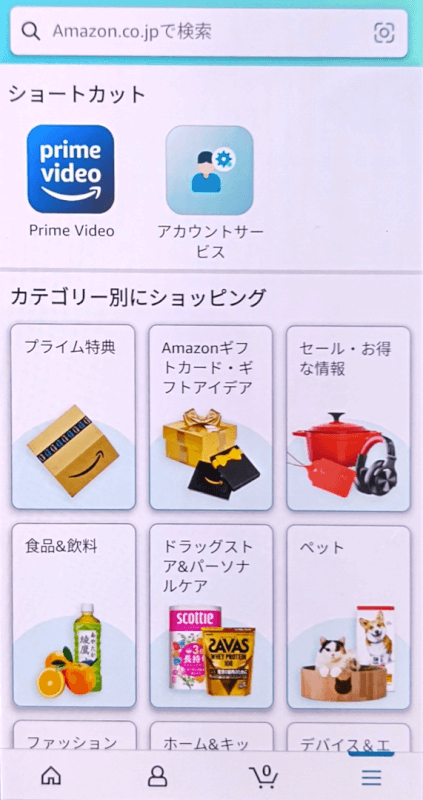
Amazonプライムにログインできました。
複数端末で同時ログインする方法
複数端末で同時ログインするには、各デバイスから上記のようにログインします。
Amazonプライム会員の特典としてPrime Videoも利用可能ですが、1つのアカウントで別作品は3つまで、同じ作品は2つまで同時視聴が可能となっています。
Amazonプライムアカウントを家族や友人と共有してPrime Videoを利用する場合、同時視聴台数の制限を超えていると視聴できない可能性があります。端末からログアウトをせずとも、視聴時間をずらすことで制限を回避することができます。
Amazonプライムのアカウントを共有すると購入履歴や閲覧履歴、支払情報なども見られる可能性がありますのでご注意ください。
家族会員でログインする方法
Amazonプライムの家族会員とは、同居家族2名までと特定の特典を共有できるサービスのことです。
家族会員でログインするには、各デバイスから上記のようにログインします。
家族共有はいつでも停止でき、家族会員のデータはAmazonプライム本会員に限り変更できます。
家族会員のデータを変更、削除、再登録するには、PC(パソコン)のブラウザからAmazonプライム会員情報にアクセスして行います。スマートフォンやタブレットからの設定はできません。
家族内で別の会員に変更するには、2人の家族会員のうちどちらかの登録を取り消し、新たな会員を登録します。
Amazonプライムにログインできない場合
ログイン情報が間違っている
ログインに必要なメールアドレスやパスワードが間違っている場合はAmazonプライムにログインできません。
以下はログイン情報で間違いやすい点です。
- 大文字や小文字を間違えている
- 半角入力ではなく全角入力になっている
- 余計なスペースが入っている
再度確認して入力してみましょう。
ネットワーク環境に原因がある
インターネットやWi-Fiの影響でログインができない場合もあります。
一度ネットワーク接続を切って再接続するか、もしくは別のネットワークに接続して再度ログインしてみましょう。
Amazonプライムの契約が失効している
ログインしても画面にAmazonプライム会員である旨が表示されない場合、Amazonプライムの会員資格が失効している可能性があります。
会員資格の確認方法は以下のとおりです。今回はiPhoneのブラウザからの確認方法をご紹介します。
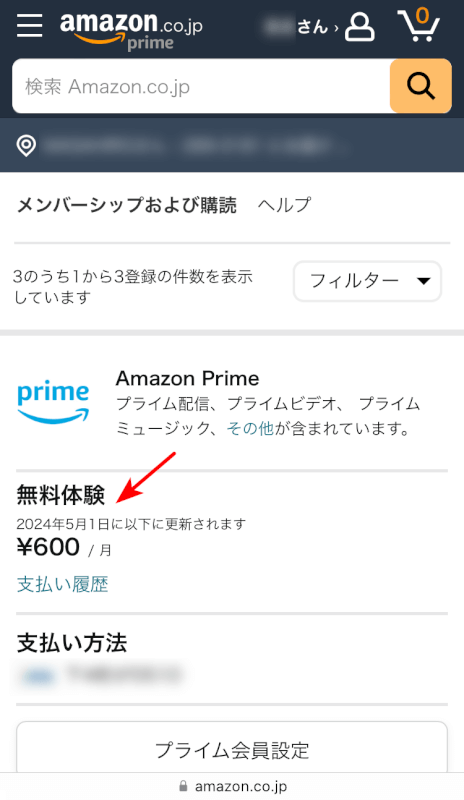
メンバーシップおよび購読にアクセスすると、現在のプライム会員資格の内容が確認できます。
現在会員である旨が表示されない場合は、会員資格が切れている可能性があります。その場合は再度Amazonプライム会員に登録しましょう。